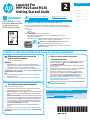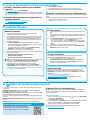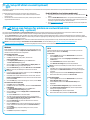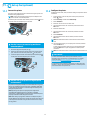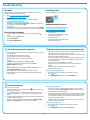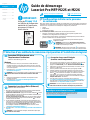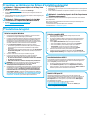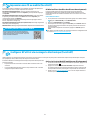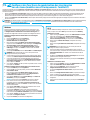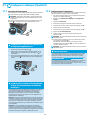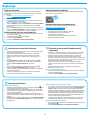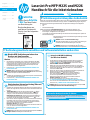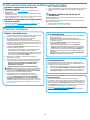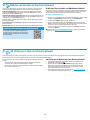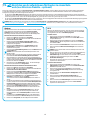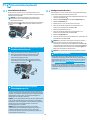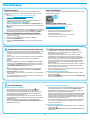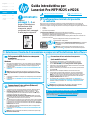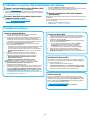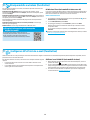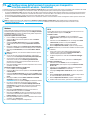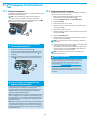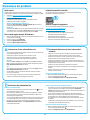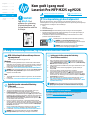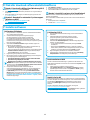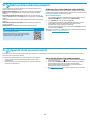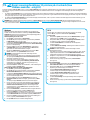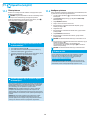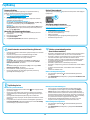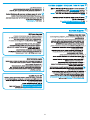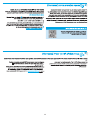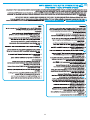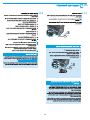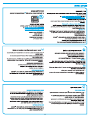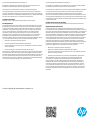HP LaserJet Pro MFP M226 series Guida Rapida
- Categoria
- Telefoni
- Tipo
- Guida Rapida
Questo manuale è adatto anche per

1
Italiano ........... 18
Deutsch ........... 12
Français ............ 6
English .............. 1
.............. 30
Dansk ............. 24
Windows
1. Except Windows 8, 8.1, or RT, do not connect the USB cable before
installing the software. If already connected, remove before continuing.
Installation prompts to connect the cable when appropriate.
2. Continue with “6. Locate or download the software installation les.”
NOTE: During software installation, select the option to Directly connect
this computer using a USB cable.
Mac
1. Connect the USB cable between the computer and the printer before
installing the software.
2. Continue with “6. Locate or download the software installation les.”
Built-in wireless network connection
(wireless models only)
1. To connect the printer to a wireless (Wi-Fi) network, on the printer control
panel, touch the Wireless button. Touch Wireless Menu, and then
touch Wireless Setup Wizard.
2. Select the network name from the SSID list, or enter the network name
if it is not listed.
3. Use the keyboard to enter the passphrase, and then touch the OK button.
4. Wait while the printer establishes a network connection.
5. On the printer control panel, touch the Network button. If an IP
address is listed, the network connection has been established. If not,
wait a few more minutes and try again. Note the IP address for use
during software installation. Example IP address: 192.168.0.1
6. To print from a computer, continue with “6. Locate or download the
software installation les.” To print from a phone or tablet only, continue
with “8. Mobile and wireless printing.”
NOTE: During software installation, select the option to Help me set up a
rst-time wireless connection.
Manually congure the IP address
See the printer User Guide for information on how to manually congure
the IP address www.hp.com/support/colorljMFPM225 or
www.hp.com/support/colorljMFPM226.
Wired (Ethernet) network connection
Use a standard network cable.
1. Connect the network cable to the printer and to the network. Wait a few
minutes for the printer to acquire a network address.
2. LCD control panels: Press the Setup button. Open the Network Setup
menu and then select Show IP Address to display the IP address or host
name.
Touchscreen control panels: From the Home screen on the product control
panel, touch the Network button to display the IP address or host name.
3. If an IP address is listed, the network connection has been established. If
not, wait a few more minutes and try again. Note the IP address for use
during software installation. Note the IP address for use during software
installation. Example IP address: 192.168.0.1
To manually congure the IP address, see “Manually congure the IP
address.”
4. Continue with “6. Locate or download the software installation les.”
NOTE: During software installation, select the option to Connect through
a network.
5.
Select a connection method and prepare for software installation
IMPORTANT:
Follow
Steps 1 - 3 on
the printer hardware setup
poster, then continue
with Step 4 to the right.
www.hp.com/support/colorljMFPM225 www.register.hp.com
LaserJet Pro
MFP M225 and M226
Getting Started Guide
USB connection directly between the
printer and the computer
Use an A-to-B type USB cable.
After turning on the printer, wait for it to initialize. To navigate the touchscreen control panel,
use touch, swipe, and scroll gestures. Follow the prompts on the control panel to congure these
settings:
• Language
• Location
• Default Settings
Under Default Settings select one of these options:
• Self-managed: Optimized default settings for a guided experience on setups,
congurations, and updates.
• IT-managed: Optimized default settings for eet manageability with enhanced security.
Settings are fully customizable after initial setup.
NOTE: Select Print Information Page to print a page that
instructs how to change the default settings.
NOTE: Touch the Help button on the printer control panel to
access help topics.
www.hp.com/support/colorljMFPM226
2
4.
Initial setup on the control panel

2
Windows full solution
1. Insert the printer CD into the computer, or launch the software
installation le downloaded from the Web.
2. The software installer detects the language of the operating system, and
then it displays the main menu of the installation program in the same
language. When installing from the CD, if the installer program does not
start after 30 seconds, browse the CD drive on the computer and launch
the le named SETUP.EXE.
3. The Software Selection screen details the software to be installed.
• The recommended software installation includes the print driver and
software for all available printer features.
• To customize the software installed, click the Customize software
selections link. When nished, click the Next button.
4. Follow the on-screen instructions to install the software.
5. When prompted to select a connection type, select the appropriate option
for the type of connection:
• Directly connect this computer using a USB cable
• Connect through a network
• Help me set up a rst-time wireless connection
NOTE: When connecting through a network, the easiest way to detect the
printer is to select Automatically nd my printer on the network.
6. (Optional) For wireless models only, at the end of the software
installation process, set up fax and scan features by using the
Fax Setup Wizard, Scan to E-mail Wizard, and the Scan to Network
Folder Wizard. This is a convenient way to congure these features. See
“10. Set up scan features for printers on a network (wireless models
only - optional)” for more information.
OS X full solution
1. Launch the software installation .dmg le that you downloaded from the
Web.
2. The software installer detects the language of the operating system, and
then it displays the main menu of the installation program in the same
language.
3. The Installation Options screen details the software to be installed.
• For a standard installation, click the Install button now.
• For a custom installation, click the Customize button. On the screen
that opens, select the components to install, and then click the Install
button.
4. Follow the on-screen instructions to install the software.
5. At the end of the software installation process, use the HP Utility Setup
Assistant to congure printer options.
OS X basic installation
To install basic print and fax drivers without running the HP full solution
software from CD or hp.com download, follow these steps:
1. Connect the printer to the computer or network.
2. From System Preferences, click Printers and Scanners, then the plus
button on the bottom left, and select M225 or M226 using the driver
named either AirPrint or HP Printer.
Readiris Pro for HP
Download this free software to enable extra scanning features, including
Optical Character Recognition (OCR). During software installation, click the
More Options item in the left pane, and then select Web Support to download
this software.
To download the software from the Web, go to
www.hp.com/support/colorljMFPM225 or
www.hp.com/support/colorljMFPM226, select Drivers, and then click
Software & Firmware.
Method 1: Download from HP Easy Start (Windows
and OS X)
1. Go to 123.hp.com/laserjet, and click Download.
2. Follow the onscreen instructions and prompts to save the le to the computer.
3. Launch the software le from the folder where the le was saved, and continue
with “7. Install the software.”
Method 2: Download from printer support Web site
(Windows and OS X)
1. Go to www.hp.com/support/colorljMFPM225 or
www.hp.com/support/colorljMFPM226.
2. Select Software and drivers.
3. Download the software for your printer model and operating system.
4. Launch the installation le by clicking on the .exe or .zip le as necessary.
Method 3: Install from the printer CD
(Windows only)
For Windows, the software installation les are provided on the CD that came with the
printer.
For OS X, the installer le on the CD includes a link to download the les from the Web.
1. Insert the printer CD into the computer.
2. Continue with “7. Install the software.”
6.
Locate or download the software installation les
7.
Install the software
To print from a phone or tablet, connect the device to the same wireless network
as the printer.
Apple iOS devices (AirPrint): Open the item to print, and select the Action icon.
Select Print, select the printer, and then select Print.
Newer Android devices (4.4 or newer): Open the item to print, and select the Menu
button. Select Print, select the printer, and select Print.
Some devices require downloading the HP Print Service plugin app from the Google
Play store.
Older Android Devices (4.3 or older): Download the HP ePrint app from the Google
Play store.
Windows Phone: Download the HP AiO Remote app from the Windows Store.
Learn more about mobile printing
To learn more about other mobile printing options,
including additional ePrint solutions, scan the QR code,
or see the “Mobile printing” section of the user guide.
HP Wireless Direct (wireless models only)
HP Wireless Direct enables close-proximity printing from a wireless mobile device
directly to an HP Wireless Direct-enabled printer without requiring a connection to a
network or the Internet.
Enable HP Wireless Direct
1. On the printer control panel, touch the Wireless button. Touch Wireless Menu,
and then touch Wireless Direct.
2. Touch On/O, and then touch On.
3. For secure printing, touch Security, and then touch On. Note the passphrase that
displays. Use this passphrase to allow access to the mobile devices.
To allow unsecured printing, touch Security, and then touch O.
For more information on wireless printing and wireless setup, go to
www.hp.com/go/wirelessprinting.
8.
Mobile and wireless printing (optional)

3
The printer includes Scan to E-mail and Scan to Network Folder features that scan les and send them as an email attachment or save them in a folder on the network.
The printer must be connected to a wired or wireless network. To congure these options, rst obtain the following information:
• For the Scan to Email feature, obtain the SMTP server name, SMTP port number, and authentication information. Contact the email/Internet service provider or system
administrator for this information. SMTP server names and port names are typically easy to nd by doing an Internet search. For example, search for terms like “gmail smtp
server name” or “yahoo smtp server name.”
• For the Scan to Network Folder feature, conrm that a shared network folder with proper permissions is set up, and know the path to that folder on the network.
NOTE: For more help on setting up Scan to Email and Scan to Network Folder, see the User Guide, or go to www.hp.com/support/colorljMFPM225 or
www.hp.com/support/colorljMFPM226, and search using keywords “scan to email” or “scan to network folder.”
Windows
Some HP products include driver installation from a software CD. At the end
of this installation is an option to Setup Scan to Folder and Email. The setup
wizards include the options for basic conguration.
Scan to Email Setup Wizard
1. Click Start, and then click Programs.
2. Click HP, click the name of the product, and then click
Scan to E-mail Wizard.
3. In the Outgoing Email Proles dialog, click the New button.
The Scan to Email Setup dialog opens.
4. On the 1. Start page, enter the Email Address and Display Name, and
then click Next. Creating a security PIN is optional.
5. On the 2. Authenticate page, enter the SMTP Server and Port Number.
NOTE: In most cases, the default port number does not need to
be changed.
6. If you are using Google™ Gmail for email service, select the Always use
secure connection (SSL/TLS) check box.
7. If the SMTP server requires authentication to send an email, select the
Email Log-in Authentication check box, and then enter the user ID and
password. Click Next.
8. On the 4. Finish page, verify all the settings are correct, and click Finish.
Scan to Network Folder Setup Wizard
1. Click Start, and then click Programs.
2. Click HP, click the name of the product, and then click Scan to Network
Folder Wizard.
3. In the Network Folder Proles dialog, click the New button.
The Scan to Network Folder Setup dialog opens.
4. On the 1. Start page, enter the Display Name and Destination Folder,
and then click Next.
TIP: Click the Browse button to locate the folder.
5. To create a shortcut to the network folder on the computer desktop,
select the Create a Desktop shortcut to the network folder check box,
and click Next. Creating a security PIN is optional.
6. On the 2. Authenticate page, enter the Windows® User name and
Password, and click Next.
7. On the 3. Congure page, make sure that the default scan settings are
correct, and then enter a lename prex in the Filename Prex eld,
and click Next.
8. On the 4. Finish page, verify all the settings are correct, and click
Save and Test.
9. Click Finish to complete the conguration.
OS X
Open the HP Utility by clicking the HP Utility icon on the Dock, or click the
Go menu, and then double-click HP Utility.
Scan to Email
1. Click the System tab, then click the Administration link, and set the
Scan to Email option to On.
2. Click the Scan tab, then click the Outgoing E-mail Proles link, and click
the New button.
3. In the E-mail Address area, ll in the required elds.
4. In the SMTP Server Settings area, ll in the required elds.
NOTE: In most cases, the default port number does not need to be
changed.
5. If the SMTP server requires authentication to send an email, ll in the
required elds in the SMTP Authentication area. Creating a security PIN
is optional.
6. Congure email preferences in the E-mail Message Preferences area.
7. Review all the information, and then click Save and Test.
Scan to Network Folder
1. Click the System tab, then click the Administration link, and set the
Scan to Network Folder option to On.
2. Click the Scan tab, make sure the Network Folder Setup link is
highlighted.
3. On the Network Folder Conguration page, click the New button.
4. In the Network Folder Conguration area, ll in the required elds.
Creating a security PIN is optional.
5. In the Scan Settings area, ll in the required elds.
6. Review all the information, and then click Save and Test.
10.
Set up scan features for printers on a network (wireless
models only - optional)
To use HP ePrint via email, the printer must meet these requirements:
• The printer must be connected to a wired or wireless network and have
Internet access.
• HP Web Services must be enabled on the printer, and the printer must be
registered with HP Connected.
Enable HP Web Services (wireless models only)
1. From the Home screen on the printer control panel, touch the Web Services
button.
2. Touch the Enable Web Services button. The printer enables Web Services, and
then prints an information page. The information page contains a printer code
necessary to register the HP printer at HP Connected.
3. Go to www.hpconnected.com to create an HP ePrint account and complete the
setup process.
Use HP ePrint via email to print documents by sending them as an email attachment to the printer’s email address from any email enabled device, even from devices that are not
on the same network.
9.
Set up HP ePrint via email (optional)

4
11.
Set up fax (optional)
Connect the printer
The printer is an analog device. HP recommends using the printer on a
dedicated analog telephone line.
NOTE: Some countries/regions might require an adapter for the
phone cord that came with the printer.
Connect the phone cord that came with the printer to the Fax
port on
the printer and to the telephone jack on the wall.
How do I connect an answering machine or
extension phone?
1. Remove the plug from the phone port .
2. Disconnect the answering machine phone cord from the phone
jack, and then connect it to the phone port
on the printer.
3. Connect the phone cord that came with the printer to the fax port
on the printer and to the telephone jack on the wall.
2
3
3
1
How do I set up HP printers in digital phone
environments?
HP printers are designed specically for use with traditional analog phone
services. For a digital phone environment (such as DSL/ADSL, PBX, ISDN,
or FoIP), digital-to-analog lters or converters might be necessary when
setting up the printer for fax.
Note: Depending on the phone company, the printer might not be
compatible with all digital service lines or providers, in all digital
environments, or with all digital-to-analog converters. Contact the phone
company to determine which setup options are best.
Note: When setting up ring pattern detection in a PBX phone system
that has dierent ring patterns for internal and external calls, make sure
to dial the printer fax number using an external number for recording
the ring pattern.
Congure the printer
Conguring the fax time, date, and header settings is required to use the
fax feature.
1. From the Home screen on the printer control panel, touch the
Setup
button.
2. Select Fax Setup, and then select Basic Setup.
3. Select Time/Date.
4. Select the 12-hour clock or 24-hour clock.
5. Use the keypad to enter the current time, and then touch the
OK button.
6. Select the date format.
7. Use the keypad to enter the current date, and then touch the
OK button.
8. Select Fax Header.
9. Use the keypad to enter the fax number, and then touch the
OK button.
NOTE: The maximum number of characters for the fax number
is 20.
10. Use the keypad to enter your company name or header, and then
touch the OK button.
To enter special characters that are not on the standard keypad,
touch the @#$ button to open a keypad that contains special
characters.
NOTE: The maximum number of characters for the fax header is 40.
Learn more!
For more information about other ways to send faxes, such as
scheduling a fax to be sent later or sending faxes from a computer,
see the User Guide www.hp.com/support/colorljMFPM225 or
www.hp.com/support/colorljMFPM226.
For information about conguring the printer as a stand-alone fax
machine, or for use with an answering machine or extension phone,
see the User Guide on the printer CD.
11.1 11.2

5
Wired (Ethernet) network connection
• Verify that the printer is attached to the correct network port using a cable of
the correct length.
• Verify the lights next to the network port are lit.
• Verify the print driver is installed on the computer.
• Test the network connection by pinging the network:
Windows
Click Start > Run. Type cmd, and press Enter. Type ping,
type a space, type the printer IP address, and then press Enter.
Example IP address: 192.168.0.1
OS X
Open the Network Utility, and type the IP address in the ping pane. Press
Enter. Example IP address: 192.168.0.1
• If the window displays round-trip times, the network is working.
• If the ping does not work, try restarting the printer and recheck all of the
connection steps.
Wireless network connection (wireless models only)
• Verify that the network cable is not connected. The printer cannot connect to
a wireless network when a network cable is connected.
• Verify that the printer and wireless router are turned on and have power. Also
make sure the wireless switch is turned on.
• Verify that the printer is within the range of the wireless network. For most
networks, the printer must be within 30 m (100 ft) of the wireless access
point (wireless router).
• Verify the print driver is installed on the computer.
• Verify that the computer and printer connect to the same wireless
network.
• For Mac, verify that the wireless router supports Bonjour.
• Restart the wireless router.
Perform the wireless diagnostic test
1. From the Home screen on the printer control panel, touch the
Setup
button.
2. Select Self Diagnostics, and then select Run Wireless Test.
Fax troubleshooting
Verify the physical connection
• Verify that the phone cord is connected to the fax
port on the back of the
printer and to the wall jack.
• For an extension phone or other additional device, verify the phone cord is
connected to the telephone
port on the back of the printer and to the
device.
• If outgoing phone calls fail because no dial tone is detected or the line is busy,
connect to a dierent phone line.
• For Fax over IP service, reduce the fax speed and turn o Error Correction
Mode from the Fax Settings menu on the printer control panel.
Verify the printer fax settings
• To use a voice-mail service from the phone company or service provider,
make sure that the printer Rings to Answer setting is set to be fewer rings
than the telephone answering machine.
• If multiple phone numbers are assigned to the same physical phone line and
the line is shared by multiple devices, make sure that the printer is set to the
correct distinctive ring setting. Use a setting in which the printer answers
faxes and ignores other ring types.
• Conguring the Fax Speed setting to Medium (V.17) or Slow (V.29) can also
improve your ability to send a fax.
Perform the fax diagnostic test
1. From the Home screen on the printer control panel, touch the
Setup
button.
2. Select Self Diagnostics, and then select Run Fax Test.
Troubleshooting
User Guide
The User Guide includes printer usage and troubleshooting information. It is
available on the printer CD and on the Web:
1. Go to www.hp.com/support/colorljMFPM225 or
www.hp.com/support/colorljMFPM226.
2. Click Manuals.
For Windows, the User Guide is copied to the computer during the
recommended software installation.
Windows
®
XP, Windows Vista
®
, and Windows
®
7
Click Start, select Programs or All Programs, select HP, select the folder
for the HP printer, and then select Help.
Windows
®
8
On the Start screen, right-click an empty area on the screen, click All Apps
on the app bar, click the icon with the printer’s name, and then select Help.
Check for rmware updates
1. From the Home screen on the printer control panel, touch the Setup
button.
2. Scroll to and open the Service menu.
3. Select LaserJet Update.
4. Select Check for Updates Now.
Control panel help
Touch the Help button on the printer control panel to access help topics.
Additional support resources
For HP’s all-inclusive help for the printer, go to:
www.hp.com/support/colorljMFPM225 or
www.hp.com/support/colorljMFPM226
• Solve problems
• Find advanced conguration instructions
• Download software updates
• Join support forums
• Find warranty and regulatory information
• Mobile printing resources

6
.............. 30
Dansk ............. 24
Italiano ........... 18
Deutsch ........... 12
Français ............. 6
English .............. 1
Windows
1. Pour Windows8, 8.1ou RT, ne pas brancher le câble USB avant
d’installer le logiciel. Si vous êtes déjà connecté, retirez-le avant de
continuer. Le processus d’installation vous invite à connecter le câble
au moment opportun.
2. Poursuivez avec «6. Localiser ou télécharger les chiers
d’installation du logiciel.»
REMARQUE: Lors de l’installation du logiciel, sélectionnez l’option pour
Connecter directement cet ordinateur à l’aide d’un câble USB.
Mac
1. Branchez le câble USB entre l’ordinateur et l’imprimante avant
d’installer le logiciel.
2. Poursuivez avec «6. Localiser ou télécharger les chiers
d’installation du logiciel.»
Connexion réseau sans l intégrée
(modèlessans l uniquement)
1. Pour connecter l’imprimante à un réseau sans l (Wi-Fi), sur le panneau
de commande de l’imprimante, appuyez sur le bouton Sans l .
Appuyez sur Menu Sans l, puis sur Assistant d’installation sans l.
2. Sélectionnez le nom du réseau dans la liste SSID, ou entrez le nom du
réseau s’il n’y gure pas.
3. Entrez la phrase secrète à l’aide du clavier, puis appuyez sur OK.
4. Patientez pendant que l’imprimante établit une connexion réseau.
5. Sur le panneau de commande de l’imprimante, appuyez sur le bouton
Réseau . Si une adresse IP est indiquée, la connexion au réseau
a été établie. Si ce n’est pas le cas, patientez quelques minutes et
réessayez. Notez l’adresse IP à utiliser lors de l’installation du logiciel.
Exempled’adresse IP: 192.168.0.1
6. Pour imprimer à partir d’un ordinateur, passez à la section
«6.Localiser ou télécharger les chiers d’installation du logiciel.».
Pour imprimer à partir d’un téléphone ou d’une tablette uniquement,
continuez avec «8. Impression mobile et sans l.»
REMARQUE: Lors de l’installation du logiciel, sélectionnez l’option
Aidez-moi à établir une connexion sans l pour la première fois.
Congurer manuellement l’adresse IP
Consultez le Guide de l’utilisateur de l’imprimante pour obtenir
desinformationssur la conguration manuelle de l’adresse IP
www.hp.com/support/colorljMFPM225 ou
www.hp.com/support/colorljMFPM226.
Connexion à un réseau laire (Ethernet)
Utilisez un câble réseau standard.
1. Branchez le câble réseau à l’imprimante et au réseau. Attendez quelques
minutes que l’imprimante acquière une adresse réseau.
2. Panneaux de commande LCD: appuyez sur le bouton Congurer . Ouvrez
le menu Conguration réseau, puis sélectionnez Aicher l’adresse IP pour
aicher l’adresseIP ou le nom d’hôte.
Panneau de commande à écran tactile: dans l’écran d’accueil du panneau
de commande du produit, appuyez sur le bouton Réseau pour aicher
l’adresse IP ou le nom d’hôte.
3. Si une adresse IP est indiquée, la connexion au réseau a été établie. Si ce
n’est pas le cas, patientez quelques minutes et réessayez. Notez l’adresse
IPà utiliser lors de l’installation du logiciel. Notez l’adresse IP à utiliser lors
de l’installation du logiciel. Exemple d’adresse IP: 192.168.0.1
Pour congurer manuellement l’adresse IP, reportez-vous à la section
«Congurer manuellement l’adresse IP.»
4. Poursuivez avec «6. Localiser ou télécharger les chiers d’installation du
logiciel.»
REMARQUE: Lors de l’installation du logiciel, sélectionnez l’option pour
Seconnecter via un réseau.
IMPORTANT:
Suivez les Étapes 1 à 3
sur l’aiche de conguration
matérielle de l’imprimante,
puis passez àl’étape4
située à droite.
www.hp.com/support/colorljMFPM225 www.register.hp.com
Guide de démarrage
LaserJet Pro MFP M225 et M226
Connexion USB directement entre
l’imprimante et l’ordinateur
Utilisez un câble USB de type A-à-B.
Après avoir allumé l’imprimante, attendez son initialisation. Pour naviguer dans le panneau de
commande à écran tactile, utilisez des gestes de toucher, glissement et délement. Suivez les
instructions sur le panneau de commande pour congurer ces paramètres:
• Langue
• Emplacement
• Paramètres par défaut
Dans Paramètres par défaut, sélectionnez l’une des options suivantes:
• Autogéré: paramètres par défaut optimisés pour une expérience guidée sur les
installations, les congurations et les mises à jour.
• Géré par le service informatique: paramètres par défaut optimisés pour la facilité de
gestion de la otte avec une sécurité renforcée.
Les paramètres sont entièrement personnalisables après la
conguration initiale.
REMARQUE: Sélectionnez la page Informations relatives
àl’impression pour imprimer une page qui indique comment
modier les paramètres par défaut.
REMARQUE: Appuyez sur le bouton Aide sur le panneau de
commande de l’imprimante pour accéder aux rubriques d’aide.
www.hp.com/support/colorljMFPM226
5.
Sélection d’une méthode de connexion et préparation à l’installation du logiciel
4.
Conguration initiale sur le panneau
decommande

7
Solution complète Windows
1. Insérez le CD de l’imprimante dans l’ordinateur, ou lancez le chier
d’installation du logiciel téléchargé à partir du Web.
2. Le logiciel d’installation détecte la langue du système d’exploitation,
puis aiche le menu principal du programme d’installation dans la
même langue. Lors de l’installation à partir du CD, si le programme
d’installation ne démarre pas après 30secondes, parcourez le lecteur
du CD de l’ordinateur et lancez le chier nommé SETUP.EXE.
3. L’écran Sélection de logiciels indique les logiciels à installer.
• L’installation logicielle recommandée inclut le pilote d’impression
et les logiciels pour toutes les fonctionnalités de l’imprimante
disponibles.
• Pour personnaliser le logiciel installé, cliquez sur le lien Personnaliser
les sélections de logiciel. Lorsque vous avez terminé, cliquez sur le
bouton Suivant.
4. Suivez les instructions à l’écran pour installer le logiciel.
5. Lorsque vous êtes invité à sélectionner un type de connexion,
sélectionnez l’option appropriée pour le type de connexion:
• Se connecter directement à cet ordinateur à l’aide d’un câble USB
• Se connecter via un réseau
• Aidez-moi à établir une connexion sans l pour la première fois
REMARQUE: Lors de la connexion à travers un réseau, la meilleure
façon de détecter l’imprimante est de sélectionner Trouver
automatiquement mon imprimante sur le réseau.
6. (Facultatif) Pour les modèles sans l uniquement, à la n du processus
d’installation du logiciel, congurez les fonctions de télécopie et de
numérisation à l’aide de l’assistant de conguration de télécopie,
l’assistant Numériser vers la messagerie et l’assistant Numériser
vers le dossier réseau. Il s’agit d’un moyen pratique pour congurer
ces fonctions. Consultez la section «10. Conguration des fonctions
de numérisation des imprimantes sur un réseau (modèles sans l
uniquement - facultatif)» pour obtenir plus d’informations.
Solution complète OS X
1. Lancez le chier .dmg d’installation du logiciel que vous avez
téléchargé à partir du Web.
2. Le logiciel d’installation détecte la langue du système d’exploitation,
puis aiche le menu principal du programme d’installation dans la
même langue.
3. L’écran Options d’installation indique les logiciels à installer.
• Pour une installation standard, cliquez sur le bouton Installer.
• Pour une installation personnalisée, cliquez sur le bouton
Personnaliser. Sur l’écran qui s’ouvre, sélectionnez les
composantsàinstaller, puis cliquez sur le bouton Installer.
4. Suivez les instructions à l’écran pour installer le logiciel.
5. À la n du processus d’installation du logiciel, utilisez l’assistant de
conguration de HP Utility pour congurer les options de l’imprimante.
Installation de base d’OS X
Pour installer les pilotes d’impression et de télécopie de base sans exécuter
le logiciel de solution complèteHP à partir du CD ou du téléchargement à
partir de hp.com, procédez comme suit:
1. Connectez l’imprimante directement à l’ordinateur ou au réseau.
2. Dans Préférences système, cliquez sur Imprimantes et scanners,
puis sur le bouton + en bas à gauche et sélectionnez M225 ou M226 en
utilisant le pilote nommé soit AirPrint ou HPPrinter.
Readiris PRO pour HP
Téléchargez gratuitement ce logiciel pour activer des fonctions de
numérisation supplémentaires, notamment la reconnaissance optique de
caractères (OCR). Lors de l’installation du logiciel, cliquez sur l’élément
Plusd’options dans le volet gauche, et puis sélectionnez Web Support
pourtélécharger ce logiciel.
Pour télécharger le logiciel à partir du Web, accédez à
www.hp.com/support/colorljMFPM225 ou
www.hp.com/support/colorljMFPM226, sélectionnez Pilotes, puis
cliquezsur Logiciels et micrologiciels.
Méthode1: Téléchargement à partir de HP Easy Start
(Windows et OS X)
1. Accédez à 123.hp.com/laserjet et cliquez sur Télécharger.
2. Suivez les instructions et les invites à l’écran pour enregistrer le chier sur
l’ordinateur.
3. Lancez le chier logiciel à partir du dossier dans lequel il a été enregistré, puis
poursuivez avec «7. Installer le logiciel.»
Méthode2: Téléchargement à partir du site Web
d’assistance de l’imprimante (Windows et OS X)
1. Accédez à www.hp.com/support/colorljMFPM225 ou
www.hp.com/support/colorljMFPM226.
2. Sélectionnez Logiciel et pilotes.
3. Téléchargez le logiciel adapté à votre modèle d’imprimante et à votre système
d’exploitation.
4. Lancez le chier d’installation en cliquant sur le chier .exe ou .zip le cas échéant.
Méthode3: Installation à partir du CD de l’imprimante
(Windows uniquement)
Pour Windows, les chiers d’installation du logiciel sont fournis sur le CD fourni
avec l’imprimante.
Pour OS X, le chier d’installation du CD contient un lien pour télécharger les
chiers à partir du Web.
1. Insérez le CD de l’imprimante dans votre ordinateur.
2. Continuez avec «7. Installer le logiciel.»
6.
Localiser ou télécharger les chiers d’installation du logiciel
7.
Installation du logiciel

8
Pour utiliser HPePrint via messagerie électronique, l’imprimante doit répondre aux
exigences suivantes:
• L’imprimante doit être connectée à un réseau câblé ou sans l et avoir accès
àInternet.
• Les services WebHP doivent être activés sur l’imprimante et celle-ci doit être
enregistrée auprès de HPConnected.
Activer les Services Web HP (modèles sans l uniquement)
1. Sur l’écran d’accueil du panneau de commande de l’imprimante, appuyez sur le
bouton ServicesWeb
.
2. Appuyez sur le bouton Activer les services Web. L’imprimante active les
servicesWeb, puis imprime une page d’informations. Celle-ci contient le code
de l’imprimante nécessaire pour enregistrer le produit HP sur HPConnected.
3. Rendez-vous sur www.hpconnected.com pour créer un compte HPePrint et
terminer le processus de conguration.
Utilisez HPePrint via messagerie électronique pour imprimer des documents en les envoyant en pièce jointe à l’adresse électronique de l’imprimante depuis n’importe
quel périphérique activé, même ceux qui ne sont pas sur le même réseau.
Pour imprimer depuis un téléphone ou une tablette, connectez le périphérique au
même réseau que celui sur lequel l’imprimante est connectée.
Périphériques Apple iOS (AirPrint): ouvrez le document à imprimer, puis
sélectionnez l’icône Action. Sélectionnez Imprimer, puis l’imprimante et appuyez
sur Imprimer.
Périphériques Android les plus récents (4.4 ou plus récent): ouvrez le document
àimprimer, puis sélectionnez le bouton Menu. Sélectionnez Imprimer, puis
l’imprimante etappuyez sur Imprimer.
Certains périphériques nécessitent le téléchargement de l’appli plugin HP Print
Service, disponible sur Google Play.
Périphériques Android plus anciens (4.3 ou plus ancien): téléchargez l’application
HPePrint à partir de Google Play.
WindowsPhone: téléchargez l’appli HP AiO Remote disponible dans le Windows Store.
En savoir plus sur l'impression mobile
Pour en savoir plus sur les autres options d'impression
mobile, notamment les solutions ePrint supplémentaires,
numérisez le code QR ou consultez la section «Impression
mobile» du Guide de l'utilisateur.
HP Wireless Direct (modèles dans l nw et dw uniquement)
La fonctionnalité d’impression directe sans l HP vous permet d’imprimer
immédiatement depuis votre périphérique mobile sans l directement sur un
produit disposant de cette même fonctionnalité sans vous connecter à un réseau
ou Internet.
Activer HP Wireless Direct
1. Sur le panneau de commande de l’imprimante, appuyez sur le bouton Sans l
. Appuyez sur Menu Sans l, puis sur Wireless Direct.
2. Appuyez sur Marche/Arrêt puis sur Marche.
3. Pour l’impression sécurisée, appuyez sur Securité, puis sur Marche. Notez la
phrase secrète qui apparaît. Utilisez cette phrase pour autoriser l’accès aux
appareils mobiles.
Pour permettre l’impression non sécurisée, appuyez sur Sécurité, puis sur
Arrêt.
Pour obtenir plus d’informations sur l’impression sans l et la conguration sans
l, accédez à www.hp.com/go/wirelessprinting.
8.
Impression sans l ou mobile (facultatif)
9.
Congurer HPePrint via messagerie électronique (facultatif)

9
L’imprimante comprend les fonctions Numériser vers la messagerie et Numériser vers un dossier réseau qui permettent de numériser les chiers et de les envoyer en pièce jointe à une
adresse électronique ou de les sauvegarder dans un dossier sur le réseau. L’imprimante doit être connectée à un réseau câblé ou sans l. Pour congurer ces options, obtenez d’abord les
informations suivantes:
• Pour la fonction Numériser vers la messagerie, obtenez le nom du serveur SMTP, le numéro de port SMTP et les informations d’authentication. Contactez le fournisseur d’accès
Internet/de messagerie ou votre administrateur système pour obtenir ces informations. Les noms de serveur SMTP et les noms de port sont généralement faciles à trouver en
eectuant une recherche sur Internet. Recherchez par exemple des mots-clés du type «nom de serveur smtp gmail» ou «nom de serveur smtp yahoo».
• Pour la fonction Numériser vers un dossier réseau, conrmez qu’un dossier réseau partagé avec des autorisations appropriées est conguré et que vous connaissez le chemin de ce
dossier sur le réseau.
REMARQUE: Pour obtenir de l’aide sur la conguration des options de numérisation vers la messagerie et de numérisation vers un dossier réseau, consultez le Guide de l’utilisateur,
ou accédez à
www.hp.com/support/colorljMFPM225
ou
www.hp.com/support/colorljMFPM226
et eectuez une recherche en utilisant les mots-clés «numériser vers
messagerie» ou «numériser vers dossier réseau».
Windows
Certains produits HP comprennent l’installation du pilote à partir d’un
CD du logiciel. À la n de cette installation, vous pouvez ajouter l’option
de Conguration de la numérisation vers dossier ou messagerie. Les
assistants de conguration incluent les options de conguration de base.
Assistant de conguration de la numérisation vers la messagerie
électronique
1. Cliquez sur Démarrer puis sur Programmes.
2. Cliquez sur HP, sur le nom du produit, puis sur
Assistant Numériser vers la messagerie.
3. Dans la boîte de dialogue Prols de courrier électronique sortant,
cliquez sur le bouton Nouveau. La boîte de dialogue de conguration
de la numérisation vers la messagerie électronique s’aiche.
4. Sur la page 1. Démarrer, entrez l’adresse électronique et le nom
d’aichage puis cliquez sur Suivant. La création d’un code PIN de
sécurité est facultative.
5. Sur la page 2. Authentier, entrez le serveur SMTP et le numéro de port.
REMARQUE: Dans la plupart des cas, vous n’avez pas besoin de
changer le numéro de port par défaut.
6. Si vous utilisez le service de messagerie électronique Google™ Gmail,
cochez la case Utiliser toujours une connexion sécurisée (SSL/TLS).
7. Si le serveur SMTP requiert une authentication pour envoyer un
courrier électronique, cochez la case Authentication de connexion
de messagerie électronique, puis entrez l’ID utilisateur et le mot de
passe. Cliquez sur Suivant.
8. Sur la page 4. Terminer, vérier que tous les paramètres sont corrects,
puis cliquez sur Terminer.
Assistant de conguration de la numérisation vers un dossier réseau
1. Cliquez sur Démarrer puis sur Programmes.
2. Cliquez sur HP, sur le nom du produit, puis sur l’assistant Numériser
vers le dossier réseau.
3. Dans la boîte de dialogue Prols du dossier réseau, cliquez sur
le bouton Nouveau. La boîte de dialogue de conguration de la
numérisation vers un dossier réseau s’aiche.
4. Sur la page 1. Démarrer, entrez le nom d’aichage et le dossier de
destination, puis cliquez sur Suivant.
ASTUCE: Cliquez sur le bouton Parcourir pour repérer le dossier.
5. Pour créer un raccourci vers le dossier réseau sur le bureau de
l’ordinateur, activez la case Créer un raccourci sur bureau vers le
dossier réseau, puis cliquez sur Suivant. La création d’un code PIN de
sécurité est facultative.
6. Sur la page 2. Authentier, entrez le nom d’utilisateur et le mot de
passe Windows®, puis cliquez sur Suivant.
7. Sur la page 3. Congurer, assurez-vous que les paramètres de
numérisation par défaut sont corrects, puis entrez un préxe de nom de
chier dans le champ Préxe de nom de cher, puis cliquez sur Suivant.
8. Sur la page 4. Terminer, vériez que tous les paramètres sont corrects,
puis cliquez sur Enregistrer et tester.
9. Cliquez sur Terminer pour terminer la conguration.
OS X
Ouvrez l’utilitaireHPUtility en cliquant sur l’icône correspondante sur le
Dock, ou cliquez sur le menu Aller à, puis double-cliquez sur HP Utility.
Numériser vers e-mail
1. Cliquez sur l’onglet Système, puis sur le lien Administration et activez
l’option de numérisation vers la messagerie électronique.
2. Cliquez sur l’onglet Numériser, cliquez sur le lien des prols de
courrier électronique sortant, puis cliquez sur le bouton Nouveau.
3. Dans la zone de l’adresse électronique, remplissez les champs
obligatoires.
4. Dans la zone des paramètres du serveur SMTP, remplissez les champs
requis.
REMARQUE: Dans la plupart des cas, vous n’avez pas besoin de
changer le numéro de port par défaut.
5. Si le serveur SMTP requiert une authentication pour envoyer un
courrier électronique, remplissez les champs nécessaires dans la zone
d’authentication SMTP. La création d’un code PIN de sécurité est
facultative.
6. Congurez les préférences de courrier électronique dans la zone de
préférences des messages électroniques.
7. Passez en revue toutes les informations, puis cliquez sur Enregistrer
et tester.
Numériser vers un dossier réseau
1. Cliquez sur l’onglet Système, puis sur le lien Administration et activez
l’option de numérisation vers un dossier réseau.
2. Cliquez sur l’onglet Numériser, assurez-vous que le lien de
conguration du dossier réseau est en surbrillance.
3. Sur la page Conguration du dossier réseau, cliquez sur le bouton
Nouveau.
4. Dans la zone Conguration du dossier réseau, remplissez les champs
requis. La création d’un code PIN de sécurité est facultative.
5. Dans la zone des paramètres de numérisation, remplissez les champs
obligatoires.
6. Passez en revue toutes les informations, puis cliquez sur Enregistrer
et tester.
10.
Congurer des fonctions de numérisation des imprimantes
sur un réseau (modèles sans l uniquement- facultatif)

10
Connexion de l’imprimante
Cette imprimante est un périphérique analogique. HP recommande de
relier l’imprimante à une ligne téléphonique analogique dédiée.
REMARQUE: Dans certains pays/régions, il peut être nécessaire
d’utiliser un adaptateur pour le cordon téléphonique fourni avec
l’imprimante.
Branchez le cordon téléphonique fourni avec l’imprimante au port de
télécopie
sur l’imprimante et à la prise téléphonique murale.
Comment puis-je connecter un répondeur ou
un téléphone supplémentaire?
1. Retirez la prise du port du téléphone .
2. Débranchez le cordon téléphonique du répondeur de la prise
téléphonique, puis connectez-le au port du téléphone
sur
l'imprimante.
3. Branchez le cordon téléphonique fourni avec l'imprimante sur le
port de télécopie
sur l'imprimante et à la prise téléphonique
murale.
2
3
3
1
Comment puis-je congurer les imprimantes
HP dans des environnements de téléphonie
numérique?
Les imprimantes HP sont spéciquement conçues pour être utilisées
avec les services téléphoniques analogiques classiques. Pour un
environnement de téléphonie numérique (tels que DSL/ADSL,
PBX, RNIS ou FoIP), des ltres ou des convertisseurs numérique-
analogique pourraient être nécessaires lors de la conguration de
l'imprimante pour la télécopie.
Remarque: Selon la compagnie de téléphone, l'imprimante pourrait
ne pas être compatible avec toutes les lignes de services numériques
ou tous les fournisseurs, dans tous les environnements numériques,
ou avec tous les convertisseurs numérique-analogique. Contactez
votre compagnie de téléphone pour déterminer les meilleures options
de conguration.
Remarque: Lors de l'installation de la détection de modèle de
sonnerie sur un système téléphonique PBX qui comporte diérents
modèles de sonneries pour les appels internes et externes, assurez-
vous de composer le numéro de télécopie de l'imprimante en utilisant
un numéro externe pour enregistrer le modèle de sonnerie.
Conguration de l’imprimante
Vous devez congurer les paramètres d’heure, de date et d’en-tête de
télécopie pour pouvoir utiliser la fonction de télécopie.
1. Sur l’écran d’accueil du panneau de commande de l’imprimante,
appuyez sur le bouton Congurer
.
2. Sélectionnez Conguration de télécopie, puis Conguration
debase.
3. Sélectionnez Heure/Date.
4. Sélectionnez l’horloge au format 12heures ou 24heures.
5. A l’aide du clavier, entrez l’heure actuelle, puis appuyez sur OK.
6. Sélectionnez le format de la date.
7. A l’aide du clavier, entrez la date actuelle, puis appuyez sur OK.
8. Sélectionnez En-tête de télécopie.
9. Utilisez le clavier pour saisir le numéro de télécopie, puis
appuyezsur OK.
REMARQUE: Le nombre maximal de caractères pour un numéro de
télécopie est de20.
10. À l’aide du clavier, saisissez le nom ou l’en-tête de votre société,
puis appuyez sur le bouton OK.
Pour saisir des caractères spéciaux non inclus sur le clavier
standard, appuyez sur le bouton @#$; un clavier comportant les
caractères spéciaux s’aiche.
REMARQUE: Le nombre maximal de caractères pour un en-tête de
télécopie est de40.
Pour en savoir plus
Pour obtenir plus d'informations sur d'autres manières de procéder
à l'envoi de télécopies, telles que la planication ultérieure d'une
télécopie à envoyer ou l'envoi depuis un ordinateur, consultez le
Guidede l'utilisateur sur www.hp.com/support/colorljMFPM225 ou
www.hp.com/support/colorljMFPM226.
Pour obtenir plus d'informations sur la conguration de l'imprimante
comme télécopieur autonome, ou pour une utilisation avec un
répondeur ou un téléphone supplémentaire, reportez-vous au Guide
de l'utilisateur sur le CD de l'imprimante.
11.1 11.2
11.
Congurer la télécopie (facultatif)

11
Connexion à un réseau laire (Ethernet)
• Vériez que l’imprimante est connectée au port réseau approprié à l’aide
d’un câble de longueur suisante.
• Vériez que les voyants situés à côté du port réseau sont allumés.
• Vériez que le pilote d’impression est bien installé sur l’ordinateur.
• Testez la connexion réseau en exécutant une commande Ping sur le
réseau:
Windows
Cliquez sur Démarrer > Exécuter. Tapez cmd et appuyez sur Entrée.
Tapezping, puis un espace, saisissez l’adresse IP de l’imprimante puis
appuyez sur Entrée. Exemple d’adresse IP: 192.168.0.1
OS X
Ouvrez l’utilitaire réseau et tapez l’adresseIP dans le volet de ping.
Appuyez sur Entrée. Exemple d’adresse IP: 192.168.0.1
• Si la fenêtre aiche des temps de propagation en boucle, cela signie que
le réseau est opérationnel.
• Si le ping ne fonctionne pas, essayez de redémarrer l’imprimante et
vériez à nouveau toutes les étapes de connexion.
Connexion du réseau sans l (modèles sans l
uniquement)
• Vériez que le câble réseau n’est pas connecté. L’imprimante ne peut pas
se connecter à un réseau sans l lorsqu’un câble réseau est connecté.
• Vériez que l’imprimante et le routeur sans l sont sous tension et
alimentés. Vériez également que l’interrupteur sans l est activé.
• Vériez que l’imprimante se trouve dans la plage du réseau sans l. Pour la
plupart des réseaux, l’imprimante doit se trouver dans une plage de 30m
(100pi) du point d’accès sans l (routeur sans l).
• Vériez que le pilote d’impression est bien installé sur l’ordinateur.
• Vériez que l’ordinateur et l’imprimante se connectent au même réseau
sans l.
• Pour Mac, vériez que le routeur sans l prend en charge Bonjour.
• Redémarrez le routeur sans l.
Réaliser un test de diagnostic sans l
1. Sur l’écran d’accueil du panneau de commande de l’imprimante, appuyez
sur le bouton Congurer
.
2. Sélectionnez Auto-diagnostics, puis Exécuter test sans l.
Dépannage du télécopieur
Vérier la connexion physique
• Vériez que le cordon téléphonique est connecté au port de télécopie
situé
à l’arrière de l’imprimante et à la prise murale.
• Pour un téléphone ou un autre périphérique supplémentaire, vériez que le
cordon téléphonique est connecté au port du téléphone situé à l’arrière de
l’imprimante et au périphérique.
• Si les appels téléphoniques sortants échouent car aucune tonalité n’est
détectée ou que la ligne est occupée, connectez-vous à une ligne de téléphone
diérente.
• Pour FoIP, réduisez la vitesse de télécopie et désactivez le mode de correction
d’erreur du menu des paramètres de télécopie sur le panneau de commande
de l’imprimante.
Vérier les paramètres de télécopie de l’imprimante
• Pour utiliser un service de messagerie vocale de la compagnie de téléphone ou
du fournisseur de services, assurez-vous que le paramètre Sonneries avant
réponse est déni sur moins de sonneries que le répondeur téléphonique.
• Si plusieurs numéros de téléphone sont aectés à la même ligne téléphonique
physique et que celle-ci est partagée par plusieurs périphériques, assurez-
vous que l’imprimante est dénie sur le réglage correct de sonnerie distincte.
Utilisez un paramètre dans lequel l’imprimante répond aux télécopies et ne
tient pas compte des autres types de sonneries.
• La conguration des paramètres de vitesse de télécopie sur moyenne (V.17)
ou lente (V.29) peut également améliorer votre capacité à envoyer un fax.
Réaliser un test de diagnostic de télécopie
1. Sur l’écran d’accueil du panneau de commande de l’imprimante, appuyez sur le
bouton Congurer
.
2. Sélectionnez Auto-diagnostics, puis Exécuter test de télécopie.
Dépannage
Guide de l’utilisateur
Le guide de l’utilisateur comprend des informations relatives à l’utilisation
del’imprimante et au dépannage. Il est disponible sur le CD de l’imprimante
etsur le Web:
1. Accédes à www.hp.com/support/colorljMFPM225 ou
www.hp.com/support/colorljMFPM226.
2. Cliquez sur Manuels.
Pour Windows, le guide de l’utilisateur est copié sur l’ordinateur lors de
l’installation logicielle recommandée.
Windows
®
XP, Windows Vista
®
et Windows
®
7
Cliquez sur Démarrer, sélectionnez Programmes ou Tous les programmes,
sélectionnez HP, puis le dossier du pilote HP, puis sélectionnez Aide.
Windows
®
8
Dans l’écran Démarrer, eectuez un clic droit sur une zone vide de l’écran,
cliquez sur Toutes les applications sur la barre d’applications, cliquez sur
l’icône avec le nom de l’imprimante, puis sélectionnez Aide.
Recherche des mises à jour de micrologiciels
1. Sur l’écran d’accueil du panneau de commande de l’imprimante, appuyez
sur le bouton Congurer .
2. Faites déler les menus et choisissez Service.
3. Sélectionnez LaserJet Update.
4. Sélectionnez Rechercher les mises à jour maintenant.
Aide du panneau de commande
Appuyez sur le bouton Aide sur le panneau de commande de l’imprimante
pour accéder aux rubriques d’aide.
Ressources d’assistance supplémentaires
Pour obtenir de l’aide complète HP pour le produit, accédez à:
www.hp.com/support/colorljMFPM225 ou
www.hp.com/support/colorljMFPM226
• Résolution des problèmes
• Recherche d’instructions de conguration avancées
• Téléchargement des mises à jour du logiciel
• Inscription au forum d’assistance
• Recherche d’informations réglementaires et de garantie
• Ressources d’impression mobile

12
.............. 30
Dansk ............. 24
Italiano ........... 18
Deutsch ...........12
Français ............ 6
English .............. 1
Windows
1. Mit Ausnahme von Windows 8, 8.1 oder RT schließen Sie das USB-
Kabel erst nach der Installation der Software an. Fall Sie es bereits
angeschlossen haben, entfernen Sie es, bevor Sie fortfahren. Im
Installationsprozess werden Sie zum passenden Zeitpunkt zum
Anschließen des Kabels aufgefordert.
2. Fahren Sie mit „6. Softwareinstallationsdateien auinden und
herunterladen“ fort.
HINWEIS: Wählen Sie während der Softwareinstallation die Option
Directly connect this computer using a USB cable (Direkte Verbindung
zu diesem Computer mit einem USB-Kabel) aus.
Mac
1. Schließen Sie das USB-Kabel zwischen dem Computer und dem Drucker
vor der Installation der Software an.
2. Fahren Sie mit „6. Softwareinstallationsdateien auinden und
herunterladen“ fort.
Integrierte WLAN-Verbindung
(nur Wireless-Modelle)
1. Um den Drucker mit einem Drahtlosnetzwerk (Wi-Fi) zu verbinden,
berühren Sie auf dem Bedienfeld des Druckers die Schaltäche
„Drahtlos“
. Berühren Sie Drahtlosmenü, und berühren Sie dann
Assistent für die drahtlose Installation.
2. Wählen Sie in der Liste SSID den Netzwerknamen aus, oder geben
Sieden Netzwerknamen ein, wenn er in der Liste nicht aufgeführt ist.
3. Geben Sie die Passphrase über die Tastatur ein, und berühren Sie
danndie Schaltäche OK.
4. Warten Sie, bis der Drucker eine Netzwerkverbindung hergestellt hat.
5. Berühren Sie auf dem Bedienfeld des Druckers die
Netzwerkschaltäche
. Wenn eine IP-Adresse aufgeführt
wird, wurde die Netzwerkverbindung hergestellt. Falls nicht,
wartenSieeinige Minuten und versuchen Sie es erneut.
Notieren Sie dieIP-Adresse zur Softwareinstallationsdateien.
Beispiel-IP-Adresse: 192.168.0.1
6. Um von einem Computer aus zu drucken, fahren Sie mit
„6.Softwareinstallationsdateien auinden und herunterladen“
fort. Um nur von einem Mobiltelefon oder einem Tablet aus zu drucken,
fahren Sie mit „8. Mobiler Druck und Drahtlosdruck“ fort.
HINWEIS: Wählen Sie während der Softwareinstallation die Option zum
erstmaligen Einrichten einer WLAN-Verbindung aus.
Manuelles Kongurieren der IP-Adresse
Informationen zum manuellen Kongurieren der IP-Adresse nden Sie im
Benutzerhandbuch zum Drucker unter www.hp.com/support/colorljMFPM225
oder www.hp.com/support/colorljMFPM226.
Kabelgebundene Netzwerkverbindung (Ethernet)
Verwenden Sie ein Standardnetzwerkkabel.
1. Schließen Sie das Netzwerkkabel an den Drucker und das Netzwerk an.
Warten Sie einige Minuten, während der Drucker eine Netzwerkadresse
bezieht.
2. LCD-Bedienfelder: Drücken Sie die Einrichtungstaste (
). Önen
Sie das Menü Netzwerk-Setup, und wählen Sie dann „IP-Adresse
anzeigen“, um die IP-Adresse oder den Hostnamen anzuzeigen.
Bedienfelder mit Touchscreen: Tippen Sie auf dem Startbildschirm
aufdem Bedienfeld des Geräts auf die Netzwerktaste (
), um die
IP-Adresse oder den Hostnamen anzuzeigen.
3. Wenn eine IP-Adresse aufgeführt wird, wurde die Netzwerkverbindung
hergestellt. Falls nicht, warten Sie einige Minuten und versuchen
Sieeserneut. Notieren Sie die IP-Adresse zur Softwareinstallation.
Notieren Sie die IP-Adresse zur Softwareinstallation.
Beispiel-IP-Adresse: 192.168.0.1
Informationen zum manuellen Kongurieren der IP-Adresse nden Sie
unter „IP-Adresse manuell kongurieren“.
4. Fahren Sie mit „6. Softwareinstallationsdateien auinden und
herunterladen“ fort.
HINWEIS: Wählen Sie während der Softwareinstallation die Option für Connect
through a network (Verbindung über ein Netzwerk) aus.
WICHTIG:
Führen Sie die Schritte
1 bis 3 auf dem Plakat
zur Einrichtung der
Druckerhardware aus,
undfahren Sie dann mit
Schritt 4 auf der folgenden
Seite fort.
www.hp.com/support/colorljMFPM225 www.register.hp.com
LaserJet Pro MFP M225 und M226
Handbuch für die Inbetriebnahme
Direkte USB-Verbindung zwischen dem
Drucker und dem Computer
Verwenden Sie ein USB-Kabel des Typs AnachB.
Warten Sie nach dem Einschalten des Druckers, bis der Drucker initialisiert wurde. Im Bedienfeld
mit Touchscreen können Sie mithilfe von Finger-, Wisch- und Bildlaufbewegungen navigieren.
Befolgen Sie dieAnweisungen im Bedienfeld, um folgende Einstellungen zu kongurieren:
• Sprache
• Ort
• Standardeinstellungen
Wählen Sie im Bereich Standardeinstellungen eine der folgenden Optionen aus:
• Selbstverwaltet: Für die Benutzerführung optimierte Standardeinstellungen für
Einrichtungen, Kongurationen und Updates.
• IT-verwaltet: Für die Massenverwaltung mit erweiterten Sicherheitsoptionen optimierte
Standardeinstellungen.
Die Einstellungen sind nach der Initialisierungseinrichtung in vollem
Umfang anpassbar.
HINWEIS: Wählen Sie Print Information Page
(Druckinformationsseite) aus, um eine Seite mit Anweisungen
zum Ändern der Standardeinstellungen zu drucken.
HINWEIS: Berühren Sie die Schaltäche Hilfe auf dem
Bedienfeld des Druckers, um auf die Hilfethemen zuzugreifen.
www.hp.com/support/colorljMFPM226
5.
Verbindungsmethode auswählen und Softwareinstallation vorbereiten
4.
Initialisierungseinrichtung über das Bedienfeld

13
Windows – vollständige Lösung
1. Legen Sie die Drucker-CD in den Computer ein, oder starten Sie die aus
dem Internet heruntergeladene Softwareinstallationsdatei.
2. Das Softwareinstallationsprogramm erkennt die Sprache
des Betriebssystems und zeigt das Hauptmenü des
Installationsprogramms in der erkannten Sprache an. Wenn bei der
Installation von der CD das Installationsprogramm nach 30 Sekunden
nicht startet, navigieren Sie zum CD-Laufwerk auf dem Computer und
starten Sie die Datei SETUP.EXE.
3. Im Bildschirm Software Selection (Softwareauswahl) wird die zu
installierende Software angezeigt.
• Die empfohlene Softwareinstallation umfasst den Druckertreiber
und die Software für alle verfügbaren Druckerfunktionen.
• Um anzupassen, welche Software installiert werden soll, klicken Sie
auf die Verknüpfung Softwareauswahl anpassen
. Wenn Sie fertig
sind, klicken Sie auf die Schaltäche Weiter.
4. Befolgen Sie zur Installation der Software die am Bildschirm
angezeigten Anweisungen.
5. Wenn Sie aufgefordert werden, einen Verbindungstyp auszuwählen,
wählen Sie die entsprechende Option für den Verbindungstyp aus:
• Directly connect to this computer using USB cable (Direkte
Verbindung zu diesem Computer mit einem USB-Kabel)
• Verbindung über ein Netzwerk
• Hilfe beim erstmaligen Einrichten einer WLAN-Verbindung
HINWEIS: Die einfachste Möglichkeit für die Erkennung des Druckers
beim Herstellen einer Verbindung über ein Netzwerk besteht in der
Auswahl der Option Automatically nd my printer on the network
(Meinen Drucker im Netzwerk automatisch nden).
6. (Optional) Richten Sie nur bei Wireless-Modellen nach der
Softwareinstallation Fax- und Scanfunktionen ein. Verwenden
Sie hierzu den Assistenten zum Einrichten von Faxfunktionen,
den Scan-to-E-Mail-Assistenten und den Scan-to-Netzwerk-
Assistenten. Auf diese Weise lassen sich diese Funktionen bequem
kongurieren. Weitere Informationen nden Sie unter „10. Einrichten
von Scanfunktionen für Drucker in einem Netzwerk (nur Wireless-
Modelle– optional)“.
OS X – vollständige Lösung
1. Starten Sie die DMG-Softwareinstallationsdatei, die Sie aus dem Internet
heruntergeladen haben.
2. Das Softwareinstallationsprogramm erkennt die Sprache des
Betriebssystems und zeigt das Hauptmenü des Installationsprogramms in
der erkannten Sprache an.
3. Im Bildschirm Software Selection
(Softwareauswahl) wird die zu
installierende Software angezeigt.
• Klicken Sie für eine Standardinstallation jetzt auf Installieren.
• Klicken Sie für eine benutzerdenierte Installation auf die Schaltäche
Anpassen. Wählen Sie im angezeigten Bildschirm die zu installierenden
Komponenten aus, und klicken Sie auf die Schaltäche Installieren.
4. Befolgen Sie zur Installation der Software die am Bildschirm angezeigten
Anweisungen.
5. Verwenden Sie nach Abschluss der Softwareinstallation HP Utility Setup
Assistant zum Kongurieren der Druckeroptionen.
Grundinstallation bei OS X
Um die grundlegenden Druck- und Faxtreiber zu installieren, ohne die
vollständige Software der HP Lösung von CD oder vom hp.com-Download
auszuführen, gehen Sie folgendermaßen vor:
1. Schließen Sie den Drucker an einen Computer oder an ein Netzwerk an.
2. Klicken Sie unter Systemeinstellungen auf Drucker und Scanner, dann
auf die Schaltäche mit dem Pluszeichen unten links, und wählen Sie
dann M225 oder M226 mit dem Treiber AirPrint oder HP Printer aus.
Readiris Pro für HP
Laden Sie diese kostenlose Software herunter, um zusätzliche
Scanfunktionen wie die optische Zeichenerkennung (OCR, Optical Character
Recognition) zu aktivieren. Klicken Sie während der Softwareinstallation im
linken Fensterbereich auf More Options (Weitere Optionen), und wählen Sie
dann Web Support (Websupport) aus, um diese Software herunterzuladen.
Um die Software aus dem Internet herunterzuladen, rufen
Sie die Seite www.hp.com/support/colorljMFPM225 oder
www.hp.com/support/colorljMFPM226 auf, wählen Drivers (Treiber) aus,
und klicken dann auf Software & Firmware.
Methode 1: Herunterladen von HP Easy Start
(Windows und OS X)
1. Besuchen Sie die Website 123.hp.com/laserjet, und klicken Sie auf
Herunterladen.
2. Befolgen Sie die Anweisungen auf dem Bildschirm, um die Datei auf dem
Computer zu speichern.
3. Starten Sie die Softwaredatei in dem Ordner, in dem die Datei gespeichert
wurde, und fahren Sie mit „7. Software installieren“ fort.
Methode 2: Herunterladen von der Supportwebsite
(Windows und OS X)
1. Besuchen Sie die Website www.hp.com/support/colorljMFPM225 oder
www.hp.com/support/colorljMFPM226.
2. Wählen Sie Software und Treiber aus.
3. Laden Sie die Software für Ihr Druckermodell und Ihr Betriebssystem herunter.
4. Starten Sie die Installationsdatei, indem Sie auf die EXE- oder ZIP-Datei
klicken.
Methode 3: Installieren über die Drucker-CD
(nur Windows)
Bei Windows benden sich die Software-Installationsdateien auf der mit dem
Drucker mitgelieferten CD.
Bei OS X enthält die Installationsdatei auf der CD einen Link zum Download der
Dateien aus dem Internet.
1. Legen Sie die Drucker-CD in den Computer ein.
2. Fahren Sie mit „7. Software installieren“ fort.
6.
Softwareinstallationsdateien auinden und herunterladen
7.
Software installieren
4.
Initialisierungseinrichtung über das Bedienfeld

14
Zur Verwendung von HPePrint per E-Mail muss der Drucker diese Anforderungen
erfüllen:
• Der Drucker muss mit einem kabelgebundenen oder Wireless-Netzwerk
verbunden sein und über einen Internetzugang verfügen.
• HPWeb Services müssen im Drucker aktiviert sein, und der Drucker muss bei
HPConnected registriert sein.
Aktivieren von HP Web Services (nur Wireless-Modelle)
1. Berühren Sie im Bedienfeld des Druckers auf dem Home-Bildschirm die
Schaltäche für Web Services
.
2. Berühren Sie die Taste Web Services aktivieren
. Der Drucker aktiviert
Web Services und druckt anschließend eine Informationsseite aus. Die
Informationsseite enthält einen Druckercode, der zum Registrieren des
HPDruckers bei HPConnected erforderlich ist.
3. Gehen Sie zur Erstellung eines HP ePrint-Kontos zu www.hpconnected.com,
und schließen Sie den Einrichtungsprozess ab.
Nutzen Sie HP ePrint per E-Mail, um Dokumente zu drucken, indem Sie diese über ein Gerät mit E-Mail-Funktion als E-Mail-Anhang an die E-Mail-Adresse des Druckers
senden. Dabei kann es sich auch um Geräte handeln, die sich nicht in demselben Netzwerk benden.
Um von einem Mobiltelefon oder einem Tablet aus zu drucken, verbinden Sie das
Gerät mit demselben Wireless-Netzwerk, mit dem auch der Drucker verbunden ist.
Apple iOS-Geräte (AirPrint): Önen Sie das zu druckende Dokument, und wählen
Sie das Symbol Action (Aktion) aus. Wählen Sie die Option Print (Drucken), dann den
Drucker und anschließend Print (Drucken).
Neuere Android-Geräte (4.4 oder höher): Önen Sie das zu druckende Dokument, und
wählen Sie die Schaltäche Menu (Menü). Wählen Sie die Option Print (Drucken), dann
den Drucker und anschließend Print (Drucken).
Bei einigen Geräten muss die HP Druckdienst-Plug-In-App aus dem Google Play Store
heruntergeladen werden.
Ältere Android-Geräte (4.3 oder älter): Laden Sie die HP ePrint-App aus dem Google
Play Store herunter.
Windows Phone: Laden Sie die HP AiO Remote-App aus dem Windows Store herunter.
Weitere Informationen zum mobilen Druck
Informationen zu weiteren Mobildruckoptionen wie
zu weiteren ePrint-Lösungen oder zum Scannen des
QR-Codes nden Sie im Abschnitt zum Mobildruck im
Benutzerhandbuch.
HP Wireless Direct (nur NW- und DW-Wireless-Modelle)
Mit HPWireless Direct Printing können Sie direkt von einem drahtlosen Mobilgerät
im Nahbereich mit einem HPWirelessDirect-fähigen Gerät drucken, ohne sich mit
einem vorhandenen Netzwerk oder dem Internet verbinden zu müssen.
Aktivieren von HPWirelessDirect
1. Berühren Sie auf dem Bedienfeld des Druckers die Schaltäche „Drahtlos“
.
Berühren Sie Drahtlosmenü, und berühren Sie dann Wireless Direct.
2. Tippen Sie auf On/O (Ein/Aus) und dann auf On (Ein).
3. Für ein sicheres Drucken tippen Sie auf Security (Sicherheit) und dann auf
On(Ein). Notieren Sie die Passphrase, die angezeigt wird. Verwenden Sie diese
Passphrase, um den Zugri auf mobile Geräte zuzulassen.
Um nicht sicheres Drucken zuzulassen, tippen Sie auf Security (Sicherheit)
unddann auf O (Aus).
Weitere Informationen zum Drahtlosdruck sowie zur drahtlosen Installation
nden Sie unter www.hp.com/go/wirelessprinting.
8.
Mobiles und kabelloses Drucken (optional)
9.
HP ePrint per E-Mail einrichten (optional)

15
Der Drucker verfügt über die Funktionen An E-Mail scannen und An Netzwerkordner scannen, mit denen Dateien eingescannt und als E-Mail-Anhang gesendet oder
in einem Netzwerkordner gespeichert werden können. Der Drucker muss mit einem verkabelten oder drahtlosen Netzwerk verbunden sein. Um diese Optionen zu
kongurieren, benötigen Sie zunächst folgende Informationen:
• Für die Funktion An E-Mail scannen benötigen Sie den SMTP-Servernamen, die SMTP-Portnummer sowie Authentizierungsinformationen. Diese Informationen
erhalten Sie von Ihrem E-Mail-/Internetdienstanbieter oder Systemadministrator. SMTP-Servernamen und -Portnamen können für gewöhnlich leicht über eine Suche
im Internet gefunden werden. Suchen Sie zum Beispiel Begrie wie „gmail smtp server name“ oder „yahoo smtp server name“.
• Für die Funktion In Netzwerkordner scannen müssen Sie sich vergewissern, dass ein freigegebener Netzwerkordner mit entsprechenden Berechtigungen eingerichtet
wurde. Außerdem müssen Sie den Pfad dieses Ordners im Netzwerk kennen.
HINWEIS: Weitere Informationen zum Einrichten der Funktionen An E-Mail scannen und An Netzwerkordner scannen nden Sie im Benutzerhandbuch oder unter
www.hp.com/support/colorljMFPM225 bzw. www.hp.com/support/colorljMFPM226. Suchen Sie nach „an E-Mail scannen“ oder „an Netzwerkordner scannen“.
Windows
Manche HPGeräte erfordern die Installation eines Treibers von einer Software-
CD. Am Ende dieser Installation steht die Option Setup Scan to Folder
and Email (Scannen in Ordner und E-Mail einrichten) zur Verfügung. Die
Einrichtungsassistenten enthalten die Optionen für eine Basiskonguration.
Assistent zum Einrichten der Funktion In E-Mail scannen
1. Klicken Sie auf Start und anschließend auf Programme.
2. Klicken Sie auf HP, dann auf den Namen des Geräts und anschließend auf
Assistent für Scannen in E-Mail.
3. Klicken Sie im Dialogfeld Prole für ausgehende E-Mail auf die
Schaltäche Neu. Das Dialogfeld Scan to Email Setup (Scannen an
kongurieren) wird geönet.
4. Geben Sie auf der Startseite (Seite 1) die E-Mail-Adresse und den
Anzeigenamen ein, und klicken Sie auf Weiter. Das Erstellen einer
Sicherheits-PIN ist optional.
5. Geben Sie auf der Authentizierungsseite (Seite 2) den SMTP-Server und
die Portnummer ein.
HINWEIS: In den meisten Fällen muss die Standardportnummer nicht
geändert werden.
6. Wenn Sie Google™ Gmail als E-Mail-Dienst verwenden, aktivieren Sie das
Kontrollkästchen Stets sichere Verbindung (SSL/TLS) verwenden.
7. Wenn der SMTP-Server zum Senden einer E-Mail eine Authentizierung
benötigt, aktivieren Sie das Kontrollkästchen Email Log-in Authentication
(E-Mail-Anmeldeauthentizierung) und geben Sie die Benutzer-ID und das
Kennwort ein. Klicken Sie auf Weiter.
8. Überprüfen Sie auf der Abschlussseite (Seite 4) , ob alle Einstellungen
korrekt sind, und klicken Sie auf Fertig stellen.
Assistent zum Einrichten der Funktion In Netzwerkordner scannen
1. Klicken Sie auf Start und anschließend auf Programme.
2. Klicken Sie auf HP, dann auf den Namen des Geräts und anschließend auf
Assistent für Scannen in Netzwerkordner.
3. Klicken Sie im Dialogfeld Network Folder Proles (Netzwerkordner-
Prole) auf die Schaltäche Neu. Das Dialogfeld Scan to Network Folder
Setup (Scannen in Netzwerkordner kongurieren) wird geönet.
4. Geben Sie auf der Startseite (Seite 1) den Anzeigenamen und den
Zielordner ein, und klicken Sie dann auf Weiter.
TIPP: Klicken Sie auf die Schaltäche Durchsuchen, um den Ordner zu
suchen.
5. Um auf dem Computerdesktop eine Verknüpfung zum Netzwerkordner zu
erstellen, aktivieren Sie das Kontrollkästchen Create a Desktop shortcut to
the network folder (Desktopverknüpfung für Netzwerkordner erstellen),
und klicken Sie auf Weiter. Das Erstellen einer Sicherheits-PIN ist optional.
6. Geben Sie auf der Authentizierungsseite (Seite 2) den Windows®-
Benutzernamen und das Windows-Kennwort ein. Klicken Sie dann auf
Weiter.
7. Vergewissern Sie sich auf derKongurationsseite (Seite 3), dass die
Standardscaneinstellungen korrekt sind, und geben Sie dann einen
Dateinamenpräx in das Feld Dateinamenpräx ein. Klicken Sie dann
aufWeiter.
8. Überprüfen Sie auf derAbschlussseite (Seite 4), ob alle Einstellungen
korrekt sind, und klicken Sie auf Save and Test (Speichern und Testen).
9. Klicken Sie auf Fertig stellen, um die Konguration abzuschließen.
OSX
Önen Sie das HPDienstprogramm, indem Sie im Dock auf das Symbol für
das HPDienstprogramm klicken. Alternativ klicken Sie auf das Menü Start,
und doppelklicken Sie dann auf HPDienstprogramm.
An E-Mai scannen
1. Klicken Sie auf die Registerkarte System, dann auf den Link
Administration (Verwaltung), und stellen Sie für An E-Mail scannen
die Option On (Ein) ein.
2. Klicken Sie auf die Registerkarte Scan, dann auf den Link Outgoing
E-mail Proles (Prole für ausgehende E-Mails) und anschließend auf
die Schaltäche Neu.
3. Füllen Sie im Bereich E-Mail-Adressen die erforderlichen Felder aus.
4. Füllen Sie im Bereich SMTP-Servereinstellungen die erforderlichen
Felder aus.
HINWEIS: In den meisten Fällen muss die Standardportnummer nicht
geändert werden.
5. Wenn der SMTP-Server zum Senden von E-Mails eine Authentizierung
benötigt, füllen Sie die erforderlichen Felder im Bereich SMTP-
Authentizierung aus. Das Erstellen einer Sicherheits-PIN ist optional.
6. Kongurieren Sie E-Mail-Einstellungen im Bereich E-Mail-
Nachrichteneinstellungen.
7. Überprüfen Sie alle Informationen, bevor Sie auf Save and Test
(Speichern und Testen) klicken.
Scannen in Netzwerkordner
1. Klicken Sie auf die Registerkarte System, dann auf den Link
Administration (Verwaltung), und stellen Sie für An Netzwerkordner
scannen die Option On (Ein) ein.
2. Klicken Sie auf die Registerkarte Scannen, um sicherzustellen,
dass der Link Network Folder Setup (Netzwerkordner-Einrichtung)
hervorgehoben ist.
3. Klicken Sie auf der Seite Netzwerkordner-Konguration auf die
Schaltäche Neu.
4. Füllen Sie im Bereich Netzwerkordner-Konguration die
erforderlichen Felder aus. Das Erstellen einer Sicherheits-PIN ist
optional.
5. Füllen Sie im Bereich Scaneinstellungen die erforderlichen Felder aus.
6. Überprüfen Sie alle Informationen, bevor Sie auf Save and Test
(Speichern und Testen) klicken.
10.
Einrichten von Scanfunktionen für Drucker in einem Netz-
werk (nur Wireless-Modelle – optional)

16
Anschließen des Druckers
Bei dem Drucker handelt es sich um ein analoges Gerät. Es wird
empfohlen, den Drucker nur an eine speziell dafür vorgesehene analoge
Telefonleitung anzuschließen.
HINWEIS: In einigen Ländern/Regionen ist möglicherweise
ein Adapter für das im Lieferumfang des Geräts enthaltene
Telefonkabel erforderlich.
Verbinden Sie das im Lieferumfang des Geräts enthaltene Telefonkabel
mit dem Faxanschluss
des Druckers und dem Telefonanschluss in
derWand.
Wie schließe ich einen Anrufbeantworter oder
ein Nebenstellentelefon an?
1. Entfernen Sie den Stecker aus dem Telefonanschluss .
2. Ziehen Sie das Telefonkabel des Anrufbeantworters aus
dem Telefonanschluss. Verbinden Sie es dann mit dem
Telefonanschluss
des Druckers.
3. Verbinden Sie das im Lieferumfang des Geräts enthaltene
Telefonkabel mit dem Faxanschluss des Druckers und dem
Telefonanschluss in der Wand.
2
3
3
1
Wie richte ich HP Drucker in digitalen
Telefonumgebungen ein?
HPDrucker wurden speziell für die Verwendung mit herkömmlichen
analogen Telefondiensten entwickelt. Wenn Sie den Drucker oder das
Faxgerät in einer digitalen Telefonumgebung (zum Beispiel DSL/ADSL,
PBX, ISDN oder FoIP) einrichten, sind möglicherweise Digital-zu-
Analog-Filter oder -Wandler erforderlich.
HINWEIS: Je nach Telefongesellschaft ist der Drucker möglicherweise
nicht mit allen digitalen Leitungen oder Anbietern in allen digitalen
Umgebungen oder mit allen Digital-zu-Analog-Wandlern kompatibel.
Wenden Sie sich an die Telefongesellschaft, um die besten
Einrichtungsoptionen zu ermitteln.
HINWEIS: Wenn Sie die Klingeltonerkennung in einem PBX-
Telefonsystem mit unterschiedlichen Klingelmustern für interne
und externe Anrufe einrichten, stellen Sie sicher, dass Sie die
Faxnummer des Druckers mit einer externen Nummer wählen, um
das Klingelmuster aufzuzeichnen.
Kongurieren des Druckers
Das Kongurieren von Fax-Uhrzeit, Datum und Kopfzeileneinstellungen
ist für die Verwendung der Faxfunktion erforderlich.
1. Tippen Sie im Ausgangsmenü auf dem Bedienfeld des Druckers auf
die Taste „Einstellungen“
.
2. Wählen Sie Faxeinrichtung und anschließend Basis-Setup aus.
3. Wählen Sie Zeit/Datum aus.
4. Wählen Sie das 12- oder das 24-Stunden-Format aus.
5. Geben Sie die aktuelle Uhrzeit über das Tastenfeld ein, und
berühren Sie anschließend die Schaltäche OK.
6. Wählen Sie das Datumsformat aus.
7. Geben Sie das aktuelle Datum über das Tastenfeld ein, und
berühren Sie anschließend die Schaltäche OK.
8. Wählen Sie Faxkopfzeile aus.
9. Geben Sie die Faxnummer über das Tastenfeld ein, und berühren Sie
anschließend die Schaltäche OK.
HINWEIS: Eine Faxnummer darf höchstens 20Zeichen enthalten.
10. Geben Sie Ihren Firmennamen oder eine Kopfzeile über das
Tastenfeld ein, und berühren Sie anschließend die Schaltäche OK.
Um Sonderzeichen einzugeben, die nicht auf dem standardmäßigen
Tastenfeld enthalten sind, berühren Sie die Schaltäche @#$ zum
Önen eines Tastenfelds mit Sonderzeichen.
HINWEIS: Eine Faxkopfzeile darf höchstens 40Zeichen enthalten.
Weitere Informationen!
Weitere Informationen zu anderen Methoden des Faxversands,
zum Beispiel zum geplanten Senden eines Faxes zu einem späteren
Zeitpunkt oder zum Faxversand von einem Computer aus, nden Sie
im Benutzerhandbuch unter www.hp.com/support/colorljMFPM225
oder www.hp.com/support/colorljMFPM226.
Informationen zum Kongurieren des Druckers als eigenständiges
Faxgerät oder für die Verwendung mit einem Anrufbeantworter oder
einem Nebenstellentelefon nden Sie im Benutzerhandbuch auf der
Drucker-CD.
11.1 11.2
11.
Fax einrichten (optional)

17
Kabelgebundene Netzwerkverbindung (Ethernet)
• Vergewissern Sie sich, dass der Drucker mit dem richtigen Netzwerkanschluss
verbunden ist. Stellen Sie sicher, dass das Kabel die richtige Länge hat.
• Vergewissern Sie sich, dass die Leuchten neben dem Netzwerkanschluss
leuchten.
• Stellen Sie sicher, dass der Druckertreiber auf dem Computer installiert ist.
• Testen Sie die Netzwerkverbindung, indem Sie einen Ping-Befehl
ausführen:
Windows
Klicken Sie auf Start und anschließend auf Ausführen. Geben Sie cmd ein,
und drücken Sie die Eingabetaste. Geben Sie ping, dann ein Leerzeichen
und anschließend die IP-Adresse des Druckers ein, und drücken Sie dann
die Eingabetaste. Beispiel-IP-Adresse: 192.168.0.1
OSX
Önen Sie Network Utility (Netzwerkdienstprogramm), und geben Sie
in den Bereich ping die IP-Adresse ein. Drücken Sie die Eingabetaste.
Beispiel-IP-Adresse: 192.168.0.1
• Wenn im Fenster die Zeit für Round-Trips angezeigt wird, ist das Netzwerk
funktionsfähig.
• Wenn ping nicht funktioniert, starten Sie den Drucker neu, und führen Sie
alle Verbindungsschritte erneut durch.
WLAN-Verbindung (nur Wireless-Modelle)
• Vergewissern Sie sich, dass kein Netzwerkkabel angeschlossen ist.
Der Drucker kann nicht mit einem WLAN verbunden werden, wenn ein
Netzwerkkabel angeschlossen ist.
• Vergewissern Sie sich, dass der Drucker und der Wireless-Router
eingeschaltet und an das Stromnetz angeschlossen sind. Stellen Sie
ebenfalls sicher, dass die Drahtlos-Funktion des Druckers eingeschaltet ist.
• Stellen Sie sicher, dass sich der Drucker innerhalb der Reichweite des
drahtlosen Netzwerks bendet. Bei den meisten Netzwerken sollte sich
der Drucker innerhalb von 30m des Wireless-Zugangspunkts (Wireless-
Routers) benden.
• Stellen Sie sicher, dass der Druckertreiber auf dem Computer installiert ist.
• Stellen Sie sicher, dass der Computer und der Drucker mit demselben
drahtlosen Netzwerk verbunden sind.
• Stellen Sie für Mac sicher, dass der drahtlose Router Bonjour unterstützt.
• Starten Sie den Wireless-Router neu.
Durchführen des Wireless-Diagnosetests
1. Tippen Sie im Ausgangsmenü auf dem Bedienfeld des Druckers auf die
Taste Einstellungen .
2. Wählen Sie Self Diagnostics (Selbstdiagnose) und dann Run Wireless Test
(Wireless-Test ausführen) aus.
Fax-Fehlerbehebung
Überprüfen der physischen Verbindung
• Überprüfen Sie, ob das Telefonkabel mit dem Faxanschluss
auf der
Rückseite des Druckers und mit dem Wandanschluss verbunden ist.
• Überprüfen Sie für ein Nebenstellentelefon oder ein anderes Zusatzgerät,
obdas Telefonkabel mit dem Telefonanschluss
auf der Rückseite des
Druckers und mit dem Gerät verbunden ist.
• Wenn ausgehende Anrufe fehlschlagen, weil kein Freizeichen erkannt wird
oder weil die Leitung besetzt ist, stellen Sie eine Verbindung zu einer anderen
Telefonleitung her.
• Reduzieren Sie für den Fax-over-IP-Dienst die Faxgeschwindigkeit und
schalten Sie den Fehlerkorrekturmodus im Menü Faxeinstellungen auf dem
Bedienfeld des Druckers aus.
Überprüfen der Faxeinstellungen des Druckers
• Um einen Voicemail-Dienst der Telefongesellschaft oder des Dienstanbieters
zu verwenden, stellen Sie sicher, dass die Einstellung Rings to Answer
(Klingelzeichen bis Annahme) des Druckers auf eine geringere Anzahl von
Klingelzeichen als der Anrufbeantworter eingestellt ist.
• Wenn ein und derselben physischen Telefonleitung mehrere Telefonnummern
zugewiesen sind und die Leitung von mehreren Geräten genutzt wird, stellen
Sie sicher, dass die korrekte eindeutige Klingeleinstellung für den Drucker
festgelegt wurde. Verwenden Sie eine Einstellung, mit der der Drucker Faxe
annimmt und andere Klingelarten ignoriert.
• Wenn Sie die Einstellung für die Faxgeschwindigkeit auf einen mittleren Wert
(V.17) oder einen langsamen Wert (V.29) festlegen, kann der Faxversand
ebenfalls verbessert werden.
Durchführen des Faxdiagnosetests
1. Tippen Sie im Ausgangsmenü auf dem Bedienfeld des Druckers auf die Taste
„Einstellungen“
.
2. Wählen Sie Self Diagnostics (Selbstdiagnose) und dann Run Fax Test (Faxtest
ausführen) aus.
Fehlerbehebung
Benutzerhandbuch
Das Benutzerhandbuch enthält Informationen zur Nutzung des Druckers
sowie zur Fehlerbehebung. Es ist über die Drucker-CD und über das Internet
verfügbar:
1. Besuchen Sie www.hp.com/support/colorljMFPM225 oder
www.hp.com/support/colorljMFPM226.
2. Klicken Sie auf Manuals (Handbücher).
Bei Windows wird das Benutzerhandbuch während der empfohlenen
Softwareinstallation auf den Computer kopiert.
Windows
®
XP, Windows Vista
®
und Windows
®
7
Klicken Sie auf Start, wählen Sie Programme oder Alle Programme und
HP aus. Wählen Sie dann den Ordner für den HP Drucker und anschließend
Hilfe aus.
Windows
®
8
Klicken Sie in der Anzeige Start mit der rechten Maustaste auf einen leeren
Bereich. Klicken Sie dann in der App-Leiste auf Alle Apps und anschließend
auf das Symbol mit dem Namen des Druckers. Wählen Sie dann Hilfe.
Prüfung der Verfügbarkeit von Firmware-Updates
1. Tippen Sie im Ausgangsmenü auf dem Bedienfeld des Druckers auf die
Taste „Einstellungen“ .
2. Blättern Sie nach unten, und önen Sie das Menü „Service“.
3. Wählen Sie LaserJet Update aus.
4. Wählen Sie Check for Updates Now (Jetzt prüfen, ob Updates verfügbar
sind) aus.
Hilfe zum Bedienfeld
Berühren Sie die Schaltäche Hilfe auf dem Bedienfeld des Druckers, um auf
die Hilfethemen zuzugreifen.
Weitere Support-Ressourcen
Die HP Kompletthilfe für den Drucker nden Sie unter:
www.hp.com/support/colorljMFPM225 oder
www.hp.com/support/colorljMFPM226
• Lösen von Problemen
• Suchen nach weiteren Kongurationsanweisungen
• Herunterladen von Softwareaktualisierungen
• Beitritt zu Support-Foren
• Suchen nach Garantie- und Zulassungsinformationen
• Druckressourcen für mobile Geräte

18
.............. 30
Dansk ............. 24
Italiano ...........18
Deutsch ........... 12
Français ............ 6
English .............. 1
Windows
1. Ad eccezione di Windows 8, 8.1 o RT, non collegare il cavo USB prima
di installare il software. Se connesso, prima di continuare rimuoverlo.
La procedura di installazione richiede al momento appropriato di
collegare il cavo.
2. Continuare con “6. Individuare o scaricare i le di installazione del
software”.
NOTA: Durante l’installazione del software, selezionare l’opzione
Collega direttamente a questo computer utilizzando un cavo USB.
Mac
1. Collegare il cavo USB tra il computer e la stampante prima di installare
il software.
2. Continuare con “6. Individuare o scaricare i le di installazione del
software”.
Connessione di rete wireless incorporata
(solo modelli wireless)
1. Per collegare la stampante a un rete wireless (Wi-Fi), toccare il
pulsante Wireless sul pannello di controllo della stampante.
ToccareMenu Wireless, quindi Congurazione wireless guidata.
2. Selezionare il nome di rete dall’elenco SSID o immettere il nome della
rete se non è presente nell’elenco.
3. Utilizzare la tastiera per immettere la frase di accesso, quindi toccare
ilpulsante OK.
4. Attendere che la stampante stabilisca la connessione di rete.
5. Sul pannello di controllo della stampante, toccare il pulsante Rete
. Se viene elencato un indirizzo IP, la connessione di rete è stata
stabilita. In caso contrario, attendere qualche altro minuto e riprovare.
Annotare l’indirizzo IP per l’uso durante l’installazione del software.
Esempio di indirizzo IP: 192.168.0.1
6. Per stampare da un computer, continuare con “6. Individuare o
scaricare i le di installazione del software”. Per stampare solo da
telefono o tablet, continuare con “8. Stampa da dispositivi mobili
ewireless”.
NOTA: Durante l’installazione del software, selezionare l’opzione
Congura per la prima volta la connessione wireless.
Congurazione manuale dell’indirizzo IP
Per informazioni su come congurare manualmente l’indirizzo IP,
vedere la Guida utente www.hp.com/support/colorljMFPM225 o
www.hp.com/support/colorljMFPM226.
Connessione di rete cablata (Ethernet)
Utilizzare un cavo di rete standard.
1. Collegare il cavo di rete alla stampante e alla rete. Attendere alcuni
minuti in modo che la stampante acquisisca un indirizzo di rete.
2. Pannelli di controllo LCD: Premere il pulsante Imposta
Aprire
il menu Congurazione di rete e selezionare Mostra indirizzo IP per
visualizzare l’indirizzo IP o il nome host.
Pannelli di controllo con schermo a soramento: Dalla schermata
iniziale del pannello di controllo del prodotto, toccare il pulsante Rete
per visualizzare l’indirizzo IP o il nome host.
3. Se viene elencato un indirizzo IP, la connessione di rete è stata stabilita.
In caso contrario, attendere qualche altro minuto e riprovare. Annotare
l’indirizzo IP per l’uso durante l’installazione del software. Annotare
l’indirizzo IP per l’uso durante l’installazione del software. Esempio di
indirizzo IP: 192.168.0.1
Per congurare l’indirizzo IP manualmente, vedere “Congurazione
manuale dell’indirizzo IP”.
4. Continuare con “6. Individuare o scaricare i le di installazione del
software”.
NOTA: Durante l’installazione del software, selezionare l’opzione per
connettersi tramite rete.
IMPORTANTE:
Seguire i
passaggi 1 - 3 del
poster di installazione
dell’hardware della
stampante, quindi
continuare con il passaggio
4 nella pagina seguente.
www.hp.com/support/colorljMFPM225 www.register.hp.com
Guida introduttiva per
LaserJet Pro MFP M225 e M226
Collegamento USB diretto tra stampante
ecomputer
Utilizzare un cavo USB di tipo A/B.
Dopo aver acceso la stampante, attendere il termine dell’inizializzazione. Per navigare nel
pannello di controllo con schermo a soramento, utilizzare i gesti di tocco, trascinamento e
scorrimento. Seguire imessaggi sul pannello di controllo per congurare le seguenti impostazioni:
• Lingua
• Località
• Impostazioni predenite
In Impostazioni predenite selezionare una delle opzioni seguenti:
• Autogestito: Impostazioni predenite ottimizzate per un’esperienza guidata per
impostazioni, congurazioni e aggiornamenti.
• Gestito da IT: Impostazioni predenite ottimizzate per gestione del parco macchine con
protezione avanzata.
Dopo la congurazione iniziale, le impostazioni sono
completamente congurabili.
NOTA: Selezionare Stampa pagina informazioni, per stampare
una pagina con istruzioni sulla modica delle impostazioni
predenite.
NOTA: Per accedere agli argomenti della Guida, toccare il
pulsante Guida
sul pannello di controllo della stampante.
www.hp.com/support/colorljMFPM226
5.
Selezionare il metodo di connessione e prepararsi all’installazione del software
4.
Congurazione iniziale dal pannello
dicontrollo

19
Soluzione completa Windows
1. Inserire il CD della stampante nel computer o avviare il le di
installazione del software scaricato dal Web.
2. Il programma di installazione del software rileva la lingua del sistema
operativo, quindi visualizza il menu principale del programma di
installazione nella stessa lingua. Se il programma di installazione non
si avvia dopo 30 secondi quando si installa da CD, sfogliare l’unità CD
nel computer e avviare il le denominato SETUP.EXE.
3. Nella schermata Selezione software vengono riportati i dettagli
relativi al software da installare.
• L’installazione del software consigliata comprende il driver di stampa
e il software per tutte le funzioni della stampante disponibili.
• Per personalizzare il software installato, fare clic sul collegamento
Personalizza selezioni software. Al termine, fare clic sul pulsante
Avanti.
4. Seguire le istruzioni visualizzate per installare il software.
5. Quando viene richiesto di selezionare un tipo di connessione,
selezionare l’opzione appropriata per il tipo di connessione:
• Collegamento diretto al computer mediante cavo USB
• Collega attraverso una rete
• Congura per la prima volta la connessione wireless
NOTA: Quando si eettua la connessione a una rete, il modo
più semplice di rilevare la stampante, è di selezionare l’opzione
Automatically nd my printer on the network (Trova
automaticamente la stampante in rete).
6. (Facoltativo) Solo per le stampanti wireless, al termine del processo di
installazione del software, congurare le funzioni di scansione e fax
utilizzando Congurazione guidata fax, Scansione guidata a e-mail
e Scansione guidata a cartella di rete. Questo è un modo conveniente
di congurare queste funzioni. Per maggiori informazioni, vedere
“10. Congurazione delle funzioni di scansione per stampanti in rete
(solo modelli wireless - facoltativo)”.
Soluzione completa OS X
1. Avviare il le .dmg di installazione del software scaricato dal Web.
2. Il programma di installazione del software rileva la lingua del sistema
operativo, quindi visualizza il menu principale del programma di
installazione nella stessa lingua.
3. Nella schermata Opzioni di installazione vengono riportati i dettagli
relativi al software da installare.
• Per un’installazione standard, fare clic sul pulsante Installa.
• Per un’installazione personalizzata, fare clic sul pulsante
Personalizza. Nella schermata visualizzata, selezionare i
componenti da installare, quindi fare clic sul pulsante Installa.
4. Seguire le istruzioni visualizzate per installare il software.
5. Al termine del processo di installazione del software, utilizzare
HP Utility Setup Assistant per congurare le opzioni della stampante.
Installazione di base per OS X
Per installare i driver di stampa e fax di base senza eseguire il software
della soluzione completa HP dal CD o dal download eettuato da hp.com,
seguire la procedura descritta:
1. Collegare la stampante al computer o alla rete.
2. Da Preferenze di sistema, fare clic su Stampanti e scanner, quindi sul
pulsante più nella parte inferiore sinistra e selezionare M225 o M226
utilizzando il driver denominato AirPrint o Stampante HP.
Readiris Pro for HP
Scaricare questo software gratuito per abilitare funzioni di scansione
aggiuntive, compreso il riconoscimento ottico dei caratteri (OCR). Durante
l’installazione del software, fare clic sulla voce Altre opzioni nel riquadro
sinistro, quindi selezionare Supporto Web per scaricare questo software.
Per scaricare il software dal Web, accedere
a www.hp.com/support/colorljMFPM225 o
www.hp.com/support/colorljMFPM226, selezionare Drivers,
quindi fare clic su Software & Firmware.
Metodo 1: Download da HP Easy Start (Windows e OS X)
1. Accedere a 123.hp.com/laserjet e fare clic su Download.
2. Seguire le istruzioni e le richieste visualizzate per salvare il le nel computer.
3. Avviare il le del software dalla cartella in cui è stato salvato e continuare con
“7. Installazione del software”.
Metodo 2: Download dal sito Web di supporto della
stampante (Windows e OS X)
1. Accedere a www.hp.com/support/colorljMFPM225
o www.hp.com/support/colorljMFPM226.
2. Selezionare Software and drivers (Software e driver).
3. Scaricare il software per il proprio modello di stampante e sistema operativo.
4. Avviare il le di installazione facendo clic sul le .exe o .zip.
Metodo 3: Installazione dal CD della stampante
(solo Windows)
Per Windows, i le di installazione del software sono disponibili nel CD fornito con
la stampante.
Per OS X, il programma di installazione nel CD comprende un collegamento per
scaricare i le dal Web.
1. Inserire il CD della stampante nel computer.
2. Continuare con “7. Installazione del software”.
6.
Individuare o scaricare i le di installazione del software
7.
Installare il software

20
Per utilizzare HPePrint via e-mail, è necessario che la stampante soddis i seguenti
requisiti:
• La stampante deve essere connessa a una rete cablata o wireless e avere
accesso a Internet.
• I Servizi Web HP devono essere abilitati sulla stampante e la stampante deve
essere registrata con HPConnected.
Abilitare i servizi Web HP (solo modelli wireless)
1. Nella schermata iniziale del pannello di controllo della stampante, toccare il
pulsante Servizi Web
.
2. Toccare il pulsante Abilita servizi Web. Il prodotto abilita i Servizi Web, quindi
stampa una pagina di informazioni. La pagina di informazioni contiene il codice
della stampante per la registrazione della stampante HP con HPConnected.
3. Per creare un account HP ePrint e completare il processo di congurazione,
accedere all’indirizzo www.hpconnected.com.
Utilizzare HP ePrint via e-mail per stampare i documenti inviandoli come allegati e-mail all’indirizzo e-mail della stampante da qualsiasi dispositivo compatibile, anche a
periferiche che non sono sulla stessa rete.
Per stampare da un telefono o un tablet, connettere il dispositivo alla stessa rete
wireless della stampante.
Dispositivi Apple iOS (AirPrint): Aprire il documento da stampare, quindi
selezionare l’icona Azione. Selezionare Stampa, selezionare la stampante, quindi
selezionare Stampa.
Dispositivi Android più recenti (4.4 o versioni successive): Aprire il documento da
stampare, quindi selezionare il pulsante Menu. Selezionare Stampa, selezionare la
stampante, quindi selezionare Stampa.
Alcuni dispositivi richiedono il download del plugin Servizio di stampa HP dallo
store di Google Play.
Dispositivi Android meno recenti (4.3 o versioni precedenti): Scaricare l’app
HPePrint app da Google Play.
Windows Phone: Scaricare l’app HP AiO Remote da Windows Store.
Maggiori informazioni sulla stampa da
dispositivi mobili
Per maggiori informazioni su altre opzioni per la
stampa da dispositivi mobili, comprese altre soluzioni
ePrint, acquisire il codice QR o vedere la sezione
“Stampa da dispositivi mobili” della Guida per l'utente.
HP Wireless Direct (solo modelli wireless nw e dw)
La funzione di stampa HPWireless Direct consente di stampare in prossimità da un
dispositivo mobile wireless direttamente su un prodotto abilitato per HPWireless
Direct senza richiedere una connessione a una rete o a Internet.
Abilitare HP Wireless Direct
1. Sul pannello di controllo della stampante, toccare il pulsante Rete
. Toccare
Menu Wireless, quindi Wireless Direct.
2. Toccare Attiva/disattiva, quindi Attiva.
3. Per proteggere la stampa, toccare Protezione, quindi toccare Attiva.
Notare lafrase di accesso visualizzata. Utilizzarla per consentire l’accesso
aidispositivi mobili.
Per consentire la stampa non protetta, toccare Protezione, quindi toccare
Disattiva.
Per ulteriori informazioni sulla stampa e sulla congurazione wireless, accedere
a www.hp.com/go/wirelessprinting.
8.
Stampa mobile e wireless (facoltativo)
9.
Congurare HP ePrint via e-mail (facoltativo)
La pagina si sta caricando...
La pagina si sta caricando...
La pagina si sta caricando...
La pagina si sta caricando...
La pagina si sta caricando...
La pagina si sta caricando...
La pagina si sta caricando...
La pagina si sta caricando...
La pagina si sta caricando...
La pagina si sta caricando...
La pagina si sta caricando...
La pagina si sta caricando...
La pagina si sta caricando...
La pagina si sta caricando...
La pagina si sta caricando...
La pagina si sta caricando...
-
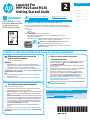 1
1
-
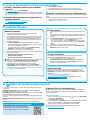 2
2
-
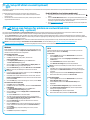 3
3
-
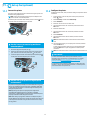 4
4
-
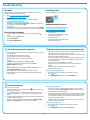 5
5
-
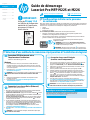 6
6
-
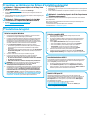 7
7
-
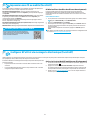 8
8
-
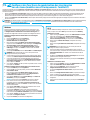 9
9
-
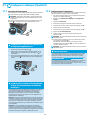 10
10
-
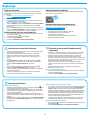 11
11
-
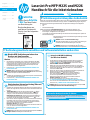 12
12
-
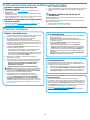 13
13
-
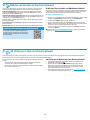 14
14
-
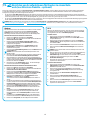 15
15
-
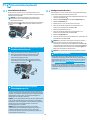 16
16
-
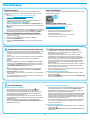 17
17
-
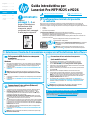 18
18
-
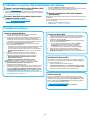 19
19
-
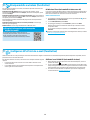 20
20
-
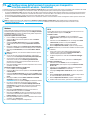 21
21
-
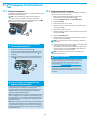 22
22
-
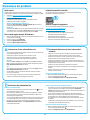 23
23
-
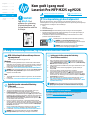 24
24
-
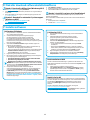 25
25
-
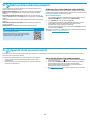 26
26
-
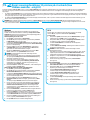 27
27
-
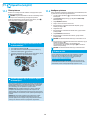 28
28
-
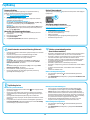 29
29
-
 30
30
-
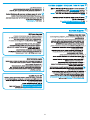 31
31
-
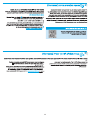 32
32
-
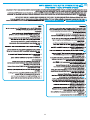 33
33
-
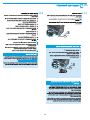 34
34
-
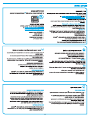 35
35
-
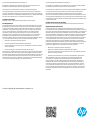 36
36
HP LaserJet Pro MFP M226 series Guida Rapida
- Categoria
- Telefoni
- Tipo
- Guida Rapida
- Questo manuale è adatto anche per
in altre lingue
Documenti correlati
-
HP Color LaserJet Pro M452 series Manuale utente
-
HP LaserJet Pro CP1025 Color Printer series Manuale utente
-
HP Color LaserJet Pro M452 series Manuale utente
-
HP LaserJet Ultra MFP M134 Printer series Guida Rapida
-
HP LaserJet Pro Color MFP M281 Manuale utente
-
HP Color LaserJet Pro MFP M177 series Manuale utente
-
HP Color LaserJet Pro MFP M478-M479 series Manuale utente
-
HP Color LaserJet Pro MFP M277 series Manuale utente
-
HP Color LaserJet Pro MFP M274 series Manuale utente
-
HP HP Color LaserJet Pro MFP M180 Manuale utente