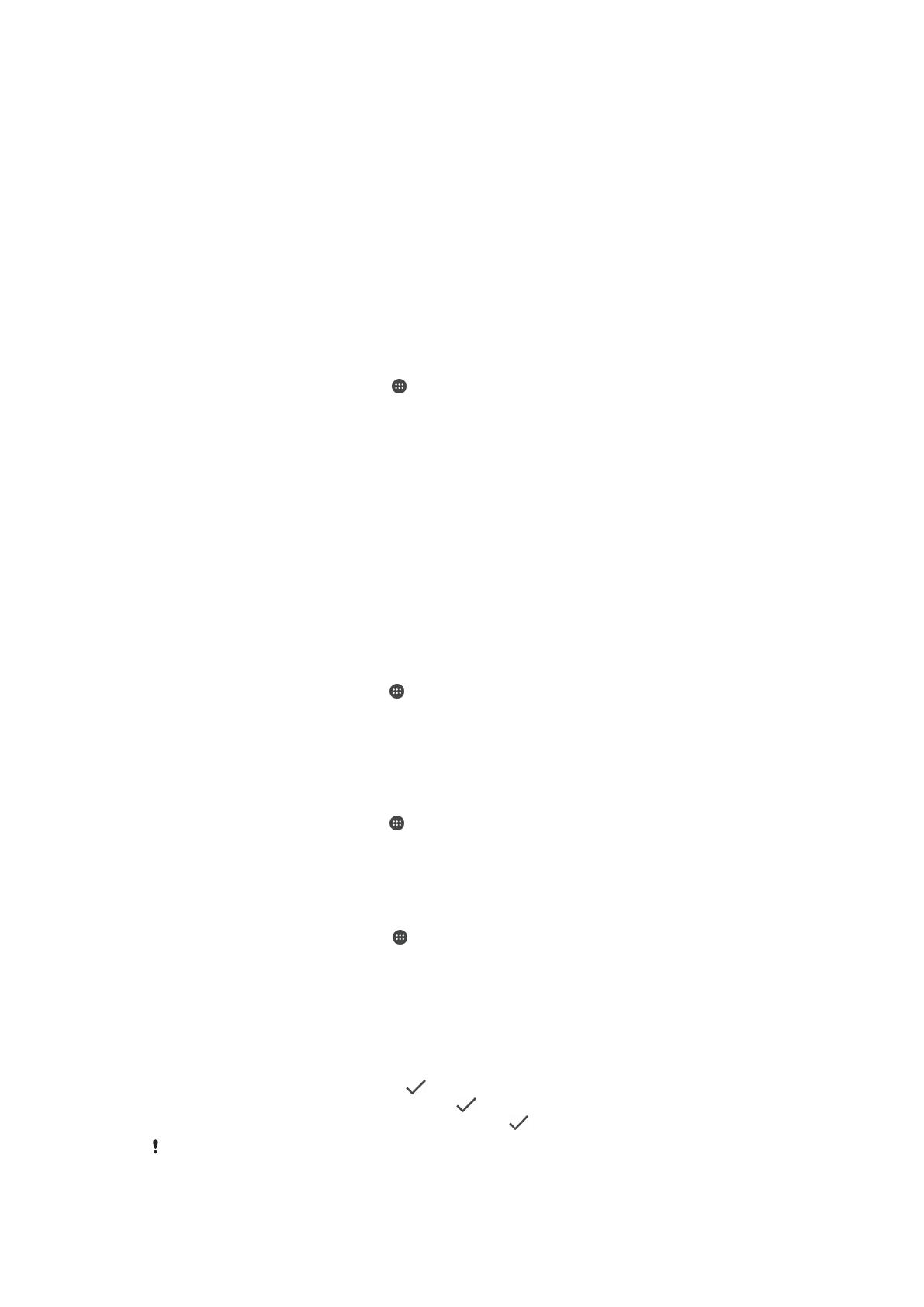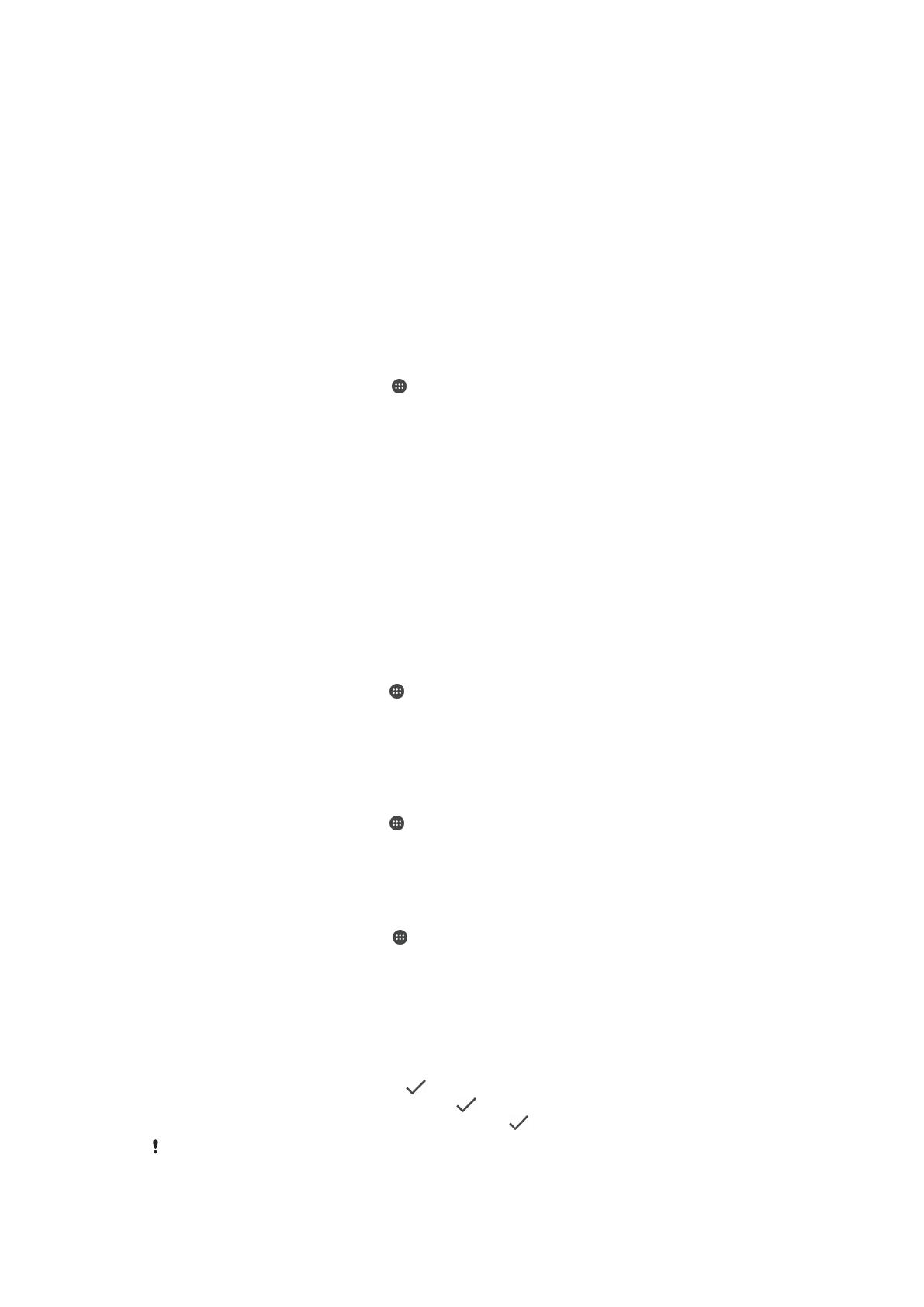
•
Quando il dispositivo percepisce di essere a contatto con il corpo dell'utente, una volta
sbloccato, rimane sbloccato.
•
Quando si mette via il dispositivo, quest'ultimo percepisce di non essere più a contatto
con il corpo dell'utente e si blocca automaticamente.
•
Dopo aver messo via il dispositivo, ad esempio, quando lo si appoggia sul tavolo, il
dispositivo potrebbe impiegare fino a un minuto per bloccarsi.
•
Quando l'utente entra in auto, sale sull'autobus, sul treno o utilizza altri mezzi di trasporto
terrestre, il dispositivo impiega dai 5 ai 10 minuti per bloccarsi.
•
Tenere presente che quando ci si trova in aereo o in nave (o su altri mezzi di trasporto
non terrestre), il dispositivo potrebbe non riuscire a bloccarsi automaticamente. In questo
caso, assicurarsi di bloccarlo manualmente.
•
Quando si prende di nuovo il dispositivo o si scende dal mezzo di trasporto, è sufficiente
sbloccare il dispositivo una sola volta affinché resti in questa modalità per tutto il tempo
che l'utente lo tiene a contatto con il corpo.
Per disattivare la funzione On-body detection
1
Dalla Schermata Home, sfiorare
.
2
Trovare e sfiorare Impostazioni > Sicurezza > Smart Lock > On-body detection.
3
Trascinare lo slider nella posizione di disattivazione.
Protezione scheda SIM
È possibile bloccare e sbloccare ogni scheda SIM del dispositivo con un PIN (Personal
Identification Number). Quando una scheda SIM è bloccata, la sottoscrizione collegata
alla scheda è protetta da utilizzo improprio. Ciò significa che è necessario inserire il PIN a
ogni avvio del dispositivo.
Se si inserisce un PIN errato per troppe volte (si supera il numero di tentativi massimi
consentiti), la scheda SIM verrà bloccata. L'utente dovrà immettere il codice PUK
(Personal Unblocking Key), quindi un nuovo codice PIN. I codici PIN e PUK vengono
forniti dal gestore di rete.
Per configurare un blocco della scheda SIM
1
Dalla schermata Home, sfiorare
.
2
Trovare e sfiorare
Impostazioni
>
Sicurezza
>
Imposta blocco scheda SIM
.
3
Trascinare lo slider accanto a Blocca la SIM nella posizione di attivazione.
4
Immettere il PIN della scheda SIM, quindi sfiorare
OK
. Il blocco della scheda SIM è
ora attivo e sarà necessario immetterlo a ogni riavvio del dispositivo.
Per rimuovere un blocco della scheda SIM
1
Dalla schermata Home, sfiorare .
2
Trovare e sfiorare
Impostazioni
>
Sicurezza
>
Imposta blocco scheda SIM
.
3
Trascinare lo slider accanto a Blocca la SIM nella posizione di disattivazione.
4
Immettere il PIN della scheda SIM, quindi sfiorare
OK
.
Per modificare il PIN della scheda SIM
1
Dalla Schermata Home, toccare .
2
Trovare e sfiorare Impostazioni > Sicurezza > Imposta blocco scheda SIM.
3
Sfiorare Cambia PIN SIM.
4
Immettere il PIN precedente della scheda SIM, quindi sfiorare OK.
5
Immettere il nuovo PIN della scheda SIM, quindi sfiorare OK.
6
Immettere di nuovo il nuovo PIN della scheda SIM, quindi sfiorare OK.
Utilizzare il codice PUK per sbloccare una scheda SIM bloccata
1
Immettere il codice PUK e sfiorare .
2
Immettere un nuovo codice PIN e sfiorare
.
3
Immettere nuovamente il nuovo PIN e selezionare .
Se si immette un codice PUK errato per troppe volte, è necessario contattare il proprio
operatore di rete per ottenere una nuova scheda SIM.
18
Questa è una versione Internet della pubblicazione. © Stampato per un uso privato.