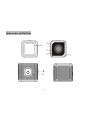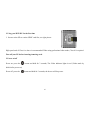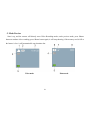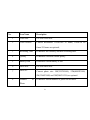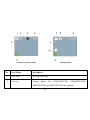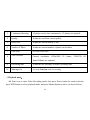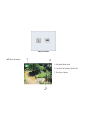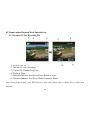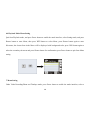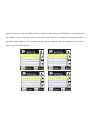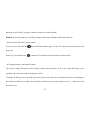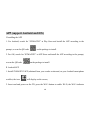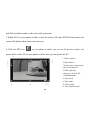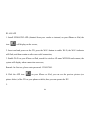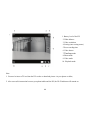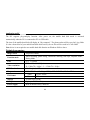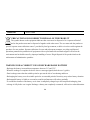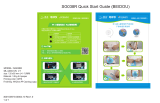Trevi GO 2700 KUB Manuale utente
- Categoria
- Registratori di unità
- Tipo
- Manuale utente

1
Trevi GO 2700 KUB
Digital Sport Camera Wi-Fi FHD
User’s Manual
English

2
Foreword
Thank you for purchasing our WIFI DV. Before use, please carefully read this User’s Manual for
best performance and longer service life of this product, and properly keep this manual for future
reference.
This manual covers the latest information while it was prepared. The displays and pictures used in
this manual are for better understanding of the operation of the product. Due to technical reasons
and different production batches, the DV you receive may be different from how it is described
herein.
System requirement
Before using and operating your DV, please know the minimum system requirement to operate it
and we strongly recommend you to use a better PC to operate the product for best performance of
the DV. The minimum system requirement to operate the product is as below:

3
Features and functions
Wifi,photo shooting, video recording,, Time lapse
1.45-inch color display
5m effective pixels
Built-in 800mah Battery for power supply
USB port + TF card slot
G-SENSOR (Under Photo/Video mode, it can automatically rotate 180°)
System Requirements
Operating System
Microsoft system:Microsoft Window 2000,XP, Vista, 7,8
Apple system: Mac OS X ver: 10.0.0 or above version
CPU
Intel Pentium of more than 1GB Hz or other CPU with equivalent
performance
Internal Memory Larger than 1GB
Sound Card and
Display Card
The sound card and video card shall support DirectX8 or higher
version.
CD Driver Speed of 4 times or faster
Hard Disk Free space of more than 2GB
Others USB1.1 or USB2.0 port

4
A
A
p
p
p
p
e
e
a
a
r
r
a
a
n
n
c
c
e
e
a
a
n
n
d
d
b
b
u
u
t
t
t
t
o
o
n
n
s
s

5
1. 1.45-inch color display 2. buzzer 3. Lens 4. Lens Glass Sheet
5. Loudspeaker 6. Charging Indicator (blue) 7. Shutter button 8. Busy indicator (indic. for
video/photo mode)(red) 9. Power/Menu 10. WiFi/Selection 11. WiFi Indicator (red)
12. Dust Cover 13. Reset 14. TF Card Slot (Insert TF Card) 15. Micro-USB port (connecting PC)

6
I. Using your WiFi DV for the first time
1. Insert a micro SD or a micro SDHC card first, see right picture
High speed card of Class 6 or above is recommended. When using professional video mode, Class 10 is required.
Turn off your DV before inserting/removing card.
2. Power on/off
Power on: press the button and hold for 3 seconds, The Video indicator lights in red (Video mode by
default after power-on)
Power off: press the button and hold for 3 seconds, the buzzer will beep once.

7
3. Charging battery
Built-in lithium battery is applied to this device. While power-off, connect the DV to the PC by a USB cable to charge
the battery; while charging, the charging indicator will remain on. It takes about 3 to 4 hours to fully charge the
battery, and the indicator will go off when charging completes.
Remark: blue lamp while charging, red lamp while working and in wifi mode;
4. Function mode switch
6 modes are available for this camera including Video Recording, Photo, Continuous Shooting, Timelaps,
Playback and Setting. Start up the camera, and press Power button to enter Mode interface; please press WIFI
button to select a mode, and then press Shutter button to confirm; then it will enter the mode you’ve chosen, and
the chosen mode will be displayed with background color; (as shown below)

8
5. Mode Preview
Start it up, and the camera will directly enter Video Recording mode; under preview mode, press Shutter
button to conduct video recording; press Shutter button again, it will stop shooting; if the memory card is full or
the battery is low, it will automatically stop shooting also:
Video mode Photo mode

9
No. Icon Name Description
1
Video mode It is under Video mode
2
Video resolution
Current Resolution: 1920x1080 30 frame; 1280x720 60
frame/30 frame are optional;
3 Recording Time It indicates the currently available recording time.
4 Quality It indicates excellent current quality.
5 Battery Icon It indicates current battery is full.
6
Photo mode It is under Photo mode
7
Photo size
Current photo size: 5M(2592X1944), 12M(4000X3000),
8M(3264X2448) and 3M(2048X1536) are optional.
8 Number of
Photo
It indicates current number of photo can be taken.

10
Continuous shooting mode Timelaps mode
No. Icon Name Description
1
Photo mode It is under Photo mode
2
Photo size
Current photo size: p5M(2592X1944), 12M(4000X3000),
8M(3264X2448) and 3M(2048X1536) are optional.

11
6 Playback mode:
6.1 Start it up to enter Video Recording mode; then press Power button for mode selection;
press WIFI button to select playback mode, and press Shutter button to enter; (as shown below):
3 Continuous Shooting 10 photos can be shot continuously; 3/5 photos are optional.
4 Quality It indicates excellent current quality.
5
Battery icon
It indicates current battery is full.
6 Number of Photo It indicates current number of photo can be taken.
7
Video mode It is under Video mode
8
Video resolution
Current resolution: 1920x1080 30 frame; 1280x720 60
frame/30frame are optional.
9 Recording time It indicates the currently available recording time.
10
Time laps icon It is under Time laps mode for recording.

12
Playback mode
6.2 Photo Example
1. Playback Mode Icon
2. Current File Number/Total Files
3. The date of photo

13
6.3 Frames under Playback Mode Introduction:
6.3.1 Frames of Video Recording File
1. Playback mode icon
2. The date for video recording
3. Current File Number/Total Files
4. Playback Timer
5. Operation Indicator Icon (Press Power Button to stop)
6. Operation Indicator Icon (Press Shutter button for Pause)
Note: Under playback mode, press WIFI button to select other photos/video recording files to realize loop
selection.

14
6.4 Playback Mode Menu Setting
Quit from Playback mode, and press Power button to enable the mode interface; select Setting mode, and press
Shutter button to enter Menu; then press WIFI button to select Menu; press Shutter button again to enter
Sub-menu; the chosen Item in the Menu will be displayed with background color; press WiFi button again to
select the secondary sub-menu and press Shutter button for confirmation; press Power button to quit from Menu
setting.
7. Menu Setting
Under Video Recording/Photo and Timelaps mode, press Power button to enable the mode interface; select a

15
mode you need to set, and press Shutter button to enable the Menu; then, press WiFi button to select Menu, and
press Shutter button to enter Sub-menu; the chosen item in the Menu will be displayed with background color;
press WiFi button again to select secondary sub-men, and press Shutter button for confirmation; press Power
button to quit from Menu Setting.

16
5. Watch remote control:
1. Buttons on watch remote control:
Buttons on the remote control are shown in the picture below
1. Power button
2. Photo button
3. Video button
4. Button indicator (red)
5. Strap
6. Buckle
2. Using the remote control:
The watch remote control allows you to power on/off the DV and to take photo or video at 30M away without

17
operating on DV directly; just press a button to achieve the said functions.
Remark: press any button the two indicator lamps at both sides will light in red at the same time.
3. Power on/off the DV by remote control
Power on: press and hold the button until the indicator goes off, the DV will turn on and the buzzer will
beep once.
Power off: press and hold the button, the DV will turn off and the buzzer will beep once.
4. Changing battery of the remote control:
You need to change the battery of the remote control when the battery level is low. Open the battery cover
carefully with a coin and avoid scratching the surface.
To change the battery, put a coin in the slot at the center of the battery cover and unscrew the cover according to
the direction marked on it, replace the old battery with the new one (pay attention to the +/-), then cover and
screw the cover.

18

19
APP (support Android and iOS)
I. Installing the APP
1. For Android, search for “SYMAGIX2” at Play Store and install the APP according to the
prompt; or scan the QR code on the package to install.
2. For iOS, search for “SYMAGIX2” at APP Store and install the APP according to the prompt;
or scan the QR code on the package to install.
II. Android APP
1. Install SYMAGIX2 APP (obtained from your vendor or internet) on your Android smart phone
or tablet, the icon will display on the screen;
2. Insert card and power on the DV, press the Wi-Fi button to enable Wi-Fi, the Wi-Fi indicator

20
will flash, and then remain on after successful connection;
3. Enable Wi-Fi on your phone or tablet, search for wireless AP name WDV800 and connect, the
system will display when connection successes;
4. Click the APP icon on your phone or tablet, you can see the preview picture (see
picture below) of the DV on your phone or tablet, then you can operate the DV.
1. Video resolution
2. White balance
3. Setting (enter setting menu)
4. Rest recording time
5. WIFI signal icon
6. Battery level of the DV
7.
Timelaps
mode
8.. Photo mode
9. Video mode
10. Video button
11. Enter playback mode
La pagina sta caricando ...
La pagina sta caricando ...
La pagina sta caricando ...
La pagina sta caricando ...
La pagina sta caricando ...
La pagina sta caricando ...
-
 1
1
-
 2
2
-
 3
3
-
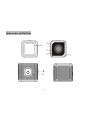 4
4
-
 5
5
-
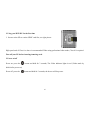 6
6
-
 7
7
-
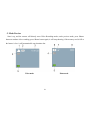 8
8
-
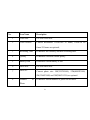 9
9
-
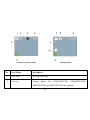 10
10
-
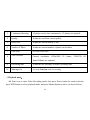 11
11
-
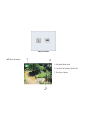 12
12
-
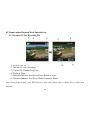 13
13
-
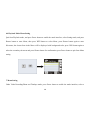 14
14
-
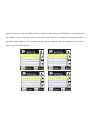 15
15
-
 16
16
-
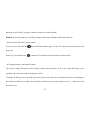 17
17
-
 18
18
-
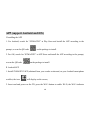 19
19
-
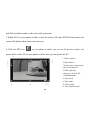 20
20
-
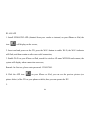 21
21
-
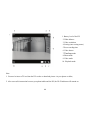 22
22
-
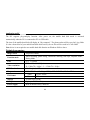 23
23
-
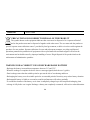 24
24
-
 25
25
-
 26
26
Trevi GO 2700 KUB Manuale utente
- Categoria
- Registratori di unità
- Tipo
- Manuale utente
in altre lingue
- English: Trevi GO 2700 KUB User manual
Documenti correlati
Altri documenti
-
Konig Electronic CSACWG100 Manuale del proprietario
-
Canon VIXIA HF R82 Manuale utente
-
Canon XC-10 Guida utente
-
Canon LEGRIA HF R606 Manuale utente
-
Canon XF200 Manuale del proprietario
-
Canon LEGRIA mini X Guida utente
-
Canon XF-205 Guida utente
-
Polaroid XS100i Manuale utente
-
Canon LEGRIA GX 10 Guida utente
-
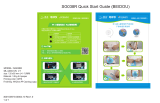 Oregon Scientific SG038R Manuale utente
Oregon Scientific SG038R Manuale utente