3
Features and functions
Wifi,photo shooting, video recording,, Time lapse
1.45-inch color display
5m effective pixels
Built-in 800mah Battery for power supply
USB port + TF card slot
G-SENSOR (Under Photo/Video mode, it can automatically rotate 180°)
System Requirements
Operating System
Microsoft system:Microsoft Window 2000,XP, Vista, 7,8
Apple system: Mac OS X ver: 10.0.0 or above version
CPU
Intel Pentium of more than 1GB Hz or other CPU with equivalent
performance
Internal Memory Larger than 1GB
Sound Card and
Display Card
The sound card and video card shall support DirectX8 or higher
version.
CD Driver Speed of 4 times or faster
Hard Disk Free space of more than 2GB
Others USB1.1 or USB2.0 port




















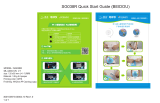 Oregon Scientific SG038R Manuale utente
Oregon Scientific SG038R Manuale utente