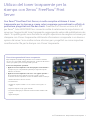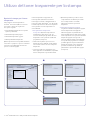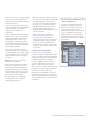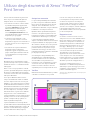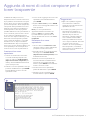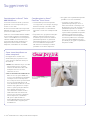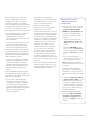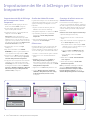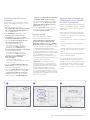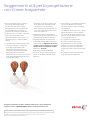Xerox
®
FreeFlow
®
Print Server
Guida per l'utente del toner
trasparente
Una lucentezza tutta da scoprire
Xerox
®
Color 800/1000 Press
FreeFlow
®
Print Server
Guida per l'utente del toner trasparente
708P89883

Indice generale
3 Utilizzo del toner trasparente
per la stampa con Xerox
®
FreeFlow
®
Print Server
4 Utilizzo del toner trasparente
per la stampa
6 Utilizzo degli strumenti di
Xerox
®
FreeFlow
®
Print Server
7 Aggiunta di nomi di colori
campione per il toner
trasparente
8 Suggerimenti
10 Impostazione dei file di
InDesign per il toner traspa-
rente
12 Suggerimenti utili per la
progettazione con il toner
trasparente

Xerox
®
FreeFlow Print Server - Guida per l'utente del toner trasparente 3
Descrizione generale del toner trasparente
Ogni stampante ha quattro alloggiamenti toner in dotazione standard,
uno per ogni colore CMYK. Il quinto alloggiamento, posizionato all'estrema
destra, è progettato per il toner trasparente opzionale.
Con il toner trasparente è possibile:
• Applicare il toner trasparente a un'intera pagina o un documento –
le pagine vengono completamente patinate per migliorare l'aspetto
dell'intero documento.
• Applicare il toner trasparente a un'area o a un oggetto specifico –
il toner trasparente viene applicato a specifici oggetti o aree nel
documento. Il toner trasparente consente di realizzare effetti creativi per:
– Attirare l'attenzione sul testo dei titoli
– Evidenziare foto
– Simulare un aspetto metallico con colori chiave come argento, oro
o rame
– Migliorare l'aspetto degli oggetti metallici
– Evidenziare immagini per aumentare la varietà e farle risaltare nella
pagina
– Applicare filigrane
Utilizzo del toner trasparente per la
stampa con Xerox
®
FreeFlow
®
Print
Server
Con Xerox
®
FreeFlow Print Server, è molto semplice utilizzare il toner
trasparente per la stampa e creare colori campione personalizzati o effetti di
patinatura progettati nei file dei clienti. FreeFlow Print Server versione 8.0 SP1
per Xerox
®
Color 800/1000 Press consente inoltre di selezionare le impostazioni sul
server per l'aggiunta del toner trasparente, aggiungendo valore alle pubblicazioni dei
clienti. In questa guida sono illustrate le semplici operazioni da eseguire sul server per
stampare con il toner trasparente utilizzando informazioni incorporate in un lavoro o
opzioni del server. Sono inoltre incluse istruzioni per i progettisti su come impostare
correttamente i file per la stampa con il toner trasparente.

4 Xerox
®
FreeFlow Print Server - Guida per l'utente del toner trasparente
Opzioni di stampa per il toner
trasparente
L'impostazione Toner trasparente in
FreeFlow
®
Print Server (8.0 SP1 e versione
successiva) consente di scegliere tra
le 4 opzioni seguenti:
• Usa patinatura trasparente incorporata
(opzione predefinita)
• Patinatura trasparente pagina
• Patinatura trasparente oggetto
• Elimina patinatura trasparente
Questa impostazione è disponibile a livello di
coda, lavoro e pagina. Le opzioni si escludono
a vicenda: è possibile applicare una sola
opzione a ciascuna pagina.
Il toner trasparente è supportato da
PostScript, PDF (tramite la conversione
PostScript precedente) e altri file basati su
PostScript, quali i lavori VIPP
®
. Per i file in altri
formati, l'impostazione del toner trasparente
viene ignorata e il toner trasparente non
viene utilizzato.
1. Usa patinatura trasparente
incorporata. Questa è l'impostazione
predefinita per una nuova coda, che
consente di stampare gli effetti del toner
trasparente come specificato nel file dal
progettista (esempio A).
• Selezionando questa opzione, il toner
trasparente viene utilizzato per la stampa
solo se il file contiene un colore campione
trasparente.
• L'opzione Livello toner trasparente non
viene applicata ed è disattivata; la quantità
di toner trasparente è specificata nel file.
A B
• Questa impostazione produce lo stesso
comportamento di software precedenti
che non disponevano di controlli
nell'interfaccia utente per il toner
trasparente.
2. Patinatura trasparente pagina.
Scegliendo Patinatura trasparente pagina,
il toner trasparente verrà applicato
sull'intera pagina. La quantità di toner
dipende dalla selezione dell'opzione Livello
toner trasparente. Con l'opzione Patinatura
trasparente pagina viene ignorato o
nascosto qualsiasi effetto personalizzato
incorporato dal progettista. È comunque
possibile applicare l'opzione Patinatura
trasparente pagina a una o più pagine
specifiche, mantenendo gli effetti di
patinatura incorporati nelle altre pagine
(esempio B).
C D
Utilizzo del toner trasparente per la stampa
E

Xerox
®
FreeFlow Print Server - Guida per l'utente del toner trasparente 5
Verifica dell'installazione del
toner trasparente
Per verificare che il toner trasparente
opzionale sia installato nel server di
stampa, fare clic sull'icona Livello del
toner nell'angolo superiore destro
dell'interfaccia utente di FreeFlow
®
Print
Server e controllare che venga visua-
lizzato il livello per il toner trasparente.
Questa funzionalità consente inoltre di
controllare tutti i livelli dei toner durante
la produzione.
3. Patinatura trasparente oggetto. Questa
opzione consente di aggiungere toner
trasparente a tutte le immagini, il testo e/o
la grafica (esempio C).
• Come nel caso dell'opzione Patinatura
trasparente pagina, la quantità applicata
di toner trasparente è controllata
dall'impostazione Livello toner
trasparente.
• L'opzione Patinatura trasparente oggetto
aggiunge valore ai lavori o alle pagine in
cui il progettista non ha già incorporato
effetti di questo tipo. L'opzione non
va utilizzata per i lavori già progettati
con patinatura trasparente incorporata
perché sovrascrive o nasconde gli effetti
personalizzati progettati.
• Se si deselezionano tutte le opzioni
relative a immagini, testo e grafica nella
schermata Patinatura trasparente oggetto,
verrà visualizzato un errore che avvisa di
selezionare almeno un tipo di oggetto
(esempio E).
Nota: tutti i tipi sono selezionati per
impostazione predefinita.
• Alcuni oggetti che vengono visualizzati
come testo o grafica possono essere
stati convertiti in dati di immagine nel
programma di impaginazione (si tratta
di una procedura comune per i logo, ad
esempio). A tali oggetti verrà applicata
l'impostazione per le immagini.
• Gli oggetti grafici sono quelli definiti
con riempimenti, tratti o sfumature
(ombreggiatura uniforme).
• Numerose immagini contengono un'area
di sfondo bianca, ad esempio un'immagine
potrebbe raffigurare un'automobile
racchiusa in un'area rettangolare bianca.
In questo caso, selezionando l'opzione
Patinatura trasparente oggetto per le
immagini, il toner trasparente verrà
applicato all'intera area rettangolare, non
solo all'automobile.
4. Elimina patinatura trasparente.
Utilizzare questa impostazione per
assicurarsi che la stampa del lavoro o
della pagina venga eseguita senza il toner
trasparente. Quando si seleziona questa
opzione, il sistema non utilizza il toner
trasparente per la stampa, anche se il file
include un colore campione per tale toner
(esempio D).
Livello toner trasparente
Selezionando le opzioni Patinatura
trasparente pagina o Patinatura trasparente
oggetto, è possibile controllare la quantità di
toner trasparente applicata. L'impostazione
predefinita è Massimo, che equivale a
richiedere il 100% del colore campione
trasparente. Questo fornisce il massimo
effetto. Le altre opzioni (Basso, Medio o
Alto) consentono di ridurre l'utilizzo del toner
trasparente, creando un effetto più delicato.
La barra di scorrimento Livello toner
trasparente non è utilizzabile con l'opzione
Usa patinatura trasparente incorporata. In
questo caso, la quantità di toner trasparente
viene specificata nel file per ogni effetto dal
progettista.

6 Xerox
®
FreeFlow Print Server - Guida per l'utente del toner trasparente
A
C
Patinatura trasparente: Sì
Il server offre vari strumenti di gestione dei
lavori che possono rivelarsi utili quando si
stampano lavori con toner trasparente.
• Per verificare se un lavoro contiene effetti
di patinatura trasparente applicati dal
progettista: Miniatura mostra gli effetti
sulla visualizzazione dell'immagine;
Verifica identifica i colori campione
richiesti; Anteprima avanzata indica se
viene effettivamente eseguito il rendering
trasparente per ogni pagina.
• Se un lavoro viene stampato con un
colore non previsto anziché con il toner
trasparente, il rapporto errori indicherà se è
presente un nome di colore campione non
riconosciuto.
• Per verificare che l'opzione Patinatura
trasparente pagina o Patinatura
trasparente oggetto sia applicata a una
pagina: in Anteprima avanzata è indicato
se viene utilizzato il toner trasparente in
ogni pagina.
Miniatura
Miniatura fornisce un visualizzatore rapido
per i file PostScript e PDF. L'opzione è utile per
identificare un lavoro o controllare il formato
della pagina.
Nota: se è in corso la preparazione di un file
per l'invio, il pulsante Anteprima in Stampa da
file (sotto la casella relativa al nome del file)
consente di accedere allo stesso visualizzatore
dell'opzione Miniatura.
Con l'opzione Miniatura, il file non viene
sottoposto all'elaborazione RIP e le tabelle
dei colori campione del server non vengono
utilizzate. I colori campioni vengono pertanto
visualizzati utilizzando la definizione di colore
alternativa/di visualizzazione (vedere la barra
laterale a pagina 8: Come viene identificato
un colore campione?). Ad esempio, nei file
dimostrativi Xerox, in genere viene utilizzato
magenta come colore di visualizzazione.
L'opzione Miniatura consente quindi di sapere
in quali posizioni cercare il toner trasparente
quando si stampa un file progettato con
effetti di patinatura trasparente.
L'opzione Miniatura non mostra gli effetti
prodotti dalla selezione Patinatura trasparente
pagina o Patinatura trasparente oggetto, dal
momento che tali effetti vengono aggiunti
durante l'elaborazione RIP (esempio A).
Utilizzo degli strumenti di Xerox
®
FreeFlow
®
Print Server
Anteprima avanzata
Le opzioni Anteprima/Anteprima avanzata
per i lavori eseguono l'elaborazione RIP del
file per fornire un'anteprima del documento
stampato. Invece di utilizzare il colore di
visualizzazione alternativo, vengono utilizzate
le tabelle di colori campioni del server.
Qualsiasi effetto di patinatura trasparente
verrà reso come quinta separazione (Toner
trasparente), pertanto non sarà visibile nella
visualizzazione dell'immagine (esempio B).
L'opzione Anteprima avanzata, tuttavia,
dispone di una funzionalità che mostra il toner
trasparente utilizzato in una pagina. Accanto
alle caselle di controllo C, M, Y e K, è presente
un'icona speciale: è sufficiente spostare il
puntatore del mouse su questa icona per
visualizzare un messaggio che indica se la
patinatura trasparente è attivata o disattivata
per la pagina (esempio C).
Se le immagini in Anteprima/Anteprima
avanzata appaiono simili alla miniatura,
mostrando l'utilizzo di un colore alternativo
dove dovrebbe essere presente il toner
trasparente (come con Miniatura), ciò indica
che il nome del colore campione utilizzato
nel file non è incluso nell'elenco dei nomi
equivalenti per il toner trasparente sul server.
Verifica
Utilizzando la funzionalità Verifica, è possibile
controllare se in un lavoro sono presenti
nomi di colori campione che indicano il
toner trasparente. In Impostazione verifica,
accertarsi che l'opzione Colori campione
sia selezionata, quindi eseguire il comando
Verifica per il lavoro. Nel rapporto verranno
elencati i colori campione, offrendo all'utente
l'opportunità di aggiungere un nome
personalizzato all'elenco dei nomi equivalenti
per il toner trasparente.
Rapporto errori
Se un lavoro contiene un nome di colore
campione non riconosciuto dall'elaborazione
RIP, lo stato del lavoro sarà Completato con
avvertenze (o Anteprima con avvertenze se
si utilizza l'anteprima invece della stampa).
Verrà generata una pagina di errore con il
messaggio: “Warning: <spot color name>
is not a supported Pantone name/number,
or does not exist in the Spot Color Editor.
The alternative color provided in the
application was used.” (“Avvertenza: <nome
colore campione> non è un nome/numero
Pantone supportato o non esiste nell'Editor
colori campione. È stato utilizzato il colore
alternativo specificato nell'applicazione.”)
Se l'opzione “Stampa pagina errori” è
disattivata o se si utilizza l'anteprima invece
della stampa, questo messaggio può essere
visualizzato in Proprietà lavoro selezionando il
pulsante “Visualizza rapporto”.
*Vedere la sezione “Aggiunta di nomi di colori campione per il
toner trasparente”.
B

Xerox
®
FreeFlow Print Server - Guida per l'utente del toner trasparente 7
Aggiunta di nomi di colori campione per il
toner trasparente
Per abilitare la stampa con il toner
trasparente in Xerox
®
FreeFlow
®
Print Server,
un progettista di documenti deve assegnare
il nome “Clear” al colore campione utilizzato
per il toner trasparente. “Clear” (trasparente)
è una parola chiave predefinita che il server
interpreta come istruzione per utilizzare il
toner trasparente. Poiché un progettista
potrebbe utilizzare un nome personalizzato, il
server consente di gestire un elenco di nomi
di colori campione equivalenti a Clear. Il
nome del colore campione utilizzato per fare
riferimento al toner trasparente potrebbe
essere comunicato dal cliente o è possibile
identificare il colore campione tramite la
funzionalità Verifica. Dopo aver aggiunto il
nuovo nome di colore campione all'elenco dei
nomi equivalenti per il toner trasparente, il
nome verrà riconosciuto in qualsiasi lavoro.
Creazione di un nome
equivalente
1. In Xerox
®
FreeFlow Print Server ridurre
a icona la schermata principale e fare
doppio clic sull'icona Set Clear Names
(Imposta nomi toner trasparente) sul
desktop. Verrà visualizzata una finestra di
opzioni (esempi D ed E).
2. Verificare se il nome equivalente esiste già
premendo 1 sulla tastiera e quindi INVIO.
Verrà visualizzato un elenco dei nomi
equivalenti correnti.
3. Se è necessario aggiungere un nuovo nome
equivalente, premere 2 sulla tastiera e
quindi INVIO.
4. Digitare il nuovo nome e premere INVIO.
Il nuovo nome verrà aggiunto all'elenco dei
nomi equivalenti.
Nota: per i nomi equivalenti viene
applicata la distinzione tra maiuscole e
minuscole. Clear non equivale a clear.
È possibile utilizzare spazi nel nome, ad
esempio immettendo un nome come Toner
trasparente.
Rimozione di un nome
equivalente
1. Fare clic sull'icona di riduzione a icona
nell'angolo superiore destro della finestra
principale in FreeFlow Print Server.
2. Sul desktop di Xerox
®
FreeFlow Print Server,
fare doppio clic su Set Clear Names
(Imposta nomi toner trasparente). Verrà
visualizzata una finestra.
3. Verificare che il nome equivalente che
si desidera eliminare sia effettivamente
presente nel server premendo 1 sulla
tastiera e quindi INVIO. Verrà visualizzato
un elenco dei nomi correnti.
4. Per rimuovere un nome equivalente,
premere 3 sulla tastiera e quindi INVIO.
5. Immettere il nome equivalente che si
desidera eliminare e premere INVIO.
Suggerimenti
1. Ogni nome equivalente aggiunto
viene mantenuto. È sufficiente
aggiungere una sola volta un nome
equivalente sul server.
2. Se un lavoro progettato per il toner
trasparente viene stampato in
modo errato, mostrando un colore
alternativo al posto del toner
trasparente, controllare il rapporto
errori o utilizzare la funzionalità
Verifica per identificare il nome del
colore campione utilizzato. Assicurarsi
che questo nome sia incluso
nell'elenco dei nomi equivalenti per
Clear (Trasparente), controllando
anche gli spazi e la combinazione di
maiuscole e minuscole.
E
D

8 Xerox
®
FreeFlow Print Server - Guida per l'utente del toner trasparente
Considerazioni su Xerox
®
Color
800/1000 Press
Per ottenere il massimo effetto, posizionare
gli elementi con toner trasparente sopra o
accanto a colori chiari.
Anche la lucentezza della carta è importante.
Utilizzare carta opaca o con patinatura opaca
per ottenere risultati ottimali.
Limiti toner: il toner CMYK è limitato al 240%,
sia che sia stato aggiunto toner trasparente
o meno. Il toner CMYK con toner trasparente
è limitato al 260%. FreeFlow Print Server
regola automaticamente i livelli del toner
trasparente in base ai limiti toner della
stampante, senza influire sui colori CMYK.
Suggerimenti
Considerazioni su Xerox
®
FreeFlow
®
Print Server
• Le funzionalità per il toner trasparente
sono supportate con PostScript, i linguaggi
basati su PostScript (come VIPP) e PDF.
• Il toner trasparente non è attualmente
supportato con il motore di stampa Adobe
PDF.
• È importante che i progettisti si attengano
alle linee guida descritte nel presente
documento per la creazione di effetti di
patinatura trasparente. Se gli effetti di
patinatura trasparente sono progettati
in modo da utilizzare la trasparenza
PDF anziché la sovrastampa, i risultati
potrebbero essere diversi dal previsto.
• Gli oggetti sotto la patinatura trasparente
potrebbero non essere visualizzati:
– Se un lavoro include oggetti con
patinatura trasparente per cui non è
stata selezionata la “sovrastampa” nel
file di layout, le aree sotto l'oggetto con
patinatura trasparente non verranno
visualizzate (nessun colore). Se si utilizza
l'opzione Elimina patinatura trasparente,
il problema si verificherà comunque
ma senza utilizzare il toner trasparente.
Per evitare il problema, la sovrastampa
deve essere attiva (abilitata sul server e
specificata per gli oggetti con patinatura
trasparente nel file).
Come viene identificato un
colore campione?
In un'applicazione creativa come
Adobe InDesign, il progettista crea un
colore campione utilizzando due tipi di
informazione:
1. Nome. Viene utilizzato sia per comodità
del progettista che per consentire
al motore di elaborazione RIP o alla
stampante di riconoscere e fare
riferimento al colore.
2. Colore alternativo/di visualizzazione.
Valori di colore (in genere CMYK) che
possono essere utilizzati per visualizzare
o stampare il colore in un dispositivo
che non dispone di uno speciale sistema
di riconoscimento/elaborazione del
nome. Nei file dimostrativi Xerox e nelle
istruzioni di progettazione di esempio
fornite in questa guida generalmente
viene utilizzato magenta come
colore alternativo. Pertanto, mentre
l'elaborazione RIP di FreeFlow Print
Server riconoscerà “Clear” e utilizzerà
il toner trasparente, i visualizzatori
PDF generici quali Acrobat e la
funzionalità Miniatura di FreeFlow Print
Server utilizzeranno magenta per la
visualizzazione.
Colore visualizzato mostrato nei
visualizzatori
Stampa finale

Xerox
®
FreeFlow Print Server - Guida per l'utente del toner trasparente 9
Stampa di un lavoro
campione con toner
trasparente
1. In FreeFlow
®
Print Server, selezionare
> Stampa da file > Lavori campione
> DesignTips-CDI-Xerox800-
1000Presses_12x18_HR.pdf > OK.
Se il file non è disponibile nella
cartella Lavori campione, visitare
l'indirizzo:
– www.xerox.com e selezionare
Support & Drivers (Supporto e
driver) nella parte superiore della
pagina.
– Immettere 800/1000 nel campo
vuoto e fare clic su Search (Cerca).
Verranno visualizzati tutti i risultati
per Xerox
®
800/1000 Digital Color
Press.
– Fare clic su Documentation
(Documentazione) sotto l'opzione
Xerox
®
FreeFlow Print Server.
Nota: utilizzare il file dimostrativo
12x18 o SRA3 apppropriato per l'area
geografica.
È inoltre possibile visualizzare il
file facendo clic sul pulsante View
(Visualizza), con l'icona di un piccolo
monitor, sotto la casella del nome del
file.
2. Selezionare > Impostazioni di base
> Supporti 12x18 o SRA3, a seconda
della propria area geografica. Dal
momento che si tratta di un poster, è
consigliabile utilizzare carta pesante
o cartoncino setificato con finitura
opaca, in modo da far risaltare la
patinatura trasparente.
3. Nella scheda Qualità immagine,
selezionare > Opzioni patinatura
trasparente > Usa patinatura
trasparente incorporata. Quindi
selezionare > Stampa (esempio A a
pagina 4).
• Il toner trasparente non è supportato
quando si utilizza l'elaborazione RIP
parallela (questo vale per il software
originale 8.0 e 8.0 SP1, ma potrebbero
essere disponibili aggiornamenti tramite un
pacchetto SPAR o una versione successiva).
• Le selezioni con patinatura trasparente
vengono applicate durante l'elaborazione RIP.
– Non è possibile aggiungere o eliminare
la patinatura trasparente quando
si ristampa un lavoro salvato. Le
impostazioni per il toner trasparente non
sono selezionabili.
– Se si modifica un'impostazione del toner
trasparente in un lavoro elaborato, il
sistema segnala all'utente che il lavoro
richiede una nuova elaborazione RIP.
• Le impostazioni delle pagine speciali per il
toner trasparente vengono applicate alle
immagini delle pagine logiche (le pagine
nel file di input), non alle immagini fisiche
(il lato stampato di un foglio).
– Esempio: un file di 8 pagine in formato
Letter/A4 viene stampato come libretto
su due fogli 11x17/A3, con l'opzione
Patinatura trasparente pagina solo per
la pagina 1. Il toner trasparente viene
applicato su tutta la copertina del
libretto.
• L'opzione Patinatura trasparente pagina
viene applicata alle pagine già elaborate
tramite RIP; non verrà applicata alle pagine
vuote generate dal sistema.
– Se, ad esempio, un file di 10 pagine
in formato Letter/A4 viene stampato
come libretto su un supporto 11x17/A3,
il documento finale avrà 12 pagine su
3 fogli; la patinatura trasparente verrà
applicata solo alle 10 pagine di immagini
dal file, non alle due pagine vuote
generate dal sistema.
– Per assicurarsi che la patinatura
trasparente venga applicata alle pagine
vuote, queste devono essere incluse nel
file e non generate dal sistema.
• Elaborazione di dati variabili:
– Utilizzando l'opzione Usa patinatura
trasparente incorporata con la
memorizzazione nella cache, le aree che
richiedono la sovrastampa tra immagini/
moduli riutilizzati e contenuti variabili
potrebbero non essere visualizzate. Ad
esempio, il testo variabile con patinatura
trasparente progettato come filigrana
cancellerà uno sfondo colorato statico
(anche del testo variabile colorato
produrrà lo stesso effetto, ma con la
patinatura trasparente le aspettative
possono essere diverse). È pertanto
necessario eseguire prove di qualsiasi
modulo di sfondo o applicazione VI
con dati campione prima di inviarli in
produzione. Per evitare questo tipo di
problema, disabilitare la memorizzazione
nella cache (non disponibile per i moduli
di sfondo).
– Non esistono limitazioni relativamente
alla memorizzazione nella cache con le
opzioni Patinatura trasparente pagina e
Patinatura trasparente oggetto.

10 Xerox
®
FreeFlow Print Server - Guida per l'utente del toner trasparente
Impostazione dei file di InDesign per il toner
trasparente
Impostazione dei file di InDesign
per la stampa con il toner
trasparente
1. Nella palette dei livelli, aggiungere un nuovo
livello e denominarlo Clear (esempio A).
2. Spostare il livello trasparente nella parte
superiore della palette dei livelli.
3. Aggiungere un nuovo colore nella palette dei
campioni e denominarlo Clear.
Importante: questa è l'impostazione
predefinita in alcuni DFE. È molto importante
utilizzare lo stesso nome di campione in tutte le
applicazioni che si potrebbero usare. Per il nome
del campione viene applicata la distinzione tra
maiuscole e minuscole (esempio B).
4. Designare il tipo di colore come Spot
(Campione).
5. Impostare la modalità colore su CMYK:
0/100/0/0. È possibile scegliere qualsiasi dei 4
colori di quadricromia e impostarlo su 100%.
6. Assegnare il colore Clear a riempimenti e tratti
di testo o forme creati in InDesign e spostarli
nel livello della patinatura trasparente.
7. Per applicare il toner trasparente su un elemento
(immagine, testo o grafica), impostarlo sulla
sovrastampa, in modo da evitare di cancellare
le immagini sottostanti. Selezionare Window
(Finestra) > Attributes (Attributi) > Overprint
Fill (Sovrast. riemp.) e/o Overprint Stroke
(Sovrast. tratto) (esempio C).
BA
C
Grafica da Adobe Illustrator
La grafica vettoriale può essere incollata in InDesign
e impostata per la stampa sopra colori o fotografie
oppure per la stampa come filigrana con toner
trasparente.
1. Copiare e incollare un elemento grafico da
Illustrator nel documento di InDesign.
2. Designare il riempimento e/o la linea come Clear.
3. Spostare tutti gli elementi con patinatura
trasparente nel livello della patinatura
trasparente.
4. Impostare tutti gli elementi con patinatura
trasparente sulla sovrastampa.
Effetti tinta
Un effetto tinta viene creato sovrapponendo due
oggetti identici. Gli oggetti del livello superiore
verranno stampati con il toner trasparente, in modo
che il colore dell'oggetto sottostante risulti visibile.
1. Incollare o creare un elemento grafico vettoriale.
2. Applicare un colore o una tinta all'elemento
grafico.
3. Copiare l'elemento grafico e incollarlo nel
livello della patinatura trasparente. È
importante che l'elemento grafico da stampare
con il toner trasparente sia posizionato nel livello
della patinatura trasparente.
4. Applicare il colore Clear dalla palette dei colori.
5. Scegliere Window (Finestra) > Attributes
(Attributi) > Overprint Fill (Sovrast. riemp.)
e/o Overprint Stroke (Sovrast. traccia)
(esempio C).
Creazione di effetti raster con
Adobe Photoshop
Per evidenziare l'area di un'immagine con un
contorno e/o un riempimento sfumato, aggiungere
un canale campione per il toner trasparente nel file
di Photoshop. Salvare il file in formato TIFF o PSD
e inserirlo in InDesign nel livello della patinatura
trasparente.
Creazione di un canale campione in Photoshop:
1. Aprire un'immagine in Photoshop.
2. Creare un nuovo tracciato o selezionare una
forma.
3. Dopo avere selezionato la forma, aggiungere un
nuovo canale campione (esempio D).
a. Denominare il nuovo canale campione Clear
o utilizzare lo stesso nome del campione per il
toner trasparente in InDesign.
b. Selezionare Color > M 100% (Colore > M
100%) o lo stesso colore scelto in InDesign.
c. Se lo si desidera, selezionare % value
(Valore %).
4. Salvare il file come PSD o TIFF includendo i
colori campione.
5. Inserire il file in InDesign nel livello della
patinatura trasparente.
Nota: per visualizzare l'immagine nel file PDF,
selezionare Advanced (Avanzate) > Print
Production (Produzione stampa) > Output
Preview (Anteprima stampa) e fare clic su
Simulate Overprinting (Simula sovrastampa).
D

Xerox
®
FreeFlow Print Server - Guida per l'utente del toner trasparente 11
Creazione di un PDF ad alta
risoluzione
È importante scegliere le impostazioni corrette
quando si salva un PDF per la stampa con il toner
trasparente.
1. Dal menu principale, selezionare:
File > Adobe PDF Presets (Preselezioni Adobe
PDF) > Press Quality (Qualità stampante) e
fare clic su Save (Salva).
2. In Compatibility (Compatibilità), scegliere
Acrobat 6 o una versione successiva.
3. In General (Generale), selezionare > Create
Acrobat Layers (Crea livelli Acrobat) (esempio E).
4. Selezionare Compression (Compressione) >
Color Images (Immagini a colori)
Do Not Downsample (Nessun
sottocampionamento) Compression
(Compressione) > JPEG Images Quality
(Qualità immagini) > Maximum (Max).
Grayscale Images (Immagini in scala di grigi)
Do Not Downsample (Nessun
sottocampionamento) Compression
(Compressione) > JPEG Images Quality
(Qualità immagini) > Maximum (Max).
Monochrome Images (Immagini
monocromatiche)
Do Not Downsample (Nessun
sottocampionamento) CCITT Group 4 (CCITT,
gruppo 4) (esempio F)
5. Selezionare Marks and Bleeds (Indicatori e
pagina al vivo) > Se lo si desidera, impostare i
segni e le aree di smarginatura.
6. Selezionare Output (Uscita) > Color (Colore)
Color Conversion (Conversione colore) > No
Color Conversion (Nessuna conversione
colore) Profile Inclusion Policy (Criterio di
inclusione profilo) > Include All RGB and
GE F
Tagged source CMYK Profiles (Includi tutti i
profili RGB e CMYK sorgente con tag).
7. Fare clic su Ink Manager (Gestione inchiostri) e
verificare che la casella All Spots to Process
(Tutte le tinte piatte in quadricromia) sia
deselezionata (esempio G).
8. Fare clic su Save Preset (Salva preselezione) e
specificare un nome. È consigliabile utilizzare il
nome Xerox Digital Press Clear.
Controllo del PDF
1. Aprire il PDF in Acrobat
®
Professional.
2. Dal menu principale, selezionare:
Advanced (Avanzate) > Print Production
(Produzione stampa) > Output Preview
(Anteprima stampa). Selezionare > Simulate
Overprinting (Simula sovrastampa). Se il file è
impostato correttamente, tutte le aree designate
con la patinatura trasparente dovrebbero
essere visibili e inserite in un livello distinto. Se si
posiziona il puntatore del mouse sulle aree con
patinatura trasparente, la percentuale dovrebbe
indicare la quantità di toner trasparente
applicata all'area. Se viene indicato 0% per il
toner trasparente, la patinatura trasparente non
è stata impostata correttamente.
Suggerimento: se il file di layout contiene
un'immagine raster con un canale campione
per il toner trasparente, l'immagine non verrà
visualizzata nel PDF finché non si attiva Output
Preview (Anteprima stampa) e si fa clic su
Simulate Overprinting (Simula sovrastampa).
Solo l'area designata per la stampa con il toner
trasparente sarà visibile. Se l'area è trasparente
e l'immagine viene visualizzata, il file non è stato
impostato correttamente.
Aggiunta della patinatura tra-
sparente a file di dati variabili
con VIPP
®
Pro Publisher
L'utilizzo della patinatura trasparente nelle appli-
cazioni con dati variabili è supportato con VPP 8.0
SP3 sul client e richiede FreeFlow
®
VI Interpreter
8.0d sul server.
VIPP Pro Publisher (VPP) è un plug-in dell'appli-
cazione per l'utilizzo con Adobe
®
InDesign (CS3 e
versioni successive). È progettato per consentire ai
professionisti grafici di:
• Creare applicazioni che contengono informazioni
variabili.
• Esportare tali applicazioni in un file VPC (VI
Container).
• Stampare l'applicazione a velocità di produzione
in un dispositivo di stampa abilitato per Xerox
®
VIPP Pro.
• Elaborare il file VPC utilizzando VI Designer, VI
Explorer o VI PDF Originator.
VPP consente inoltre ai professionisti grafici di
eseguire tutte queste operazioni senza dover
apprendere le tecniche di programmazione VIPP
o il linguaggio di VIPP Pro. Per ulteriori informa-
zioni sulla stampa con VIPP Pro Publisher (VDP),
consultare la guida per l'utente fornita con il kit del
software.

©2010 Xerox Corporation. Tutti i diritti riservati. XEROX
®
, XEROX e Design
®
, FreeFlow
®
e VIPP
®
sono marchi di
Xerox Corporation negli Stati Uniti e/o in altri paesi. 10/10
Per ulteriori informazioni su Xerox
®
FreeFlow
®
Print Server e il toner trasparente,
chiamare il numero 1-800-ASK-XEROX o visitare l'indirizzo www.xerox.com
Stampato tramite Xerox
®
Color 800/1000 Press con Xerox
®
FreeFlow
®
Print Server su carta Xerox
®
ottimizzata per la stampa digitale.
Suggerimenti utili per la progettazione
con il toner trasparente
• Il toner trasparente di per sé aggiunge
una certa lucentezza alla pagina.
Per aumentare al massimo l'effetto
dell'aggiunta del toner trasparente alla
propria pubblicazione, assicurarsi di
posizionare gli elementi con patinatura
trasparente sopra o accanto a colori chiari.
• Anche la lucentezza della carta è
importante. Utilizzare carta opaca o con
patinatura opaca per ottenere risultati
ottimali.
• Se gli elementi con patinatura trasparente
non vengono stampati correttamente:
– Controllare i livelli. Il livello della
patinatura trasparente deve essere
posizionato sopra a tutti gli altri livelli.
Tutti gli elementi con patinatura
trasparente devono essere posizionati nel
livello della patinatura trasparente sopra
a tutti gli altri elementi.
– Assicurarsi che il nome designato per il
toner trasparente sia stato impostato
correttamente e che sia sempre lo
stesso in tutti i programmi utilizzati. Per
i nomi viene applicata la distinzione tra
maiuscole e minuscole.
• L'applicazione del toner trasparente a
un'intera immagine uniforma la lucentezza
e aumenta la profondità dell'immagine.
• Controllare il file PDF nell'anteprima di
stampadi Acrobat Pro prima di inviarlo al
servizio di stampa: Advanced (Avanzate)
> Print Production (Produzione stampa)
> Output Preview (Anteprima stampa).
Selezionare > Simulate
Overprinting (Simula sovrastampa).
• Assicurarsi di seguire tutti i passaggi per
salvare correttamente il file PDF (vedere
pagina 11).
• Se un elemento con patinatura trasparente
non viene visualizzato nell'immagine
sottostante, verificare di avere specificato
la sovrastampa.
• Se si utilizzano effetti raster come contorni
sfumati, dissolvenze e così via, utilizzare
solo il metodo del canale campione come
descritto a pagina 10 di questa guida. Non
si consigliano altri metodi.
• Se si applica il toner trasparente in
Photoshop, assicurarsi che sia stato
assegnato il nome corretto al canale
campione. Per i nomi viene applicata la
distinzione tra maiuscole e minuscole; i
nomi devono inoltre corrispondere tra tutti
i file.
• Non utilizzare le funzioni di trasparenza
nel programma di impaginazione.
-
 1
1
-
 2
2
-
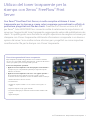 3
3
-
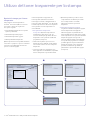 4
4
-
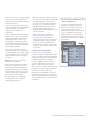 5
5
-
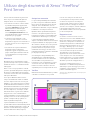 6
6
-
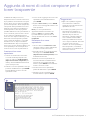 7
7
-
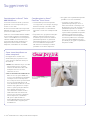 8
8
-
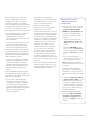 9
9
-
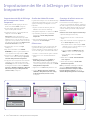 10
10
-
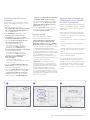 11
11
-
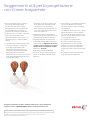 12
12
Documenti correlati
-
Xerox Color 800/1000/i Guida utente
-
Xerox Versant 180 Guida utente
-
Xerox Versant 180 Guida utente
-
Xerox Color 800/1000/i Guida utente
-
Xerox 770 Guida utente
-
Xerox Color 800/1000/i Guida utente
-
Xerox FreeFlow Variable Information Suite Guida utente
-
Xerox FreeFlow Variable Information Suite Guida utente
-
Xerox Color 800/1000/i Guida utente
-
Xerox FreeFlow Digital Publisher Guida utente