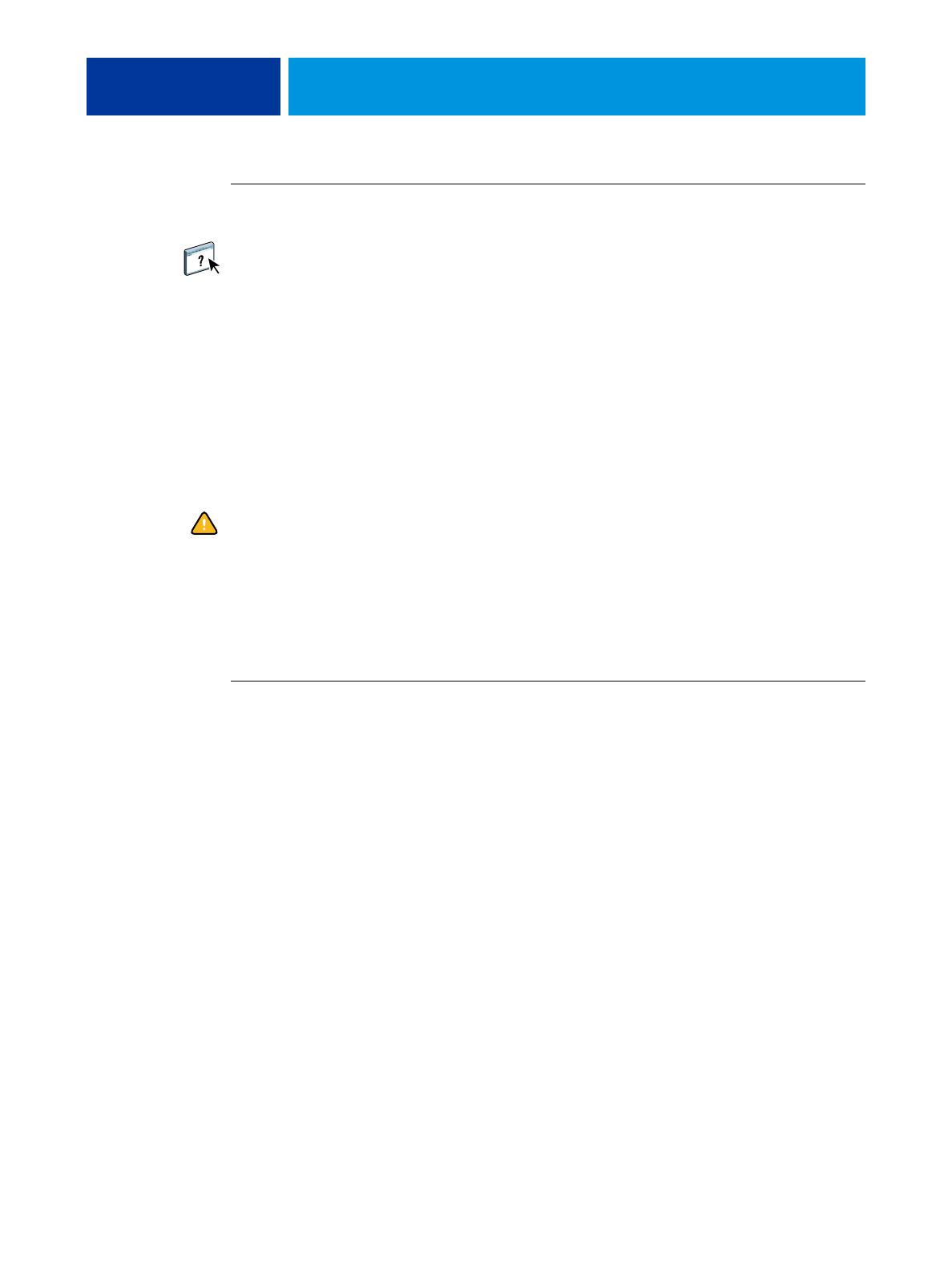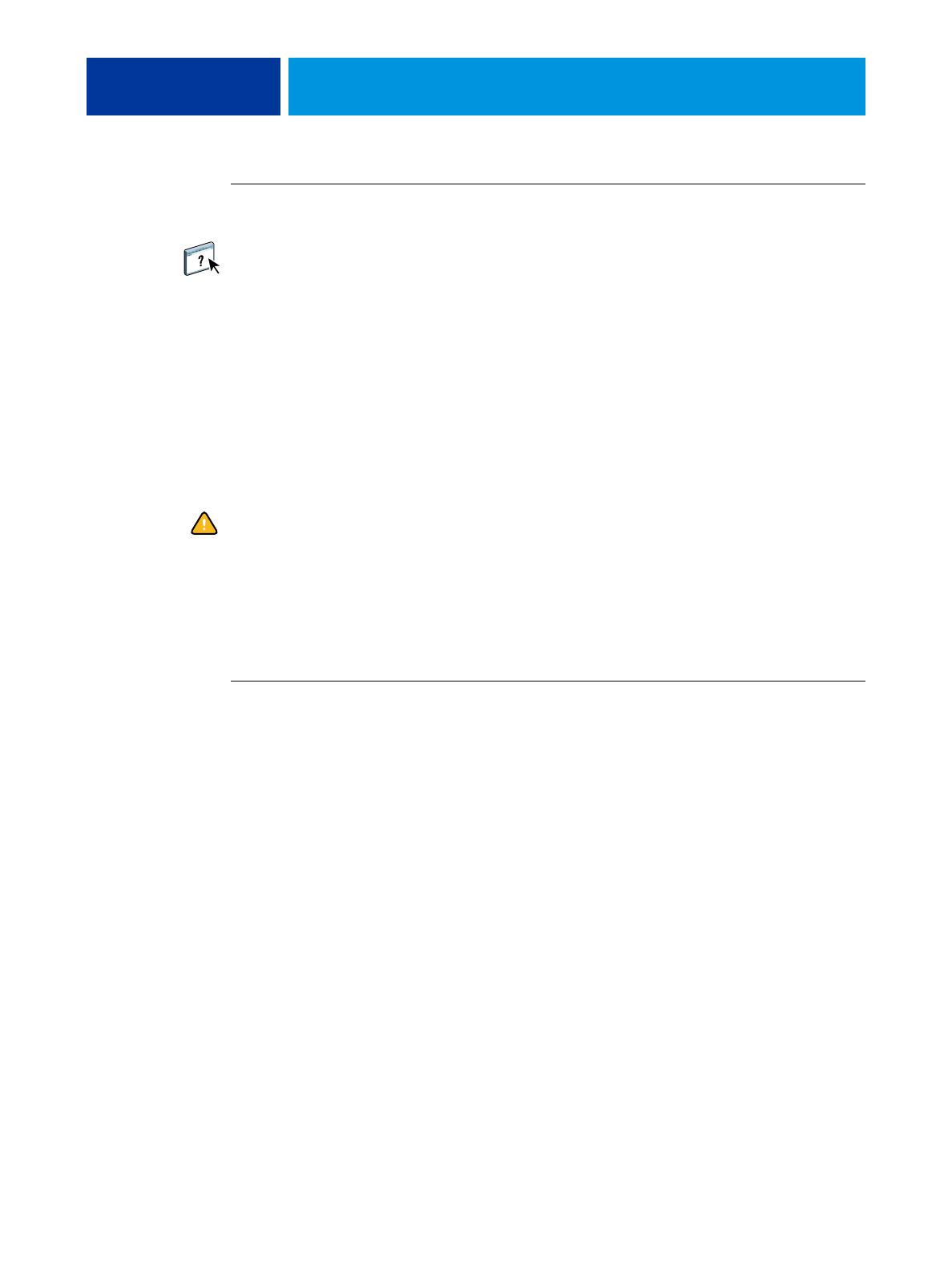
PROGRAMMI DI UTILITÀ PER LA STAMPA 17
PER STAMPARE FILE DALL’UNITÀ USB
1 Configurare le opzioni per la stampa USB nei menu di configurazione.
Per ulteriori informazioni, vedere la Guida di Configure.
2 Creare delle cartelle al livello superiore (livello root) dell’unità USB denominate Stampa,
Attesa e Diretto.
3 Copiare i file (PS, EPS, PCL, TIFF e PDF) dal computer utente all’unità USB.
I file copiati nelle cartelle Stampa, Attesa e Diretto vengono automaticamente trasferiti al
collegamento di stampa corrispondente su EX Print Server quando si collega l’unità USB a
EX Print Server. I file copiati al livello root dell’unità USB vengono trasferiti sulla coda di
stampa.
4 Rimuovere l’unità USB dal computer e collegarla al connettore USB di EX Print Server.
Per l’ubicazione della porta USB, vedere il manuale Configurazione e impostazione.
Accertarsi che l’unità USB sia stata adeguatamente disattivata prima di scollegarla dal
computer.
Stampa manuale
Quando l’opzione Stampa automatica USB Media è disattivata in Config server, è necessario
selezionare manualmente i file che si desidera stampare dall’unità USB e specificare dove si
desidera inviarli.
PER STAMPARE MEDIANTE USB MEDIA SERVER
1 Collegare l’unità USB alla porta USB di EX Print Server.
2 Premere l’icona Tutti i servizi nell’angolo in alto destra del pannello di controllo della
macchina da stampa digitale.
3 Premere Applicazioni Web sul pannello di controllo della macchina da stampa digitale.
Viene visualizzata la pagina Principale.
4 Premere USB Media Server nell’angolo in basso a sinistra della pagina Principale.
Vengono visualizzate le code (Stampa, Attesa e Diretto). Le code visualizzate corrispondono
alle cartelle create sull’unità USB.
I file sull’unità USB vengono visualizzati sul pannello di controllo della macchina da stampa
digitale. Vengono visualizzati sia i file al livello root dell’unità USB che le cartelle.
5 Premere Sfoglia accanto a una directory.
6 Stampare uno o tutti i file nella directory.
• Per stampare un file, fare clic su Stampa e procedere con il passo 7.
• Per stampare tutti i file nella directory, fare clic su Stampa tutti nell’angolo in basso a
sinistra.