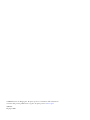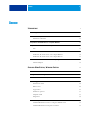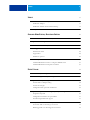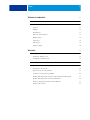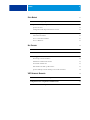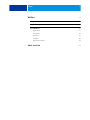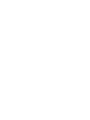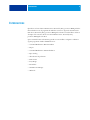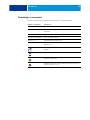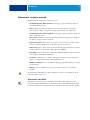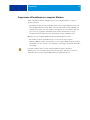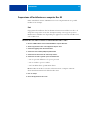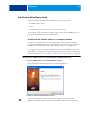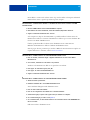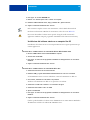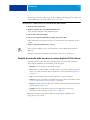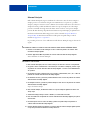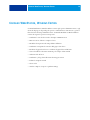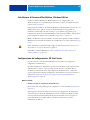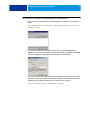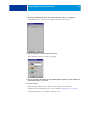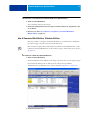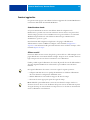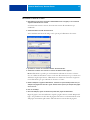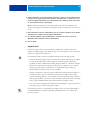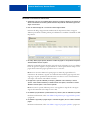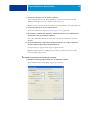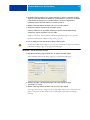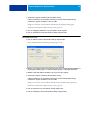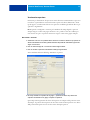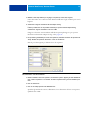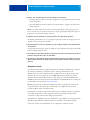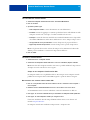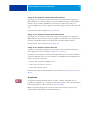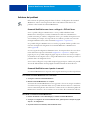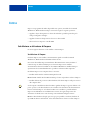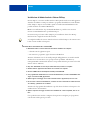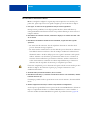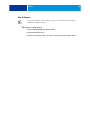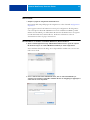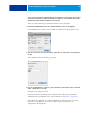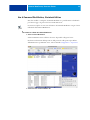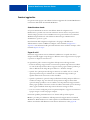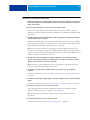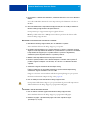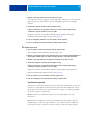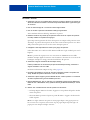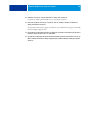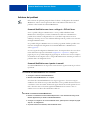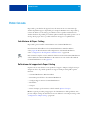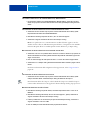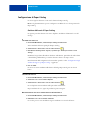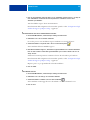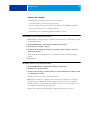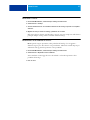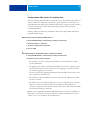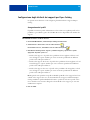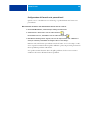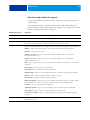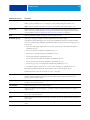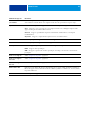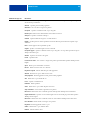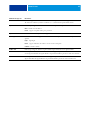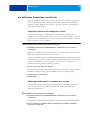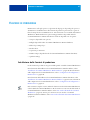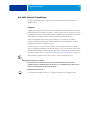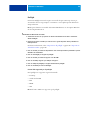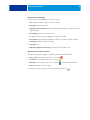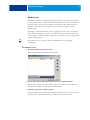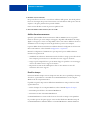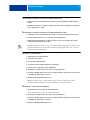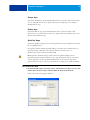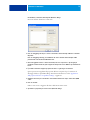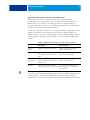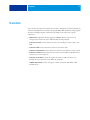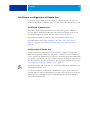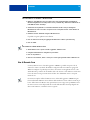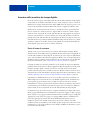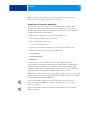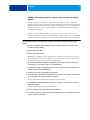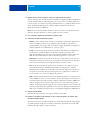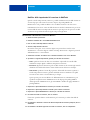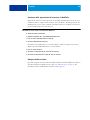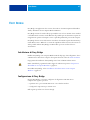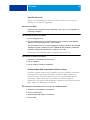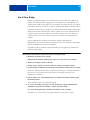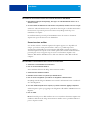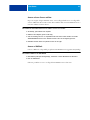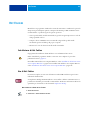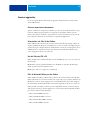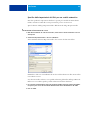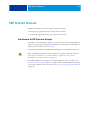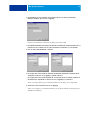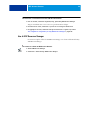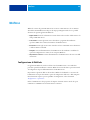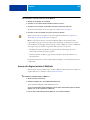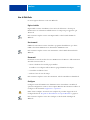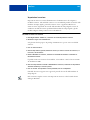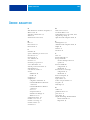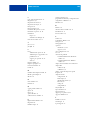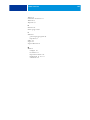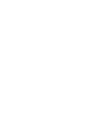Programmi di utilità
Xerox EX Print Server, Powered by Fiery
®
,
per Xerox 700 Digital Color Press

© 2008 Electronics for Imaging, Inc. Per questo prodotto, il trattamento delle informazioni
contenute nella presente pubblicazione è regolato da quanto previsto in Avvisi legali.
45069876
04 giugno 2008

INDICE 3
INDICE
INTRODUZIONE 9
Terminologia e convenzioni 10
Informazioni su questo manuale 11
Informazioni sulla Guida 11
Preparazione all’installazione su computer Windows 12
Preparazione all’installazione su computer Mac OS 13
Font 13
Installazione del software utente 14
Installazione del software utente su un computer Windows 14
Installazione del software utente su un computer Mac OS 16
Pannello di controllo della macchina da stampa digitale EX Print Server 17
Schermo Principale 18
COMMAND WORKSTATION, WINDOWS EDITION 19
Installazione di Command WorkStation, Windows Edition 20
Configurazione del collegamento a EX Print Server 20
Uso di Command WorkStation, Windows Edition 23
Funzioni aggiuntive 24
Autenticazione utente 24
Allinea cassetti 24
Supporti misti 26
Inserimento separatore 31
Stampanti virtuali 33
ImageViewer 35
Soluzione dei problemi 36
Command WorkStation non riesce a collegarsi a EX Print Server 36
Command WorkStation non risponde ai comandi 36
INDICE

INDICE 4
IMPOSE 37
Installazione e attivazione di Impose 37
Installazione di Impose 37
Installazione di Adobe Acrobat e Enfocus PitStop 38
Uso di Impose 40
COMMAND WORKSTATION, MACINTOSH EDITION 41
Installazione di Command WorkStation, Macintosh Edition 41
Configurazione del collegamento a EX Print Server 41
Uso di Command WorkStation, Macintosh Edition 44
Funzioni aggiuntive 45
Autenticazione utente 45
Supporti misti 45
Inserimento separatore 48
Soluzione dei problemi 51
Command WorkStation non riesce a collegarsi a EX Print Server 51
Command WorkStation non risponde ai comandi 51
PAPER CATALOG 52
Installazione di Paper Catalog 52
Definizione del supporto da Paper Catalog 52
Configurazione di Paper Catalog 54
Gestione delle voci di Paper Catalog 54
Gestione dei cataloghi 56
Configurazione delle opzioni di visualizzazione 58
Configurazione degli attributi dei supporti per Paper Catalog 59
Assegnazione dei profili 59
Configurazione dei formati carta personalizzati 60
Descrizione degli attributi dei supporti 61
Uso dell’opzione Associazione cassetti/carta 66
Associazione delle voci del catalogo con i cassetti 66
Monitoraggio dello stato di un supporto in un cassetto 66

INDICE 5
FUNZIONI DI PRODUZIONE 67
Installazione delle funzioni di produzione 67
Uso delle funzioni di produzione 68
Compose 68
Preflight 69
Riordina lavori 71
Abilita rilevazione mancanza 72
Pianifica stampa 72
Stampa dopo 74
Elabora dopo 74
Quick Doc Merge 74
SCANSIONE 77
Installazione e configurazione di Remote Scan 78
Installazione di Remote Scan 78
Configurazione di Remote Scan 78
Uso di Remote Scan 79
Scansione dalla macchina da stampa digitale 80
Flussi di lavoro di scansione 80
Impostazioni di scansione predefinite 81
Scansione con le impostazioni predefinite 82
Modifica delle impostazioni di scansione sulla macchina da stampa digitale 83
Modifica delle impostazioni di scansione in WebTools 85
Creazione delle impostazioni di scansione in WebTools 86
Recupero delle scansioni 86

INDICE 6
FIERY BRIDGE 87
Installazione di Fiery Bridge 87
Configurazione di Fiery Bridge 87
Specifica dei server 88
Configurazione delle impostazioni relative al server 88
Uso di Fiery Bridge 89
Sincronizzazione mailbox 90
Accesso ad una diversa mailbox 91
Accesso a WebTools 91
HOT FOLDERS 92
Installazione di Hot Folders 92
Uso di Hot Folders 92
Funzioni aggiuntive 93
Preserva impostazione documento 93
Informazioni sui filtri di Hot Folders 93
Uso del filtro da PDF a PS 93
Filtri di Microsoft Office per Hot Folders 93
Specifica delle impostazioni dei filtri per una cartella automatica 94
VDP RESOURCE MANAGER 95
Installazione di VDP Resource Manager 95
Configurazione del collegamento a EX Print Server 96
Uso di VDP Resource Manager 98


INTRODUZIONE 9
INTRODUZIONE
Il pacchetto software di Xerox EX Print Server, Powered by Fiery, per Xerox 700 Digital Color
Press include una serie di programmi di utilità che consentono di gestire l’unità Xerox EX
Print Server, Powered by Fiery, per Xerox 700 Digital Color Press, nonché il flusso dei lavori
di stampa ed il contenuto dei lavori su Xerox EX Print Server, Powered by Fiery,
per Xerox 700 Digital Color Press.
Questo manuale fornisce informazioni generali su come installare, configurare e utilizzare i
seguenti programmi di utilità di EX Print Server:
• Command WorkStation, Windows Edition
•Impose
• Command WorkStation, Macintosh Edition
• Paper Catalog
• Altre funzioni di produzione
• Remote Scan
•Fiery Bridge
•Hot Folders
• VDP Resource Manager
• WebTools

INTRODUZIONE 10
Terminologia e convenzioni
In questo manuale vengono utilizzate la terminologia e le convenzioni seguenti.
Termine o convenzione Si riferisce a
Aero EX Print Server (nelle illustrazioni e negli esempi)
EX Print Server Xerox EX Print Server, Powered by Fiery, per Xerox 700 Digital
Color Press
Mac OS Apple Mac OS X
Macchina da stampa digitale Xerox 700 Digital Color Press
Titoli in corsivo Altri manuali della documentazione
Windows Microsoft Windows 2000, Windows XP, Windows Server 2003,
Windows Vista
Argomenti per i quali la Guida del software fornisce informazioni
aggiuntive
Suggerimenti ed informazioni
Informazione importante
Informazione importante relativa ad azioni che potrebbero provocare
danni fisici all’utente o a terzi

INTRODUZIONE 11
Informazioni su questo manuale
Il presente manuale comprende i seguenti argomenti:
•
Command WorkStation, Windows Edition: monitoraggio e gestione del flusso dei lavori
di stampa su EX Print Server.
•
Impose: applicazione dei layout di imposizione a lavori che richiedono specifiche
particolari per la stampa, la rilegatura ed il taglio personalizzati (solo su Windows).
•
Command WorkStation, Macintosh Edition: monitoraggio e gestione del flusso dei lavori di
stampa su EX Print Server.
•
Paper Catalog: definizione e memorizzazione degli attributi dei supporti per la stampa in
un database di supporti basato sul sistema.
•
Funzioni di produzione: altre funzioni per la gestione dei lavori a cui è possibile accedere
mediante Command WorkStation. Comprende l’applicazione Compose.
•
Remote Scan: recupero di una scansione sulla macchina da stampa digitale da un computer
in remoto sulla rete. Comprende il modulo aggiuntivo TWAIN.
•
Fiery Bridge: accesso ai documenti acquisiti nella mailbox di EX Print Server direttamente
da un computer client Windows XP/Vista.
•
Hot Folders: memorizzazione e riutilizzo delle opzioni di stampa usate più di frequente
quando si stampano file PostScript e PDF su EX Print Server.
•
VDP Resource Manager: ricerca e cancellazione degli oggetti globali utilizzati per la stampa
dei dati variabili.
•
WebTools: gestione di EX Print Server in remoto tramite Internet o la rete Intranet
aziendale.
Per informazioni sull’installazione, sulla configurazione e sull’uso di ColorWise Pro Tools,
vedere il manuale Stampa a colori.
Informazioni sulla Guida
Nella Guida sono fornite istruzioni dettagliate relative all’uso della maggior parte dei
programmi di utilità di EX Print Server. In alcuni casi, questo manuale rimanda alla Guida
per ulteriori informazioni e spiega il modo in cui accedervi da ciascun programma di utilità.

INTRODUZIONE 12
Preparazione all’installazione su computer Windows
Prima di installare il software di EX Print Server su un computer Windows, eseguire le
seguenti operazioni:
• Per utilizzare il software utente di EX Print Server su un computer Windows, il file Sun
Java, Java Runtime Environment (JRE), contenuto nella cartella Common Utilities sul
DVD Software utente, deve essere installato sul computer. Se non è installato il file Sun
Java corretto, il programma di installazione del software utente di Fiery ne esegue
automaticamente l’installazione prima di installare il software di EX Print Server.
NOTA: La versione consigliata di JRE, SE è fornita sul DVD Software utente.
• Per installare il software di EX Print Server, è necessario che su un computer
Windows 2000 sia installato Service Pack 4 e su un computer Windows XP sia installato
Service Pack 2. In caso contrario, viene visualizzato un messaggio che richiede di installare
Service Pack.
È possibile installare diverse versioni di Sun Java JRE sul computer. Il software
EX Print Server trova automaticamente la versione appropriata, quindi non è necessario
disinstallare altre versioni di Sun Java JRE richieste per applicazioni di terzi.

INTRODUZIONE 13
Preparazione all’installazione su computer Mac OS
Prima di installare il software di EX Print Server su un computer Mac OS X, è possibile
installare i font di stampa.
Font
Il programma di installazione dei font sul DVD Software utente include i font video e di
stampa che corrispondono ai 136 font di stampa PostScript e True Type incorporati in
EX Print Server. Affinché siano disponibili per le applicazioni, è necessario installare i font
video su Mac OS X.
PER INSTALLARE I FONT VIDEO E DI STAMPA SU COMPUTER MAC OS X V10.3 E V10.4
1 Inserire il DVD Software utente nell’unità DVD del computer Mac OS X.
2 Avviare l’applicazione Libro Font in Applicazioni/Libro Font.
3 Selezionare Aggiungi font dal menu Archivio.
4 Selezionare User Software/OSX/Fonts/Albertus MT.
5 Selezionare Seleziona tutto dal menu Composizione.
6 Selezionare una delle seguenti opzioni da Installa font:
• Per uso personale dell’utente: solo per uso personale
• Per uso condiviso: per uso condiviso
• Per la modalità Classic: per Mac OS X Classic
NOTA: Per Mac OS X v10.4, è necessario selezionare Utente, Computer o Mac OS
Classic in Preferenze/Posizione di default in Libro Font.
7 Fare clic su Apri.
8 Uscire dall’applicazione Libro Font.

INTRODUZIONE 14
Installazione del software utente
È possibile installare il software utente di EX Print Server nei seguenti modi:
•Dal DVD Software utente
•In rete
• Da EX Print Server usando Internet o la rete Intranet aziendale
Se sul computer è stato già installato un qualsiasi altro software utente di EX Print Server, il
programma di installazione consentirà di disinstallarlo.
Installazione del software utente su un computer Windows
L’installazione del software utente su un computer Windows viene effettuata mediante il
programma di installazione del software utente di Fiery. Le procedure che seguono descrivono
l’installazione e la modifica del software utente dal DVD, sulla rete o tramite Internet.
Le sole applicazioni che non vengono installate dal programma di installazione del software
utente di Fiery sono Adobe Acrobat e Enfocus PitStop che vengono utilizzate con Impose. Per
ulteriori informazioni, vedere “Installazione di Adobe Acrobat e Enfocus PitStop” a pagina 38.
PER INSTALLARE IL SOFTWARE UTENTE SU UN COMPUTER WINDOWS DA DVD SOFTWARE UTENTE
1 Inserire il DVD Software utente nell’unità DVD del computer.
Viene visualizzata la schermata iniziale del programma di installazione.
2 Seguire le istruzioni visualizzate sullo schermo.
Non tentare di installare il software utente aprendo le singole cartelle contenenti le
applicazioni. Utilizzare sempre il programma di installazione del software utente di Fiery.

INTRODUZIONE 15
Per modificare o rimuovere il software utente dopo averlo installato sul computer, utilizzare il
DVD Software utente e seguire la procedura riportata di seguito.
PER MODIFICARE IL SOFTWARE UTENTE MEDIANTE IL PROGRAMMA DI INSTALLAZIONE CONTENUTO NEL DVD
S
OFTWARE UTENTE
1 Inserire il DVD Software utente nell’unità DVD del computer.
2 Nella finestra che viene visualizzata, selezionare Modifica, Ripristina o Rimuovi.
3 Seguire le istruzioni visualizzate sullo schermo.
Se il computer non dispone di un’unità DVD, è possibile installare il software utente da
EX Print Server sulla rete. Contattare l’amministratore della rete per conoscere l’indirizzo IP o
il nome server DNS di EX Print Server.
È inoltre possibile installare il software utente da EX Print Server tramite Internet.
Richiedere all’amministratore della rete l’indirizzo IP di EX Print Server.
Usare il proprio browser per Internet per accedere a WebTools. Per informazioni complete sui
requisiti del browser e di sistema, vedere la Guida introduttiva.
PER INSTALLARE IL SOFTWARE UTENTE SU UN COMPUTER WINDOWS TRAMITE LA RETE
1 Fare clic su Start, selezionare Esegui e digitare l’indirizzo IP o il nome server DNS di
EX Print Server.
2 Se necessario, immettere il nome utente e la password.
Verificare con l’amministratore della rete se questi dati sono richiesti.
3 Fare doppio clic sulla directory PC_User_SW.
4 Fare doppio clic sull’icona MasterInstaller.exe.
5 Seguire le istruzioni visualizzate sullo schermo.
PER INSTALLARE IL SOFTWARE UTENTE SU UN COMPUTER WINDOWS TRAMITE INTERNET
1 Avviare il browser per Internet.
2 Immettere l’indirizzo IP o il nome DNS di EX Print Server.
Viene visualizzata la Pagina iniziale di EX Print Server.
3 Fare clic sulla scheda Scaricamenti.
4 Fare clic sul collegamento del software che si desidera installare.
5 Selezionare Esegui per aprire il file oppure Salva per salvarlo sul computer.
6 Se si seleziona Esegui, procedere con il passo 9.
7 Se si seleziona Salva, accedere all’ubicazione in cui si desidera salvare il file USERSWMI.exe e
fare clic su Salva.
Il file viene trasferito da EX Print Server.

INTRODUZIONE 16
8 Fare doppio clic sul file USERSWMI.exe.
9 Indicare se si desidera aprire il file o salvarlo sul computer.
10 Immettere l’URL di EX Print Server, http://<indirizzo IP>, quando richiesto.
11 Seguire le istruzioni visualizzate sullo schermo.
Per le istruzioni complete su come usare Scaricamenti, vedere la Guida di Downloads.
Per ulteriori informazioni su WebTools e Scaricamenti, vedere la sezione WebTools.
Non tentare di installare il software utente aprendo le singole cartelle contenenti le
applicazioni. Utilizzare sempre il programma di installazione del software utente di Fiery.
Installazione del software utente su un computer Mac OS
L’installazione del software utente su un computer Mac OS viene eseguita separatamente per
ciascuna applicazione.
PER INSTALLARE IL SOFTWARE UTENTE SU UN COMPUTER MAC OS DAL DVD SOFTWARE UTENTE
1 Inserire il DVD Software utente nell’unità DVD del computer.
2 Accedere alla cartella OSX.
3 Fare doppio clic sull’icona del programma di installazione dell’applicazione che si desidera
installare.
4 Seguire le istruzioni visualizzate sullo schermo.
PER INSTALLARE IL SOFTWARE UTENTE SU UN COMPUTER MAC OS IN RETE
1 Selezionare Connessione al server dal menu Vai.
2 Immettere SMB:// seguito dall’indirizzo IP di EX Print Server e fare clic su Connetti.
Se l’unità EX Print Server non viene individuata, contattare l’amministratore della rete.
3 Se necessario, immettere il nome utente e la password.
Verificare con l’amministratore della rete se questi dati sono richiesti.
4 Selezionare il volume smb condiviso a cui si desidera collegarsi.
5 Selezionare User Software e fare clic su OK.
6 Aprire la cartella OSX.
7 Fare doppio clic sull’icona del programma di installazione dell’applicazione che si desidera
installare.
8 Seguire le istruzioni visualizzate sullo schermo.
È inoltre possibile installare il software utente di EX Print Server tramite Internet. Richiedere
all’amministratore della rete l’indirizzo IP di EX Print Server.

INTRODUZIONE 17
Usare il proprio browser per Internet per accedere a WebTools. Per informazioni complete sui
requisiti del browser e di sistema, vedere la Guida introduttiva.
PER INSTALLARE IL SOFTWARE UTENTE SU UN COMPUTER MAC OS TRAMITE INTERNET
1 Avviare il browser per Internet.
2 Immettere l’indirizzo IP o il nome DNS di EX Print Server.
Viene visualizzata la Pagina iniziale di EX Print Server.
3 Fare clic sulla scheda Scaricamenti.
4 Fare clic sul collegamento Installazione software client per Mac OSX.
Il file osxutils.dmg viene trasferito sul computer e sulla Scrivania viene visualizzato un disco
virtuale.
5 Seguire le istruzioni visualizzate sullo schermo.
Per le istruzioni complete su come usare Scaricamenti, vedere la Guida di Downloads di
WebTools.
Per ulteriori informazioni su WebTools e Scaricamenti, vedere la sezione WebTools.
Pannello di controllo della macchina da stampa digitale EX Print Server
È possibile accedere a diverse funzioni anche dal pannello di controllo della macchina da
stampa digitale di EX Print Server utilizzando le schede seguenti:
•
Principale consente di gestire i collegamenti di stampa.
•
Info visualizza le opzioni installate su EX Print Server e consente di stampare le pagine di
sistema e i log delle attività. Per ulteriori informazioni, vedere il manuale Configurazione e
impostazione.
Nota: Le opzioni della macchina da stampa digitale non vengono visualizzate.
•
Scansione consente di modificare i modelli di scansione. Per ulteriori informazioni, vedere
“Scansione dalla macchina da stampa digitale” a pagina 80.
•
Calibra consente di eseguire la calibrazione mediante ColorCal. Per ulteriori informazioni,
vedere il manuale Stampa a colori.
•
Configura consente di accedere alle opzioni per la configurazione. Per ulteriori
informazioni, vedere il manuale Configurazione e impostazione.
NOTA: Il pannello di controllo della macchina da stampa digitale di EX Print Server
si aggiorna ogni 2-3 secondi.

INTRODUZIONE 18
Schermo Principale
Nello schermo Principale vengono visualizzate le code In attesa, In coda attesa, Stampati e
Stampa protetta. Se si è effettuato il login come amministratore od operatore, è possibile
stampare, stampare e mettere in attesa o eliminare i lavori nelle code In attesa, In coda attesa e
Stampati. È inoltre possibile modificare il numero di copie da stampare. La coda Stampa
protetta è accessibile da tutti gli utenti che hanno inviato un lavoro con l’opzione Stampa
protetta dal driver di stampa. È possibile usare la funzione Sospendi stampa per qualsiasi lavoro.
Per ulteriori informazioni sulla stampa protetta, vedere i manuali Stampa da Windows e
Stampa da Mac OS. Per ulteriori informazioni sull’opzione Sospendi stampa, vedere il
manuale Configurazione e impostazione.
Le procedure per l’accesso e l’uso delle funzioni nello schermo Principale vengono descritte di
seguito.
PER ACCEDERE AL PANNELLO DI CONTROLLO DELLA MACCHINA DA STAMPA DIGITALE DI EX PRINT SERVER
1 Premere l’icona Tutti i servizi nell’angolo in alto a destra del pannello di controllo della
macchina da stampa digitale.
2 Premere Applicazioni Web sul pannello di controllo della macchina da stampa digitale.
Viene visualizzato lo schermo Principale.
PER GESTIRE LE CODE DI STAMPA
1 Nello schermo Principale, fare clic su una scheda per accedere allo schermo corrispondente.
2 Per gestire i lavori contenuti nelle code In attesa, In coda attesa e Stampati, premere Login
sul pannello di controllo della macchina da stampa digitale e accedere come amministratore
od operatore.
3 Per sfogliare le pagine contenute nelle code, premere i pulsanti Primo, Prec., Succ. e Ult. sul
pannello di controllo della macchina da stampa digitale.
4 Per eliminare un lavoro, premere il pulsante Elimina accanto ad esso sul pannello di controllo
della macchina da stampa digitale.
5 Per stampare un lavoro, premere il pulsante Stampa accanto ad esso sul pannello di controllo
della macchina da stampa digitale.
Si apre lo schermo Stampa.
6 Nello schermo Stampa, modificare il numero di copie da stampare digitando il numero nel
campo Copie.
7 Selezionare Stampa, Stampa e attesa o Annulla, a seconda delle necessità.
8 Fare clic su Altre info sul pannello di controllo della macchina da stampa digitale per aprire lo
schermo Info.
9 Per interrompere il lavoro in fase di stampa, premere Sospendi stampa sul pannello di
controllo della macchina da stampa digitale.
10 Premere Riprendi stampa sul pannello di controllo della macchina da stampa digitale quando
si è pronti per avviare nuovamente la stampa del lavoro.

COMMAND WORKSTATION, WINDOWS EDITION 19
COMMAND WORKSTATION, WINDOWS EDITION
Command WorkStation, Windows Edition consente agli operatori di EX Print Server (o agli
utenti che dispongono dei privilegi di operatore o amministratore) di monitorare e gestire il
flusso dei lavori di stampa su EX Print Server. Command WorkStation, Windows Edition
consente di eseguire le operazioni sottoriportate:
• Visualizzare lo stato dei lavori in fase di stampa su EX Print Server
• Mettere in attesa, elaborare e stampare i lavori
• Modificare le impostazioni di stampa definite dall’utente
• Visualizzare in anteprima il contenuto delle pagine di un lavoro
• Riordinare le pagine di un lavoro e combinare le pagine di lavori differenti
• Creare ed utilizzare i file master FreeForm per la stampa di dati variabili
• Archiviare i file dei lavori
• Visualizzare i job log relativi all’attività di stampa più recente
• Definire le stampanti virtuali
•Gestire i font
• Accedere a Impose, Compose e Quick Doc Merge

COMMAND WORKSTATION, WINDOWS EDITION 20
Installazione di Command WorkStation, Windows Edition
Installare Command WorkStation, Windows Edition su un computer Microsoft
Windows collegato in rete a EX Print Server. Per l’elenco completo dei requisiti di sistema,
vedere la Guida introduttiva.
Il programma di installazione di Command WorkStation, Windows Edition viene fornito sul
DVD Software utente. Oltre al software Command WorkStation, il programma di
installazione installa anche i file Java necessari per poter utilizzare il programma per la
configurazione di Fiery da Command WorkStation. Per informazioni sull’uso del programma
per la configurazione di Fiery, vedere il manuale Configurazione e impostazione.
NOTA: ColorWise Pro Tools viene installato automaticamente quando si installa Command
WorkStation. Per informazioni sull’utilizzo di ColorWise Pro Tools, vedere il manuale Stampa
a colori.
Prima di installare il programma di utilità, leggere le indicazioni riportate in “Preparazione
all’installazione su computer Windows” a pagina 12.
Per installare Command WorkStation, vedere “Installazione del software utente su un
computer Windows” a pagina 14.
Configurazione del collegamento a EX Print Server
La prima volta che si avvia Command WorkStation, verrà richiesto di configurare il
collegamento a EX Print Server.
È possibile modificare la configurazione ogni volta che si modificano le informazioni relative
a EX Print Server o alla rete, come ad esempio il nome del server o l’indirizzo IP. Se si
modificano le informazioni relative alla configurazione di EX Print Server, eseguire tale
operazione prima di riconfigurare il collegamento. Per informazioni su come riconfigurare il
collegamento, vedere “Per modificare la configurazione di Command WorkStation,
Windows Edition” a pagina 23.
PRIMA DI INIZIARE
• Stampare la pagina di configurazione di EX Print Server.
Per istruzioni sulla stampa della pagina di configurazione, vedere il manuale Configurazione e
impostazione.
Questa pagina contiene le informazioni necessarie per la configurazione del collegamento,
come ad esempio l’indirizzo IP di EX Print Server. Per le installazioni TCP/IP, è possibile
usare il nome DNS anziché l’indirizzo IP. Accertarsi che EX Print Server sia registrato in
un Domain Name Server (DNS) sulla rete. Per ulteriori informazioni, contattare
l’amministratore della rete.
La pagina si sta caricando...
La pagina si sta caricando...
La pagina si sta caricando...
La pagina si sta caricando...
La pagina si sta caricando...
La pagina si sta caricando...
La pagina si sta caricando...
La pagina si sta caricando...
La pagina si sta caricando...
La pagina si sta caricando...
La pagina si sta caricando...
La pagina si sta caricando...
La pagina si sta caricando...
La pagina si sta caricando...
La pagina si sta caricando...
La pagina si sta caricando...
La pagina si sta caricando...
La pagina si sta caricando...
La pagina si sta caricando...
La pagina si sta caricando...
La pagina si sta caricando...
La pagina si sta caricando...
La pagina si sta caricando...
La pagina si sta caricando...
La pagina si sta caricando...
La pagina si sta caricando...
La pagina si sta caricando...
La pagina si sta caricando...
La pagina si sta caricando...
La pagina si sta caricando...
La pagina si sta caricando...
La pagina si sta caricando...
La pagina si sta caricando...
La pagina si sta caricando...
La pagina si sta caricando...
La pagina si sta caricando...
La pagina si sta caricando...
La pagina si sta caricando...
La pagina si sta caricando...
La pagina si sta caricando...
La pagina si sta caricando...
La pagina si sta caricando...
La pagina si sta caricando...
La pagina si sta caricando...
La pagina si sta caricando...
La pagina si sta caricando...
La pagina si sta caricando...
La pagina si sta caricando...
La pagina si sta caricando...
La pagina si sta caricando...
La pagina si sta caricando...
La pagina si sta caricando...
La pagina si sta caricando...
La pagina si sta caricando...
La pagina si sta caricando...
La pagina si sta caricando...
La pagina si sta caricando...
La pagina si sta caricando...
La pagina si sta caricando...
La pagina si sta caricando...
La pagina si sta caricando...
La pagina si sta caricando...
La pagina si sta caricando...
La pagina si sta caricando...
La pagina si sta caricando...
La pagina si sta caricando...
La pagina si sta caricando...
La pagina si sta caricando...
La pagina si sta caricando...
La pagina si sta caricando...
La pagina si sta caricando...
La pagina si sta caricando...
La pagina si sta caricando...
La pagina si sta caricando...
La pagina si sta caricando...
La pagina si sta caricando...
La pagina si sta caricando...
La pagina si sta caricando...
La pagina si sta caricando...
La pagina si sta caricando...
La pagina si sta caricando...
La pagina si sta caricando...
La pagina si sta caricando...
La pagina si sta caricando...
La pagina si sta caricando...
La pagina si sta caricando...
-
 1
1
-
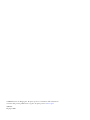 2
2
-
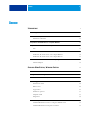 3
3
-
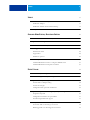 4
4
-
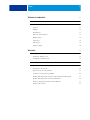 5
5
-
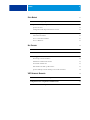 6
6
-
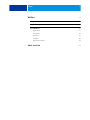 7
7
-
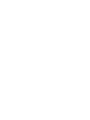 8
8
-
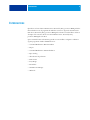 9
9
-
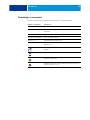 10
10
-
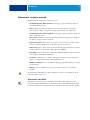 11
11
-
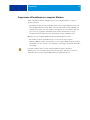 12
12
-
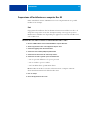 13
13
-
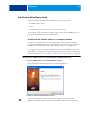 14
14
-
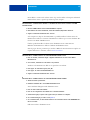 15
15
-
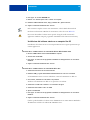 16
16
-
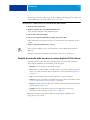 17
17
-
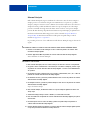 18
18
-
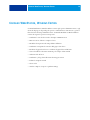 19
19
-
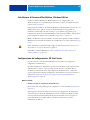 20
20
-
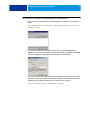 21
21
-
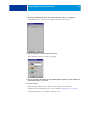 22
22
-
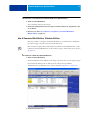 23
23
-
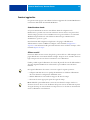 24
24
-
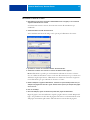 25
25
-
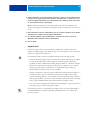 26
26
-
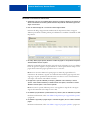 27
27
-
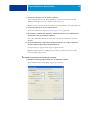 28
28
-
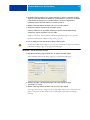 29
29
-
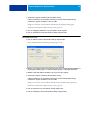 30
30
-
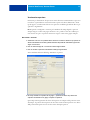 31
31
-
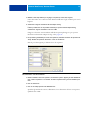 32
32
-
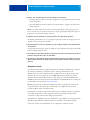 33
33
-
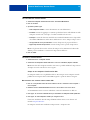 34
34
-
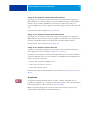 35
35
-
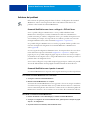 36
36
-
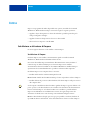 37
37
-
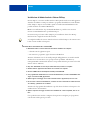 38
38
-
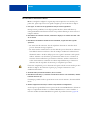 39
39
-
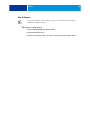 40
40
-
 41
41
-
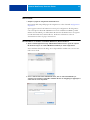 42
42
-
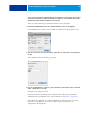 43
43
-
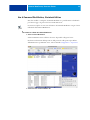 44
44
-
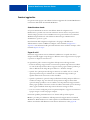 45
45
-
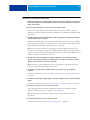 46
46
-
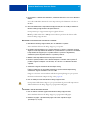 47
47
-
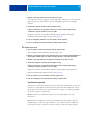 48
48
-
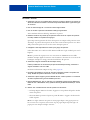 49
49
-
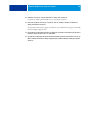 50
50
-
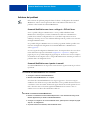 51
51
-
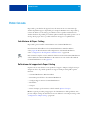 52
52
-
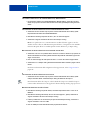 53
53
-
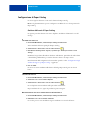 54
54
-
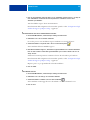 55
55
-
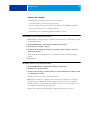 56
56
-
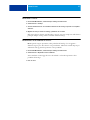 57
57
-
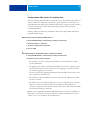 58
58
-
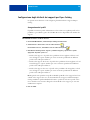 59
59
-
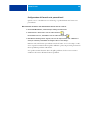 60
60
-
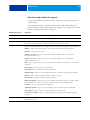 61
61
-
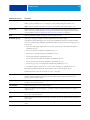 62
62
-
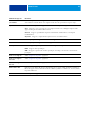 63
63
-
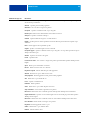 64
64
-
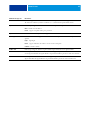 65
65
-
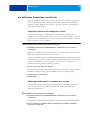 66
66
-
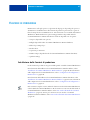 67
67
-
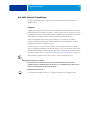 68
68
-
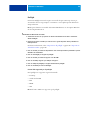 69
69
-
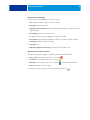 70
70
-
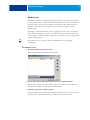 71
71
-
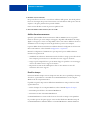 72
72
-
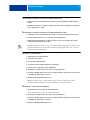 73
73
-
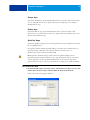 74
74
-
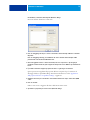 75
75
-
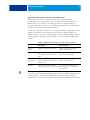 76
76
-
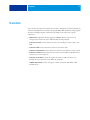 77
77
-
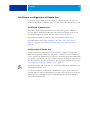 78
78
-
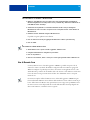 79
79
-
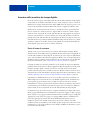 80
80
-
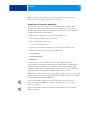 81
81
-
 82
82
-
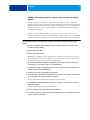 83
83
-
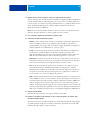 84
84
-
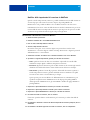 85
85
-
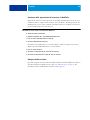 86
86
-
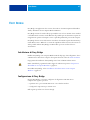 87
87
-
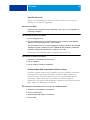 88
88
-
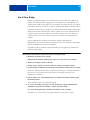 89
89
-
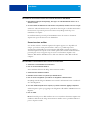 90
90
-
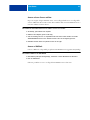 91
91
-
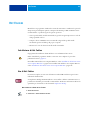 92
92
-
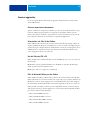 93
93
-
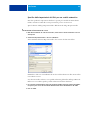 94
94
-
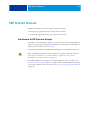 95
95
-
 96
96
-
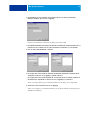 97
97
-
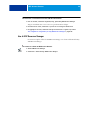 98
98
-
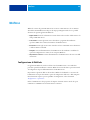 99
99
-
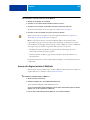 100
100
-
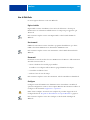 101
101
-
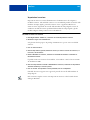 102
102
-
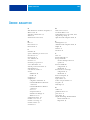 103
103
-
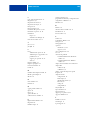 104
104
-
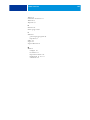 105
105
-
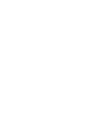 106
106
Documenti correlati
-
Xerox 700i/700 Guida utente
-
Xerox DocuColor 7000/8000 Guida utente
-
Xerox DocuColor 5000 Guida utente
-
Xerox Xerox 4110 Copier/Printer with EFI EXP4110 Guida utente
-
Xerox 700i/700 Guida utente
-
Xerox 700i/700 Guida utente
-
Xerox Color 800/1000/i Guida utente
-
Xerox DocuColor 7002/8002 Guida d'installazione
-
Xerox DocuColor 7002/8002 Guida d'installazione
-
Xerox 700i/700 Guida d'installazione