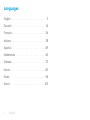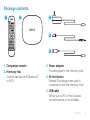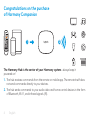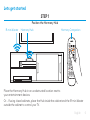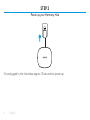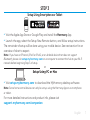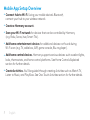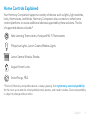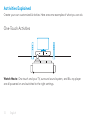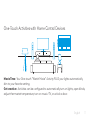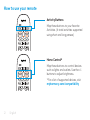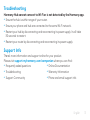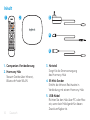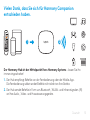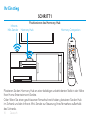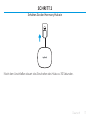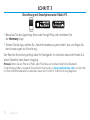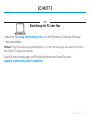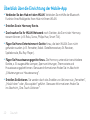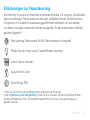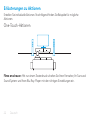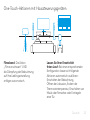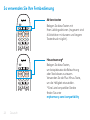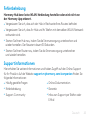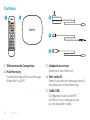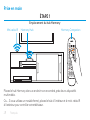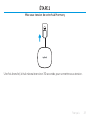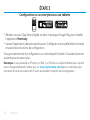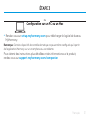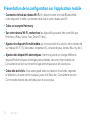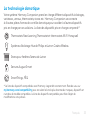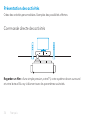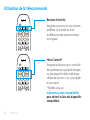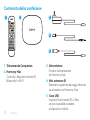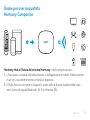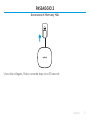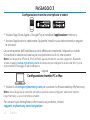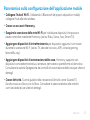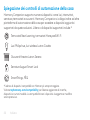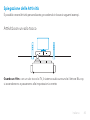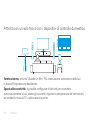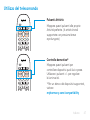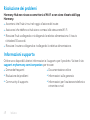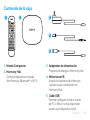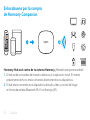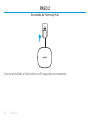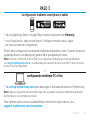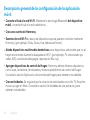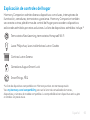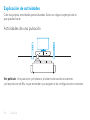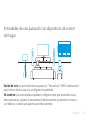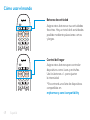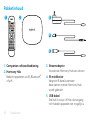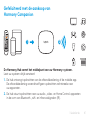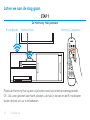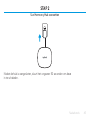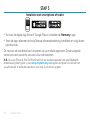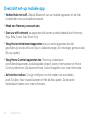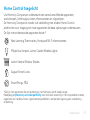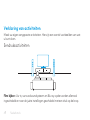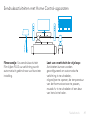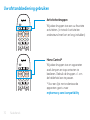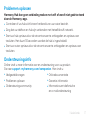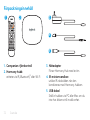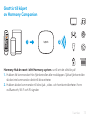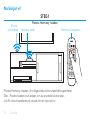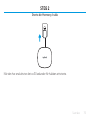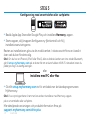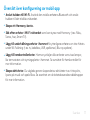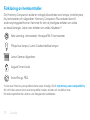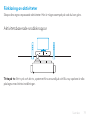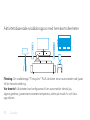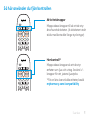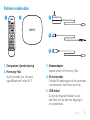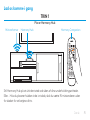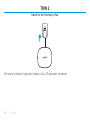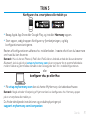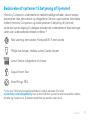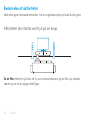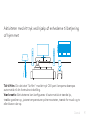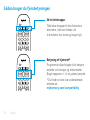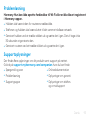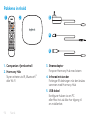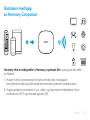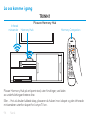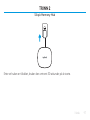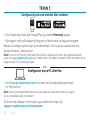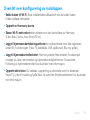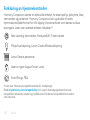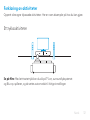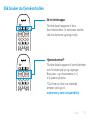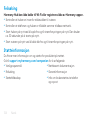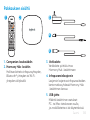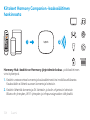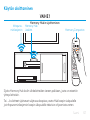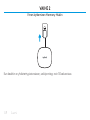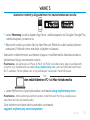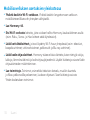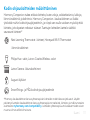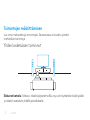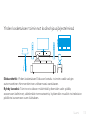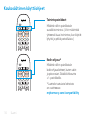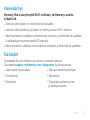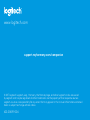Setup Guide
HARMONY
®
Companion

2 English
Languages
English . . . . . . . . . . . . . . . . . . . . . 3
Deutsch . . . . . . . . . . . . . . . . . . . .14
Français . . . . . . . . . . . . . . . . . . . 26
Italiano. . . . . . . . . . . . . . . . . . . . 38
Español. . . . . . . . . . . . . . . . . . . . 49
Nederlands. . . . . . . . . . . . . . . . . . 60
Svenska . . . . . . . . . . . . . . . . . . . .72
Dansk . . . . . . . . . . . . . . . . . . . . 83
Norsk. . . . . . . . . . . . . . . . . . . . . 94
Suomi . . . . . . . . . . . . . . . . . . . . 105

English 3
Package contents
1. Companion remote
2. Harmony Hub
Controls devices via IR, Bluetooth,
®
or Wi-Fi
3. Power adapter
Provides power to the Harmony Hub
4. IR mini blaster
Extends IR coverage when used in
combination with the Harmony Hub
5. USB cable
Set up hub via PC or Mac if access
to mobile device is not available.
1 2
5
3
4

4 English
Congratulations on the purchase
ofHarmony Companion
The Harmony Hub is the center of your Harmony system—always keep it
powered on!
1. The hub receives commands from the remote or mobile app. The remote itself does
not send commands directly to your devices.
2. The hub sends commands to your audio video and home control devices in the form
of Bluetooth, Wi-Fi, and infrared signals (IR).
1
2

English 5
Lets get started
STEP 1
Position the Harmony Hub
Place the Harmony Hub in an unobstructed location next to
your entertainment devices.
Or... If using closed cabinets, place the Hub inside the cabinet and the IR mini blaster
outside the cabinet to control your TV.
Harmony CompanionIR mini blaster Harmony Hub

6 English
STEP 2
Power up your Harmony Hub
Once plugged in, the hub takes approx. 30 seconds to power up.

English 7
STEP 3
Setup Using Smartphone or Tablet
•
Visit the Apple App Store or Google Play and install the Harmony App.
•
Launch the app, select the Setup New Remote button, and follow setup instructions.
The remainder of setup will be done using your mobile device. See next section for an
overview of what to expect.
Note: If you have an iPhone 4, iPad 1 or iPad 2, or an Android device that does not support
Bluetooth, please visit setup.myharmony.com on a computer to connect the hub to your Wi-Fi
network before beginning Step 3 of setup.
or
Setup Using PC or Mac
•
Visit setup.myharmony.com to download the MyHarmony desktop software.
Note: Some home control devices can only be set up using the Harmony App on a smartphone
or tablet.
For more detailed instructions and product info, please visit
support.myharmony.com/companion

8 English
Mobile App Setup Overview
•
Connect hub to Wi-Fi. Using your mobile device’s Bluetooth,
connect your hub to your wireless network.
•
Create a Harmony account.
•
Scan your Wi-Fi network for devices that can be controlled by Harmony
(e.g. Roku, Sonos, hue, Smart TVs).
•
Add home entertainment devices for additional devices not found during
Wi-Fi scan (e.g. TV, cable box, AVR, game console, Blu-ray player).
•
Add home control devices. Harmony supports various devices such as select lights,
locks, thermostats, and home control platforms. See Home Controls Explained
section for further details.
•
Create Activities. You’ll be guided through creating Activities such as Watch TV,
Listen to Music, and Play Xbox. See One-Touch Activities section for further details.

English 9
Home Controls Explained
Your Harmony Companion supports a variety of devices such as lights, light switches,
locks, thermostats, and blinds. Harmony Companion also connects to other home
control platforms to access additional devices supported by these solutions. The list
of supported devices includes:*
Nest Learning Thermostats, Honeywell Wi-Fi Thermostats
Philips hue Lights, Lutron Caséta Wireless Lights
Lutron Serena Window Shades
August Smart Locks
SmartThings, PĒQ
*The list of Harmony-compatible devices is always growing. Visit myharmony.com/compatibility
for the most up-to-date list of compatible brands, devices, and model numbers. Device compatibility
is subject to change without notice.

10 English
Activities Explained
Create your own customized Activities. Here are some examples of what you can do.
One-Touch Activities
Watch Movie: One touch and your TV, surround sound system, and Blu-ray player
are all powered on and switched to the right settings.

English 11
One-Touch Activities with Home Control Devices
Movie Time: Your One-touch “Watch Movie” Activity PLUS your lights automatically
dim to your favorite setting.
Get creative: Activities can be congured to automatically turn on lights, open blinds,
adjust thermostat temperature, turn on music/TV, or unlock a door.

12 English
How to use your remote
Activity Buttons
Map these buttons to your favorite
Activities. (6 total activities supported
using short and long presses)
Home Control*
Map these buttons to control devices
such as lights and outlets. Use the +/-
buttons to adjust brightness.
* For a list of supported devices, visit
myharmony.com/compatibility

English 13
Troubleshooting
Harmony Hub cannot connect to Wi-Fi or is not detected by the Harmony app.
•
Ensure the hub is within range of your router.
•
Ensure your phone and hub are connected to the same Wi-Fi network.
•
Restart your hub by disconnecting and reconnecting its power supply. It will take
30 seconds to restart.
•
Restart your router by disconnecting and reconnecting its power supply.
Support Info
There’s more information and support online for your product.
Please visit support.myharmony.com/companion where you can nd:
•
Frequently asked questions
•
Troubleshooting
•
Support Community
•
Online Documentation
•
Warranty Information
•
Phone and email support info

14 Deutsch
Inhalt
1. Companion-Fernbedienung
2. Harmony Hub
Steuert Geräte über Infrarot,
Bluetooth
®
oder WLAN
3. Netzteil
Sorgt für die Stromversorgung
des Harmony Hub
4. IR-Mini-Sender
Erhöht die Infrarot-Reichweite in
Verbindung mit einem Harmony Hub
5. USB-Kabel
Richten Sie den Hub über PC oder Mac
ein, wenn kein Mobilgerät für diesen
Zweck verfügbar ist.
1 2
5
3
4

Deutsch 15
Vielen Dank, dass Sie sich für Harmony Companion
entschieden haben.
Der Harmony Hub ist der Mittelpunkt Ihres Harmony Systems – lassen Sie ihn
immer eingeschaltet!
1. Der Hub empfängt Befehle von der Fernbedienung oder der Mobile-App.
Die Fernbedienung selbst sendet Befehle nicht direkt an Ihre Geräte.
2. Der Hub sendet Befehle in Form von Bluetooth-, WLAN- und Infrarotsignalen (IR)
an Ihre Audio-, Video- und Haussteuerungsgeräte.
1
2

16 Deutsch
Ihr Einstieg
SCHRITT1
Positionieren des Harmony Hub
Platzieren Sie den Harmony Hub an einer beliebigen unbehinderten Stelle in der Nähe
Ihrer Home Entertainment-Geräte.
Oder: Wenn Sie einen geschlossenen Fernsehschrank haben, platzieren Sie den Hub
im Schrank und den Infrarot-Mini-Sender zur Steuerung Ihres Fernsehers außerhalb
des Schranks.
Harmony Companion
Infrarot-
Mini-Sender Harmony Hub

Deutsch 17
SCHRITT 2
Schalten Sie den Harmony Hub ein
Nach dem Anschließen dauert das Einschalten des Hubs ca. 30 Sekunden.

18 Deutsch
SCHRITT 3
Einrichtung mit Smartphone oder Tablet-PC
•
Besuchen Sie den Apple App Store oder Google Play und installieren Sie
die Harmony-App.
•
Starten Sie die App, wählen Sie „Neue Fernbedienung einrichten“ aus und folgen Sie
den Anweisungen zur Einrichtung.
Der Rest der Einrichtung erfolgt über Ihr Mobilgerät. Im nächsten Abschnitt nden Sie
einen Überblick über diesen Vorgang.
Hinweis: Wenn Sie ein iPhone 4, iPad 1 oder iPad 2 bzw. ein Android-Gerät ohne Bluetooth-
Unterstützung haben, navigieren Sie auf einem Computer zu setup.myharmony.com, um den Hub
mit Ihrem WLAN-Netzwerk zu verbinden, bevor Sie mit Schritt 3 der Einrichtung beginnen.

Deutsch 19
SCHRITT 3
oder
Einrichtung mit PC oder Mac
•
Besuchen Sie setup.myharmony.com, um die MyHarmony-Desktop-Software
herunterzuladen.
Hinweis: Einige Haussteuerungsgeräte können nur mit der Harmony-App auf einem Smartphone
oder Tablet-PC eingerichtet werden.
Ausführlichere Anweisungen und Produktinformationen nden Sie unter
support.myharmony.com/companion.

20 Deutsch
Überblick über die Einrichtung der Mobile-App
•
Verbinden Sie den Hub mit dem WLAN. Verbinden Sie mithilfe der Bluetooth-
Funktion Ihres Mobilgeräts Ihren Hub mit Ihrem WLAN.
•
Erstellen Sie ein Harmony Konto.
•
Durchsuchen Sie Ihr WLAN-Netzwerk nach Geräten, die Sie mit der Harmony
steuern können (z. B. Roku, Sonos, Philips Hue, Smart TVs).
•
Fügen Sie Home-Entertainment-Geräte hinzu, die beim WLAN-Scan nicht
gefunden wurden (z. B. Fernseher, Kabel-/Satellitenreceiver, AV-Receiver,
Spielekonsole, Blu-Ray-Player).
•
Fügen Sie Haussteuerungsgeräte hinzu. Die Harmony unterstützt verschiedene
Geräte, z. B. ausgewählte Lampen, Sperrvorrichtungen, Thermostate und
Haussteuerungsplattformen. Genauere Informationen nden Sie im Abschnitt
„Erläuterungen zur Haussteuerung“.
•
Erstellen Sie Aktionen. Sie werden durch das Erstellen von Aktionen wie „Fernsehen“,
„Musik hören“ oder „Xbox spielen“ geführt. Genauere Informationen nden Sie
im Abschnitt „One-Touch-Aktionen“.
La pagina si sta caricando...
La pagina si sta caricando...
La pagina si sta caricando...
La pagina si sta caricando...
La pagina si sta caricando...
La pagina si sta caricando...
La pagina si sta caricando...
La pagina si sta caricando...
La pagina si sta caricando...
La pagina si sta caricando...
La pagina si sta caricando...
La pagina si sta caricando...
La pagina si sta caricando...
La pagina si sta caricando...
La pagina si sta caricando...
La pagina si sta caricando...
La pagina si sta caricando...
La pagina si sta caricando...
La pagina si sta caricando...
La pagina si sta caricando...
La pagina si sta caricando...
La pagina si sta caricando...
La pagina si sta caricando...
La pagina si sta caricando...
La pagina si sta caricando...
La pagina si sta caricando...
La pagina si sta caricando...
La pagina si sta caricando...
La pagina si sta caricando...
La pagina si sta caricando...
La pagina si sta caricando...
La pagina si sta caricando...
La pagina si sta caricando...
La pagina si sta caricando...
La pagina si sta caricando...
La pagina si sta caricando...
La pagina si sta caricando...
La pagina si sta caricando...
La pagina si sta caricando...
La pagina si sta caricando...
La pagina si sta caricando...
La pagina si sta caricando...
La pagina si sta caricando...
La pagina si sta caricando...
La pagina si sta caricando...
La pagina si sta caricando...
La pagina si sta caricando...
La pagina si sta caricando...
La pagina si sta caricando...
La pagina si sta caricando...
La pagina si sta caricando...
La pagina si sta caricando...
La pagina si sta caricando...
La pagina si sta caricando...
La pagina si sta caricando...
La pagina si sta caricando...
La pagina si sta caricando...
La pagina si sta caricando...
La pagina si sta caricando...
La pagina si sta caricando...
La pagina si sta caricando...
La pagina si sta caricando...
La pagina si sta caricando...
La pagina si sta caricando...
La pagina si sta caricando...
La pagina si sta caricando...
La pagina si sta caricando...
La pagina si sta caricando...
La pagina si sta caricando...
La pagina si sta caricando...
La pagina si sta caricando...
La pagina si sta caricando...
La pagina si sta caricando...
La pagina si sta caricando...
La pagina si sta caricando...
La pagina si sta caricando...
La pagina si sta caricando...
La pagina si sta caricando...
La pagina si sta caricando...
La pagina si sta caricando...
La pagina si sta caricando...
La pagina si sta caricando...
La pagina si sta caricando...
La pagina si sta caricando...
La pagina si sta caricando...
La pagina si sta caricando...
La pagina si sta caricando...
La pagina si sta caricando...
La pagina si sta caricando...
La pagina si sta caricando...
La pagina si sta caricando...
La pagina si sta caricando...
La pagina si sta caricando...
La pagina si sta caricando...
La pagina si sta caricando...
La pagina si sta caricando...
-
 1
1
-
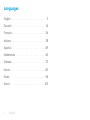 2
2
-
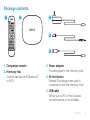 3
3
-
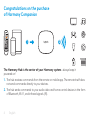 4
4
-
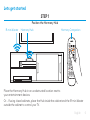 5
5
-
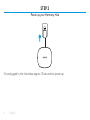 6
6
-
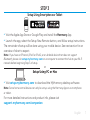 7
7
-
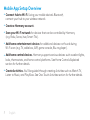 8
8
-
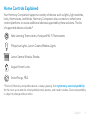 9
9
-
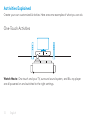 10
10
-
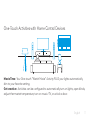 11
11
-
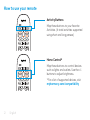 12
12
-
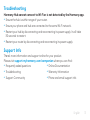 13
13
-
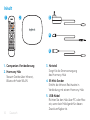 14
14
-
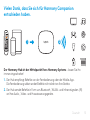 15
15
-
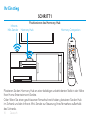 16
16
-
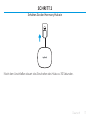 17
17
-
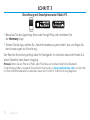 18
18
-
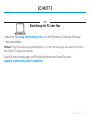 19
19
-
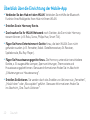 20
20
-
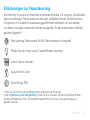 21
21
-
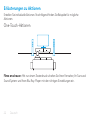 22
22
-
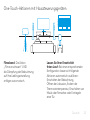 23
23
-
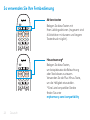 24
24
-
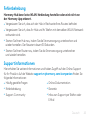 25
25
-
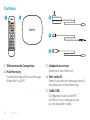 26
26
-
 27
27
-
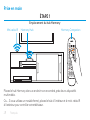 28
28
-
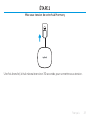 29
29
-
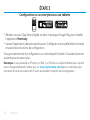 30
30
-
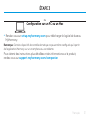 31
31
-
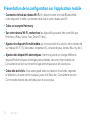 32
32
-
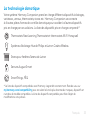 33
33
-
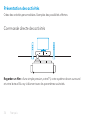 34
34
-
 35
35
-
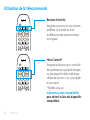 36
36
-
 37
37
-
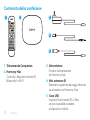 38
38
-
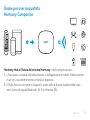 39
39
-
 40
40
-
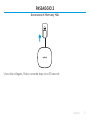 41
41
-
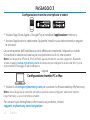 42
42
-
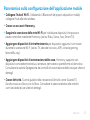 43
43
-
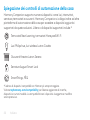 44
44
-
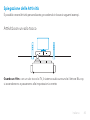 45
45
-
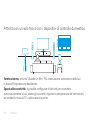 46
46
-
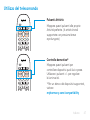 47
47
-
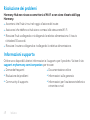 48
48
-
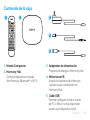 49
49
-
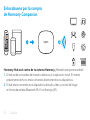 50
50
-
 51
51
-
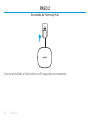 52
52
-
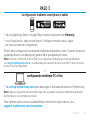 53
53
-
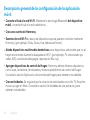 54
54
-
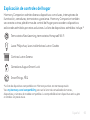 55
55
-
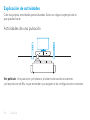 56
56
-
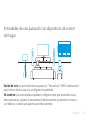 57
57
-
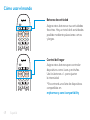 58
58
-
 59
59
-
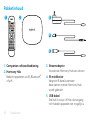 60
60
-
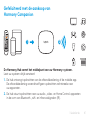 61
61
-
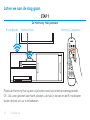 62
62
-
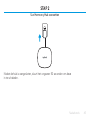 63
63
-
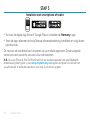 64
64
-
 65
65
-
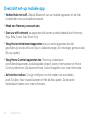 66
66
-
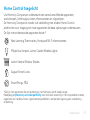 67
67
-
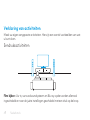 68
68
-
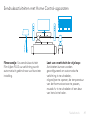 69
69
-
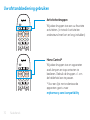 70
70
-
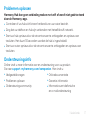 71
71
-
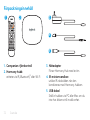 72
72
-
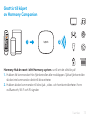 73
73
-
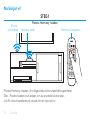 74
74
-
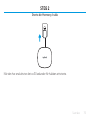 75
75
-
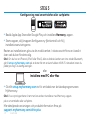 76
76
-
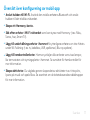 77
77
-
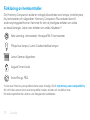 78
78
-
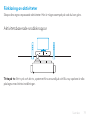 79
79
-
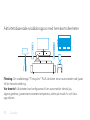 80
80
-
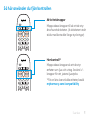 81
81
-
 82
82
-
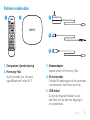 83
83
-
 84
84
-
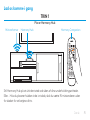 85
85
-
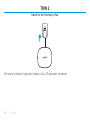 86
86
-
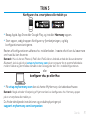 87
87
-
 88
88
-
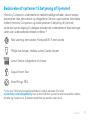 89
89
-
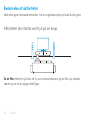 90
90
-
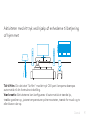 91
91
-
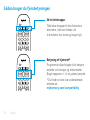 92
92
-
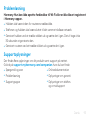 93
93
-
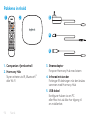 94
94
-
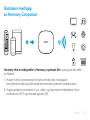 95
95
-
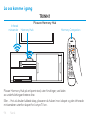 96
96
-
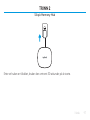 97
97
-
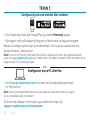 98
98
-
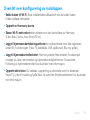 99
99
-
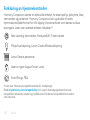 100
100
-
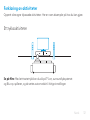 101
101
-
 102
102
-
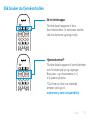 103
103
-
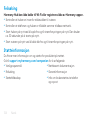 104
104
-
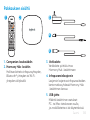 105
105
-
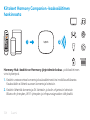 106
106
-
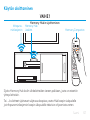 107
107
-
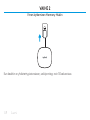 108
108
-
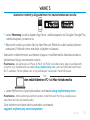 109
109
-
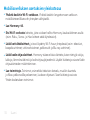 110
110
-
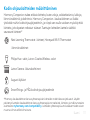 111
111
-
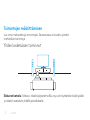 112
112
-
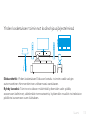 113
113
-
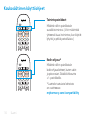 114
114
-
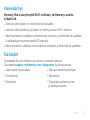 115
115
-
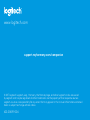 116
116
in altre lingue
- français: Logitech 915-000239 Mode d'emploi
- Deutsch: Logitech 915-000239 Benutzerhandbuch
- Nederlands: Logitech 915-000239 Gebruikershandleiding
- dansk: Logitech 915-000239 Brugervejledning
- eesti: Logitech 915-000239 Kasutusjuhend
- svenska: Logitech 915-000239 Användarguide
Documenti correlati
-
Logitech LOGI-HARMONY-HUB Guida d'installazione
-
Logitech Harmony One Setup Manual
-
Logitech 915-000256 Guida utente
-
Logitech HARMONY Elite Manuale del proprietario
-
Logitech HARMONY 665 Setup Manual
-
Logitech LOGI-HARMONY-665 Manuale del proprietario
-
Logitech 300 Manuale utente
-
Logitech LOGI-HARMONY-950 Guida d'installazione
-
Logitech Harmony 650 Manuale utente