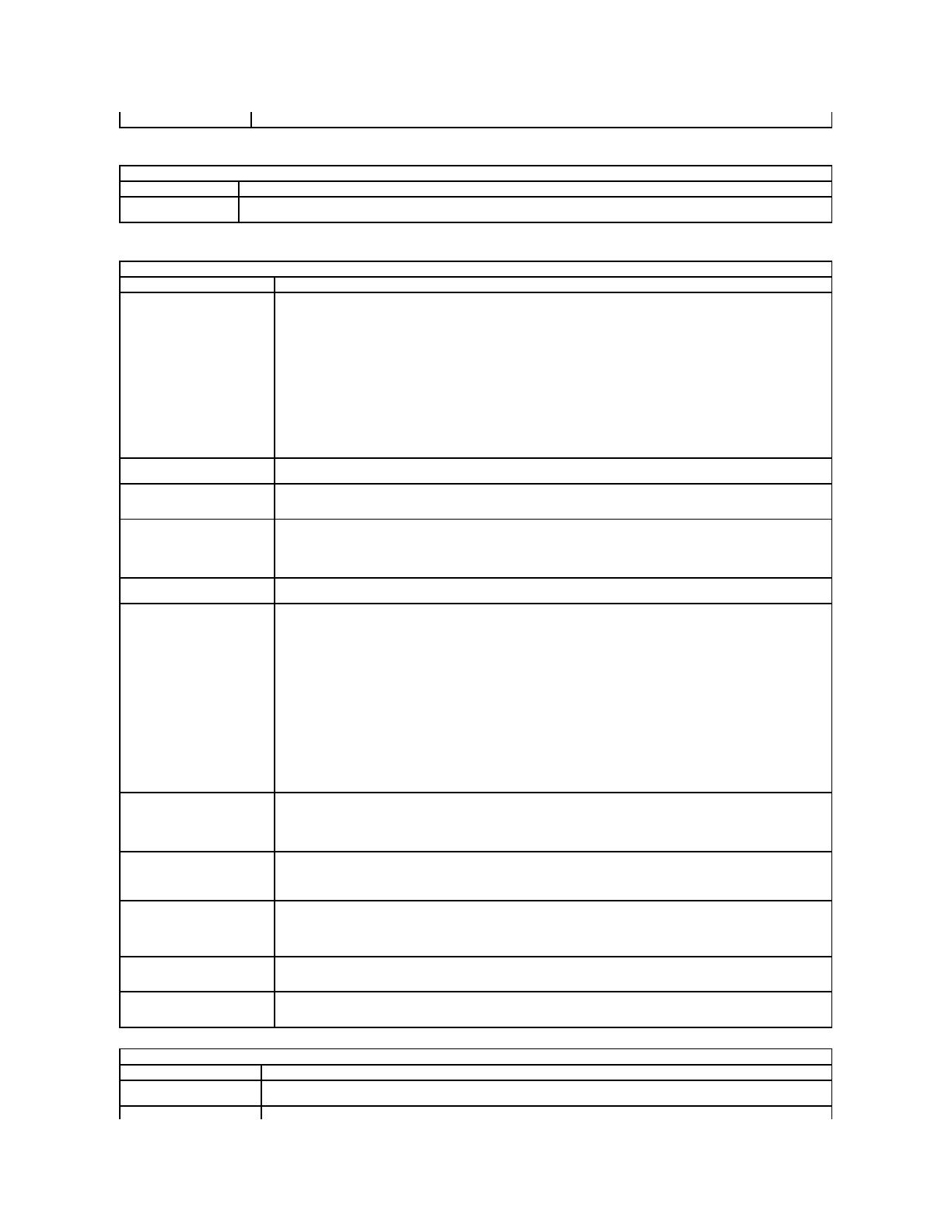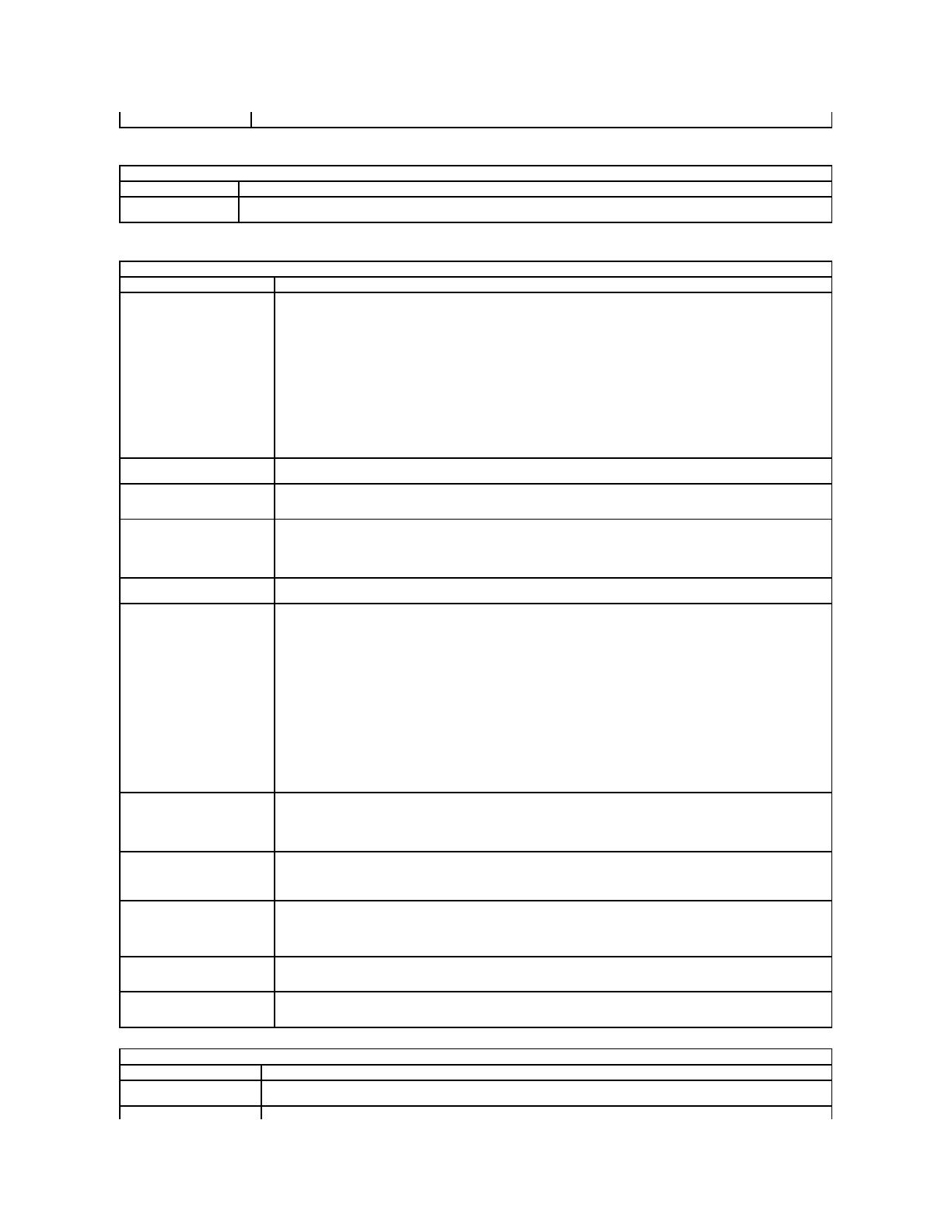
Impostazione predefinita: All enabled (Tutti abilitati).
LCD Brightness
(LuminositàLCD)
Questa opzione (rappresentata da un dispositivo di scorrimento per l'alimentazione a batteria e l'alimentazione c.a.) consente di
impostarelaluminositàdelpannelloquandoilsensorediluminositàambientaleèspento.
Admin Password (Password
amministratore)
Questo campo permette di impostare, modificare o cancellare la password di amministratore (a volte chiamata password
"diconfigurazione").Seimpostata,lapassworddiamministratoreabilitadiversefunzionalitàdiprotezione:
l Limita le modifiche alle impostazioni presenti nell'Installazione
l Limita i dispositivi di avvio elencati nel Boot Menu (Menu di avvio) <F12> a quelli abilitati nel campo "Sequenza di
avvio"
l Proibisce le modifiche all'owner tag e all'asset tag
l Si sostituisce alla password del sistema se il sistema richiede una password all'accensione.
Le modifiche apportate a questa password hanno effetto immediato.
Se si elimina la password di amministratore, viene eliminata anche la password del sistema. Inoltre, la password di
amministratorepuòessereutilizzatapereliminarelapassworddell'HDD.Perquestaragione,nonèpossibileimpostare
unapassworddiamministratoreseègiàstataimpostataunapassworddelsistemaodell'HDD.Lapassworddi
amministratore deve essere impostata per prima se utilizzata in combinazione con una password del sistema e/o dell'HDD.
System Password (Password
sistema)
Questo campo permette di impostare, modificare o eliminare la password del sistema (precedentemente chiamata
password "principale").
Internal HDD Password
(Password HDD interno)
Questocampoconsentediimpostare,modificareoeliminarelapasswordnell'unitàdiscorigidointernadelsistema(HDD,
HardDiskDrive).Lemodifichehannoeffettoimmediatoerichiedonounriavviodelsistema.Lapassworddell'unitàdisco
rigidoècontenutaneldiscorigido,dimodocheessosiaprotettoanchesevieneinstallatoinunaltrosistema.
Password Bypass (Bypass
password)
Questa opzione consente di ignorare i prompt della password di sistema e dell'HDD interno durante un riavvio del sistema
o una riattivazione da uno stato di standby. Le impostazioni sono: Disabled (Disabilitato) e Reboot Bypass (Riavvia
bypass).
Ilsistemarichiederàsemprelapassworddelsistemaedell'HDDquandopassadaspentoadacceso(avvioafreddo).
Password Change (Modifica
password)
Questaopzionepermettedideterminareselemodificheallepassworddelsistemaedell'HDDsianopermessequandoè
impostata una password di amministratore. Utilizzare la casella di controllo per autorizzare o impedire le modifiche.
TPM Security (Protezione TPM)
Questa opzione permette di controllare se il Trusted Platform Module (TPM - Modulodipiattaformafidata)nelsistemaè
attivoevisibilealsistemaoperativo.Quandoèdisabilitato(caselladicontrollovuota),ilBIOSnonavvieràilTPMduranteil
POST.IlTPMsaràinattivoeinvisibilealsistemaoperativo.Quandoèabilitato(caselladicontrolloselezionata)ilBIOS
avvieràilTPMduranteilPOSTdimodochepossaessereutilizzatodalsistemaoperativo.
LadisabilitazionediquestaopzionenonmodificaleeventualiimpostazioniapportatealTPM,néeliminaomodificale
eventuali informazioni o le chiavi archiviate nel modulo. Spegne semplicemente il TPM di modo che non possa essere usato.
Quandovieneriabilitato,ilTPMfunzioneràesattamentecomeprimachevenissedisabilitato.
QuandoilTPMèdisabilitato(caselladicontrolloselezionata),leimpostazionidisponibilisono:Deactivate (Disattiva),
Activate (Attiva) e Clear (Cancella).
ConilTPMinmodalitàDeactivate(Disattiva),nonverràeseguitoalcuncomandocheutilizzilerisorsedelTPMstesso,né
essoconsentiràalcunaccessoalleinformazionisulproprietarioarchiviate.
L'impostazione Clear (Cancella) consente di archiviare le informazioni del proprietario archiviate nel TPM. Usarla per
riportare il TPM al suo stato predefinito qualora vengano smarriti o dimenticati i dati di autenticazione del proprietario.
Questo campo consente di attivare o disabilitare l'interfaccia del modulo BIOS del software Computrace opzionale. Le
impostazioni sono Deactivate (Disattiva), Disable (Disabilita) e Activate (Attiva).
Le opzioni Activate (Attiva) e (Disable) Disabilita attiveranno o disabiliteranno permanentemente la funzione e non
saranno consentite ulteriori modifiche.
CPU XD Support (Supporto XD
della CPU)
QuestocampoattivaodisattivalamodalitàExecuteDisabledelprocessore.Utilizzarelacaselladicontrolloper
abilitare/disabilitarequestafunzionalità.
Impostazione predefinita: Enabled (Abilitato)
Non-Admin Setup Changes
(Modifiche all'Installazione
senza privilegi di
amministratore)
Questaopzioneconsentedideterminaresesonopermessemodificheall'opzionedell'Installazioneseèimpostatauna
passworddiamministratore.Sedisabilitata,l'opzionedell'Installazioneèbloccatadallapassworddiamministratore.Nonè
possibile effettuare modifiche a meno che l'Installazione non venga sbloccata. Utilizzare le caselle di controllo per
permettere/negare l'accesso alle Modifiche al Wi-Fi Catcher e/o Modifiche all'interruttore wireless all'interno
dell'Installazione del sistema.
Password Configuration
(Configurazione password)
Questi campi controllano il numero minimo e massimo di caratteri concessi per le password del sistema e di
amministratore. Modifiche a questi campi non sono attive fino a quando esse sono inviate attraverso il pulsante Apply
(Applica) o vengono salvati i cambi prima di uscire dall'Installazione.
Admin Setup Lockout (Blocco
installazione da un
amministratore)
Questaopzioneconsentediimpedireagliutentidientrarenell'Installazioneseèimpostatalapassworddiamministratore.
Impostazione predefinita: Disabled(Disabilitato)
Performance (Prestazioni)
Multi Core Support
(Supporto multi-core)
Utilizzare la casella di controllo per abilitare/disabilitare il supporto multi-core per la CPU.
Questa opzione permette di ottimizzare le prestazioni dell'HDD e il livello del rumore acustico in base alle preferenze