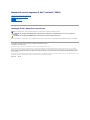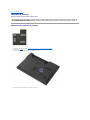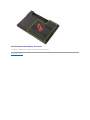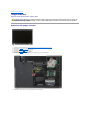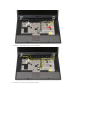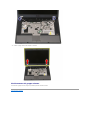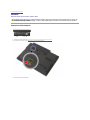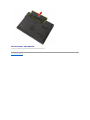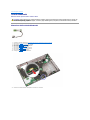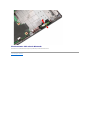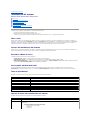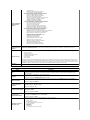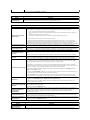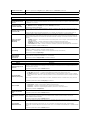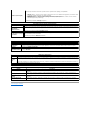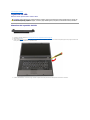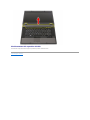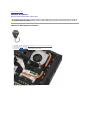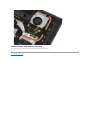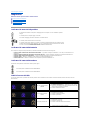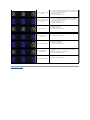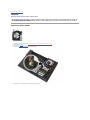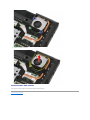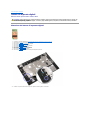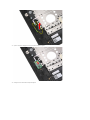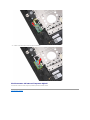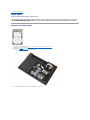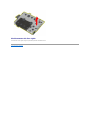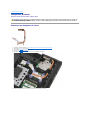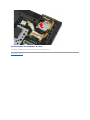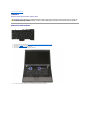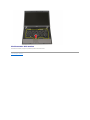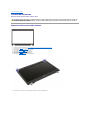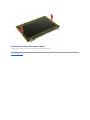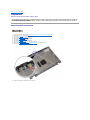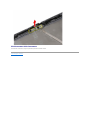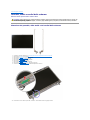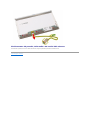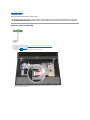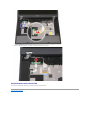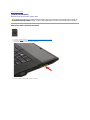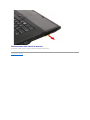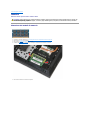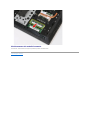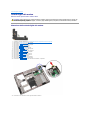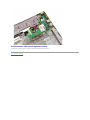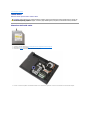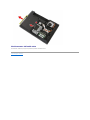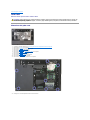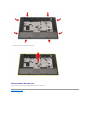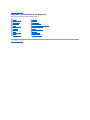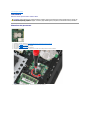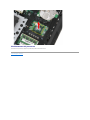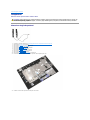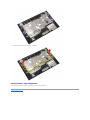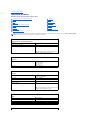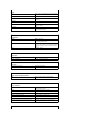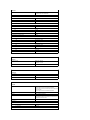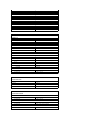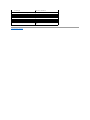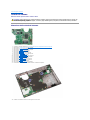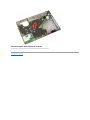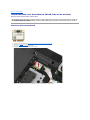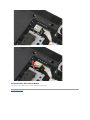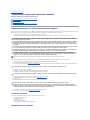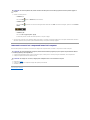Dell Latitude E5510 Manuale del proprietario
- Categoria
- I Quaderni
- Tipo
- Manuale del proprietario

ManualediservizioseparatodiDell™Latitude™E5510
Messaggi di N.B., Attenzione e Avvertenza
SeèstatoacquistatouncomputerDell™serien,qualsiasiriferimentonelpresentedocumentoalsistemaoperativoMicrosoft®Windows®nonèapplicabile.
Le informazioni contenute nel presente documento sono soggette a modifiche senza preavviso.
©2010DellInc.Tuttiidirittiriservati.
Èseveramentevietatalariproduzione,conqualsiasistrumentosenzal'autorizzazionescrittadiDellInc.
Marchi commerciali utilizzati nel presente documento: Dell, il logo DELL, Latitude, TravelLite, Wi-Fi Catcher ed ExpressCharge sono marchi commerciali di Dell Inc.; Intel, Pentium,
Celeron e Core sono marchi commerciali o marchi registrati di Intel Corporation; BluetoothèunmarchioregistratodiproprietàdiBluetoothSIG,Inc.edèutilizzatoperconcessione
da Dell; TouchStripèunmarchiocommercialediZvetcoBiometrics,LLC;Blu-ray DiscèunmarchiocommercialediBlu-ray Disc Association; Microsoft, Windows, Windows Server, MS-
DOS, Aero, Windows Vista, Windows XP, Windows 7 e il pulsante Start di Windows Vista, Windows 7, sono marchi commerciali o marchi registrati di Microsoft Corporation negli Stati
Uniti e/o in altri Paesi.
Altri marchi e nomi commerciali possono essere utilizzati in questo documento sia in riferimento alle aziende che rivendicano i marchi e i nomi che ai prodotti stessi. Dell Inc. nega
qualsiasipartecipazionediproprietàrelativaamarchienomicommercialidiversidaquellidisuaproprietà.
Giugno2010Rev.A00
Interventi sui componenti interni del computer
Aggiunta e sostituzione di componenti
Specifiche
Diagnostica
Installazione del sistema
N.B. Un messaggio di N.B. indica informazioni importanti che contribuiscono a migliorare l'utilizzo del computer.
ATTENZIONE: Un messaggio di ATTENZIONE indica un potenziale danno all'hardware o una perdita di dati nel caso in cui non si seguano le
istruzioni.
AVVERTENZA: Un messaggio di AVVERTENZA indica un rischio di danni materiali, lesioni personali o morte.

Torna alla pagina Sommario
Pannello di accesso
ManualediservizioseparatodiDell™Latitude™E5510
Rimozione del pannello di accesso
1. Seguire le procedure descritte in Interventi preliminari sui componenti interni del computer.
2. Rimuovere la batteria.
3. Rimuovere la vite che fissa il pannello di accesso al computer.
4. Estrarre il pannello di accesso dal computer e rimuoverlo.
AVVERTENZA: Prima di intervenire sui componenti interni del computer, leggere le informazioni sulla sicurezza spedite assieme al computer. Per
ulterioriinformazionisulleprocedureconsigliate,consultarelapaginainizialeRegulatoryCompliance(Conformitàallenormative)all'indirizzo
www.dell.com/regulatory_compliance.

Torna alla pagina Sommario
Gruppo schermo
ManualediservizioseparatodiDell™Latitude™E5510
Rimozione del gruppo schermo
1. Seguire le procedure descritte in Interventi preliminari sui componenti interni del computer.
2. Rimuovere la batteria dal computer.
3. Rimuovere il pannello di accesso dal computer.
4. Rimuovere la scheda WLAN dal computer.
5. Rimuovere il coperchio dei LED dal computer.
6. Rimuovere la tastiera dal computer.
7. Scollegare le antenne wireless e rimuoverle dai rispettivi percorsi di instradamento.
8. Rimuovere le viti che fissano il fondo del gruppo schermo al computer.
AVVERTENZA: Prima di intervenire sui componenti interni del computer, leggere le informazioni sulla sicurezza spedite assieme al computer. Per
ulterioriinformazionisulleprocedureconsigliate,consultarelapaginainizialeRegulatoryCompliance(Conformitàallenormative)all'indirizzo
www.dell.com/regulatory_compliance.

9. Scollegare il cavo dati dello schermo dalla scheda di sistema.
10. Scollegare il cavo della fotocamera dalla scheda di sistema.

11. Sbloccare i cavi dell'altoparlante dal percorso di instradamento.
12. Rimuovere le viti che fissano il gruppo schermo al computer.

Torna alla pagina Sommario
Batteria
ManualediservizioseparatodiDell™Latitude™E5510
Rimozione della batteria
1. Seguire le procedure descritte in Interventi preliminari sui componenti interni del computer.
2. Far scorrere la chiusura a scatto della batteria nella posizione sbloccata.
3. Rimuovere la batteria dal computer.
AVVERTENZA: Prima di intervenire sui componenti interni del computer, leggere le informazioni sulla sicurezza spedite assieme al computer. Per
ulterioriinformazionisulleprocedureconsigliate,consultarelapaginainizialeRegulatoryCompliance(Conformitàallenormative)all'indirizzo
www.dell.com/regulatory_compliance.

Torna alla pagina Sommario
Scheda Bluetooth
ManualediservizioseparatodiDell™Latitude™E5510
Rimozione della scheda Bluetooth
1. Seguire le procedure descritte in Interventi preliminari sui componenti interni del computer.
2. Rimuovere la batteria dal computer.
3. Rimuovere il pannello di accesso dal computer.
4. Rimuovere l'unitàottica dal computer.
5. Rimuovere il coperchio dei LED dal computer.
6. Rimuovere la tastiera dal computer.
7. Rimuovere il gruppo schermo dal computer.
8. Rimuovere la scheda dei LED dal computer.
9. Rimuovere il palm rest dal computer.
10. Scollegare il cavo della scheda Bluetooth.
11. Sbloccare la scheda Bluetooth dai dispositivi di chiusura e rimuoverla.
AVVERTENZA: Prima di intervenire sui componenti interni del computer, leggere le informazioni sulla sicurezza spedite assieme al computer. Per
ulterioriinformazionisulleprocedureconsigliate,consultarelapaginainizialeRegulatoryCompliance(Conformitàallenormative)all'indirizzo
www.dell.com/regulatory_compliance.

Torna alla pagina Sommario
Installazione del sistema
ManualediservizioseparatodiDell™Latitude™E5510
Menu <F12>
Accesso all'Installazione del sistema
Boot Menu (Menu di avvio)
ProvarapidadelBIOSdell'unità
Tasti di spostamento
Opzioni di menu dell'Installazione del sistema
Il computer offre le seguenti opzioni del BIOS e dell'Installazione del sistema:
l Accedere all'Installazione del sistema premendo <F2>
l Visualizzare un menu di avvio singolo premendo il tasto <F12>
l Avviare la Pre-boot System Assessment (Valutazione sistema preavvio) premendo <Fn> e il pulsante di alimentazione
Menu <F12>
Premere<F12>quandovienevisualizzatoillogoDell™peravviareunmenudiavviosingoloconunelencodeidispositividiavviovalidiperilcomputer.In
questo menu sono presenti le opzioni Diagnostics (Diagnostica) e Enter Setup (Accedi all'installazione). I dispositivi elencati nel menu di avvio dipendono dai
dispositivi di avvio installati nel computer. Questo menu risulta utile quando si tenta di eseguire l'avvio da un particolare dispositivo o per visualizzare la
diagnostica del computer. L'apporto di modifiche nel menu di avvio non causa variazioni nell'ordine di avvio archiviato nel BIOS.
Accesso all'Installazione del sistema
Premere <F2> per accedere all'Installazione del sistema e modificare le impostazioni definibili dall'utente. Se non si riesce ad accedere all'Installazione del
sistema utilizzando questo tasto, premere <F2> appena iniziano a lampeggiare gli indicatori della tastiera.
Boot Menu (Menu di avvio)
Il computer presenta un menu di avvio singolo migliorato:
l Accessopiùfacile — Accesso al menu premendo <F12> durante l'avvio del sistema.
l Suggerimento per l'utente — LacombinazioneditastimancanteoraèvisualizzatanellaschermatainizialedelBIOS.
l Ulteriori opzioni di diagnostica — Il menu di avvio include ora due nuove opzioni: IDE Drive Diagnostics(DiagnosticaunitàIDE,diagnosticadeldisco
rigido 90/90) e Boot to the Utility Partition(Avviodallapartizionedell'utilità).
ProvarapidadelBIOSdell'unità
LaprovarapidadelBIOSdell'unitàpermettediverificarelafunzionalitàfisicadeldiscorigidosenzadoverindividuareescaricarefiledalsitoWeb
support.dell.com o creare dischi floppy o CD di avvio. Selezionare IDE Drive Diagnostics(DiagnosticaunitàIDE)dalmenudiavvioperavviarelaprova.
Tasti di spostamento
Utilizzare i tasti indicati di seguito per spostarsi nelle schermate dell'Installazione del sistema.
Opzioni di menu dell'Installazione del sistema
Le tabelle che seguono descrivono le opzioni di menu dell'Installazione di sistema.
Tasti di spostamento
Azione
Combinazione di tasti
Espandere e comprimere il campo
<Invio>, tasto freccia SINISTRA o DESTRA o +/–
Espandere o comprimere tutti i campi
< >
Uscire dal BIOS
<Esc> — Remain in Setup (Rimani nell'Installazione), Save/Exit (Salva/Esci), Discard/Exit (Annulla/Esci)
Modificare un'impostazione
Tasto freccia SINISTRA o DESTRA
Selezionare il campo da modificare
<Invio>
Annullare una modifica
<Esc>
Reimpostare i valori predefiniti
<Alt><F> oppure opzione di menu Load Defaults (Carica predefinite)
Informazioni generali
Opzione
Descrizione
Lapresentesezioneelencaleprincipalifunzionalitàhardwaredelcomputer.Inquestasezione,nonsonopresentiopzioni
configurabili.
l System Information (Informazioni sul sistema)
¡ BIOS Version (Versione BIOS)
¡ Service Tag
¡ Asset Tag

System Information
(Informazioni sul
sistema)
¡ Ownership Tag
¡ Manufacture Date (Data di produzione)
¡ OwnershipDate(Datadiproprietà)
l Memory Information (Informazioni sulla memoria)
¡ Memory Installed (Memoria installata)
¡ Memory Available (Memoria disponibile)
¡ MemorySpeed(Velocitàmemoria)
¡ MemoryChannelMode(Modalitàcanalememoria)
¡ Memory Technology (Tecnologia memoria)
¡ DIMM A Size (Dimensione DIMM A)
¡ DIMM B Size (Dimensione DIMM B)
l Processor Information (Informazioni sul processore)
¡ Processor Type (Tipo di processore)
¡ Core count (Conteggio nuclei)
¡ Processor ID (ID processore)
¡ CurrentClockSpeed(Velocitàclockcorrente)
¡ MinimumClockSpeed(Velocitàclockminima)
¡ MaximumClockSpeed(Velocitàclockmassima)
l Device Information (Informazioni sul dispositivo)
¡ Primary Hard Drive (Disco rigido primario)
¡ Modular Bay Device (Periferica con alloggiamento modulare)
¡ System eSATA Device (Dispositivo eSATA sistema)
¡ Dock eSATA Device (Dispositivo Dock eSATA)
¡ Video Controller (Controller video)
¡ Video BIOS Version (Versione BIOS video)
¡ Video Memory (Memoria video)
¡ Panel Type (Tipo di pannello)
¡ Native Resolution (Risoluzione nativa)
¡ Audio Controller (Controller audio)
¡ Modem Controller (Controller del modem)
¡ Wi-Fi Device (Dispositivo Wi-Fi)
¡ Cellular Device (Dispositivo cellulare)
¡ Bluetooth Device (Dispositivo Bluetooth)
Battery Information
(Informazioni sulla
batteria)
Indica lo stato della batteria principale e della batteria dell'alloggiamento per supporti multimediali. Visualizza inoltre il tipo di
adattatore CA collegato al computer.
Sequenza di avvio
Il computer tenta di eseguire l'avvio in base alla sequenza di dispositivi specificata in questo elenco:
l Unitàadischetti
l Disco rigido interno
l Dispositivo di archiviazione USB
l UnitàCD/DVD/CD-RW
l NIC CardBus
l NIC integrata
Questo elenco specifica l'ordine secondo il quale il BIOS ricerca i dispositivi nel tentativo di trovare un sistema operativo da avviare.
Permodificarel'ordinediavvio,selezionareildispositivodaspostarenell'elenco,quindifareclicsullefrecceSu/Giùoutilizzareitasti
PgSu/PgGiùdellatastierapermodificarel'ordinedeidispositivi.Idispositividiavviopossonoessereanchede-selezionate dall'elenco
utilizzandolecaselledicontrollo.Èquichepuòancheessereabilitataodisabilitatal'opzionediavvioUEFI.
Date/Time
(Data/Ora)
Visualizza le impostazioni correnti di data e ora.
System Configuration (Configurazione di sistema)
Opzione
Descrizione
N.B.:
Il gruppo System Configuration (Configurazione di sistema) contiene le opzioni e le impostazioni relative ai dispositivi integrati
del sistema. A seconda del computer e dei dispositivi installati, gli elementi elencati in questa sezione potrebbero o meno
essere visualizzati.
Integrated NIC (NIC
integrato)
Consente di abilitare o disabilitare il controller LAN integrato.
Impostazione predefinita: Enabled w/PXE (Abilitato con PXE)
System Management
(Gestione sistema)
Controlla il meccanismo della gestione del sistema. Le opzioni di impostazione sono Disabled (Disabilitata), Alert Only (Solo
avviso) e ASF 2.0.
Impostazione predefinita: ASF 2.0
Parallel Port (Porta
parallela)
Questo campo determina il modo in cui opera la porta parallela sulla stazione di aggancio. Le opzioni di impostazione sono:
Disabled (Disabilitata), AT, PS/2 ed ECP.
Impostazione predefinita: AT
Serial Port (Porta seriale)
Questo campo determina il modo in cui opera la porta seriale integrata. Le impostazioni sono: Disabled (Disabilitata), COM1,
COM2, COM3 e COM4.
Impostazione predefinita: COM1
SATA Operation
(Funzionamento SATA)
QuestaopzioneconsentediconfigurarelamodalitàdifunzionamentodelcontrollerdeldiscorigidoSATAinterno.Le
impostazioni sono Disabled (Disabilitato), ATA e AHCI.
Impostazione predefinita: AHCI
Miscellaneous Devices
(Dispositivi vari)
Utilizzare le caselle di controllo per attivare/disattivare i seguenti dispositivi:
l Modem interno
l Alloggiamento modulare
l Scheda multimediale, PC Card e 1394
l Porta USB esterna
l Microfono
l Fotocamera
l Porte eSATA
l Disco rigido con Free Fall Protection
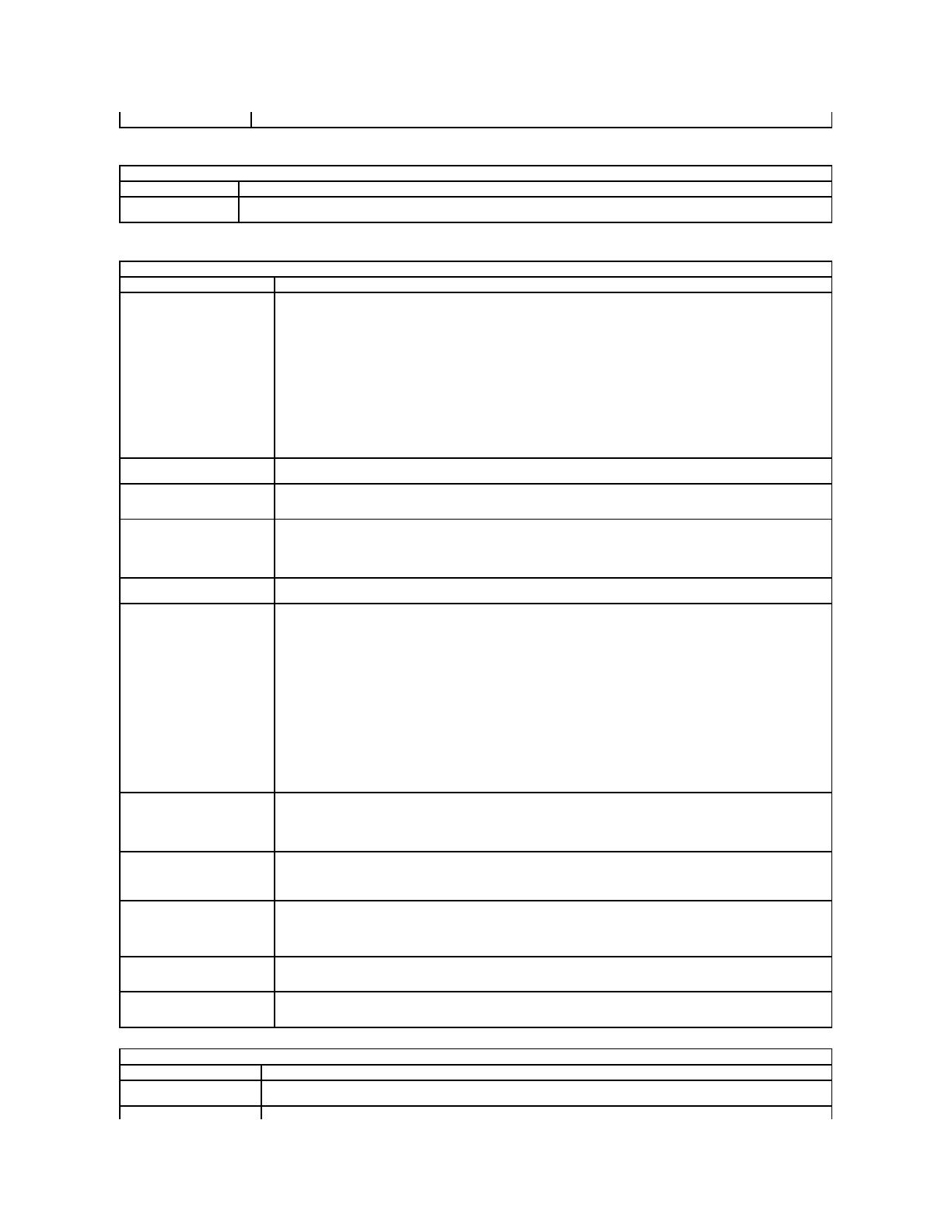
Impostazione predefinita: All enabled (Tutti abilitati).
Video
Opzione
Descrizione
LCD Brightness
(LuminositàLCD)
Questa opzione (rappresentata da un dispositivo di scorrimento per l'alimentazione a batteria e l'alimentazione c.a.) consente di
impostarelaluminositàdelpannelloquandoilsensorediluminositàambientaleèspento.
Security (Sicurezza)
Opzione
Descrizione
Admin Password (Password
amministratore)
Questo campo permette di impostare, modificare o cancellare la password di amministratore (a volte chiamata password
"diconfigurazione").Seimpostata,lapassworddiamministratoreabilitadiversefunzionalitàdiprotezione:
l Limita le modifiche alle impostazioni presenti nell'Installazione
l Limita i dispositivi di avvio elencati nel Boot Menu (Menu di avvio) <F12> a quelli abilitati nel campo "Sequenza di
avvio"
l Proibisce le modifiche all'owner tag e all'asset tag
l Si sostituisce alla password del sistema se il sistema richiede una password all'accensione.
Le modifiche apportate a questa password hanno effetto immediato.
Se si elimina la password di amministratore, viene eliminata anche la password del sistema. Inoltre, la password di
amministratorepuòessereutilizzatapereliminarelapassworddell'HDD.Perquestaragione,nonèpossibileimpostare
unapassworddiamministratoreseègiàstataimpostataunapassworddelsistemaodell'HDD.Lapassworddi
amministratore deve essere impostata per prima se utilizzata in combinazione con una password del sistema e/o dell'HDD.
System Password (Password
sistema)
Questo campo permette di impostare, modificare o eliminare la password del sistema (precedentemente chiamata
password "principale").
Internal HDD Password
(Password HDD interno)
Questocampoconsentediimpostare,modificareoeliminarelapasswordnell'unitàdiscorigidointernadelsistema(HDD,
HardDiskDrive).Lemodifichehannoeffettoimmediatoerichiedonounriavviodelsistema.Lapassworddell'unitàdisco
rigidoècontenutaneldiscorigido,dimodocheessosiaprotettoanchesevieneinstallatoinunaltrosistema.
Password Bypass (Bypass
password)
Questa opzione consente di ignorare i prompt della password di sistema e dell'HDD interno durante un riavvio del sistema
o una riattivazione da uno stato di standby. Le impostazioni sono: Disabled (Disabilitato) e Reboot Bypass (Riavvia
bypass).
Ilsistemarichiederàsemprelapassworddelsistemaedell'HDDquandopassadaspentoadacceso(avvioafreddo).
Password Change (Modifica
password)
Questaopzionepermettedideterminareselemodificheallepassworddelsistemaedell'HDDsianopermessequandoè
impostata una password di amministratore. Utilizzare la casella di controllo per autorizzare o impedire le modifiche.
TPM Security (Protezione TPM)
Questa opzione permette di controllare se il Trusted Platform Module (TPM - Modulodipiattaformafidata)nelsistemaè
attivoevisibilealsistemaoperativo.Quandoèdisabilitato(caselladicontrollovuota),ilBIOSnonavvieràilTPMduranteil
POST.IlTPMsaràinattivoeinvisibilealsistemaoperativo.Quandoèabilitato(caselladicontrolloselezionata)ilBIOS
avvieràilTPMduranteilPOSTdimodochepossaessereutilizzatodalsistemaoperativo.
LadisabilitazionediquestaopzionenonmodificaleeventualiimpostazioniapportatealTPM,néeliminaomodificale
eventuali informazioni o le chiavi archiviate nel modulo. Spegne semplicemente il TPM di modo che non possa essere usato.
Quandovieneriabilitato,ilTPMfunzioneràesattamentecomeprimachevenissedisabilitato.
QuandoilTPMèdisabilitato(caselladicontrolloselezionata),leimpostazionidisponibilisono:Deactivate (Disattiva),
Activate (Attiva) e Clear (Cancella).
ConilTPMinmodalitàDeactivate(Disattiva),nonverràeseguitoalcuncomandocheutilizzilerisorsedelTPMstesso,né
essoconsentiràalcunaccessoalleinformazionisulproprietarioarchiviate.
L'impostazione Clear (Cancella) consente di archiviare le informazioni del proprietario archiviate nel TPM. Usarla per
riportare il TPM al suo stato predefinito qualora vengano smarriti o dimenticati i dati di autenticazione del proprietario.
Computrace®
Questo campo consente di attivare o disabilitare l'interfaccia del modulo BIOS del software Computrace opzionale. Le
impostazioni sono Deactivate (Disattiva), Disable (Disabilita) e Activate (Attiva).
Le opzioni Activate (Attiva) e (Disable) Disabilita attiveranno o disabiliteranno permanentemente la funzione e non
saranno consentite ulteriori modifiche.
CPU XD Support (Supporto XD
della CPU)
QuestocampoattivaodisattivalamodalitàExecuteDisabledelprocessore.Utilizzarelacaselladicontrolloper
abilitare/disabilitarequestafunzionalità.
Impostazione predefinita: Enabled (Abilitato)
Non-Admin Setup Changes
(Modifiche all'Installazione
senza privilegi di
amministratore)
Questaopzioneconsentedideterminaresesonopermessemodificheall'opzionedell'Installazioneseèimpostatauna
passworddiamministratore.Sedisabilitata,l'opzionedell'Installazioneèbloccatadallapassworddiamministratore.Nonè
possibile effettuare modifiche a meno che l'Installazione non venga sbloccata. Utilizzare le caselle di controllo per
permettere/negare l'accesso alle Modifiche al Wi-Fi Catcher e/o Modifiche all'interruttore wireless all'interno
dell'Installazione del sistema.
Password Configuration
(Configurazione password)
Questi campi controllano il numero minimo e massimo di caratteri concessi per le password del sistema e di
amministratore. Modifiche a questi campi non sono attive fino a quando esse sono inviate attraverso il pulsante Apply
(Applica) o vengono salvati i cambi prima di uscire dall'Installazione.
Admin Setup Lockout (Blocco
installazione da un
amministratore)
Questaopzioneconsentediimpedireagliutentidientrarenell'Installazioneseèimpostatalapassworddiamministratore.
Impostazione predefinita: Disabled(Disabilitato)
Performance (Prestazioni)
Opzione
Descrizione
Multi Core Support
(Supporto multi-core)
Utilizzare la casella di controllo per abilitare/disabilitare il supporto multi-core per la CPU.
HDD Acoustic Mode
Questa opzione permette di ottimizzare le prestazioni dell'HDD e il livello del rumore acustico in base alle preferenze

(ModalitàacusticaHDD)
personali. Le impostazioni sono Bypass (Ignora), Quiet (Silenzioso) e Performance (Prestazioni).
Intel®SpeedStep
Utilizzarelacaselladicontrolloperabilitare/disabilitarelamodalitàperlaCPU.
Power Management (Gestione del risparmio di energia)
Opzione
Descrizione
Wake on AC (Riattivazione
con alimentazione da rete
elettrica)
Usare la casella di controllo per abilitare/disabilitare l'accensione del computer dallo stato di Spento o di ibernazione quando
unadattatorec.a.èinserito.
Auto On Time (Tempo
accensione automatica)
Questo campo consente di impostare i giorni in cui si desidera che il sistema si accenda automaticamente. Le impostazioni
sono Disabled (Disabilitato), Everyday (Tutti i giorni) o Weekdays (Giorni feriali).
Impostazione predefinita: Off (Spento)
USB Wake Support (Supporto
riattivazione USB)
Usarelacaselladicontrolloperabilitare/disabilitarelacapacitàdeidispositiviUSBdiriattivareilsistemadallamodalitàdi
standby.
Questafunzionalitàèattivasoloquandol'alimentatorec.a.ècollegato.Sel'alimentatorec.a.vienerimossodurantela
modalitàdistandby,ilBIOSscollegal'alimentazioneditutteleporteUSBperrisparmiarel'energiadellabatteria.
Wake on LAN/WLAN
(Riattivazione con
LAN/WLAN)
Questo campo consente al computer di passare dallo stato di spento ad acceso quando riceve l'impulso da uno speciale
segnale LAN oppure di passare dallo stato di ibernazione ad acceso quando riceve l'impulso da uno speciale segnale LAN
wireless.Questaimpostazionenoninfluiscesullariattivazionedallostatodistandbyedènecessarioattivarlanelsistema
operativo.
l Disabled (Disabilitata) — Non consente al sistema di accendersi quando riceve un segnale di riattivazione dalla LAN o
dalla LAN wireless.
l LAN Only (Solo LAN) — Consente al sistema di accendersi in presenza di speciali segnali LAN.
l WLAN Only (Solo WLAN) — Consente al sistema di accendersi in presenza di speciali segnali WLAN.
l LAN or WLAN (LAN o WLAN) — Consente al sistema di accendersi in presenza di speciali segnali LAN o LAN wireless.
L'impostazionepredefinitadifabbricaèOff (Spenta).
ExpressCharge
Questocampopermettediselezionarelavelocitàdicaricamentodellabatteria.
Standard=Labatteriasicaricaperunperiododitempopiùlungo.
ExpressCharge™=TecnologiaDelldicaricamentoveloce(disponibilesoloperalcunebatterie).
Impostazione predefinita: ExpressCharge
Charger Behavior
(Comportamento
caricabatteria)
Questocampoconsentediabilitare/disabilitareilcaricabatteria.Sevienedisabilitato,labatterianonconsumeràenergia
quandoilsistemaècollegatoadunadattatorec.a.,nésicaricherà.
Impostazione predefinita: Charger Enabled (Caricabatteria abilitato)
POST Behavior (Comportamento POST)
Opzione
Descrizione
Adapter Warnings (Avvisi
adattatore)
Usare la casella di controllo per abilitare/disabilitare i messaggi di avviso del BIOS quando si utilizzano determinati
alimentatori.IlBIOSvisualizzaquestimessaggisesitentadiutilizzareunalimentatorechehaunacapacitàinsufficienteper
la configurazione del computer.
L'impostazionepredefinitadifabbricaèEnabled (Abilitata).
Keypad (Embedded)
(Tastierino [incorporato])
Questa opzione consente di scegliere uno dei due metodi per attivare il tastierino incorporato nella tastiera interna.
l Fn Key Only (Solo tasto Fn) — Il tastierino viene abilitato solo quando si tiene premuto il tasto <Fn>.
l By Num Lk (Per Bloc Num) — Iltastierinovieneabilitatoquando(1)ilLEDdiBlocNumèaccesoe(2)nonècollegata
alcunatastieraesterna.Notarecheilsistemapotrebbenonrilevareimmediatamentequandoèscollegataunatastiera
esterna.
Quandosieseguel'Installazione,questocampononhaeffetto,l'InstallazionefunzionainmodalitàFnKeyOnly(Solotasto
Fn).
L'impostazionepredefinitadifabbricaèFn Key Only (Solo tasto Fn).
Mouse/Touchpad
Questa opzione definisce il modo in cui il sistema gestisce l'ingresso del mouse e del touchpad.
l Mouse seriale — Utilizza un mouse seriale e disabilita il touchpad interno.
l Mouse PS/2 — Disabilita il touchpad integrato in presenza di un mouse PS/2 esterno.
l Mouse PS/2 — Mantiene il touchpad integrato abilitato in presenza di un mouse PS/2 esterno.
L'impostazionepredefinitaèTouchpad-PS/2.
Numlock LED (LED Bloc
Num)
Usare la casella di controllo per abilitare/disabilitare il LED di Bloc Num all'avvio del sistema.
L'impostazionepredefinitadifabbricaèEnabled (Abilitata).
USB Emulation (Emulazione
USB)
Questa opzione definisce il modo in cui il BIOS, in mancanza di un sistema operativo in grado di riconoscere i dispositivi USB,
gestisceidispositiviUSB.L'emulazioneUSBèsempreabilitataduranteilPOST.Utilizzarelacaselladicontrolloper
abilitare/disabilitarequestafunzionalità.
L'impostazionepredefinitadifabbricaèEnabled (Abilitata).
Fn Key Emulation
(Emulazione tasto Fn)
Questo campo consente di utilizzare il tasto <Bloc Scorr> su una tastiera PS/2 esterna nello stesso modo in cui si utilizza il
tasto<Fn>presentesullatastierainterna.Utilizzarelacaselladicontrolloperabilitare/disabilitarequestafunzionalità.
LetastiereUSBnonpossonoemulareiltasto<Fn>seèinesecuzioneunsistemaoperativoACPI,qualeMicrosoft®
Windows®
XP.LetastiereUSBpossonosoloemulareiltasto<Fn>inunamodalitàdiversadall'ACPI(ades.quandosiutilizza
un DOS).
L'impostazionepredefinitadifabbricaèEnabled (Abilitata).

Torna alla pagina Sommario
Fast Boot (Avvio rapido)
Questocampoconsentedivelocizzareilprocessodiavvioignorandoalcunipassaggidicompatibilità.
l Minimal (Minimo) — Esegueunavviorapido,adeccezionedeicasiincuiilBIOSèstatoaggiornato,lamemoriaèstata
modificataoilPOSTprecedentenonèstatocompletato.
l Thorough (Completo) — Non ignora alcun passaggio durante il processo di avvio.
l Auto (Automatico) — Consente al sistema operativo di controllare questa impostazione (funziona solo se il sistema
operativo supporta Simple Boot Flag).
L'impostazionepredefinitaèThorough (Completo).
Virtualization Support (Supporto di virtualizzazione)
Opzione
Descrizione
Virtualization
(Virtualizzazione)
SpecificaseunVirtualMachineMonitor(VMM,Monitordellamacchinavirtuale)puòutilizzarelefunzionalitàhardwareaggiuntive
fornite dalla Intel®VirtualizationTechnology.Utilizzarelacaselladicontrolloperabilitare/disabilitarequestafunzionalità.
L'impostazionepredefinitadifabbricaèEnabled (Abilitata).
VT for Direct I/O (VT per
I/O diretto)
QuestaopzionespecificaseunVirtualMachineMonitor(VMM,Monitordellamacchinavirtuale)puòutilizzarelefunzionalità
hardware aggiuntive fornite dalla Intel Virtualization Technology per l'I/O diretto. Utilizzare la casella di controllo per
abilitare/disabilitarequestafunzionalità.
L'impostazionepredefinitaèDisabled (Disabilitata).
Wireless
Opzione
Descrizione
Wireless Switch
(Interruttore
wireless)
Utilizzarelecaselledicontrolloperdeterminarequaledispositivowirelessverràcontrollatodall'interruttorewireless.Leopzioni
disponibili sono WWAN e Bluetooth®.
Wireless Devices
Enable (Abilitazione
dispositivi wireless)
Utilizzare le caselle di controllo per abilitare/disabilitare i vari dispositivi wireless: Le opzioni disponibili sono Internal WWAN (WWAN
interna) e Bluetooth.
Maintenance (Manutenzione)
Opzione
Descrizione
Service
Tag
QuestocampovisualizzailServiceTagdelsistema.Se,perqualcheragioneilServiceTagnonèstatogiàimpostato,èpossibileutilizzarequesto
campo per impostarlo.
SeperquestocomputernonèstatoimpostatoalcunServiceTag,ilsistemavisualizzaautomaticamentequestaschermataquandosiaccedeal
BIOS.Ilsistemarichiederàl'immissionedelServiceTag.
Asset Tag
Questocampoconsentedicreareunassettagperilsistema.Èpossibileaggiornarequestocamposolosel'assettagnonègiàstatoimpostato.
System Logs (Registri di sistema)
Opzione
Descrizione
BIOS Events (Eventi BIOS)
QuestocampoconsentedivisualizzareecancellareglieventiBIOSPOST.Comprendeladatael'oradell'evento,nonchéil
codice LED.
DellDiag Events (Eventi BIOS)
Questo campo consente di visualizzare i risultati diagnostici di DellDiag e PSA. Include l'ora, la data, la diagnostica e la
versione eseguita con il codice risultante.
Thermal Events (Eventi
termici)
Questocampoconsentedivisualizzareecancellareglieventitermici.Comprendeladatael'ora,nonchéilnome
dell'evento.
Power Events (Eventi
alimentazione)
Questocampoconsentedivisualizzareecancellareglieventitermici.Comprendeladatael'oradell'evento,nonchélo
stato e il motivo dell'alimentazione.

Torna alla pagina Sommario
Coperchio dei LED
ManualediservizioseparatodiDell™Latitude™E5510
Rimozione del coperchio dei LED
1. Seguire le procedure descritte in Interventi preliminari sui componenti interni del computer.
2. Rimuovere la batteria.
3. Aprire lo schermo ad un'angolazione di 180 gradi. Sul lato destro del computer, utilizzare un cacciavite a lama piatta oppure uno spudger (inserito nella
tacca) per sollevare, facendo leva, il coperchio dei LED.
4. Sollevare delicatamente, facendo leva, lungo il bordo del coperchio dei LED per sbloccarlo dai dispositivi di chiusura e rimuoverlo.
AVVERTENZA: Prima di intervenire sui componenti interni del computer, leggere le informazioni sulla sicurezza spedite assieme al computer. Per
ulterioriinformazionisulleprocedureconsigliate,consultarelapaginainizialeRegulatoryCompliance(Conformitàallenormative)all'indirizzo
www.dell.com/regulatory_compliance.

Torna alla pagina Sommario
Batteria a bottone
ManualediservizioseparatodiDell™Latitude™E5510
Rimozione della batteria a bottone
1. Seguire le procedure descritte in Interventi preliminari sui componenti interni del computer.
2. Rimuovere la batteria dal computer.
3. Rimuovere il pannello di accesso dal computer.
4. Scollegare il cavo della batteria a bottone dalla scheda di sistema.
5. Estrarre la batteria a bottone dal relativo zoccolo.
AVVERTENZA: Prima di intervenire sui componenti interni del computer, leggere le informazioni sulla sicurezza spedite assieme al computer. Per
ulterioriinformazionisulleprocedureconsigliate,consultarelapaginainizialeRegulatoryCompliance(Conformitàallenormative)all'indirizzo
www.dell.com/regulatory_compliance.
La pagina si sta caricando...
La pagina si sta caricando...
La pagina si sta caricando...
La pagina si sta caricando...
La pagina si sta caricando...
La pagina si sta caricando...
La pagina si sta caricando...
La pagina si sta caricando...
La pagina si sta caricando...
La pagina si sta caricando...
La pagina si sta caricando...
La pagina si sta caricando...
La pagina si sta caricando...
La pagina si sta caricando...
La pagina si sta caricando...
La pagina si sta caricando...
La pagina si sta caricando...
La pagina si sta caricando...
La pagina si sta caricando...
La pagina si sta caricando...
La pagina si sta caricando...
La pagina si sta caricando...
La pagina si sta caricando...
La pagina si sta caricando...
La pagina si sta caricando...
La pagina si sta caricando...
La pagina si sta caricando...
La pagina si sta caricando...
La pagina si sta caricando...
La pagina si sta caricando...
La pagina si sta caricando...
La pagina si sta caricando...
La pagina si sta caricando...
La pagina si sta caricando...
La pagina si sta caricando...
La pagina si sta caricando...
La pagina si sta caricando...
La pagina si sta caricando...
La pagina si sta caricando...
La pagina si sta caricando...
La pagina si sta caricando...
La pagina si sta caricando...
La pagina si sta caricando...
La pagina si sta caricando...
La pagina si sta caricando...
La pagina si sta caricando...
La pagina si sta caricando...
La pagina si sta caricando...
La pagina si sta caricando...
La pagina si sta caricando...
La pagina si sta caricando...
La pagina si sta caricando...
La pagina si sta caricando...
La pagina si sta caricando...
La pagina si sta caricando...
La pagina si sta caricando...
La pagina si sta caricando...
-
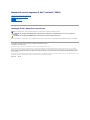 1
1
-
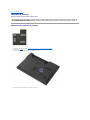 2
2
-
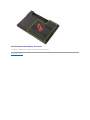 3
3
-
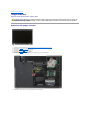 4
4
-
 5
5
-
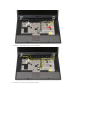 6
6
-
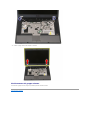 7
7
-
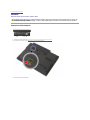 8
8
-
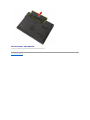 9
9
-
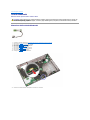 10
10
-
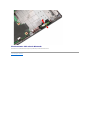 11
11
-
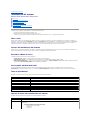 12
12
-
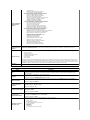 13
13
-
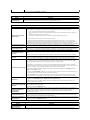 14
14
-
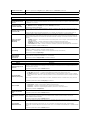 15
15
-
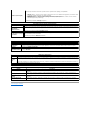 16
16
-
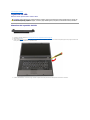 17
17
-
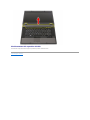 18
18
-
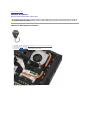 19
19
-
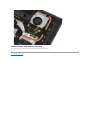 20
20
-
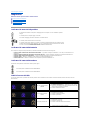 21
21
-
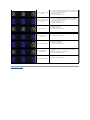 22
22
-
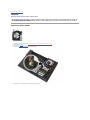 23
23
-
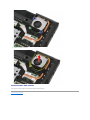 24
24
-
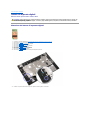 25
25
-
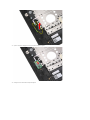 26
26
-
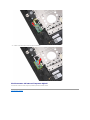 27
27
-
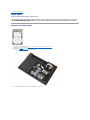 28
28
-
 29
29
-
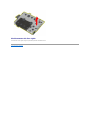 30
30
-
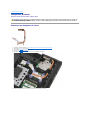 31
31
-
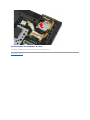 32
32
-
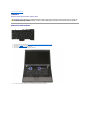 33
33
-
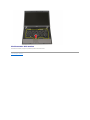 34
34
-
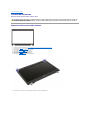 35
35
-
 36
36
-
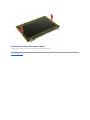 37
37
-
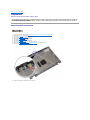 38
38
-
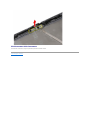 39
39
-
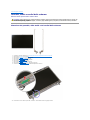 40
40
-
 41
41
-
 42
42
-
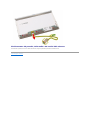 43
43
-
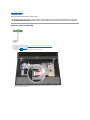 44
44
-
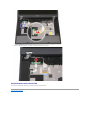 45
45
-
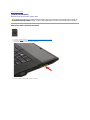 46
46
-
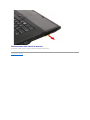 47
47
-
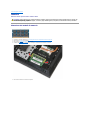 48
48
-
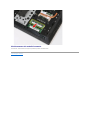 49
49
-
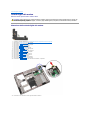 50
50
-
 51
51
-
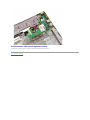 52
52
-
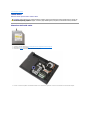 53
53
-
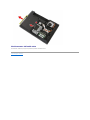 54
54
-
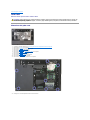 55
55
-
 56
56
-
 57
57
-
 58
58
-
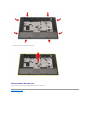 59
59
-
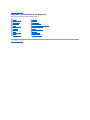 60
60
-
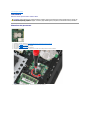 61
61
-
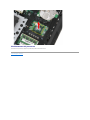 62
62
-
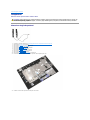 63
63
-
 64
64
-
 65
65
-
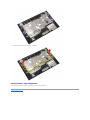 66
66
-
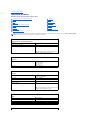 67
67
-
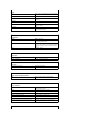 68
68
-
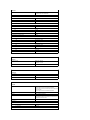 69
69
-
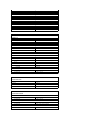 70
70
-
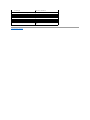 71
71
-
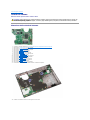 72
72
-
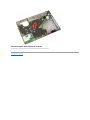 73
73
-
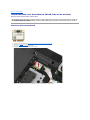 74
74
-
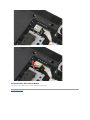 75
75
-
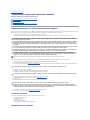 76
76
-
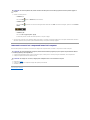 77
77
Dell Latitude E5510 Manuale del proprietario
- Categoria
- I Quaderni
- Tipo
- Manuale del proprietario
Documenti correlati
-
Dell LATITUDE E5410 Manuale del proprietario
-
Dell LATITUDE E4310 Manuale utente
-
Dell Latitude 13 Manuale utente
-
Dell Latitude E4200 Guida Rapida
-
Dell Latitude E6230 Manuale del proprietario
-
Dell Latitude E5430 Manuale del proprietario
-
Dell Latitude 3390 2-in-1 Manuale del proprietario
-
Dell Inspiron Mini 10v 1011 Manuale utente
-
Dell Latitude E6430 Manuale del proprietario
-
Dell Latitude 3480/3488 Manuale del proprietario