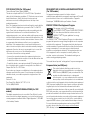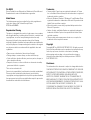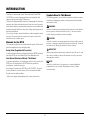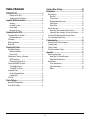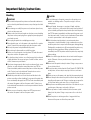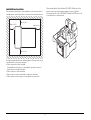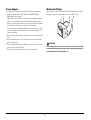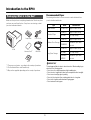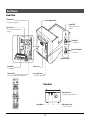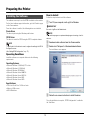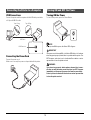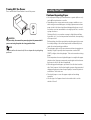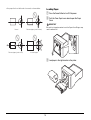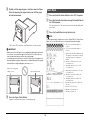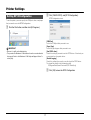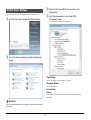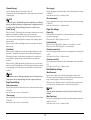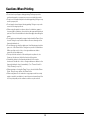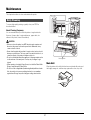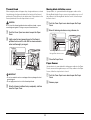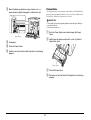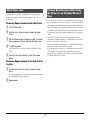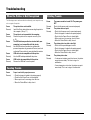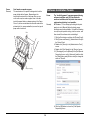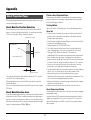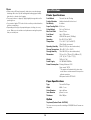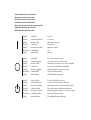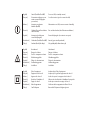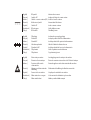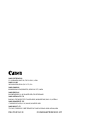Canon imageFORMULA CR-50 Guida utente
- Categoria
- Stampanti POS / mobili
- Tipo
- Guida utente
Questo manuale è adatto anche per

Please read this manual before operating this printer.
User Manual
RP10

2
FCC REGULATIONS (For 120V model)
Thermal Receipt Printer, Model 6830010
This device complies with Part 15 of the FCC Rules. Operation is
subject to the following two conditions: (1) This device may not cause
harmful interference, and (2) this device must accept any
interference received, including interference that may cause
undesired operation.
Note: This equipment has been tested and found to comply with the
limits for a Class B digital device, pursuant to Part 15 of the FCC
Rules. These limits are designed to provide reasonable protection
against harmful interference in a residential installation. This
equipment generates, uses, and can radiate radio frequency energy
and, if not installed and used in accordance with the instructions, may
cause harmful interference to radio communications. However, there
is no guarantee that interference will not occur in a particular
installation. If this equipment does cause harmful interference to
radio or television reception, which can be determined by turning the
equipment off and on, the user is encouraged to try to correct the
interference by one or more of the following measures:
– Reorient or relocate the receiving antenna.
– Increase the separation between the equipment and receiver.
– Connect the equipment into an outlet on a circuit different from that
to which the receiver is connected.
– Consult the dealer or an experienced radio/TV technician for help.
Use of shielded cable is required to comply with class B limits in
Subpart B of Part 15 of FCC Rules.
Do not make any changes or modifications to the equipment unless
otherwise specified in the manual. If such changes or modifications
should be made, you could be required to stop operation of the
equipment.
Canon U.S.A. Inc.
One Canon Park, Melville, NY 11747, U.S.A.
Tel. No. (800)652-2666
RADIO INTERFERENCE REGULATIONS (For 120V
models)
This digital apparatus does not exceed the Class B limits for radio
noise emissions from digital apparatus as set out in the interference-
causing equipment standard entitled “Digital Apparatus”, ICES-003
of the Industry Canada.
RÈGLEMENT SUR LE BROUILLAGE RADIOÉLECTRIQUE
(For 120V models)
Cet appareil numérique respecte les limites de bruits
radioélectriques applicables aux appareils numériques de Classe B
prescrites dans la norme sur le matériel brouilleur: “Appareils
Numériques”, NMB-003 édictée par l’Industrie Canada.
ENERGY STAR
®
Office Equipment Program
This program is for U.S.A and Canada.
As an ENERGY STAR
®
Partner, CANON ELECTRONICS
INC. has determined that this machine meets the
ENERGY STAR
®
Program guidelines for energy
efficiency.
The ENERGY STAR
®
Office Equipment Program is an international
program that promotes energy saving through the use of computers
and other office equipment. The program backs the development
and dissemination of products with functions that effectively reduce
energy consumption. It is an open system in which business
proprietors can participate voluntarily. The targeted products are
office equipment, such as computers, monitors, printers, fax,
machine, copiers, and scanners. The standards and logos are
uniform among participating nations.
This model doesn’t provide “setting options” for power management.
European Union (and EEA) only
This symbol indicates that this product is not to be
disposed of with your household waste, according to the
WEEE Directive (2002/96/EC) and your national law. This
product should be handed over to a designated
collection point, e.g., on an authorized one-for-one basis
when you buy a new similar product or to an authorized
collection site for recycling waste electrical and electronic equipment
(EEE). Improper handling of this type of waste could have a possible
negative impact on the environment and human health due to
potentially hazardous substances that are generally associated with
EEE. At the same time, your cooperation in the correct disposal of this
product will contribute to the effective usage of natural resources. For
more information about where you can drop off your waste equipment
for recycling, please contact your local city office, waste authority,
approved WEEE scheme or your household waste disposal service.
For more information regarding return and recycling of WEEE
products, please visit www.canon-europe.com/environment.
(EEA: Norway, Iceland and Liechtenstein)

3
Für EMVG
Dieses Produkt ist zum Gebrauch im Wohnbereich, Geschäfts-und
Gewerbebereich sowie in Kleinbetrieben vorgesehen.
Model Names
The following name may be provided for the safety regulations in
each sales region of the Thermal Receipt Printer.
RP10: Model 6830010
Reproduction Warning
This device is designed to be used in a legal manner, in accordance
with all applicable laws, including, but not limited to, counterfeit and
copyright laws, as well as laws pertaining to national security.
Any person(s) found to have reproduced any of the following
materials (regardless of whether such reproduction was intentional or
not) for the purpose of misrepresenting such material as the original
may be prosecuted in accordance with the applicable laws and
regulations.
• Paper money or bank notes (domestic and foreign)
• Postage stamps, revenue stamps, or other similar stamps
• Stock certificates, bond certificates, promissory notes, cheques, or
other valuable certificates
• Passports, licenses, or other certificates or documents issued by
government officials or agencies
This is not an exhaustive list.
Canon is not responsible for how this printer is used by an individual.
Please note that certain intellectual property is protected by
copyright law, and copyrighted items may not be reproduced without
the express permission of the copyright holder except for personal or
household use under limited circumstances.
Trademarks
• Canon and the Canon logo are registered trademarks, of Canon
Inc. in the United States and may also be trademarks or registered
trademarks in other countries.
• Microsoft, Windows, Windows 7, Windows 8.1 and Windows 10 are
registered trademarks or trademarks of Microsoft Corporation in the
United States and other countries.
• Microsoft product screen shot(s) reprinted with permission from
Microsoft Corporation.
• Adobe, Acrobat, and Adobe Reader are registered trademarks or
trademarks of Adobe Systems Incorporated in the United States
and other countries.
• Other product and company names herein are, or may be, the
trademarks of their respective owners.
Copyright
Copyright 2017 by CANON ELECTRONICS INC. All rights reserved.
No part of this publication may be reproduced or transmitted in any
form or by any means, electronic or mechanical, including
photocopying and recording, or by any information storage or
retrieval system without the prior written permission of CANON
ELECTRONICS INC.
Disclaimers
The information in this document is subject to change without notice.
CANON ELECTRONICS INC. MAKES NO WARRANTY OF ANY KIND
WITH REGARD TO THIS MATERIAL, EITHER EXPRESS OR IMPLIED,
EXPECT AS PROVIDED HEREIN, INCLUDING WITHOUT
LIMITATION, THEREOF, WARRANTIES AS TO MARKETABILITY,
MERCHANTABILITY, FITNESS FOR A PARTICULAR PURPOSE OF
USE OR NON-INFRINGEMENT. CANON ELECTRONICS INC. SHALL
NOT BE LIABLE FOR ANY DIRECT, INCIDENTAL, OR
CONSEQUENTIAL DAMAGES OF ANY NATURE, OR LOSSES OR
EXPENSES RESULTING FROM THE USE OF THIS MATERIAL.

4
INTRODUCTION
Thank you for purchasing Canon Thermal Receipt Printer RP10.
The RP10 is a compact high speed thermal receipt printer that
supports high speed printing (150 mm/sec).
The printer is equipped with the automatic leading edge feed function
using the auto cutter and mark detection. At the same time, the printer
automatically adapts to environmental changes to ensure stable print
quality by using the function to detect the voltage and temperature of
the thermal printhead.
You can eject receipts, operate the buttons, and load paper from the
front only. The printer does not require much space and can be
installed even in a limited space.
Manuals for the RP10
The manuals listed below are included with the printer. Please read
them thoroughly before operating the printer.
Setup Guide (Supplied with the printer)
It contains the procedure for getting started with the RP10. For details
about the RP10, see User Manual (Electronic Manual) below.
User Manual (Electronic Manual): This Manual
It contains explanations of everything you need to do to operate the
RP10, from the introduction to the RP10 to basic operations,
maintenance, troubleshooting, etc.
User Manual is included as a PDF file on the CD-ROM*. You need
Acrobat Reader to view the manual. (You can download Adobe
Reader from the Adobe website.)
* May not be supplied depending on the country of purchase.
Symbols Used in This Manual
The following symbols are used in this manual to explain procedures,
restrictions, handling precautions, and instructions that should be
observed for safety.
WARNING
Indicates a warning concerning operations that may lead to death or
injury to persons if not performed correctly. To use the machine
safely, always pay attention to these warnings.
CAUTION
Indicates a caution concerning operations that may lead to injury to
persons, or damage to property if not performed correctly. To use the
machine safely, always pay attention to these cautions.
IMPORTANT
Indicates operational requirements and restrictions. Be sure to read
these items carefully to operate the machine correctly, and avoid
damaging the machine.
NOTE
Indicates a clarification of an operation, or contains additional
explanations for a procedure. Reading these notes is highly
recommended.

5
Table of Contents
INTRODUCTION................................................................... 4
Manuals for the RP10 ............................................................ 4
Symbols Used in This Manual................................................ 4
Important Safety Instructions.............................................6
Handling................................................................................. 6
Installation Location ............................................................... 7
Power Supply ......................................................................... 8
Moving the Printer.................................................................. 8
Introduction to the RP10.....................................................9
Packaging: What Is in the Box? .................................................. 9
Recommended Paper ............................................................ 9
Part Names ............................................................................... 10
Exterior Dimensions .................................................................. 11
Status LED ................................................................................ 11
Preparing the Printer......................................................... 12
Installing the Software............................................................... 12
Operating Conditions ........................................................... 12
How to Install........................................................................ 12
Connecting the Printer to a Computer....................................... 13
USB Connections................................................................. 13
Connecting the Power Cord................................................. 13
Turning ON and OFF the Power ............................................... 13
Turning ON the Power ......................................................... 13
Turning OFF the Power........................................................ 14
Loading the Paper..................................................................... 14
Cautions Regarding Paper................................................... 14
Loading Paper...................................................................... 15
Test Print................................................................................... 16
Printer Settings.................................................................. 17
Setting RP10 Configuration....................................................... 17
Printer Driver Settings ............................................................... 18
Cautions When Printing....................................................20
Maintenance.......................................................................21
Daily Cleaning ........................................................................... 21
Main Unit.............................................................................. 21
Thermal Head....................................................................... 22
Moving blade initialize sensor .............................................. 22
Paper Sensor ....................................................................... 22
Platen Roller......................................................................... 23
About Paper Jams..................................................................... 24
Removing Paper Jammed inside the Printer........................ 24
Removing Paper Jammed in the Auto Cutter Section.......... 24
Cautions When Storing and Not Using the Printer
For an Extended Period of Time ............................................... 24
Troubleshooting ................................................................25
When the Printer is Not Recognized ......................................... 25
Feeding Trouble ........................................................................ 25
Printing Trouble......................................................................... 25
Software Installation Trouble..................................................... 26
Appendix ............................................................................27
About Preprinted Paper............................................................. 27
About Mark For Position Detection....................................... 27
About Mark Detection Area .................................................. 27
Specifications ............................................................................ 28
Printer Specifications............................................................ 28
Paper Specifications............................................................. 28
Option................................................................................... 28

6
Important Safety Instructions
Handling
WARNING
■ Never install and operate the printer near flammable substances,
such as alcohol, paint thinner, benzene, or any other type of volatile
solution.
■ Never damage or modify the power cord, and never place heavy
objects on the power cord.
■ Always make sure that your hands are dry when you are handling
the power cord or power plug. Never grasp the power plug when
your hands are wet.
■ Never plug the printer into a multiplug power strip.
■ Never bundle, wrap, or tie the power cord around itself or another
object. Connect the power plug securely into the power outlet.
■ Use only the power cord provided with the printer.
■ Never attempt to disassemble or modify the printer.
■ Before you clean the printer, turn the power OFF and disconnect
the power cord from the power outlet.
■ To clean the printer's exterior, use a firmly wrung cloth, moistened
slightly with water. Never use any type of volatile solution, such as
alcohol, benzene or paint thinner.
■ If you hear strange sounds, detect smoke or abnormal heat, sense
vibration, or smell odd odors around the printer, turn OFF the
Power immediately and disconnect the power cord from the power
outlet. Contact your local authorized Canon dealer or service
representative to have the printer serviced.
■ Handle the printer with care. Avoid shock and vibration to the
printer caused by reckless handling. If you suspect the printer has
been accidentally damaged, turn OFF the Power immediately and
disconnect the power cord from the power outlet. Contact your
local authorized Canon dealer or service representative to have the
printer serviced.
■ Before you move the printer, always turn OFF the power and
disconnect the power cord from the power outlet.
CAUTION
■ To avoid damage to the printer, never place the printer on an
unstable or vibrating surface. The printer may tip or fall over,
causing injury.
■ Keep all liquids, beverages, or any type of liquid, and clips,
staples, necklaces, or other metal objects away from the printer. If
you accidentally spill liquid or drop a metal object into the printer,
turn OFF the power immediately and disconnect the power cord
from the power outlet. Contact your local authorized Canon dealer
or service representative to have the printer serviced.
■ Note that when using the printer in an environment where
temperature is low and humidity is high, condensation may form
inside the printer due to vapor emitted from paper during printing.
Printing while condensation is still forming inside the printer may
damage the thermal printhead. When condensation forms,
immediately turn OFF the printer and let the printer dry completely
before printing.
■ Make sure that foreign substances do not enter inside the paper
holder. Otherwise, this may result in incorrect operation and
malfunctions.
■ Never install the printer in dusty locations. Doing so may cause a
fire or electrical shock.
■ Do not place objects other than the Check Reader CR-150/CR-120
on the printer, as these objects may tip or fall over, and cause
injury.
■ When you remove the power cord, grip it by the power plug head.
■ Never attempt to disconnect the power cord from the power outlet
by pulling on the power cord. Doing so may damage or expose the
cord's internal wiring, and cause a fire or electrical shock.
■ Keep the area around the power outlet clear of all obstacles so you
can disconnect the power cord easily at all times.
■ Never spill water or volatile solutions (alcohol, benzene, paint
thinner) into the printer. Doing so may cause a fire or electrical
shock.
■ When the printer is not being used for a long period of time,
disconnect the power cord from the power outlet.

7
Installation Location
For operation, maintenance, and ventilation, make sure that there is
enough space around the printer, as shown in the illustration below.
Avoid placing the printer in the following places. Doing so may result
in malfunctions or incorrect operation.
• Places exposed to direct sunlight
If installation in such places is unavoidable, provide a curtain or
similar object to shade the printer.
• Places subject to dust and fumes
• Places that are uneven, unsteady or subject to vibrations
• Places where corrosive gases or salty winds are generated
When installing the Check Reader CR-150/CR-120 on top of the
printer, make sure that the paper output sections of both the
Document Feeder of the CR-150/CR-120 and the RP10 face in the
same direction, as shown below.
100 mm (3.9")
100 mm (3.9")
100 mm (3.9")
100 mm (3.9")

8
Power Supply
• Connect only to a power outlet of the rated voltage and power
supply frequency (either 120V, 60Hz or 220-240V 50/60Hz,
depending on your region).
• Make sure that the printer is connected to an independent power
outlet. Do not plug the printer into an outlet shared with another
device. If you use an extension cord, make sure that the extension
cord is rated for the current requirements of the printer.
• If you are unsure of anything relating to the power supply, contact
your local authorized Canon dealer or service representative for
further information.
• Never place an object on top of the power cord or step on the power
cord.
• Never bundle the power cord or wrap the cord around an object,
such as a table leg.
• Do not tug on the power cord. When you remove the power cord,
grip it by the power plug head.
• Keep the area around the power outlet free of obstacles.
Moving the Printer
When you move the RP10, hold it firmly with both hands and carry it
carefully. The printer weighs approximately 1850 g (4.1 lb).
WARNING
When moving the printer, be sure to remove any cables. If the cables
are not removed before moving the printer, you may damage the plug
or connector by forcibly pulling them it.

9
Introduction to the RP10
Make sure that you have everything shown below. Check every item
you have removed from the box. If any items are missing, contact
your local authorized dealer.
*1 The power cord varies, according to the country of purchase.
*2 For the United States and Canada only.
*3 May not be supplied depending on the country of purchase.
Recommended Paper
Purchasing information for the accessories can be obtained from
your local authorized dealer.
IMPORTANT
Thermal paper will discolor due to chemical reaction. When handling it, pay
attention to the following points:
• Do not store it in a high-temperature, high-humidity place.
• Do not store for long periods of time in places exposed to direct sun-light.
• Do not use solvent type glue for pasting.
• Do not let it touch plastic film containing plasticizer for a long time.
• Do not stick it together with diazotized copying paper.
• Do not wet and scratch paper.
Packaging: What Is in the Box?
RP10
Setup Guide Power Cord*
1
USB Cable
Disc*
3
Warranty Card*
2
Type Name Manufacture
High Sensitive TF50KS-E45 Nippon Paper Group
Standard Paper
TF60KS-E Nippon Paper Group
PD150R Oji Paper Group
Medium Term Storage
TP60KS-F1 Nippon Paper Group
P220VBB-1
Mitsubishi Paper Mills
Limited
Long Term Storage
TP50KJ-R Nippon Paper Group
PD160R Oji Paper Group
HA220AA
AFP235
Mitsubishi Paper Mills
Limited

10
Front View
Part Names
Thermal Head
This applies prints paper.
Platen Roller
To feed paper.
Paper Output Section
Paper Cover
Paper Cutter Button
To cut paper.
Operation Buttons
Paper Sensor
This sensor detects the status
of paper.
Warning Label
This shows warning when using printer.
Cover Open Lever
To open the Paper Cover.
Rear View
Power Button USB Connector Port
To connect to the PC.
Power Connector
To plug the supplied power cord.
Status LED
Displays status of the
printer.
Feed Button
To feed paper.

11
Units: millimeters (units in parenthesis are inches)
The Status LED on the front of the printer shows the status of the
printer.
The colors and patterns of the light indicate the following.
Ready state: Lit green
No paper: Blinking red
RAM error: Blinking red and green alternately
Other errors: Lit red
During download: Blinking green
Exterior Dimensions
370 mm (14.6") (with the Paper Cover open)
280 mm (11")
170 mm (6.7")
91 mm (3.5")
135 mm (5.31")
Status LED

12
Preparing the Printer
The software necessary to use the RP10 is available on the website.
For the latest software support information, go to the Products page
on the Canon website.
Once the software is installed, the following drivers are installed.
Printer Driver
The driver to print using the Windows print features.
OPOS Driver
The driver to control the RP10 using the OPOS compliant software.
NOTE
To specify which of the drivers is used, configure the setting in the RP10
Configuration menu.
(See “Setting RP10 Configuration” on p. 17.)
Operating Conditions
Install the software on a computer that meets the following
requirements.
Operating Systems:
• Microsoft Windows 7 (32/64bit) SP1 or later
• Microsoft Windows 8.1 (32/64bit)
• Microsoft Windows 10 (32/64bit)
• Microsoft Windows Server 2008 R2
• Microsoft Windows Server 2012 R2
• Microsoft Windows Server 2016
• Microsoft Windows Server 2019
Specifications:
• CPU: Intel Core2 Duo 1.6 GHz or faster
• Memory: 4 GB or more
• USB 2.0 interface
How to Install
Follow the steps below to install the software.
A Turn ON your computer, and Log On to Windows.
IMPORTANT
Be sure to Log On as the Administrator.
NOTE
If any anti-virus program or system resident program is running, close it in
advance.
B Download usable software from the Canon website.
C Double-click “Setup.exe” of the downloaded software.
The installation screen appears.
D Follow the on-screen instructions to install the driver.
Once the installation is complete, “RP10 Configuration” is added to
the Start Menu.
Installing the Software

13
USB Connections
Connect the printer and the computer with the USB cable provided or
a Hi-Speed USB 2.0 cable.
Connecting the Power Cord
Connect the power cord.
Make sure to use only the power cord provided with the printer.
Turning ON the Power
To turn ON the printer, press the Power Button.
NOTE
When you turn ON the power, the Status LED is lit green.
IMPORTANT
If the power cannot be turned ON, or the Status LED blinks or is lit red even
when the paper is properly loaded, there is a problem with the printer. Turn
OFF the power, and contact your local authorized Canon dealer or service
representative to have the printer serviced.
WARNING
If you hear strange sounds, detect smoke or abnormal heat, sense a
vibration, or smell odd odors around the printer, turn OFF the power
immediately and disconnect the power cord from the power outlet.
Contact your local authorized Canon dealer or service representative
to have the printer serviced.
Connecting the Printer to a Computer
Type A Plug Type B Plug
USB Cable
USB Connector
Turning ON and OFF the Power

14
Turning OFF the Power
Press and hold the Power Button to turn off the power.
CAUTION
For your safety, disconnect the power plug from the power outlet if
you are not using the printer for a long period of time.
NOTE
The printer will turn off automatically if 4 hours elapse without printing being
performed.
Cautions Regarding Paper
• Use roll paper having a φ15 inner diameter or greater (with no core)
and a φ83 outer diameter or smaller.
• Depending on the usage environment or paper conditions, even
when using recommended paper, sticking (a phenomenon where
paper sticks to the thermal printhead during printing) may occur. It
may make some text unreadable or missing in print out, or result in
a paper feed error.
Sticking is likely to occur when coverage is high (horizontal lines,
logo marks, etc.), in a low temperature environment, when printing
at low speed, etc.
Before printing, check the operation by using the paper that you use
for actual printing, at the actual temperature and humidity levels,
under the actual operating conditions.
• Thermal paper does not like an environment where temperature or
humidity is high. Especially when temperature reaches 60°C
(140°F) or higher, discoloring begins. Take extra care when storing
paper.
If the temperature becomes high while paper is caught in the paper
output section, the paper components may begin to melt and cause
the paper to stick to the thermal printhead.
• When using perforated paper, perforate it from the heat-sensitive
side. Note, however, that the burr height or paper chips generated
during perforating may lower the print quality or cause the printer to
malfunction. Take extra care.
• Do not pull paper or cover the paper output section during
operation.
• Use the type of roll paper whose heat-sensitive side is on the
outside of the roll.
Loading the Paper

15
• Use paper that is not deformed or loosened, as shown below.
Loading Paper
A Press the Power Button to turn ON the power.
B Push the Cover Open Lever down to open the Paper
Cover.
IMPORTANT
Be careful not to apply excessive force to the Paper Cover. Doing so may
result in malfunctions.
C Load paper in the right direction in the printer.
Normal Deformed paper (pushed down)
Deformed paper (pushed out) Loosened paper

16
D Slightly pull the edge of paper, and then close the Paper
Cover while pulling the paper forward so that the paper
will not be loosened.
The Status LED is lit green, and the printer is ready to print.
IMPORTANT
• Make sure to close the Paper Cover completely by pushing the protrusion
in its center. If you push the edge of the Paper Cover, it becomes in a
semi-locked state and may not be able to feed paper.
• Load the paper so that when you close the Paper Cover, the paper is not
pressed against the paper output section or askew. Otherwise, the paper
may be fed at an angle and paper jams may occur.
E Press the Paper Cutter Button.
If paper is cut properly, paper is loaded properly.
A Press and hold the Power Button to turn OFF the power.
B Press the Power Button while pressing the Feed Button to
turn ON the power.
The test print starts. The test print is performed repeatedly until
you stop it.
C Press the Feed Button to stop the test print.
NOTE
The test print stops if a printer error such as “Paper End” or “Paper Cover
Open” etc. occurs. Once the error is cleared, the test print resumes.
Paper pressed against
output section Paper loaded askew
Test Print
a. 50% checkered pattern printed
(2 lines)
b. 25% checkered pattern printed
(3 lines)
c. Status of the internal settings printed
The statuses of the interface settings
and other advanced settings are
printed.
d. Japanese character set (12 x 24)
(a complete set)
e. Standard character set (12 x 24)
(a complete set)
f. International character set (12 x 24)
(a complete set)
g. Japanese character set (08 x 16)
(a complete set)
h. Standard character set (08 x 16)
(a complete set)
i. International character set (08 x 16)
(14 lines)
j. Kanji (24 x 24) (15 lines)
k. 100-dot feed, partially cut
l. 160-dot feed, fully cut

17
Printer Settings
To use the printer, you must specify the COM port, driver, and paper
that you want to use with RP10 Configuration.
A Click the Start button, and then click [All Programs].
IMPORTANT
• Be sure to Log On as the Administrator.
• The procedure in Windows 8.1/10 is different from the ones described in
this manual. Refer to the Windows 8.1/10 “Help and Support Center” to
select [Run].
B Click [CANON RP10], and [RP10 Configuration].
RP10 Configuration starts.
[COM Port]
Select the COM port that you want to use.
[Paper Type]
Select the type of paper that you want to use.
[Use OPOS driver]
Check this setting if you want to use the OPOS driver. If checked, you
cannot print from the printer driver.
[Enable Logging]
Check this setting if you want to save the log of the OPOS driver.
The log will be saved in the following location.
C:\ProgramData\Canon Electronics\POS Printer\log\
C Click [OK] to close the RP10 Configuration.
Setting RP10 Configuration

18
You can configure the print settings using the printer driver.
A Click the Start button, and then click [Control Panel].
B Click [View devices and printers] under [Hardware and
Sound].
IMPORTANT
The procedure in Windows 8.1/10 is different from the ones described in
this manual.
C Right-click the [Canon RP10] icon, and then select
[Preferences].
D Click [Advanced options] in the [Canon RP10
Preferences] screen.
The printer driver setup screen appears.
Paper/Output
Specify the paper size and number of copies.
Document Options
Specify the halftone.
Print settings
[Quality]
Select paper that you want to use. Recommended paper is only
displayed.
Printer Driver Settings

19
[Standard Energy]
Specify the print density in the range of 0 to 127.
Lower values will result in lighter prints, while higher values will result
in darker prints.
NOTE
The default value for [Standard Energy] differs depending on the [Quality]
setting. If the [Quality] setting is changed and then changed again back to
its original setting, [Standard Energy] will revert to its default value.
[Paper Saving]
When you select [Each page], the next page is printed successively
without leaving bottom margins at the end of each page.
When you select [Last page only], the next document is printed
successively without leaving bottom margins at the trailing edge of
the document.
When you select [None], printing is performed using the specified
paper length.
[Print Mode]
When you select [High-speed collective image printing], all of the
print data is loaded to the printer's memory before printing starts.
Although the transfer of data before printing starts can take some
time, printing is unaffected by communication issues with this
method.
When you select [Bitimage printing], printing occurs as each line of
data is received. Although there is not waiting period before printing
starts, printing can be affected by communication issues with this
method.
NOTE
For small data volumes, [Bitimage printing] will result in faster print times.
[High-speed collective image printing] will result in higher print quality.
Paper Feed settings
[Start of document]
Specify the paper feed volume at the start of a document in the range
of 0 to 255.
Unit: dot per line (1 mm = 8 dots per line)
[Start of page]
Specify the paper feed volume at the start of a print page in the range
of 0 to 255.
Unit: dot per line (1 mm = 8 dots per line)
[End of page]
Specify the paper feed volume at the end of a print page in the range
of 0 to 255.
Unit: dot per line (1 mm = 8 dots per line)
[End of document]
Specify the paper feed volume at the end of a document in the range
of 0 to 255.
Unit: dot per line (1 mm = 8 dots per line)
Paper Cut settings
[Paper Cut]
Select whether to cut paper for each printed page or after printing a
document (all pages).
When you select [None], paper is not cut.
[Cutting Method]
When you select [Partial Cut], paper is cut except for its center.
When you select [Full Cut], paper is cut completely.
[Feed lines before Cut]
Specify the paper feed volume before cutting paper in the range of 0
to 255.
Unit: dot per line (1 mm = 8 dots per line)
[Feed lines after Cut]
Specify the paper feed volume after cutting paper in the range of 0 to
255.
Unit: dot per line (1 mm = 8 dots per line)
Mark Detection settings
[Mark Detection]
Specify how to detect the mark when using paper with a mark.
When you select [Each page], mark detection is performed for each
page, and then paper is fed to the mark position.
When you select [Each document], mark detection is performed for
each document, and then paper is fed to the mark position.
NOTE
When you select anything other than [None], [Feed lines before Cut] is
disabled.
[Mark Feed lines]
Specify the leading edge feed volume after detecting the mark in the
range of 13 to 63.
Unit: dot per line (1 mm = 8 dots per line)

20
Cautions When Printing
• Do not touch or pull paper during printing. Printing may not be
performed properly, or paper jams may occur inside the printer.
• Do not cover the paper output section during printing. Doing so may
result in paper jams.
• Do not apply external impact during printing. Doing so may make
some text missing in print out.
• When using the printer in a place subject to vibrations, paper is
loosened due to vibrations, some text may be squeezed together in
print out. Check the installation location thoroughly when using the
printer.
• Do not perform printing with no paper loaded and the Paper Cover
closed. Doing so may result in rubber roller wear, damage to the
thermal printhead, etc.
• Do not damage or stain the rubber part, shaft bearing part, platen
gear, etc. of the Platen Roller. Doing so may result in malfunctions.
Make sure that no oils or fats, or foreign substances adhere
especially to the rubber part.
• The top and side surfaces of the metal parts may discolor, etc.
However, this does not affect the function of the printer.
• If hand fats adhere to the thermal printhead, its life may be
shortened. Should oils or fats, or foreign substances adhere to the
thermal printhead, clean it immediately. (See “Thermal Head” in
“Daily Cleaning” on p. 22.)
• When opening or closing the Paper Cover, do not hold the Platen
Roller. Doing so may deform the Platen Roller.
• When using new rolls of carbonless copy paper made for receipt
printers on which an adhesive is used to prevent unraveling of the
roll, the print quality on the adhesive surface may be unclear.
La pagina sta caricando ...
La pagina sta caricando ...
La pagina sta caricando ...
La pagina sta caricando ...
La pagina sta caricando ...
La pagina sta caricando ...
La pagina sta caricando ...
La pagina sta caricando ...
La pagina sta caricando ...
La pagina sta caricando ...
La pagina sta caricando ...
La pagina sta caricando ...
-
 1
1
-
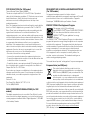 2
2
-
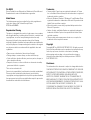 3
3
-
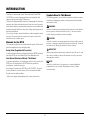 4
4
-
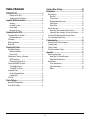 5
5
-
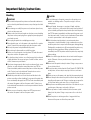 6
6
-
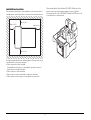 7
7
-
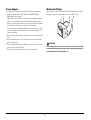 8
8
-
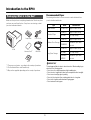 9
9
-
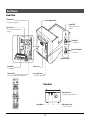 10
10
-
 11
11
-
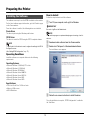 12
12
-
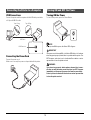 13
13
-
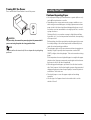 14
14
-
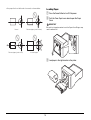 15
15
-
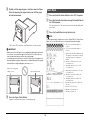 16
16
-
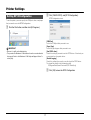 17
17
-
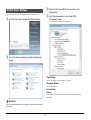 18
18
-
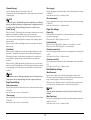 19
19
-
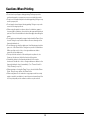 20
20
-
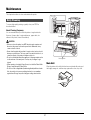 21
21
-
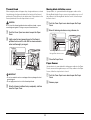 22
22
-
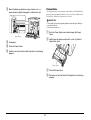 23
23
-
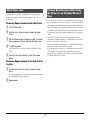 24
24
-
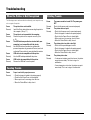 25
25
-
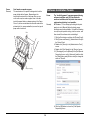 26
26
-
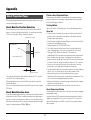 27
27
-
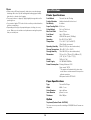 28
28
-
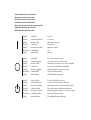 29
29
-
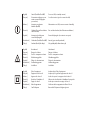 30
30
-
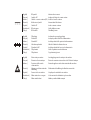 31
31
-
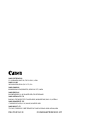 32
32
Canon imageFORMULA CR-50 Guida utente
- Categoria
- Stampanti POS / mobili
- Tipo
- Guida utente
- Questo manuale è adatto anche per
in altre lingue
- English: Canon imageFORMULA CR-50 User guide
Documenti correlati
Altri documenti
-
TSC CPX4 Series User's Setup Guide
-
Brother SDX125TS Guida utente
-
Brother SDX125 Guida utente
-
Tally Dascom DL-200 Guida utente
-
Tally Dascom DL-310 Guida utente
-
Dascom DL-210 Guida utente
-
Dascom DL-310 Guida utente
-
BIXOLON SPP-L410 Manuale utente
-
Tally Dascom DL-210 Guida utente
-
Panasonic KXP3196 Istruzioni per l'uso