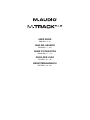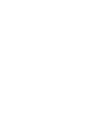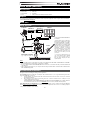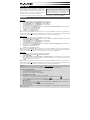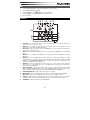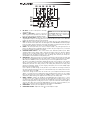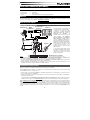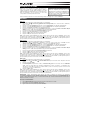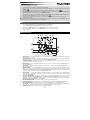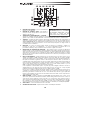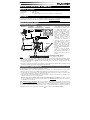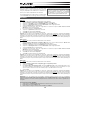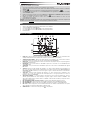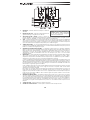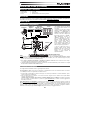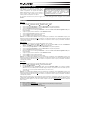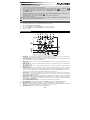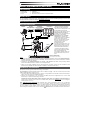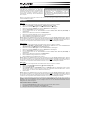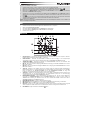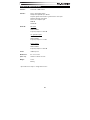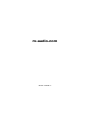Avid M-TRACK plus Manuale utente
- Categoria
- Attrezzatura musicale
- Tipo
- Manuale utente
La pagina si sta caricando...
La pagina si sta caricando...
La pagina si sta caricando...
La pagina si sta caricando...
La pagina si sta caricando...
La pagina si sta caricando...
La pagina si sta caricando...
La pagina si sta caricando...
La pagina si sta caricando...
La pagina si sta caricando...
La pagina si sta caricando...
La pagina si sta caricando...
La pagina si sta caricando...
La pagina si sta caricando...

15
284
STEREO 1
VOL: 28
GUIDA PER L'USO (ITALIANO)
Contenuti della confezione
y M-Track Plus y Cavo USB
y DVD software y Guida per l'uso
y iLok 2 y Libretto di istruzioni di sicurezza e garanzia
Assistenza
Per maggiori informazioni in merito ai requisiti di sistema completi, informazioni in merito alla compatibilità e alla registrazione
del prodotto, recarsi alla sezione assistenza del sito Web di M-Audio: www.m-audio.com/support.
Guida rapida
Schema de collagementi*
Notas:
y Al momento di registrare una chitarra o un basso con un pickup attivo, impostare l'INTERRUTTORE MIC/LINE / GUITAR
(microfono/linea / chitarra) del M-Track Plus su "MIC/LINE" (microfono/linea). Se il vostro strumento impiega un pickup
passivo, impostate l'interruttore su "GUITAR" (chitarra).
y Non utilizzare l'INGRESSO MICROFONO e l'INGRESSO CHITARRA / LINEA dello stesso canale allo stesso tempo.
Cio`potrebbe saturare il canale in questione causando distorsione.
y Collegare l'M-Track Plus direttamente al computer, ed evitare l'uso di un hub USB. Gli hub possono interferire con i segnali
di temporizzazione dell'audio e MIDI dell'M-Track Plus.
Installazioni aggiuntive
Si consiglia vivamente di installare anche le seguenti applicazioni software:
Pro Tools Express: abbiamo incluso il Pro Tools Express con il M-Track Plus in modo da consentire di iniziare a fare musica
con un DAW professionale non appena tirato fuori dalla confezione:
1. Inserire il DVD nel drive DVD del computer. Fare doppio clic sul DVD per visualizzarne i contenuti. Individuare, aprire e
seguire le istruzioni per l'installazione.
2. Dopo aver attivato il Pro Tools Express e aver ricevuto la licenza, collegare l'iLok 2 in dotazione ad una porta USB del
computer e trasferirvi la licenza.
Collegare l'iLok 2 al computer ogni volta in cui si desidera utilizzare il Pro Tools Express. Il software verrà lanciato
dopo aver verificato la licenza dell'iLok 2. (Visitare la pagina www.avid.com per verificare eventuali aggiornamenti
disponibili per il software.)
Ignite (www.airmusictech.com/getignite): consigliamo di scaricare Ignite, uno strumento di creazione musicale concepito da
AIR Music Technology per essere il modo più facile di captare, costruire e condividere idee musicali. Ignite funziona bene da
solo o affiancato alle capacità produttive del vostro DAW. I comandi del M-Track Plus sono pienamente integrati con Ignite,
offrendo il semplice controllo di compiti comuni quali la scelta dei preset, il controllo dei parametri e la navigazione all'interno
dell'interfaccia. Si veda il paragrafo Controllo di Ignite del presente manuale per maggiori informazioni.
Computer
Casse
Chitarra
Microfono
Cuffie
Modulo effetti esterno
(ad es., compressore, reverb, ecc.)
*
Gli elementi che non sono elencati
nei "Contenuti della confezione" non
sono inclusi.
** Monitorare le fonti audio collegate
all'ingresso S/PDIF dell'M-Track Plus
posizionando il SELETTORE DI
INGRESSI su "DIGITAL" (digitale). Per
monitorare fonti audio collegate agli
ingressi MIC (microfono) o GUITAR /
LINE (chitarra/linea), riportarlo su
"ANALOG" (analogico). In questo
modo, è possibile lasciare microfoni o
strumenti collegati all'M-Track Plus
mentre si ascolta l'audio della TV
tramite i monitor collegati, oppure
lasciare l'M-Track Plus collegato al
proprio impianto multimediale anche
mentre si registra la propria musica.
*** Se non si dispone di monitor, è
possibile collegare l'uscita S/PDIF
dell'M-Track Plus ad un ricevitore di
impianto stereo per sentire l'audio
attraverso il proprio impianto di
altoparlanti domestico.
Cable box
di
g
itale**
Ricevitore
impianto stereo***

16
Configurazione audio
Il M-Track Plus è un dispositivo compatibile che può
essere utilizzato con qualsiasi workstation audio digitale o
software di registrazione che supporta audio USB. Per
abilitare il M-Track Plus per inviare e ricevere audio da e
verso il computer, seguire le istruzioni di cui sotto per il
sistema operativo del computer di cui si dispone.
Se si desidera una latenza ancora più bassa, leggere il testo nella casella grigia in fondo alla pagina, in cui si parla di
ASIO4ALL.
Windows
Windows 7:
1. Servirsi del cavo in dotazione per collegare il M-Track Plus ad un computer.
2. Recarsi su Start Pannello di controllo Hardware e Audio Audio.
3. Cliccare sulla linguetta Riproduzione e selezionare M-Track Plus come periferica predefinita.
4. Cliccare sulla linguetta Registrazione e selezionare M-Track Plus come periferica predefinita.
5. Cliccare su Proprietà nell'angolo inferiore destro.
6. Nella nuova finestra, cliccare sulla linguetta Avanzate e selezionare 2 canali, 16-bit, 44100 Hz (qualità da CD) come
formato predefinito.
7. Togliere il segno di spunta da entrambe le caselle in Modalità esclusiva.
8. Cliccare sulla linguetta Livelli e impostare il cursore su 4.
9. Cliccare su OK per chiudere la finestra Proprietà.
10. Cliccare su OK per chiudere il pannello di controllo Audio.
Nota bene: se si utilizza il driver ASIO4ALL (vedi sotto), prima di aprire il pannello di controllo dell'ASIO4ALL seguire i passi
indicati per assicurarsi che l'M-Track Plus non sia selezionato come dispositivo predefinito. Se si desidera riprodurre l'audio dal
computer tramite l'M-Track Plus dopo aver spento il DAW, occorre ripetere le fasi di cui sopra per selezionarlo nuovamente
come dispositivo predefinito.
Windows Vista:
1. Servirsi del cavo in dotazione per collegare il M-Track Plus ad un computer.
2. Recarsi su Start Pannello di controllo Audio. (Se non viene visualizzato Audio, selezionare "Visualizzazione
classica" ed il Pannello di controllo Audio dovrebbe diventare disponibile.)
3. Cliccare sulla linguetta Riproduzione e selezionare M-Track Plus come periferica predefinita.
4. Cliccare sulla linguetta Registrazione e selezionare M-Track Plus come periferica predefinita.
5. Cliccare su Proprietà nell'angolo inferiore destro.
6. Nella nuova finestra, cliccare sulla linguetta Avanzate e selezionare 2 canali, 16-bit, 44100 Hz (qualità da CD) come
formato predefinito.
7. Togliere il segno di spunta da entrambe le caselle in Modalità esclusiva.
8. Cliccare su OK per chiudere la finestra Proprietà.
9. Cliccare su OK per chiudere il pannello di controllo Audio.
Nota bene: se si utilizza il driver ASIO4ALL (vedi sotto), prima di aprire il pannello di controllo dell'ASIO4ALL seguire i passi
indicati per assicurarsi che l'M-Track Plus non sia selezionato come dispositivo predefinito. Se si desidera riprodurre l'audio dal
computer tramite l'M-Track Plus dopo aver spento il DAW, occorre ripetere le fasi di cui sopra per selezionarlo nuovamente
come dispositivo predefinito.
Windows XP:
1. Servirsi del cavo in dotazione per collegare il M-Track Plus ad un computer.
2. Recarsi su Start Pannello di controllo Suoni e periferiche audio.
3. Fare clic sulla linguetta "Audio".
4. Sotto Riproduzione suoni e Registrazione suoni selezionare USB Audio CODEC come periferica predefinita.
(Qualora fossero presenti altri dispositivi audio USB collegati al computer, che potrebbero avere nomi identici, provare a
selezionarli a uno a uno fino a quando il M-Track Plus non viene riconosciuto.)
5. Cliccare su "OK".
Nota bene: se si utilizza il driver ASIO4ALL (vedi sotto), prima di aprire il pannello di controllo dell'ASIO4ALL seguire i passi
indicati per assicurarsi che l'M-Track Plus non sia selezionato come dispositivo predefinito. Se si desidera riprodurre l'audio dal
computer tramite l'M-Track Plus dopo aver spento il DAW, occorre ripetere le fasi di cui sopra per selezionarlo nuovamente
come dispositivo predefinito.
Qualora si dovesse verificare un’eccessiva latenza dopo averne sistemato la configurazione a livello del vostro software, si
consiglia il driver gratuito ASIO4ALL (Audio Stream Input/Output) per PC alla pagina www.asio4all.com. Solitamente, i driver
ASIO hanno prestazioni migliori e con una minore latenza, in quanto creano una comunicazione più efficiente tra dispositivi
audio e software.
Per scaricare e installare l'ASIO4ALL:
1. Recarsi alla pagina www.asio4all.com e scaricare l'ultima versione pubblicata per la propria regione.
2. Fare doppio clic sul file ASIO4ALL .exe scaricato.
3. Seguire le istruzioni su schermo per installare ASIO4ALL.
Assicuratevi che il vostro programma audio sia configurato
per ricevere audio da M-Track Plus. Questo può essere
fatto solitamente a livello delle "Preferenze" o della
"Configurazione periferica". Per maggiori informazioni,
consultate il manuale del vostro software.

17
Per configurare l'ASIO4ALL con il proprio DAW:
1. Con il M-Track Plus collegato al computer, aprire il DAW.
2. Cliccare sull'icona a freccia nella barra di sistema Windows, che farà aprire il pannello di controllo dell'ASIO4ALL.
3. Cliccare sull'icona a chiave inglese nell'angolo inferiore destro del pannello di controllo.
4. Sotto WDM Device List, cliccare sulla casella + accanto a M-Track Plus per espanderla. (In Windows XP, compare
come USB Audio Codec.)
5. Assicurarsi che entrambe le caselle accanto a Out e In sotto M-Track Plus (o USB Audio Codec in Windows XP) siano
spuntate/illuminate. In caso contrario, selezionarle.
6. Assicurarsi che tutte le caselle siano deselezionate/spente. In caso contrario, deselezionarle.
7. Chiudere il pannello di controllo.
Nota bene: è possibile selezionare l'M-Track Plus come dispositivo predefinito nel pannello di controllo dell'ASIO4ALL solo se
non è selezionato come dispositivo predefinito in Windows.
Mac
1. Servirsi del cavo USB in dotazione per collegare l'M-Track Plus al computer.
2. Recarsi su Preferenze di sistema Audio.
3. Sotto la scheda Output, selezionare M-Track Plus come dispositivo predefinito.
4. Sotto la scheda Input tab, selezionare M-Track Plus come dispositivo predefinito.
5. Chiudere la finestra.
Caratteristiche
167 2
13
45
9
11
1
0
3
8
1
2
1. PORTA USB – Servirsi del cavo in dotazione per collegare il M-Track Plus ad un computer per una comunicazione
audio digitale a 2 vie, a 16 bit. Il M-Track Plus richiede una porta USB 1.1 (o superiore).
2. USCITA PRINCIPALE – Servirsi di cavi standard da 1/4" per collegare questa uscita a un paio di altoparlanti. Il livello di
questa uscita è controllato dalla manopola MAIN LEVEL.
3. MAIN LEVEL – Regola il volume di uscita dell'USCITA PRINCIPALE consentendo di controllare il livello di ascolto dei
monitor collegati.
4. INGRESSO MIDI – Servirsi di un cavo MIDI standard a cinque poli per collegare questo ingresso all'uscita MIDI di un
dispositivo MIDI esterno.
5. USCITA MIDI – Servirsi di un cavo MIDI standard a cinque poli per collegare questa uscita all'ingresso MIDI di un
dispositivo MIDI esterno.
6. INGRESSO S/PDIF – Collegare l'uscita digitale di un altro dispositivo (ad esempio una tastiera, una cable box digitale,
un dispositivo di streaming media, ecc.) a questo ingresso servendosi di un cavo coassiale (RCA) da 75 Ω. Va notato
che le manopole di guadagno (GAIN), la manopola MAIN LEVEL e la manopola VOLUME CUFFIE non influiscono sul
livello del segnale; il segnale sarà inviato direttamente al DAW senza alcuna regolazione.
7. USCITA S/PDIF – Collegare l'ingresso digitale di un altro dispositivo (ad esempio un ricevitore stereo, un registratore
flash a stato solido, ecc.) a questa uscita servendosi di un cavo coassiale (RCA) da 75 Ω. Il segnale inviato da questa
uscita è identico a quello dell’uscita MAIN.
8. SELETTORE DI INGRESSI – Seleziona la fonte di ingresso dell'M-Track Plus. Per un utilizzo normale (servendosi degli
INGRESSI MIC e degli INGRESSI GUITAR/LINE), impostare l'interruttore su "ANALOG." Al momento di utilizzare
l'ingresso S/PDIF IN, posizionare questo interruttore su "DIGITAL"; l'M-Track Plus ignorerà gli ingressi chitarra/linea
(GUITAR/LINE) e gli INSERIMENTI.
9. LED DI ALIMENTAZIONE PHANTOM – Si accende quando è attivata l'alimentazione phantom.
10. LED USCITA MIDI – Lampeggia quando vengono inviati dati MIDI dal software all'uscita MIDI dell'M-Track Plus.
11. LED INGRESSO MIDI – Lampeggia ogniqualvolta vengono ricevuti dati MIDI da un controller MIDI esterno.
12. LED USB – Si accende quando viene stabilito un collegamento USB valido tra il computer e l'M-Track Plus. Servirsi di
questa spia per verificare che l'M-Track Plus riceva alimentazione e sia pronto per l'uso.
13. MISURATORI A LED – Mostrano il livello audio dell'uscita principale.

18
14
18
15 14
16
16
17
18
1
7
1
5
22
23
19
21
20
14. INGRESSO MICROFONO – Collegare un microfono
a questo ingresso servendosi di un cavo XLR.
15. INGRESSO DI CHITARRA / LINEA – Collegare un
dispositivo a livello di linea o una chitarra servendosi
di i cavi 1/4".
16. INTERRUTTORE MIC/LINE / GUITAR (Microfono/Linea / Chitarra) – Quando questo interruttore è impostato su
"MIC/LINE" (microfono/linea), il Canale fungerà da ingresso ad elevata impedenza per il collegamento di chitarre o
bassi. Quando l'interruttore è impostato su "GUITAR" (chitarra), il Canale accetterà segnali mic o a livello di linea.
17. GAIN – Regola il livello del guadagno di ingresso del canale. Affinché il guadagno del segnale sia ad un livello ottimale,
assicurarsi che la sua uscita più forte faccia accendere le spie ambra a livello dei MISURATORI A LED. (Livelli più
elevati possono causare salti o distorsione del segnale e segnali registrati a livelli più bassi potrebbero non sentirsi nel
mix.) uindi fare lo stesso a livello del software servendosi dei suoi misuratori.
18. INSERT – Questo jack consente di inserire un compressore, EQ, o qualsiasi altro elaboratore di segnale tra il
preamplificatore dell'M-Track Plus e il convertitore A/D (audio/digitale). Qualsiasi elaborazione effettuata da un
processore collegato sarà registrata nel software.
19. INTERRUTTORE ALIMENTAZIONE PHANTOM – Questo interruttore attiva e disattiva l’alimentazione phantom.
Quando attivata, l’alimentazione phantom fornisce +48V a entrambi gli ingressi mic XLR. Si noti che la maggior parte dei
microfoni dinamici non richiede l'alimentazione phantom, mentre la maggior parte dei microfoni a condensatore sì. Non
utilizzare l'alimentazione phantom con microfoni a nastro in quanto li danneggerebbe. Consultare la documentazione
relativa al microfono per scoprire se richiede l'alimentazione phantom o meno.
20. MONITOR MIX – Mischia qualsiasi quantità di segnale a latenza zero (monitoraggio diretto) dagli ingressi con l'uscita del
DAW. Quando si trova su "USB", si sentirà unicamente il suono del DAW. Quando in posizione "DIRECT", si sente solo
la fonte tramite gli ingressi dell'M-Track Plus.
Questa manopola è utile durante la registrazione quando si ha a che fare con la "dimensione del buffer" e la "latenza". Al
computer occorre poco tempo per elaborare l'audio in ingresso prima di rimandarlo in uscita; questo intervallo di tempo è
determinato dalla configurazione della dimensione del buffer. La latenza è il ritardo risultante tra il suono in ingresso (lo
strumento suonato, il canto, ecc.) e il suono in uscita (quando si sente nel DAW). A dimensioni di buffer maggiore
corrisponde una latenza superiore.
Se il computer è sufficientemente potente, sarà possibile impostare la dimensione del buffer in modo che potrebbe non
servire mai un monitoraggio diretto. In questo caso, impostare la manopola su "USB" per monitorare solo l'uscita audio
del DAW.
In altri casi, tuttavia, una dimensione ridotta del buffer può consumare molta CPU del computer e causare distorsioni
dell'audio; può quindi essere necessario utilizzare un'impostazione più elevata per il buffer, che può portare latenza. In
questo caso, servirsi di una dimensione maggiore del buffer e girare la manopola più verso "DIRECT" per monitorare il
segnale in ingresso senza latenza. Al momento di ascoltare la riproduzione, girarlo su "USB".
21. MONO / STEREO – Commuta il mix cuffie e il mix MAIN OUT per un'operazione mono o stereo. Servirsi
dell'impostazione stereo per il monitoraggio diretto del segnale di ingresso quando si registra una fonte stereo, se si
desidera sentire ciascun canale nei rispettivi lati sinistro e destro. Servirsi dell'impostazione mono per il monitoraggio
diretto del segnale di ingresso quando si registra un'unica fonte o se si desidera sentire entrambi i canali parimenti su
ciascun lato. Questo interruttore non influisce sulla riproduzione del DAW o su come il suono viene registrato nel DAW;
influisce solo il modo
22. CUFFIE – Collegare le cuffie da 1/4" a questa uscita.
23. VOLUME CUFFIE – Regola il livello del volume dell'uscita cuffie.
NOTA
:
Non utilizzare l'INGRESSO MICROFONO e
l'INGRESSO CHITARRA / LINEA dello stesso canale allo
stesso tempo. Cio`potrebbe saturare il canale in questione
causando distorsion
e
.
La pagina si sta caricando...
La pagina si sta caricando...
La pagina si sta caricando...
La pagina si sta caricando...
La pagina si sta caricando...
-
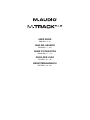 1
1
-
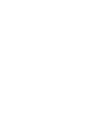 2
2
-
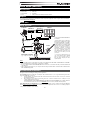 3
3
-
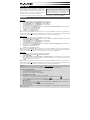 4
4
-
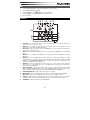 5
5
-
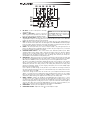 6
6
-
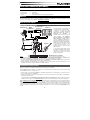 7
7
-
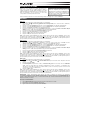 8
8
-
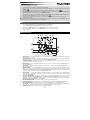 9
9
-
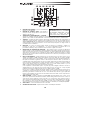 10
10
-
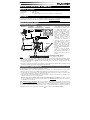 11
11
-
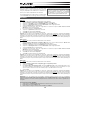 12
12
-
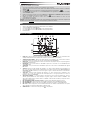 13
13
-
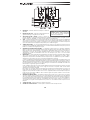 14
14
-
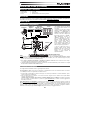 15
15
-
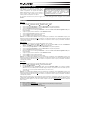 16
16
-
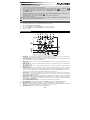 17
17
-
 18
18
-
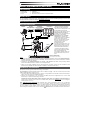 19
19
-
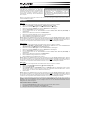 20
20
-
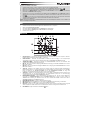 21
21
-
 22
22
-
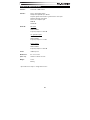 23
23
-
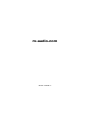 24
24
Avid M-TRACK plus Manuale utente
- Categoria
- Attrezzatura musicale
- Tipo
- Manuale utente
in altre lingue
- English: Avid M-TRACK plus User manual
- français: Avid M-TRACK plus Manuel utilisateur
- español: Avid M-TRACK plus Manual de usuario
- Deutsch: Avid M-TRACK plus Benutzerhandbuch
Documenti correlati
Altri documenti
-
Alesis iO4 Guida Rapida
-
M-Audio M-Track Quad Manuale utente
-
Alesis i02 Manuale utente
-
Akai Professional RPM3 Guida Rapida
-
Alesis MultiMix 8 USB FX Manuale utente
-
Alesis Core 1 Guida utente
-
Numark M101USB Guida Rapida
-
Samson G Track Manuale utente
-
Numark M6USBBLACK Manuale utente
-
Akai EIE Manuale del proprietario