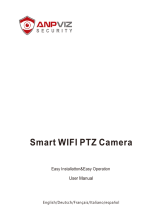Ръководство за употреба
Български
14
Монтаж и свързване на камера
1. Инсталирайте WiFi антената на камерата.
2. Инсталирайте micro SD картата (макс. 128Gb) във фотоапарата.
3. Свържете захранващия адаптер към камерата и към 230V контакт.
Забележка: Препоръчваме ви да използвате захранващия адаптер,
включен в пакета (12V/2A).
4. Свържете мрежовия кабел към RJ45 конектора на камерата и
към рутера.
Предупреждения:
• Уверете се, че рутерът е свързан към интернет.
• Проверете дали LAN портът в рутера, към който ще бъде свързана
камерата, има достъп до интернет. Използвайте лаптоп или
компютър, свързан към този порт. Зелен индикатор за мрежа -
означава, че предаването на мрежови данни е нормално.
Камерата ще стартира в режим AP само когато е свързана към
захранването. Можете да се свържете директно с камерата чрез
режим AP. За допълнителни подробности вижте документацията
„Как да използвате AP режима на камерата“ на компактдиска,
включен в пакета.