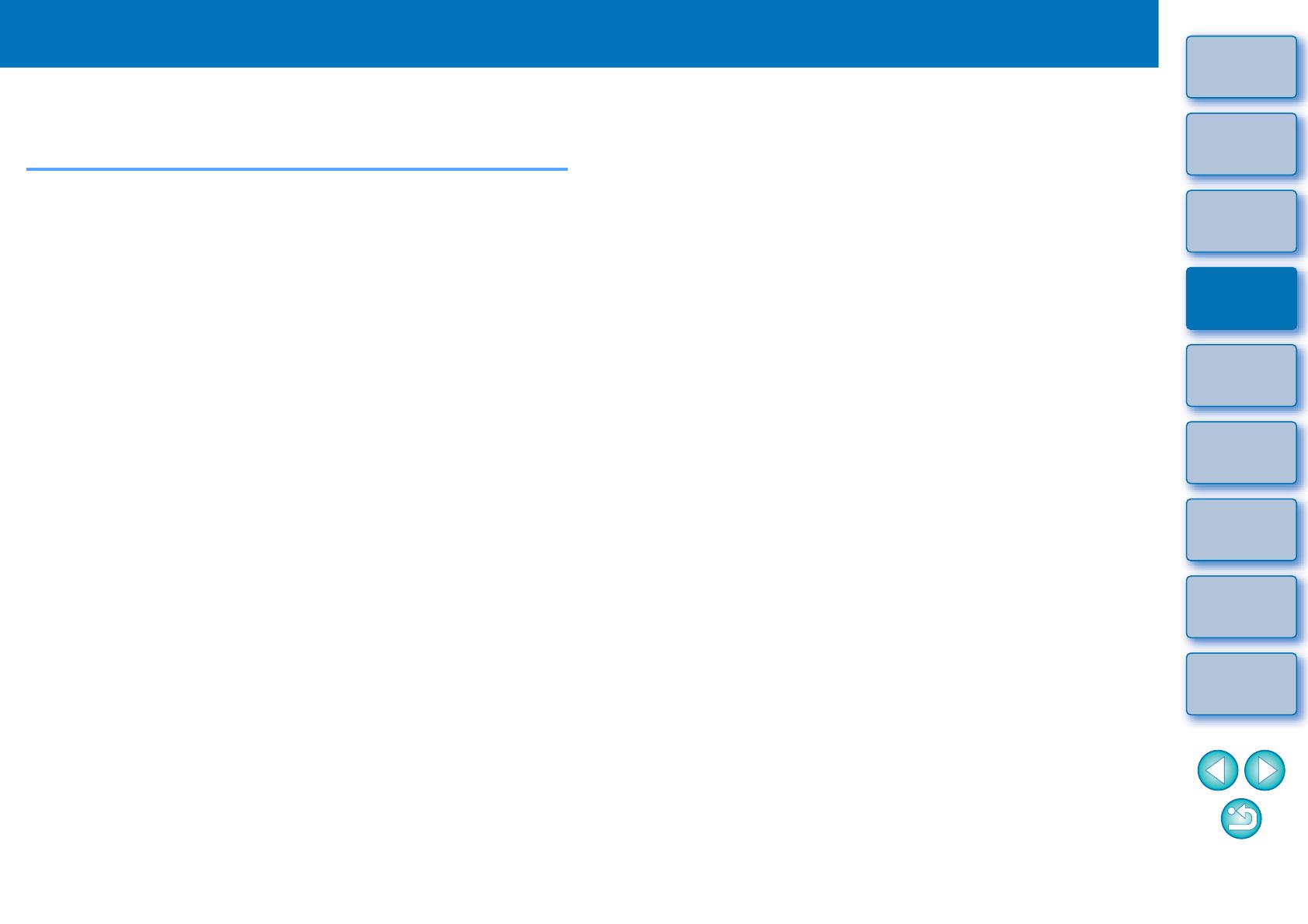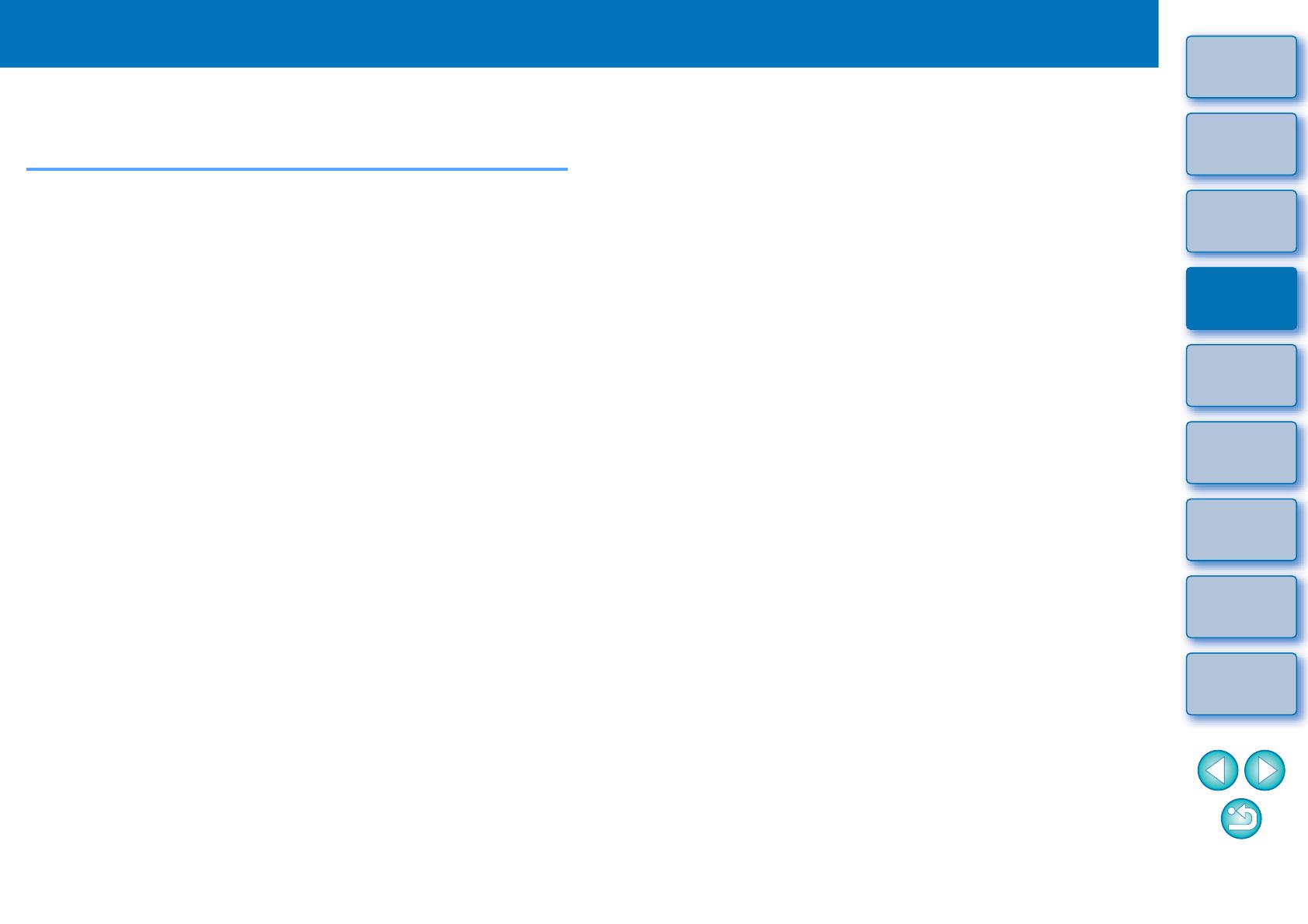
2
15
1
2
3
4
5
Introduzione
Sommario
Uso di base
Uso avanzato
Modifica e
stampa avanzata
delle immagini
Modifica
di immagini
JPEG/TIFF
Indice analitico
Elaborazione di
molte immagini
Riferimenti
Uso avanzato
Di seguito vengono descritte le funzioni più avanzate, dal controllo efficiente
di più immagini ai diversi metodi per modificare un'immagine, stampare
un'immagine RAW con una stampante Canon e ordinare le immagini.
Controllo/ordinamento efficiente delle immagini ...... 16
Ordinare le immagini.................................................. 18
Aggiunta di contrassegni ....................................... 18
Classificazioni ........................................................ 18
Ordinare le immagini nella finestra principale............ 19
Aggiunta di contrassegni dalla finestra
principale ...............................................................
19
Aggiunta di classificazioni dalla finestra
principale ...............................................................
19
Ordinare le immagini nella finestra principale............ 20
Ordinare per tipo.................................................... 20
Ordinare liberamente ............................................. 21
Visualizzare un'immagine RAW e un'immagine JPEG
come un'immagine singola ........................................
22
Migliorare la qualità di un'immagine nella finestra
principale ...........................................................................
23
Controllare le informazioni di un'immagine................ 23
Modificare un'immagine ........................................... 25
Informazioni sulla tavolozza degli strumenti RAW..... 25
Modificare con la tavolozza degli strumenti nella
finestra principale...................................................
25
Regolare la luminosità ............................................... 26
Cambiare lo Stile Foto ............................................... 26
File Stile Foto......................................................... 27
Regolare la tonalità colore cambiando il
bilanciamento del bianco ...........................................
28
Regolare la tonalità colore con Clic bilanciamento bianco ........
28
Regolare il contrasto.................................................. 29
Cambiare la tonalità e la saturazione del colore......... 30
Regolazione monocromatica.................................. 30
Regolazione della nitidezza dell'immagine................. 31
Impostazione dettagliata della nitidezza dell'immagine.........
32
Regolare automaticamente la luminosità e il colore
(guida curva toni)........................................................
33
Modificare in modo efficiente................................... 34
Modificare nella finestra di modifica immagine........... 34
Disporre in orizzontale la visualizzazione delle miniature ...
36
Raccogliere modificare immagini nella finestra Raccolta...
36
Ritaglio e modifica dell'angolazione di
un'immagine ............................................................ 38
Applicare i dati di regolazione ad altre immagini ..... 41
Salvare i risultati della modifica ............................... 41
Salvare i dati di modifica in un'immagine RAW .......... 41
Salvare come immagine JPEG o TIFF....................... 42
Rimodificare un'immagine ....................................... 43
Stampare un'immagine............................................ 43
Stampare fotografie con stampanti inkjet Canon
compatibili con Easy-PhotoPrint EX...........................
43
Stampare fotografie con stampanti inkjet Canon
compatibili con Easy-PhotoPrint.................................
46
Stampare fotografie con stampanti diverse dalle
stampanti Inkjet Canon...............................................
49
Organizzare le immagini.......................................... 49
Eliminare immagini inutili............................................ 49
Creare una cartella in cui salvare le immagini............ 50
Spostare le immagini.................................................. 50
Spostare le immagini nelle cartelle............................. 51
Registrare le cartelle di uso frequente (registrazione
segnalibri)...................................................................
51
Organizzare i segnalibri.......................................... 51