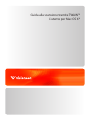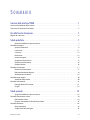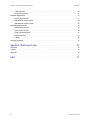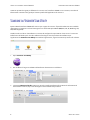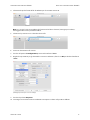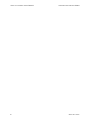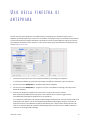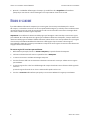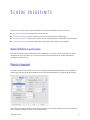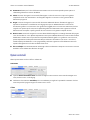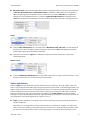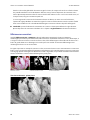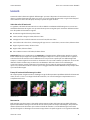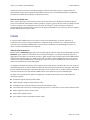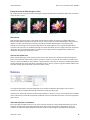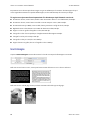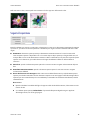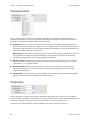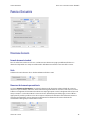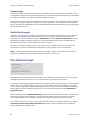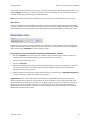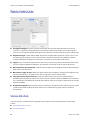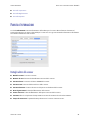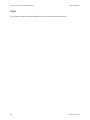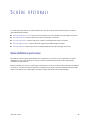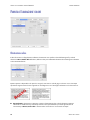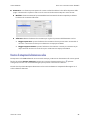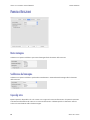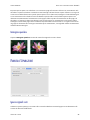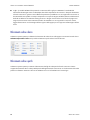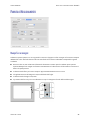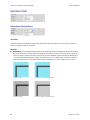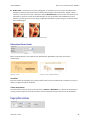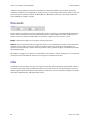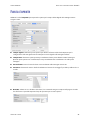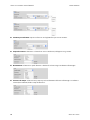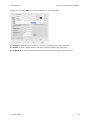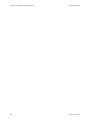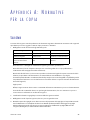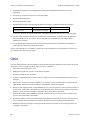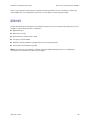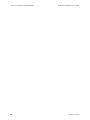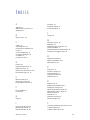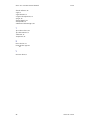Guida alla scansione tramite TWAIN™
L’utente per Mac OS X®

GUIDAALLASCANSIONETRAMITE
TWAIN™
L’
UTENTEPERMACOSX®
COPYRIGHT
© 2017 Visioneer, Inc. All rights reserved. Tutti i diritti riservati. Il marchio e il logo Visioneer sono marchi registrati di Visioneer, Inc.
Periodicamente vengono apportate modifiche al presente documento. Variazioni, inesattezze tecniche ed errori tipografici verranno corretti
nelle edizioni successive. Le informazioni sono soggette a modifiche senza preavviso e non rappresentano un impegno da parte di Visioneer.
Versione del documento: 05-0919-200 (Giugno 2017)
La riproduzione, l'adattamento o la traduzione senza previo consenso scritto sono vietati, tranne per quanto consentito dalle leggi sul
copyright. La protezione del copyright rivendicata comprende tutti i materiali e le informazioni tutelabili dalle leggi sul copyright ora permessi
per legge scritta o giudiziale o concessi più avanti, incluso, senza limitazione, il materiale generato dai programmi software visualizzati sullo
schermo quali stili, modelli, icone, schermate, aspetti e così via.
Il software descritto viene fornito con accordo di licenza. Il software può essere utilizzato o copiato solo in conformità con i termini di tale
accordo. È illegale copiare il software su qualsiasi supporto, tranne per quanto specificatamente consentito dall'accordo di licenza. È vietata la
copia o la trasmissione di qualsiasi parte di questo documento per mezzo di qualsiasi sistema, elettronico o meccanico, compresi fotocopia,
registrazione o sistemi di memorizzazione e recupero delle informazioni, nonché la traduzione in un'altra lingua, per scopi diversi dall'uso
personale del licenziatario e per quanto specificatamente consentito dall'accordo di licenza, senza l'esplicito consenso scritto da parte di
Visioneer.
Adobe
®
, Adobe
®
Acrobat
®
, Adobe
®
Reader
®
e il logo Adobe
®
PDF sono marchi registrati di Adobe Systems Incorporated negli Stati Uniti e/o in
altri paesi.
Mac
®
, Mac OS
®
e Mac OS X
®
sono marchi registrati di Apple Incorporated negli Stati Uniti e in altri paesi.
Tutti gli altri prodotti qui citati possono essere marchi delle rispettive società e vengono riconosciuti come tali.
LEGENDA DEI DIRITTI LIMITATI
L'uso, la duplicazione o la divulgazione sono soggetti a limitazioni secondo quanto stabilito dal sottoparagrafo (c) (1) (ii) della clausola 52.227-
FAR14 sui diritti per i dati tecnici e il software per computer. Il materiale scansionato da questo prodotto può essere protetto da leggi statali e
altre normative, quali le leggi sul copyright. Il cliente è interamente responsabile del rispetto di tali leggi e normative.

GUIDA PER L’UTENTE iii
S OMMARIO
Scansione dalle interfacce TWAIN . . . . . . . . . . . . . . . . . . . . . . . . . . . . . . . . . . . . . . . . . . . . . 1
Accesso all’interfaccia dello scanner . . . . . . . . . . . . . . . . . . . . . . . . . . . . . . . . . . . . . . . . . . . . . . . . . . . . . . . . . . . . . . . . 1
Scansione da Visioneer Scan Utility . . . . . . . . . . . . . . . . . . . . . . . . . . . . . . . . . . . . . . . . . . . . . . . . . . . . . . . . . . . . . . . . . 2
Uso della finestra di anteprima . . . . . . . . . . . . . . . . . . . . . . . . . . . . . . . . . . . . . . . . . . . . . . 5
Regioni di scansione. . . . . . . . . . . . . . . . . . . . . . . . . . . . . . . . . . . . . . . . . . . . . . . . . . . . . . . . . . . . . . . . . . . . . . . . . . . . . . . . 6
Schede predefinite. . . . . . . . . . . . . . . . . . . . . . . . . . . . . . . . . . . . . . . . . . . . . . . . . . . . . . . . 7
Opzioni disabilitate in questa sezione. . . . . . . . . . . . . . . . . . . . . . . . . . . . . . . . . . . . . . . . . . . . . . . . . . . . . . . . . 7
Pannello Immagine. . . . . . . . . . . . . . . . . . . . . . . . . . . . . . . . . . . . . . . . . . . . . . . . . . . . . . . . . . . . . . . . . . . . . . . . . . . . . . . . . 7
Opzioni contestuali . . . . . . . . . . . . . . . . . . . . . . . . . . . . . . . . . . . . . . . . . . . . . . . . . . . . . . . . . . . . . . . . . . . . . . . . . . 8
Luminosità. . . . . . . . . . . . . . . . . . . . . . . . . . . . . . . . . . . . . . . . . . . . . . . . . . . . . . . . . . . . . . . . . . . . . . . . . . . . . . . . . . 11
Contrasto . . . . . . . . . . . . . . . . . . . . . . . . . . . . . . . . . . . . . . . . . . . . . . . . . . . . . . . . . . . . . . . . . . . . . . . . . . . . . . . . . . . 12
Risoluzione . . . . . . . . . . . . . . . . . . . . . . . . . . . . . . . . . . . . . . . . . . . . . . . . . . . . . . . . . . . . . . . . . . . . . . . . . . . . . . . . . 13
Inverti immagine. . . . . . . . . . . . . . . . . . . . . . . . . . . . . . . . . . . . . . . . . . . . . . . . . . . . . . . . . . . . . . . . . . . . . . . . . . . . 14
Sorgente di acquisizione . . . . . . . . . . . . . . . . . . . . . . . . . . . . . . . . . . . . . . . . . . . . . . . . . . . . . . . . . . . . . . . . . . . . 15
Dimensione documento . . . . . . . . . . . . . . . . . . . . . . . . . . . . . . . . . . . . . . . . . . . . . . . . . . . . . . . . . . . . . . . . . . . . 16
Preimpostazioni . . . . . . . . . . . . . . . . . . . . . . . . . . . . . . . . . . . . . . . . . . . . . . . . . . . . . . . . . . . . . . . . . . . . . . . . . . . . 16
Pannello Documento. . . . . . . . . . . . . . . . . . . . . . . . . . . . . . . . . . . . . . . . . . . . . . . . . . . . . . . . . . . . . . . . . . . . . . . . . . . . . . 17
Dimensione documento . . . . . . . . . . . . . . . . . . . . . . . . . . . . . . . . . . . . . . . . . . . . . . . . . . . . . . . . . . . . . . . . . . . . 17
Rileva alimentazione doppia . . . . . . . . . . . . . . . . . . . . . . . . . . . . . . . . . . . . . . . . . . . . . . . . . . . . . . . . . . . . . . . . 18
Alimentazione continua. . . . . . . . . . . . . . . . . . . . . . . . . . . . . . . . . . . . . . . . . . . . . . . . . . . . . . . . . . . . . . . . . . . . . 19
Pannello Impostazioni. . . . . . . . . . . . . . . . . . . . . . . . . . . . . . . . . . . . . . . . . . . . . . . . . . . . . . . . . . . . . . . . . . . . . . . . . . . . . 20
Selezione delle schede . . . . . . . . . . . . . . . . . . . . . . . . . . . . . . . . . . . . . . . . . . . . . . . . . . . . . . . . . . . . . . . . . . . . . . 20
Pannello Informazioni . . . . . . . . . . . . . . . . . . . . . . . . . . . . . . . . . . . . . . . . . . . . . . . . . . . . . . . . . . . . . . . . . . . . . . . . . . . . . 21
Dettagli relativi allo scanner . . . . . . . . . . . . . . . . . . . . . . . . . . . . . . . . . . . . . . . . . . . . . . . . . . . . . . . . . . . . . . . . . 21
Lingua. . . . . . . . . . . . . . . . . . . . . . . . . . . . . . . . . . . . . . . . . . . . . . . . . . . . . . . . . . . . . . . . . . . . . . . . . . . . . . . . . . . . . . 22
Schede opzionali . . . . . . . . . . . . . . . . . . . . . . . . . . . . . . . . . . . . . . . . . . . . . . . . . . . . . . . . 23
Opzioni disabilitate in questa sezione. . . . . . . . . . . . . . . . . . . . . . . . . . . . . . . . . . . . . . . . . . . . . . . . . . . . . . . . 23
Pannello Eliminazione colore . . . . . . . . . . . . . . . . . . . . . . . . . . . . . . . . . . . . . . . . . . . . . . . . . . . . . . . . . . . . . . . . . . . . . . 24
Eliminazione colore . . . . . . . . . . . . . . . . . . . . . . . . . . . . . . . . . . . . . . . . . . . . . . . . . . . . . . . . . . . . . . . . . . . . . . . . . 24
Finestra di anteprima di eliminazione colore . . . . . . . . . . . . . . . . . . . . . . . . . . . . . . . . . . . . . . . . . . . . . . . . . 25
Pannello Rotazione. . . . . . . . . . . . . . . . . . . . . . . . . . . . . . . . . . . . . . . . . . . . . . . . . . . . . . . . . . . . . . . . . . . . . . . . . . . . . . . . 26
Ruota immagine . . . . . . . . . . . . . . . . . . . . . . . . . . . . . . . . . . . . . . . . . . . . . . . . . . . . . . . . . . . . . . . . . . . . . . . . . . . . 26
Suddivisione del immagine. . . . . . . . . . . . . . . . . . . . . . . . . . . . . . . . . . . . . . . . . . . . . . . . . . . . . . . . . . . . . . . . . . 26

GUIDA ALLA SCANSIONE TRAMITE TWAIN™ SOMMARIO
iv GUIDA PER L’UTENTE
Capovolgi retro . . . . . . . . . . . . . . . . . . . . . . . . . . . . . . . . . . . . . . . . . . . . . . . . . . . . . . . . . . . . . . . . . . . . . . . . . . . . . 26
Immagine speculare . . . . . . . . . . . . . . . . . . . . . . . . . . . . . . . . . . . . . . . . . . . . . . . . . . . . . . . . . . . . . . . . . . . . . . . . 27
Pannello Separazione . . . . . . . . . . . . . . . . . . . . . . . . . . . . . . . . . . . . . . . . . . . . . . . . . . . . . . . . . . . . . . . . . . . . . . . . . . . . . 27
Ignora originali vuoti . . . . . . . . . . . . . . . . . . . . . . . . . . . . . . . . . . . . . . . . . . . . . . . . . . . . . . . . . . . . . . . . . . . . . . . . 27
Rilevamento codice a barre. . . . . . . . . . . . . . . . . . . . . . . . . . . . . . . . . . . . . . . . . . . . . . . . . . . . . . . . . . . . . . . . . . 28
Rilevamento codice a patch . . . . . . . . . . . . . . . . . . . . . . . . . . . . . . . . . . . . . . . . . . . . . . . . . . . . . . . . . . . . . . . . . 28
Pannello Miglioramento . . . . . . . . . . . . . . . . . . . . . . . . . . . . . . . . . . . . . . . . . . . . . . . . . . . . . . . . . . . . . . . . . . . . . . . . . . . 29
Riempi fori ai margini . . . . . . . . . . . . . . . . . . . . . . . . . . . . . . . . . . . . . . . . . . . . . . . . . . . . . . . . . . . . . . . . . . . . . . . 29
Impostazioni sfondo . . . . . . . . . . . . . . . . . . . . . . . . . . . . . . . . . . . . . . . . . . . . . . . . . . . . . . . . . . . . . . . . . . . . . . . . 30
Esegui pulizia contorno . . . . . . . . . . . . . . . . . . . . . . . . . . . . . . . . . . . . . . . . . . . . . . . . . . . . . . . . . . . . . . . . . . . . . 31
Elimina macchie . . . . . . . . . . . . . . . . . . . . . . . . . . . . . . . . . . . . . . . . . . . . . . . . . . . . . . . . . . . . . . . . . . . . . . . . . . . . 32
Calibra. . . . . . . . . . . . . . . . . . . . . . . . . . . . . . . . . . . . . . . . . . . . . . . . . . . . . . . . . . . . . . . . . . . . . . . . . . . . . . . . . . . . . . 32
Pannello Imprinter . . . . . . . . . . . . . . . . . . . . . . . . . . . . . . . . . . . . . . . . . . . . . . . . . . . . . . . . . . . . . . . . . . . . . . . . . . . . . . . . 33
Appendice A: Normative per la copia . . . . . . . . . . . . . . . . . . . . . . . . . . . . . . . . . . . . . . . . . 37
Stati Uniti . . . . . . . . . . . . . . . . . . . . . . . . . . . . . . . . . . . . . . . . . . . . . . . . . . . . . . . . . . . . . . . . . . . . . . . . . . . . . . . . . . . . . . . . . 37
Canada . . . . . . . . . . . . . . . . . . . . . . . . . . . . . . . . . . . . . . . . . . . . . . . . . . . . . . . . . . . . . . . . . . . . . . . . . . . . . . . . . . . . . . . . . . . 38
Altri paesi . . . . . . . . . . . . . . . . . . . . . . . . . . . . . . . . . . . . . . . . . . . . . . . . . . . . . . . . . . . . . . . . . . . . . . . . . . . . . . . . . . . . . . . . . 39
Indice . . . . . . . . . . . . . . . . . . . . . . . . . . . . . . . . . . . . . . . . . . . . . . . . . . . . . . . . . . . . . . . . 41

GUIDA PER L’UTENTE 1
S CANSIONE DALLE
INTERFACCE TWAIN
Importante: Prima della scansione, leggere le istruzioni importanti sull'uso dello scanner nella guida dello
scanner per l'utente.
La guida include informazioni sui tipi di documento che possono essere digitalizzati con lo scanner in uso e
istruzioni complete su installazione e configurazione, procedure di manutenzione e risoluzione dei problemi,
specifiche e garanzie dello scanner. La guida è presente nella sezione relativa alle guide dell'utente sul disco di
installazione.
Le informazioni riportate in questa guida riguardano le funzioni hardware e software che potrebbero non essere
disponibili per il modello di scanner acquistato. Ignorare eventuali informazioni sul software non applicabili al
proprio scanner.
Alcune delle illustrazioni contenute nella presente guida potrebbero non avere esattamente lo stesso aspetto
della visualizzazione a schermo. Le differenze sono minime e non influiscono sui passi necessari per utilizzare le
funzioni.
Se si sta eseguendo la scansione dall'applicazione Acquisizione Immagine di Apple che utilizza il driver ICA, i tipi
di file disponibili sono quelli supportati dalla versione di OS X in uso. In questo documento non si intendono
descrivere le funzioni e le funzionalità dell'applicazione Apple e dell'interfaccia di scansione. Fare riferimento alla
documentazione e alle istruzioni fornite con il computer.
ACCESSO ALL’INTERFACCIA DELLO SCANNER
Ciascuna applicazione di scansione accede allo scanner in modo diverso. Per istruzioni sull'utilizzo
dell'applicazione e sull'accesso allo scanner fare riferimento alla guida utente dell'applicazione. Potrebbero essere
disponibili due opzioni nell'applicazione di scansione, chiamate TWAIN o ICA. In questo documento viene
descritta l'interfaccia di scansione TWAIN. Nelle istruzioni riportate nella sezione successiva viene descritta la
scansione eseguita tramite Visioneer Scan Utility, l'utilità fornita con lo scanner.
Nota sullo scanner e sullo standard TWAIN:
TWAIN è uno standard riconosciuto a livello mondiale, utilizzato dai computer per ricevere immagini da scanner e
fotocamere digitali. È possibile accedere all’interfaccia di scansione TWAIN da qualsiasi applicazione di scansione
TWAIN installata sul computer. L’interfaccia del driver descritta qui è il driver TWAIN sviluppato per lo scanner in
uso. Tuttavia, alcune applicazioni dispongono di una propria interfaccia TWAIN. Se si sta eseguendo la scansione
da un’applicazione software e viene visualizzata l’interfaccia mostrata in questa sezione, è possibile utilizzare le

GUIDA ALLA SCANSIONE TRAMITE TWAIN™ SCANSIONE DALLE INTERFACCE TWAIN
2 G
UIDA PER L’UTENTE
istruzioni riportate di seguito per effettuare la scansione con l’interfaccia TWAIN. In caso contrario, consultare le
informazioni contenute nella guida per l’utente specifica dell’applicazione di scansione.
SCANSIONE DA VISIONEER SCAN UTILITY
Questa utilizza l'interfaccia TWAIN dello scanner per eseguire la scansione. È possibile selezionare una cartella di
destinazione sul computer e salvare l'immagine in uno dei formati più utilizzati (BMP, JPG, GIF, TIF, Multi-Page TIF,
PDF, Multi-Page PDF).
L'utilità è inclusa nel disco di installazione e consente di configurare le impostazioni di scansione e le scansione.
Dalla finestra del Finder per il disco di installazione fare doppio clic sul pacchetto di installazione per
l'applicazione da Visioneer Scan Utility. Per installare l'applicazione, seguire le istruzioni riportate sullo schermo.
1. Aprire Visioneer Scan Utility.
2. Per modificare la lingua visualizzata nell'interfaccia selezionarne una nell'elenco.
3. Selezionare Mostra nel Finder opzione per aprire la cartella specificata nella posizione di archiviazione al
termine della scansione, dopo che l'immagine è stata trasferita nella posizione.

SCANSIONE DALLE INTERFACCE TWAIN GUIDA ALLA SCANSIONE TRAMITE TWAIN™
G
UIDA PER L’UTENTE 3
4. Selezionare il tipo di formato di file da utilizzare per i documenti scansionati.
Nota: se si esegue la scansione utilizzando il formato GIF ad alta risoluzione, l'immagine può risultare
danneggiata nelle versioni precedenti di OS X.
5. Selezionare la posizione in cui si desidera salvare i file.
6. Inserire un documento nello scanner.
7. Fare clic sull'opzione di Configurazione per avviare l'interfaccia TWAIN.
8. Regolare le impostazioni per gli elementi da scansionare. Al termine, fare clic su OK per chiudere l'interfaccia
TWAIN.
(l'immagine riportata sopra è solo un esempio)
9. Fare clic sul pulsante Acquisisci.
10. Le immagini scansionate verranno visualizzate in anteprima e salvate nella posizione definita.

GUIDA ALLA SCANSIONE TRAMITE TWAIN™ SCANSIONE DALLE INTERFACCE TWAIN
4 G
UIDA PER L’UTENTE

GUIDA PER L’UTENTE 5
U SO DELLA FINESTRA DI
ANTEPRIMA
Facendo clic sul pulsante Anteprima si visualizza la finestra di anteprima per l'interfaccia dello scanner.
Utilizzare l'opzione Anteprima per scansionare e visualizzare un'immagine campione che rifletta le impostazioni
correnti nell'interfaccia principale. Nella finestra di anteprima è anche possibile definire le regioni di scansione
personalizzate. Per istruzioni sulla creazione e sulla scansione delle regioni personalizzate, fare riferimento alla
sezione Regioni di scansione.
1. Selezionare le impostazioni di scansione iniziali da utilizzare per l'immagine di anteprima.
Se si desidera modificare una particolare impostazione predefinita, selezionarla prima di continuare.
2. Fare clic sul pulsante Anteprima per visualizzare la finestra di anteprima.
3. Fare clic sul pulsante Anteprima per eseguire la scansione e visualizzare un'immagine di esempio nella
finestra di anteprima.
4. La finestra di anteprima visualizza l'area di scansione e la regione di scansione corrente.
Alcune impostazioni dell'interfaccia principale, come la luminosità e il contrasto, aggiorneranno
immediatamente l'immagine di anteprima dopo la regolazione.
Se si seleziona una delle opzioni di regolazione dell'immagine del documento, come l'opzione di rotazione di
un'immagine, tale opzione non verrà visualizzata nell'anteprima dell'immagine campione. La finestra di
anteprima mostra una visualizzazione inalterata della dimensione e della posizione del documento nello
scanner. Le eventuali opzioni di regolazione dell'immagine del documento verranno utilizzate durante la
scansione e il salvataggio delle immagini.

GUIDA ALLA SCANSIONE TRAMITE TWAIN™ USO DELLA FINESTRA DI ANTEPRIMA
6 GUIDA PER L’UTENTE
5. Quando si è soddisfatti dell'immagine di esempio, è possibile fare clic su Digitalizza nell'interfaccia
principale per scansionare e salvare l'immagine con le impostazioni di scansione correnti.
REGIONI DI SCANSIONE
È possibile utilizzare la finestra di anteprima per creare regioni di scansione personalizzate per lo scanner.
Ad esempio, se si desidera scansionare solo un'area specifica dell'immagine, è possibile spostare e ridimensionare
una regione di scansione in modo da concentrarla solo sull'area che si desidera scansionare. L'immagine finale
avrà la stessa dimensione della regione impostata.
Importante: non modificare la dimensione della pagina per l'immagine scansionata dopo avere creato regioni
personalizzate. Una volta impostata una regione personalizzata nella finestra di anteprima, il campo relativo alla
dimensione della pagina visualizzerà "definita dall'utente", indicando che sono state specificate una o più regioni
di scansione personalizzate. Modificando la dimensione della pagina dopo la creazione di una regione
personalizzata si eliminano le regioni personalizzate e si imposta un'unica regione di scansione sulla dimensione
di pagina selezionata nell'elenco.
Per creare regioni di scansione personalizzate:
1. Nell'interfaccia principale, fare clic su Finestra anteprima per aprire la finestra di anteprima.
2. Collocare un documento nello scanner e quindi fare clic su Anteprima.
3. Lo scanner scansiona e visualizza un'immagine campione.
4. Fare clic all'esterno dell'area correntemente selezionata e trascinare il cursore per selezionare una regione
personalizzata.
5. Spostare la regione fino a che l'area dell'immagine di esempio desiderata si trova all'interno della regione di
scansione.
Spostare la regione facendo clic su di essa e trascinandola quindi con il mouse.
6. Fare clic su Scansione nell'interfaccia principale per scansionare utilizzando le regioni personalizzate.

GUIDA PER L’UTENTE 7
S CHEDE PREDEFINITE
È presente una serie di schede sempre disponibili contenenti funzionalità di base per la scansione.
■ Pannello Immagine: contiene opzioni di scansione di base.
■ Pannello Documento: contiene le opzioni per la selezione delle dimensioni della pagina.
■ Pannello Impostazioni: contiene opzioni per il controllo dell'alimentazione e l'abilitazione di schede extra.
■ Pannello Informazioni: contiene le informazioni relative all'hardware dello scanner utilizzato.
Opzioni disabilitate in questa sezione
È possibile che alcune opzioni nell’interfaccia siano disattivate e non possano essere selezionate. Le opzioni
disattivate non sono appropriate per lo scanner corrente o la funzione dipende da un’altra impostazione
nell’interfaccia dello scanner.
PANNELLO IMMAGINE
Il pannello contiene le impostazioni di scansione più frequentemente utilizzate. Quando si avvia l'interfaccia
grafica è questo il primo pannello disponibile. Passare alla scheda Impostazioni per abilitare gli altri pannelli.
Per la scansione semplice, selezionare uno qualsiasi dei flussi colore "Fronte" o "Retro". Per la scansione fronte/
retro, selezionare sia il flusso colore "Fronte" e quello "Retro".

GUIDA ALLA SCANSIONE TRAMITE TWAIN™ SCHEDE PREDEFINITE
8 GUIDA PER L’UTENTE
■ Automatico determina il colore del documento mentre viene scansionato. Quando questa opzione è
selezionata gli altri flussi saranno disabilitati.
■ Colore consente di eseguire la scansione dell’immagine a colori e di creare una copia con la gamma
completa di colori di un documento o una fotografia originale. Le scansioni a colori generano file di
dimensioni più grandi.
■ Grigio consente di eseguire la scansione del documento utilizzando diverse sfumature di grigio per
riprodurre il documento. La modalità in scala di grigi viene spesso utilizzata durante la scansione di
documenti o grafici in cui è necessario che i grafici siano leggibili, ma non è necessario mantenere il colore
originale. Con questo tipo di scansione la qualità dei grafici viene mantenuta e viene generato un file di
dimensioni minori rispetto a quello generato da una scansione con la gamma completa di colori.
■ Bianco e nero consente di eseguire la scansione bitonale dell’immagine in cui tutti gli elementi sulla pagina
sono di colore bianco o nero. Questa impostazione viene spesso utilizzata durante la scansione di documenti
dattiloscritti o scritti a mano. In presenza di una quantità ridotta di grafici o se i grafici non sono necessari,
questa impostazione risulta particolarmente utile per archiviare i documenti su un server o su un disco,
inviarli tramite posta elettronica o a una pagina Web, poiché viene generato un file di dimensioni minori
rispetto al file generato con le altre modalità di scansione.
■ Flusso multiplo crea automaticamente un’immagine di ciascun elemento sottoposto a scansione in ciascuna
modalità a colori selezionata nell’elenco di origini.
Opzioni contestuali
Alcune opzioni variano in base al flusso selezionato.
Automatico
■ L'opzione Rileva automatico colore consente di scegliere come verranno scansionate le immagini non a
colori, sbianco e nero o scala di grigi.
■ L'indicatore di scorrimento Sensibilita può essere utilizzato per regolare la quantità di contenuto di colore
necessaria perché la pagina venga riconosciuta come a colori.
Colore

SCHEDE PREDEFINITE GUIDA ALLA SCANSIONE TRAMITE TWAIN™
G
UIDA PER L’UTENTE 9
■ Correzione colori opzione diventa disponibile quando è selezionato un flusso colori. Può essere impostata
su Nessuno, Documento, Foto o Pila Documenti misti e applicherà la calibrazione colore adeguata per
offrire i risultati migliori per il tipo di documento selezionato. Se si seleziona Nessuno verrà applicata la
calibrazione colore predefinita, mentre se si seleziona L’opzione Pila Documenti misti determinerà che
TWAIN tenti di applicare una calibrazione del colore adatta ai documenti contenenti sia immagini sia testo.
Grigio
■ L'opzione Tipo di documento può essere impostata su Documento, Foto o Nessuno a seconda del tipo di
documento da scansionare. Queste opzioni contengono impostazioni TWAIN preconfigurate per fornire i
risultati migliori per il tipo di documento selezionato.
■ L'indicatore di scorrimento Soglia viene utilizzato per impostare il livello di luminosità o di sicurezza
nell'immagine finale.
Bianco e nero
■ Le opzioni Riduzione profondità in bit sono disponibili solo quando si esegue la scansione in bianco e nero.
Fare clic sul menu a discesa e selezionare un’opzione nell’elenco.
Soglia e soglia dinamica
L’o p z i o n e Soglia consente di impostare il livello di luminosità o di scurezza per una pagina. Nella scansione in
bianco e nero, tutti gli elementi della pagina vengono impostati su pixel bianchi o neri nell’immagine finale. Se la
pagina contiene testo di colore chiaro, è possibile che tale testo non sia presente nell’immagine finale poiché lo
scanner modificherà questi colori chiari in pixel bianchi. Il dispositivo di scorrimento della soglia consente di
impostare il livello di scurezza o di luminosità del testo della pagina. Soglia dinamica consente di valutare
l’immagine e regolare dinamicamente il livello di soglia. Questa opzione è ideale per i documenti contenenti solo
testo, quali lettere commerciali, fogli di calcolo, rapporti e così via.
■ Soglia: spostare l’indicatore di scorrimento verso sinistra o destra per impostare il livello di luminosità o di
scurezza da ottenere.
Ad esempio, se si sta eseguendo la scansione di un documento contenente testo grigio, ad esempio note
scritte a mano con la matita, spostare il dispositivo di scorrimento verso destra. Questa impostazione indica
allo scanner che il livello richiesto è chiaro e i pixel grigi vengono convertiti in pixel neri anziché in pixel

GUIDA ALLA SCANSIONE TRAMITE TWAIN™ SCHEDE PREDEFINITE
10 GUIDA PER L’UTENTE
bianchi. Se la tonalità globale del documento originale è scura, ad esempio nel caso di uno sfondo colorato
che potrebbe interferire con l’individuazione delle aree nere, spostare il dispositivo di scorrimento verso
sinistra. Questa impostazione indica allo scanner che il livello richiesto è scuro e solo le aree molto scure, ad
esempio il testo, vengono convertite in pixel neri.
Se si sta eseguendo la scansione di documenti in buone condizioni, con testo nero su sfondo bianco,
l’opzione di soglia predefinita consentirà di eseguire la scansione del documento in modo corretto. Il livello
deve essere modificato solo se la nitidezza dell’immagine scansionata è diversa da quella dell’originale.
■ Sensibilità: spostare l’indicatore di scorrimento verso sinistra o destra per modificare la soglia dinamica.
Questo dispositivo di scorrimento è abilitato solo se l’opzione Soglia dinamica è selezionata nell’elenco.
Diffusione errore e mezzitoni
I modelli diffusione errore e mezzitoni indicano l’applicazione intenzionale di rumore (retinatura)
nell’immagine per ridurre la presenza di bande nella scansione in modalità binaria (bianco e nero). Ad esempio, se
si esegue la scansione in bianco e nero di una foto a colori, il file dell’immagine conterrà blocchi di colore nero e
bianco di grandi dimensioni e l’immagine sarà a mala pena riconoscibile. La retinatura dell’immagine crea
un’immagine in bianco e nero riconoscibile.
Di seguito è riportato un esempio di scansione a colori, scansione in bianco e nero senza retinatura e scansione in
bianco e nero con retinatura. Quando l’immagine viene ridotta in scala, potrebbe apparire come una scansione in
scala di grigi. Quando l’immagine è di dimensioni normali o ingrandita, sarà possibile visualizzare chiaramente lo
schema di retinatura, come mostrato nell’immagine in primo piano.
Scansione retinatura - primo piano
Scansione a colori
Scansione in bianco e nero Scansione retinatura

SCHEDE PREDEFINITE GUIDA ALLA SCANSIONE TRAMITE TWAIN™
G
UIDA PER L’UTENTE 11
Luminosità
Luminosità indica la luminosità globale dell’immagine. Spostare il dispositivo di scorrimento verso sinistra o
destra per rendere l’immagine più chiara o più scura. Se si regola il livello di luminosità, si regola il tono dei pixel
senza cambiare il colore reale dei pixel, ad esempio quando si regola una tinta.
Scelta dei valori di luminosità
La regolazione del livello di luminosità si basa sulla modalità di visualizzazione dell’immagine e non esiste uno
standard di riferimento. Di seguito sono riportate alcune opzioni consigliate per la correzione della luminosità in
base alla qualità del documento originale.
■ Documenti originali di buona qualità, al 50%
■ Lettere, moduli o disegni a matita, dal 25% al 40%
■ Immagini sfocate o vecchi documenti con testo sfocato, dal 35% al 45%
■ Carta carbone di colore chiaro, ad esempio giallo oppure rosa o verde chiaro, con testo chiaro, dal 45% al 55%
■ Pagine di giornali o riviste, dal 55% al 70%
■ Pagine di libri, dal 55% all’80%
■ Foto scattate in interni o nell’ombra, dal 60% all’85%
Luminosità funziona in combinazione con Contrasto per il miglioramento dell’immagine. Quando si regola il
livello di luminosità per migliorare la qualità dell’immagine sottoposta a scansione, provare anche a regolare il
contrasto. Il livello di contrasto indica la differenza tra le aree più chiare e quelle più scure dell’immagine. Ad
esempio, se è stata eseguita la scansione di un documento con note scritte a matita, è possibile che sia necessario
diminuire il livello di luminosità per ottenere la visualizzazione delle note scritte a mano nell’immagine
scansionata. Tuttavia, quando si diminuisce la luminosità, il bianco inizia ad apparire griglio nell’immagine. In
questo caso, aumentare il livello di contrasto per una maggiore definizione delle differenze tra la parte più chiara
e più scura dell’immagine.
Esempi di luminosità delle immagini a colori
Gli esempi riportati di seguito mostrano l’immagine originale all’impostazione predefinita del livello di luminosità
al 50%, al 25% e al 75%. Se si adegua il livello di luminosità, non si rende l’immagine completamente nera o
completamente bianca.
Nota tecnica:
Nella maggior parte dei monitor è disponibile un’impostazione relativa alla luminosità regolabile dall’utente.
Quando si visualizzano immagini scansionate sullo schermo rispetto alla stampa dell’immagine, l’impostazione
relativa alla luminosità del monitor può incidere sul livello di chiarezza o oscurità dell’immagine scansionata
rispetto all’originale. Se l’immagine scansionata è troppo diversa da quella originale o se la regolazione del livello
Luminosità: 25% Luminosità: 50% Luminosità: 75%

GUIDA ALLA SCANSIONE TRAMITE TWAIN™ SCHEDE PREDEFINITE
12 GUIDA PER L’UTENTE
di luminosità nella scansione non modifica l’immagine nel modo desiderato, provare a regolare il livello di
luminosità del monitor. Per la regolazione del livello di luminosità e per eventuali impostazioni consigliate dal
produttore, fare riferimento alla guida per l’utente del monitor.
Scanner con sfondo nero:
Alcuni scanner dispongono di una piastra posteriore nera. Uno sfondo nero determina risultati di ritaglio più
precisi e il rilevamento di inclinazioni. Tuttavia, quando si esegue la scansione di carta sottile, ad esempio moduli
a colori in più parti o carta a quadretti con un peso inferiore a 70 g/m
2
(18 lb), lo sfondo può “trasparire”
nell’immagine finale e rendere l’immagine più scura di quello che dovrebbe essere. In tale caso, provare a regolare
il livello di luminosità tra il 60% e il 80%.
Contrasto
Il contrasto indica le differenze tra le aree chiare e quelle scure dell’immagine. Spostare il dispositivo di
scorrimento verso sinistra o destra per diminuire o aumentare i livelli di contrasto. Se si aumenta il livello di
contrasto, viene accentuata la differenza tra le aree più chiare e quelle più scure dell’immagine, mentre se si
riduce il contrasto tale differenza viene attenuata.
Scelta di valori di contrasto
Mentre l’opzione Luminosità aggiunge la stessa quantità di grigio o bianco a tutti i pixel nell’immagine, l’opzione
Contrasto regola i pixel in base al livello di colore dei pixel. Ad esempio, se si aumenta il livello di contrasto, si
aggiungerà il colore bianco ai pixel di colore chiaro e griglio ai pixel scuri per rendere più marcata la differenza tra
i livelli di colore nell’immagine. Se si diminuisce il livello di contrasto, si otterrà l’effetto opposto, in cui i pixel di
colore bianco vengono modificati con il colore grigio e i pixel scuri vengono modificati con il colore bianco per
attenuare la transizione di colori nell’immagine.
La regolazione del livello di contrasto viene eseguita in base al risultato che si desidera ottenere e non esiste uno
standard di riferimento. Il contrasto funziona insieme alla luminosità per il miglioramento immagine, diminuendo
il livello di luminosità l’immagine complessiva diventa più scura; in questo caso è possibile aumentare il livello di
contrasto in modo che siano più evidenti le differenze tra le aree più chiare e più scure dell’immagine.
Di seguito sono riportate alcune opzioni consigliate per la correzione del contrasto in base alla qualità del
documento originale.
■ Documenti originali di buona qualità, al 50%
■ Lettere, moduli o disegni a matita, dal 55% al 65%
■ Immagini sfocate o vecchi documenti con testo sfocato, dal 60% al 70%
■ Carta carbone di colore chiaro, ad esempio giallo oppure rosa o verde chiaro, con testo chiaro, dal 45% al 55%
■ Pagine di giornali o riviste, dal 55% al 70%
■ Pagine di libri, dal 60% all’75%
■ Foto scattate in interni o nell’ombra, dal 40% al 60%

SCHEDE PREDEFINITE GUIDA ALLA SCANSIONE TRAMITE TWAIN™
G
UIDA PER L’UTENTE 13
Esempi di contrasto delle immagini a colori
Gli esempi riportati di seguito mostrano l’immagine originale all’impostazione predefinita del livello di contrasto
al 50%, al 25% e al 75%.
Nota tecnica:
Nella maggior parte dei monitor è disponibile un’impostazione relativa al contrasto regolabile dall’utente.
Quando si visualizzano immagini scansionate sullo schermo rispetto alla stampa dell’immagine, l’impostazione
relativa al contrasto del monitor può incidere sul livello di chiarezza dell’immagine scansionata rispetto
all’originale. Se l’immagine scansionata è troppo diversa da quella originale o se la regolazione del livello di
contrasto nella scansione non modifica l’immagine nel modo desiderato, provare a regolare il livello di contrasto
del monitor. Per la regolazione del livello di contrasto e per le impostazioni consigliate dal produttore, fare
riferimento alla guida per l’utente del monitor.
Scanner con sfondo nero:
Alcuni scanner dispongono di una piastra posteriore nera. Uno sfondo nero determina risultati di ritaglio più
precisi e il rilevamento di inclinazioni. Tuttavia, quando si esegue la scansione di carta sottile, ad esempio carta
carbone o carta a quadretti con peso inferiore a 70 g/m2 (18 lb), lo sfondo può “trasparire” nell’immagine finale e
rendere l’immagine più scura di quello che dovrebbe essere. In tal caso, provare a regolare il livello di luminosità
tra il 40% e il 60%, quindi il livello di contrasto tra il 60% e l’80%.
Risoluzione
La risoluzione determina la quantità di dettagli che è possibile visualizzare nell’immagine scansionata. La
risoluzione indica la nitidezza dell’immagine misurata in punti per pollice (dpi).
Selezionare un'opzione di risoluzione preimpostata nell'elenco a discesa o inserire una risoluzione personalizzata
nella casella di testo. L’intervallo disponibile visualizzato nell’area è nell’intervallo minimo e massimo supportato
dallo scanner.
Scelta dei valori per la risoluzione
Per le copie di documenti in bianco e nero, una risoluzione compresa tra 150 e 200 dpi determina in genere la
creazione di un’immagine di qualità simile all’originale. Per le copie di documenti o fotografie a colori, una
risoluzione compresa tra 200 e 300 dpi determina la creazione di un’immagine di qualità simile all’originale.
Contrasto: 25% Contrasto: 50% Contrasto: 75%

GUIDA ALLA SCANSIONE TRAMITE TWAIN™ SCHEDE PREDEFINITE
14 GUIDA PER L’UTENTE
Impostazioni con risoluzioni più elevate vengono in genere utilizzate per la creazione di un’immagine che può
essere ingrandita mantenendo la qualità dell’immagine, ma che richiede tempi di scansione più lunghi.
Di seguito sono riportate alcune impostazioni di risoluzione per tipici elementi scansionati:
■ Documento di testo, ovvero lettere, moduli e altri documenti in bianco e nero dattiloscritti, da 200 dpi.
■ Documento di testo, ovvero lettere o moduli con testo stampato a mano, 200 a 300 dpi.
■ Documenti di testo (per OCR), ovvero moduli, lettere, promemoria o fogli di calcolo, 300 dpi.
■ Biglietti da visita o altri elementi con caratteri di dimensioni ridotte, 300 dpi.
■ Pagina a colori con grafici o fotografie a colori, 200 a 300 dpi.
■ Fotografie a colori di scarsa qualità per il miglioramento dell’immagine a 400 dpi.
■ Fotografie a colori per la stampa a 200 dpi.
■ Fotografie a colori per e-mail, da 150 a 200 dpi.
■ Pagina di riviste con grafici, line art o fotografie a colori a 200 dpi.
Inverti immagine
L’o p z i o n e Inverti immagine consente di invertire il colore di ciascun pixel nell’immagine scansionata.
Nella scansione in bianco e nero, ciascun pixel viene invertito da bianco in nero e da nero in bianco.
Nella scansione in scala di grigi, ciascun pixel viene invertito nel livello opposto di grigio.

SCHEDE PREDEFINITE GUIDA ALLA SCANSIONE TRAMITE TWAIN™
G
UIDA PER L’UTENTE 15
Nella scansione a colori, ciascun pixel viene invertito nel colore opposto della ruota di colori.
Sorgente di acquisizione
Quando si utilizza uno scanner con più origini, ad esempio uno scanner con alimentatore automatico documenti
e piano fisso, è possibile che alcune opzioni siano disattivate per l'origine corrente visualizzata nell'elenco delle
origini.
■ Automatico: selezionare questa opzione per determinare automaticamente se la carta è inserita nello
scanner. Questa opzione è disponibile solo se lo scanner dispone di più opzioni per l’origine della carta, ad
esempio ADF con vassoio di alimentazione anteriore o ADF in combinazione con piano fisso. Quando questa
opzione non è selezionata, è possibile selezionare l’origine da utilizzare nell’elenco delle modalità di
scansione.
■ Piano fisso: quando è selezionata questa opzione le scansioni verranno eseguite esclusivamente dal piano
fisso.
■ Auto Alimentatore Documenti: quando è selezionata questa opzione le scansioni verranno eseguite
esclusivamente dall'ADF.
■ Unisci due lati in una sola immagine: nella scansione in modalità fronte/retro è possibile attivare questa
opzione per includere entrambi i lati di un elemento acquisito in un'unica pagina nel file di immagine finale.
L'opzione per unire verticalmente può essere utilizzata per entrambi i lati combinati verticalmente, anziché
orizzontalmente.
Nota tecnica:
● Quando è abilitata la modalità del foglio di supporto nella scheda del documento, il lato anteriore verrà
ruotato di 180°.
● Se si utilizza questa opzione, Pulizia bordo e l'opzione dell'imprinter digitale vengono applicate
all'immagine unita, non alle singole pagine.

GUIDA ALLA SCANSIONE TRAMITE TWAIN™ SCHEDE PREDEFINITE
16 GUIDA PER L’UTENTE
Dimensione documento
Fare clic sulla freccia rivolta verso il basso e selezionare una dimensione pagina predefinita nell’elenco. Le
dimensioni disponibili sono comprese nell’intervallo delle dimensioni minima e massima dello scanner. Per le
impostazioni avanzate vedere "Opzioni del pannello Documento".
■ Automatico: selezionare questa opzione per consentire allo scanner di determinare automaticamente le
dimensioni dell’elemento di cui viene eseguita la scansione. Questa opzione è disponibile esclusivamente se
la funzione è supportata dallo scanner. È possibile che talvolta sia disattivata in quanto questa funzione non è
supportata da tutte le applicazioni di scansione.
ADF Scanner: regolare sempre correttamente le guide carta in base alla larghezza della carta nel cassetto di
input in modo che le pagine vengano alimentate nello scanner quanto più possibile in modo diritto. È
possibile che le pagine inclinate non vengano ritagliate correttamente.
■ Massimo scanner: selezionare questa opzione per scansionare le dimensioni massime senza documento
lungo. A seconda del modello di scanner l'area di scansione massima è solitamente pari a 8,5" x 14" (A4/
Legale USA) o 11" x 17" (A3/Tabloid USA).
■ Documento lungo: selezionare questa opzione per scansionare una pagina che sia della lunghezza
supportata dallo scanner. Se viene scansionata una pagina più piccola l'immagine trasferita non verrà
ritagliata automaticamente.
■ Personalizzato: selezionare questa opzione per abilitare le dimensioni delle pagine personalizzate. Vedere
"Dimensioni di documenti personalizzati" nella scheda Documenti.
Preimpostazioni
Una preimpostazione contiene tutte le funzioni disponibili nell’interfaccia dello scanner, tra cui la modalità a
colori, la risoluzione, le dimensioni della carta e così via. Dopo avere selezionato le funzionalità desiderate fare clic
sul pulsante "aggiungi" (+) per creare una nuova preimpostazione e inserire un nome univoco.
Per eliminare una preimpostazione, selezionarla dall'elenco e fare clic sul pulsante "rimuovi" (–).
La pagina sta caricando ...
La pagina sta caricando ...
La pagina sta caricando ...
La pagina sta caricando ...
La pagina sta caricando ...
La pagina sta caricando ...
La pagina sta caricando ...
La pagina sta caricando ...
La pagina sta caricando ...
La pagina sta caricando ...
La pagina sta caricando ...
La pagina sta caricando ...
La pagina sta caricando ...
La pagina sta caricando ...
La pagina sta caricando ...
La pagina sta caricando ...
La pagina sta caricando ...
La pagina sta caricando ...
La pagina sta caricando ...
La pagina sta caricando ...
La pagina sta caricando ...
La pagina sta caricando ...
La pagina sta caricando ...
La pagina sta caricando ...
La pagina sta caricando ...
La pagina sta caricando ...
La pagina sta caricando ...
-
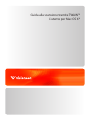 1
1
-
 2
2
-
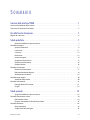 3
3
-
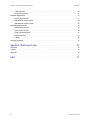 4
4
-
 5
5
-
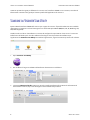 6
6
-
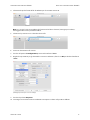 7
7
-
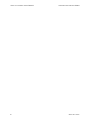 8
8
-
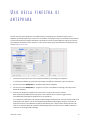 9
9
-
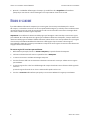 10
10
-
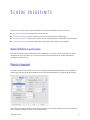 11
11
-
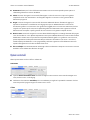 12
12
-
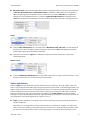 13
13
-
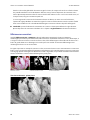 14
14
-
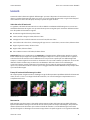 15
15
-
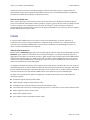 16
16
-
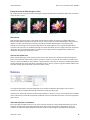 17
17
-
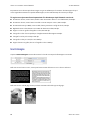 18
18
-
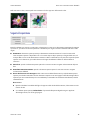 19
19
-
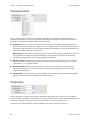 20
20
-
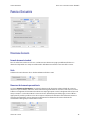 21
21
-
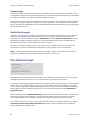 22
22
-
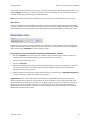 23
23
-
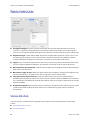 24
24
-
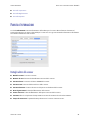 25
25
-
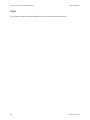 26
26
-
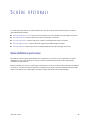 27
27
-
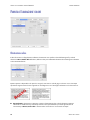 28
28
-
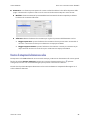 29
29
-
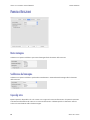 30
30
-
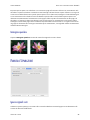 31
31
-
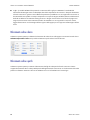 32
32
-
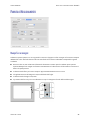 33
33
-
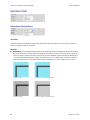 34
34
-
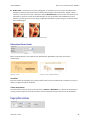 35
35
-
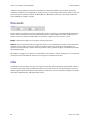 36
36
-
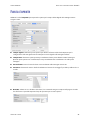 37
37
-
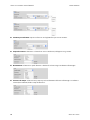 38
38
-
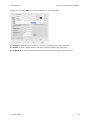 39
39
-
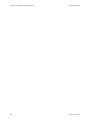 40
40
-
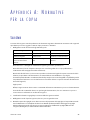 41
41
-
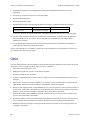 42
42
-
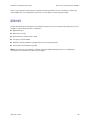 43
43
-
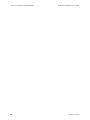 44
44
-
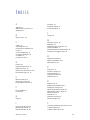 45
45
-
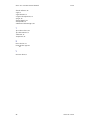 46
46
-
 47
47
Visioneer Patriot P15 Guida utente
- Tipo
- Guida utente
- Questo manuale è adatto anche per
Documenti correlati
-
Visioneer Patriot D40 Guida utente
-
Visioneer Patriot P15 Guida utente
-
Visioneer Patriot D40 Guida utente
-
Visioneer Patriot D40 Guida utente
-
Visioneer Patriot D40 Guida utente
-
Visioneer Patriot P15 Guida utente
-
Visioneer Patriot D40 Guida utente
-
Visioneer Patriot D40 Guida utente
-
Visioneer Patriot P15 Guida utente
-
Visioneer Patriot H60 Guida utente