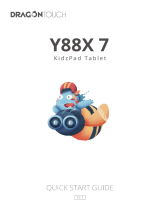La pagina si sta caricando...

www.hama.com
Hama GmbH & Co KG
Postfach 80
86651 Monheim/Germany
Tel. +49 (0)9091/502-0
Fax +49 (0)9091/502-274
hama@hama.de
www.hama.com
00062792-09.06

Wireless Beamer Adapter
00062792

2
l
Bedienungsanleitung Wireless Beamer Adapter
Inhaltsverzeichnis:
1. Verbinden der Geräte ....................................................................................................................................Seite 02
2. Installieren der Software ..............................................................................................................................Seite 03
3. Einrichten des Senders .................................................................................................................................Seite 04
4. Bedienung des Senders................................................................................................................................ Seite 05
5. Einstellungen................................................................................................................................................... Seite 05
6. Erweiterte Einstellungen............................................................................................................................... Seite 06
6.1 LAN- und WLAN-Einstellungen...........................................................................................................Seite 07
6.2 Grundeinstellungen............................................................................................................................... Seite 08
6.3 Login-Daten ändern ..............................................................................................................................Seite 08
7. Support- und Kontaktinformation ................................................................................................................Seite 08
Packungsinhalt:
1x Hama Wireless Beamer Adapter
1x Netzteil 5V
1x Treiber CD-Rom
1x gedruckte Bedienungsanleitung
Sicherheitshinweise:
Betreiben Sie das Gerät weder in feuchter, noch in extrem staubiger Umgebung, sowie auf Heizkörpern oder
in der Nähe von Wärmequellen. Dieses Gerät ist nicht für den Einsatz im Freien bestimmt. Schützen Sie das
Gerät vor Druck- und Stoßeinwirkung. Das Gerät darf während des Betriebes nicht geöffnet oder bewegt wer-
den. Verwenden Sie zum Betrieb des Adapters nur das mitgelieferte Netzteil. Die Verwendung eines fremden
Netzteils kann zur Beschädigung des Gerätes führen.
Vermeiden Sie Unterbrechungen der Verbindung zwischen Beamer/Projektor und Wireless Beamer Adapter
während des Betriebes.
Allgemeine Hinweise:
Der Betrieb im 5Ghz Bereich ist nur in geschlossenen Innenräumen gestattet.
Voraussetzung für den Betrieb ist ein PC/Notebook mit Wifi fähiger Netzwerkschnittstelle, der als Sender
fungiert.
1. Verbinden der Geräte
Bitte beachten Sie, dass zuerst alle Geräte verbunden werden müssen, bevor Sie die Presto! Software
installieren oder starten.
1. Verbinden Sie die VGA/RGB Buchse Ihres Beamers mit der RGB OUT Buchse des Adapters. Verwenden
Sie hierzu das zum Beamer mitgelieferte Kabel.
2. Schließen Sie nun Ihren Beamer und den Wireless Beamer Adapter mit Hilfe der mitgelieferten Netzteile
an die Spannungsversorgung an.

3
3. Schalten Sie den Adapter ein, indem Sie den
Power Button an der Vorderseite des Gerätes
drücken. Die Taste leuchtet nun.
2. Installieren der Software
Bitte speichern Sie vor der Installation alle evtl. offenen
Dokumente die Sie gerade bearbeiten. Schließen Sie danach
alle laufenden Programme. Legen Sie nun die beigelegte
CD-ROM ein. Diese startet in den meisten Fällen automatisch.
Wenn das Menü nicht automatisch gestartet wird, doppelkli-
cken Sie im Arbeitsplatz auf das entsprechende Symbol des
CD-Laufwerks. Nach dem Start zeigt sich folgendes Fenster:
Wählen Sie die gewünschte Sprache!
Diese Installationsroutine ist für die Betriebssysteme
Windows® 2000/XP geeignet.
Um die Installation jetzt fortzusetzen, klicken Sie auf
Installieren.
Möchten Sie sich die Bedienungsanleitung anzeigen lassen,
klicken Sie auf Anleitung anzeigen. Zum Anzeigen der
PDF-Dateien ist der Acrobat Reader erforderlich. Sollten sie
bisher noch keine Version des Acrobat Reader installiert
haben, fi nden sie eine kostenlose Version auf der beigelegten
Treiber-CD.

4
Um aktualisierte Treiber von der Hama Webseite herunterzuladen, klicken Sie auf Treiber-Download. Sie
können hier prüfen, ob für das bislang nicht unterstützte System zwischenzeitlich Treiber entwickelt wurden.
Um zur Sprachauswahl zurückzukehren, wählen Sie Zurück.
Nach der Auswahl Installieren wird der InstallShield Wizard
geladen. Dies kann unter Umständen einige Sekunden dauern.
Bitte warten Sie, bis der InstallShield Wizard gestartet wird!
In dieser Ansicht können Sie auswählen, ob der Acrobat Reader
gleich mit installiert werden soll. Entfernen Sie das Häckchen,
wenn Sie den Acrobat Reader jetzt nicht installieren möchten.
Sie können die Installation des Acrobat Readers jederzeit
nachträglich durchführen.
Im nächsten Fenster werden Sie darauf hingewiesen, dass die Software Presto! WMS auf Ihrem Computer
installiert wird. Bestätigen Sie den Dialog mit Ja. Lesen Sie die Lizenzereinbarungen und klicken Sie auf Ja,
falls Sie diese akzeptieren. Wenn Sie Nein klicken, wird das Setup beendet.
Im folgenden Fenster werden Sie aufgefordert, Ihre
Registrierungsdaten für die Software einzugeben. Tragen Sie
bitte Ihre Daten in die dafür vorgesehenen Felder ein. Es stehen
Ihnen insgesamt drei Seriennummern zur Verfügung. Diese
fi nden Sie in der Verpackung auf der Hinweiskarte der Firma
Newsoft. Bitte klicken Sie auf weiter, falls Sie das
vorgeschlagene Verzeichnis für die Installation akzeptieren oder
wählen Sie zuerst ein anderes Verzeichnis aus. Gleiches
Verfahren gilt für das Festlegen des Programmordners. Im An-
schluß werden die erforderlichen Dateien installiert.
Möglicherweise erscheint während der Treiberinstallation, dass die Software den Windows®-Logo-Test nicht
bestanden hat: Diese Meldung bedeutet lediglich, dass der Test noch nicht durchgeführt wurde. Die Stabilität
und Funktion der Treiber wurde vor Auslieferung ausführlich getestet. Die Qualifizierung der Treiber durch
Hama ermöglicht es, neue Versionen schon viel früher zu verwenden und nicht auf den Windows®-Logo-Test
warten zu müssen. Bestätigen Sie die Meldung daher bitte mit Installation fortsetzen.
Klicken Sie auf Fertigstellen und bestätigen Sie den anschließenden Dialog mit OK, um den erforderlichen
Neustart des Computers durchzuführen. Nach dem Neustart können Sie mit der Einrichtung des Senders
beginnen.
3. Einrichten des Senders
Als Sender wird in diesem Fall der Computer bezeichnet, der die Daten zum Adapter sendet.
Starten Sie die Presto! WMS Software indem Sie auf den entsprechenden Button auf dem Desktop klicken.
Wählen Sie aus der Liste der angezeigten Netzwerkgeräte den kabellosen Netzwerkadapter aus, mit dem Sie
die Verbindung zum Wireless Beamer Adapter aufbauen möchten. Klicken Sie auf OK.
Hinweis: Wird in der Liste kein kabelloser Netzwerkadapter angezeigt, so müssen Sie
diesen zuerst installieren, bevor Sie mit dem Einrichten fortfahren können.

5
Die Software beginnt selbstständig nach vorhandenen Wireless Beamer Adaptern zu suchen.
Nach Abschluß des Scannvorgangs werden alle gefundenen Adapter in einer Liste angezeigt. Wählen Sie
den gewünschten Adapter aus und klicken auf OK. Möchten Sie mehrere Adapter gleichzeitig verwenden,
müssen Sie zuerst unter Einstellungen/Adapter das Kontrollkästchen Mehrfache Adapter markieren.
Nach Auswahl des Adapters erscheint die Bedienoberfläche der Software. Diese bietet Ihnen alle verfüg-
baren Einstellungs- und Steuerfunktionen.
Wird kein Adapter gefunden, betätigen Sie am Adapter für ca. 10 Sekunden die Reset Taste. Klicken Sie
anschließend auf Einstellungen und danach auf Suchen. Wählen Sie aus der Liste den Adapter, den Sie
verwenden möchten und klicken auf OK.
4. Bedienung des Senders
So wie hier dargestellt, sollten Sie nun die Bedienoberfläche auf Ihrem Monitor sehen. In diesem Abschnitt
werden nun alle grundlegenden Einstellungs- und Steuerfunktionen erklärt.
Wiedergabe: Starten der Bildübertragung
Achtung! Bitte trennen Sie nicht die Kabelverbindungen während der Übertragung
Pause: Unterbrechen der Verbindung
Stop: Beenden der Verbindung
Einstellungen: Ändern der Einstellungen, z. B. Verschlüsselung, Qualität, etc.
Live Update zur Software-Aktualisierung
5. Einstellungen
Bitte klicken Sie die Schaltfläche Einstellungen. Hierzu müssen
Sie zuerst den Wiedergabemodus beenden.
Auf der Registerkarte Adapter werden die SSID aller verfügbaren
Adapter angezeigt.
Wählen Sie die Option Mehrfache Adapter aus, wenn Sie das
Signal zu mehreren Adaptern übertragen wollen. Klicken Sie
Suchen, um nach verfügbaren Wireless Beamer Adaptern zu
suchen. Haben Sie eine oder mehrere Adapter markiert, überneh-
men Sie Ihre Auswahl mit OK.
Mit Abbrechen kehren Sie zur Bedienoberfläche zurück, ohne
Änderungen zu übernehmen.
Um Farbqualität und Bildschirmauflösung anzupassen, wechseln Sie zur Registerkarte Qualität.

6
Farbqualität: Normal 16 bit oder Optimal 32 bit
Bildschirmauflösung: 1024x768 oder 800x600
Zum Schutz Ihrer Daten sollten Sie diese verschlüsselt
übertragen. Wechseln Sie dazu zur Registerkarte WEP:
Markieren Sie WEP-Schlüssel freigeben, um die
Verschlüsselung zu aktivieren.
ASCII = Buchstaben (A-Z), Zahlen und Satzzeichen
Hex = Zeichen von 0-9 und a-f
Sie können bis zu vier Schlüssel hinterlegen. Verwendet wird
nur der, der gerade markiert ist. Geben Sie den Schlüssel nach
folgenden Vorgaben ein und bestätigen Sie Ihre Eingaben mit OK.
WEP 64 bit ASCII erfordert 5 Zeichen
WEP 128 bit ASCII erfordert 13 Zeichen
WEP 64 bit HEX erfordert 10 Zeichen
WEP 128 bit HEX erfordert 26 Zeichen
Die gleichen Einstellungen müssen Sie noch für den Wireless Beamer Adapter selber vornehmen. Lesen Sie
dazu unter Erweiterten Einstellungen auf Seite 7 weiter.
6. Erweiterte Einstellungen
Konfigurieren Sie den Adapter entweder über die vorhandene WLAN Verbindung oder verbinden Sie PC und
Adapter mit einem Patchkabel.
Wechseln Sie zur Ansicht Netzwerkverbindungen auf Ihrem PC. Wählen Sie dort die entsprechende Ver-
bindung aus und wählen Sie nach einem Rechtsklick Eigenschaften. Wählen Sie aus der Liste der Elemente
Internetprotokoll (TCP/IP). Übernehmen Sie die Einstellungen für IP-Adresse und Subnetzmaske wie im Bild
gezeigt und bestätigen Sie zweimal mit OK.

7
Öffnen Sie den Internetbrowser und geben Sie die Adresse 192.168.168.30 ein. Es erscheint das Login-Fenster:
Username: Admin
Password: 1234
Es öffnet sich das Webinterface. Sie erhalten hier
weitreichende Informationen und können
verschiedene Einstellungen für LAN und WLAN
vornehmen.
6.1 LAN- und WLAN-Einstellungen ändern
Wählen Sie links im Menü Set-Up den Unterpunkt LAN. Hier können Sie eine andere IP-Adresse als die stan-
dardmäßig eingestellte vergeben, um den Adapter in Ihr Netzwerk zu integrieren. Oder wählen Sie Obtain IP
address automatically, falls sich in Ihrem Netzwerk ein DHCP Server befindet der die IP-Adressen verteil.
Wählen Sie links im Menü Set-Up den Unterpunkt WLAN aus. Auf dieser Seite können Sie die WLAN Einstel-
lungen wie z.B. SSID, Verschlüsselung oder Kanal ändern.
Um die Verschlüsselung einzustellen, wählen Sie
unter Authentication Mode Shared Key und klicken
Sie Apply. In der folgenden Ansicht müssen Sie die
erforderlichen Daten für die Verschlüsselung
eingeben. Markieren Sie Enable um die
Verschlüsselung zu aktivieren.
Wählen Sie mit welchem Zeichensatz und mit wieviel
Bit Ihr Schlüssel erzeugt werden soll.
ASCII = Buchstaben (A-Z), Zahlen und Satzzeichen
Hex = Zeichen von 0-9 und a-f
Sie können bis zu vier Schlüssel hinterlegen. Verwendet wird nur der, der gerade markiert ist. Geben Sie den
Schlüssel nach folgenden Vorgaben ein und bestätigen Sie Ihre Eingaben mit Apply.
WEP 64 bit ASCII erfordert 5 Zeichen
WEP 128 bit ASCII erfordert 13 Zeichen
WEP 64 bit HEX erfordert 10 Zeichen
WEP 128 bit HEX erfordert 26 Zeichen

8
6.2 Grundeinstellungen
Wählen Sie im Menü links Maintanence.
Factory Defaults: Software in den Auslieferungszustand zurück setzen.
Reboot Bridge: Adapter neu starten.
6.3 Login Daten ändern
Aus Sicherheitsgründen empfehlen wir die Login-Daten zu ändern. Wählen Sie dazu im Menü links Change
Username/Password. Füllen Sie die Felder nach folgendem Muster aus:
Old Username: aktueller Benutzername
Old Password: aktuelles Passwort
New Username: neuer Benutzername
New Password: neues Passwort
Verify New Password: neues Passwort wiederholen/bestätigen
Haben Sie alle Felder ausgefüllt, klicken Sie auf Submit, um die neuen Werte zu speichern.
Schließen Sie das Browserfenster, um die Konfiguration abzuschließen.
7. Support- und Kontaktinformationen
Bei defekten Produkten:
Bitte wenden Sie sich bei Produktreklamationen an Ihren Händler oder an die Hama Produktberatung.
Internet/World Wide Web
Produktunterstützung, neue Treiber oder Produktinformationen bekommen
Sie unter www.hama.com
Support Hotline – Hama Produktberatung:
Tel. +49 (0) 9091 / 502-115
Fax +49 (0) 9091 / 502-272
e-mail: produktberatung@hama.de
Anmerkung:
Dieses Produkt darf nur in Deutschland, Österreich, Schweiz, England, Frankreich, Belgien, Italien, Spanien,
Niederlande, Dänemark, Ungarn, Polen, Schweden, Portugal, Luxemburg, Irland, Griechenland, Tschechische
Republik, Slowakische Republik und Finnland betrieben werden!
Die Konformitätserklärung nach der R&TTE-Richtlinie 99/5/EG fi nden Sie unter www.hama.com
Der Betrieb im 5 Ghz Bereich ist nur in geschlossenen Innenräumen gestattet.
e
0681
!

2
g
Wireless Beamer Adapter Operating Instructions
Contents:
1. Connection of the devices ............................................................................................................................Page 02
2. Installation of the software........................................................................................................................... Page 03
3. Installation of the transmitter.......................................................................................................................Page 04
4. Operation of the transmitter .........................................................................................................................Page 05
5. Settings ............................................................................................................................................................Page 05
6. Extended settings........................................................................................................................................... Page 06
6.1 Change LAN and WLAN settings........................................................................................................ Page 07
6.2 Basic settings.........................................................................................................................................Page 08
6.3 Changing the Log-in Data.....................................................................................................................Page 08
7. Support and contact information................................................................................................................. Page 08
Package contents:
1x Hama Wireless Beamer Adapter
1x 5V power supply
1x Driver CD-Rom
1x printed operating instructions
Safety instructions:
Do not use the device in moist or extremely dusty areas, on radiators or in the vicinity of heat sources. This
device is not designed for use outdoors. Protect the device from pressure and impact. The device may not be
opened or moved during operation. Only use the enclosed power supply unit for the operation of the adapter.
Using another power supply unit may lead to damage of the device.
See to it that the connection between the beamer/projector and the wireless beamer adapter is not inter-
rupted during the operation.
General remarks
The operation in 5 Ghz areas is only permitted in closed interior rooms.
For the operation you must have a PC/notebook with Wifi enabled network interface which functions as
transmitter.
1. Connection of the devices
All devices have to be connected before you install or start the Presto! software.
1. Connect the VGA/RGB socket of you beamer with the RGB OUT socket of the adapter. For this purpose
you have to use the enclosed cable for the beamer.
2. Connect your beamer and the wireless beamer adapter to the voltage supply by means of the included
power supply units.

3
3. Switch on the adapter by pressing the power
button on the front of the device. The button
shines now.
2. Installation of the software
Before installation, please save any open documents you may
be working on. Then close all running programs.
Insert the CD-ROM provided in the drive. Usually, the CD starts
automatically. If the menu does not start automatically,
double-click the corresponding CD-ROM drive icon in My
Computer. The following window opens after the program
starts:
Select the required language.
This installation process is suitable for
Windows® 2000/XP.
Click Install to continue with the installation.
Click User Guide to open the operating instructions. Acrobat
Reader is required to display PDF fi les. If you have not yet
installed Acrobat Reader, you will fi nd a free version on the
enclosed driver CD.

4
Click Download driver to download the latest driver from the Hama website. This allows you to check whether
drivers have now been developed for previously unsupported systems.
Click Back to return to language selection.
When you select Install, the InstallShield Wizard is loaded.
This can take a few seconds. Please wait until the InstallShield
Wizard starts.
In this window you can decide if the Acrobat Reader is to be
installed as well. Remove the small hook if you do not want to
install the Acrobat Reader now. The Acrobat Reader can also be
installed afterwards
The next window shows you that the Presto! WMS software is being installed on your computer. Confirm
the dialogue with Yes. Read the licence terms and click Yes if you accept them. If you click No, the setup is
stopped.
In the following window you are asked to enter your
registration data for the software. Please enter your data in
the fi elds provided for this. Three serial numbers are
available. You will fi nd them in the package, on the card of the
fi rm Newsoft.
Click Next if you accept the directory suggested for the
installation or select another directory fi rst. The same procedure
is applicable when you determine the program fi le.
The required fi les are installed afterwards.
The message that the software has not passed the Windows® logo test may appear while the driver is being
installed:
This only means that the test has not been performed. The stability and function of the driver was tested
thoroughly before delivery. The qualification of the drivers by Hama means that new versions can be used far
earlier and do not have to wait for the Windows® logo test. Click Continue Anyway to confirm the message.
Click Finish and confirm the next dialogue with OK in order to restart the computer. After the reboot you can
install the transmitter.
3. Installation of the transmitter
In this case, the transmitter is the computer which sends the data to the adapter. Start the Presto! WMS
software by clicking the appropriate button on the desktop.
A list with network devices is being displayed. Select the wireless network adapter with which you want to
establish a connection to the wireless beamer adapter. Click OK.
Note: If no wireless network adapter is shown in the list you have to install this one fi rst before
you can continue with the installation.

5
The software itself begins to search existing wireless beamer adapters. All adapters which have been found
are shown in a list when the scan process has been fi nished. Select the desired adapter and click OK. If you
want to use several adapters at the same time, you have to select the small control box Multiple adapters
under Settings/Adapter.
After selection of the adapter, the user interface of the software appears. It offers you all available setting and
control functions.
If no adapter is found, you have to press the reset button on the adapter for about 10 seconds.
Click Settings afterwards and then Search. Choose the adapter which you want to use from the list and click
OK.
4. Operation of the transmitter
You should see the user interface on your monitor as shown here. All basic setting and control functions are
explained in this section.
Reproduction: Start of image transmission
Attention! Please do not separate the cable connections during the transmission
Break: Interruption of the connection
Stop: Stop the connection
Settings: Modification of the settings, e.g. encoding, quality etc.
Live update for software updating
5. Settings
Click the button Settings. For this purpose, you have to stop the
reproduction mode fi rst.
The SSID of all available adapters are shown on the Adapter tab.
Select the option Multiple adapters if you want to transmit the
signal to several adapters. Click Search in order to search
available wireless beamer adapters. Take over your selection
with OK if you have selected one adapter or several adapters.
With Cancel you can return to the user interface; changes are
not taken over.
Switch to Quality tab in order to adjust the colour quality and the
screen resolution.

6
Colour quality: normally 16 bits or optimally 32 bits
Screen resolution: 1024x768 or 800x600
You should transmit your data in an encrypted way in order to
protect them. Switch to the WEP tab for this purpose:
Select Enable WEP key in order to activate the encoding.
ASCII =
Letters (A-Z), numbers and punctuation marks
Hex = characters from 0-9 and a-f
You can deposit up to four keys. Only the key which has been
selected is being used. Enter the key according to the following
instructions and confirm your entries with OK.
WEP 64 bit ASCII requires 5 characters
WEP 64 bit HEX requires 10 characters
WEP 128 bit ASCII requires 13 characters
WEP 128 bit HEX requires 26 characters
The same settings are necessary for the wireless beamer adapter. You have to make them yourself. See
Extended settings, page 7, for more information.
6. Extended settings
Configure the adapter either via the existing WLAN connection or connect the PC and the adapter with a
patch cable.
Change to the screen Network connections on your PC. Choose the appropriate connection and select
Properties after a right click. Select Internet protocol (TCP/IP) from the list of the elements. Take over the
settings for IP address and sub-network mask as shown in the picture and confirm twice with OK.

7
Open the internet browser and enter the address 192.168.168.30. The log-in window appears:
Username: Admin
Password: 1234
The web interface opens. Here, you will get detailed
information. You can make different settings for LAN
and WLAN.
6.1 Change LAN and WLAN settings
Select the point LAN in the set-up menu on the left.
Here, you can assign another IP address than the standard one in order to integrate the adapter into your
network. Or you select Obtain IP address automatically if there is a DHCP server in your network which
distributes the IP addresses.
Select the point WLAN in the set-up menu on the left. On this side, you can modify the WLAN settings such as
SSID, Encryption or Channel.
Select Shared Key under Authentication Mode to
adjust the encoding and click Apply. In the following
screen, you have to enter the data required for the
encryption. Select Enable in order to activate the
encryption.
Select with which character set and with how much
bits your key is to be created.
ASCII =
Letters (A-Z), numbers and punctuation
marks
Hex = characters from 0-9 and a-f
You can deposit up to four keys. Only the key which has been selected is being used. Enter the key according
to the following instructions and confirm your entries with Apply.
WEP 64 bit ASCII requires 5 characters
WEP 64 bit HEX requires 10 characters
WEP 128 bit ASCII requires 13 characters
WEP 128 bit HEX requires 26 characters

8
6.2 Basic settings
Select Maintenance in the menu on the left.
Factory Defaults: Reset software to delivery state.
Reboot Bridge: Restart adapter.
6.3 Changing the Log-in Data
For reasons of safety we recommend you to modify the log-in data. Select Change Username/Password in the
menu on the left for this purpose. Fill in the fi elds according to the following example:
Old Username: current user name
Old Password: current password
New Username: new user name
New Password: new password
Verify New Password: repeat/confirm new password
When you have fi lled in all fi elds, you have to click Submit in order to store the new values.
Close the browser window in order to fi nish the configuration.
7. Support and contact information
If products are defective:
Please contact your dealer or Hama Product Consulting if you have any product claims.
Internet / World Wide Web:
Product support, new drivers or product information can be found at www.hama.com
Support Hotline – Hama Product Consulting:
Tel. +49 (0) 9091 / 502-115
Fax +49 (0) 9091 / 502-272
E-mail: produktberatung@hama.de
Note:
This product may only be used in Germany, Austria, Switzerland, France, England, Belgium, Spain, Holland,
Italy, Denmark, Hungary, Poland, Sweden, Portugal, Luxemburg, Ireland, Greece, the Czech Republic, Slovakia
and Finland.
See www.hama.com for the declaration of conformity with R&TTE Directive 99/5/EC.
The operation in 5 Ghz areas is only permitted in closed rooms.
e
0681
!

2
f
Mode d’emploi du Wireless Beamer Adapter
Sommaire:
1. Connexion des appareils............................................................................................................................... page 02
2. Installation du logiciel.................................................................................................................................... page 03
3. Installation de l’émetteur .............................................................................................................................. page 04
4. Maniement de l’émetteur.............................................................................................................................. page 05
5. Réglages .......................................................................................................................................................... page 05
6. Réglages avancés.......................................................................................................................................... page 06
6.1 Modifer les réglages LAN et WLAN................................................................................................... page 07
6.2 Réglages de base.................................................................................................................................. page 08
6.3 Modification des données d’identifiant............................................................................................. page 08
7. Support technique et contact....................................................................................................................... page 08
Contenu de l‘ emballage:
1x Hama Wireless Beamer Adapter
1x bloc secteur 5 V
1x pilote sur CD-ROM
1x mode d‘emploi imprimé
Consignes de sécurité:
N‘utilisez pas l’appareil dans des environnements poussiéreux ou humides ainsi qu’à proximité de
radiateurs ou d’autres sources de chaleur. Cet appareil n’est pas conçu pour une utilisation en plein air.
Protégez l’appareil de pression et des chocs. L‘appareil ne doit être ni ouvert, ni transporté pendant son
fonctionnement. Utilisez uniquement le bloc secteur fourni pour le fonctionnement de l’adaptateur. L’utilisation
d’un autre bloc secteur peut entraîner des dommages de l’appareil. .
Evitez que la connexion entre le beamer/le projecteur et l’adaptateur sans fi l pour projecteurs soit
interrompue pendant la marche.
Remarques générales
Dans la plage des 5 Ghz, l’appareil doitt seulement être utilisé dans des intérieurs fermés. Un PC/ordinateur
portable étant doté d’une interface réseau Wifi et fonctionnant comme émetteur est nécessaire pour le foncti-
onnement.
1. Connexion des appareils
Vous devez connecter tous les appareils avant d’installer ou de démarrer le logiciel Presto!.
1. Connectez la prise femelle VGA/RVB de votre projecteur avec la prise femelle RVB OUT de l’adaptateur.
Utilisez pour cela le câble de projecteur fourni.
2. Connectez maintenant votre projecteur et l’adaptateur sans fi l pour projecteurs à l’alimentation en
courant. Utilisez pour cela les blocs secteur fournis.

3
3. Allumez l’adaptateur en appuyant sur le bouton
Power se trouvant sur le devant de l’appareil. Le
bouton luit maintenant.
2. Installation du logiciel
Veuillez sauvegarder tous vos documents ouverts avant de
lancer l’installation. Quittez ensuite tous les programmes
actifs. Insérez le CD-ROM fourni dans votre lecteur. Le pilote
démarre automatiquement dans la plupart des cas. Dans le
cas où le menu ne s’ouvre pas automatiquement,
double-cliquez sur l’icône de votre lecteur dans votre poste
de travail. La fenêtre suivante apparaît après le démarrage du
disque :
Sélectionnez la langue désirée.
Cette procédure d’installation est destinée aux systèmes
d‘exploitation Windows® 2000/XP.
Cliquez sur Installer afin de continuer l‘installation.
Cliquez sur Afficher le mode d’emploi le cas échéant. Acrobat
Reader est nécessaire pour visualiser les fi chiers PDF. Si vous
n´avez pas encore installé de version du Acrobat Reader, vous
trouverez une version gratuite sur le CD-pilote ci-joint.

4
Cliquez sur Téléchargement de pilotes dans le cas où vous désirez mettre le pilote à jour. Vous pouvez vérifier
à ce stade si un pilote adapté à votre système a été développé entre temps.
Sélectionnez Precédent afin de retourner à la fenêtre de sélection de la langue.
InstallShield Wizard sera chargé dès que vous cliquez sur
Installer. Ce processus peut durer plusieurs secondes. Veuillez
patienter jusqu’à ce que InstallShield Wizard démarre.
Dans cette fenêtre, vous pouvez décider si l’Acrobat Reader doit
aussi être installé. Supprimez le petit crochet si vous ne voulez
pas installer l’Acrobat Reader maintenant. L’Acrobat Reader peut
aussi être installé après.
La fenêtre suivante vous montre que le logiciel Presto! WMS est installé sur votre ordinateur. Confirmez le
dialogue avec Oui. Lisez les termes du contrat de licence et cliquez sur Oui si vous acceptez ceux-ci. Si vous
cliquez Non, le set-up sera terminé.
Dans la fenêtre suivante, on vous demande d’entrer vos données
d’enregistrement pour le logiciel. Entrez vos données dans les
champs prévus pour cela. Trois numéros de série sont à votre
disposition. Vous trouverez ceux-ci dans l’emballage, sur la carte
de la société Newsoft.
Veuillez cliquer sur Suivant si vous acceptez le répertoire
proposé pour l’installation ou sélectionnez d’abord un autre
répertoire. Veuillez procéder de la même façon pour déterminer
le dossier de programmes.
Les fi chiers nécessaires seront installés après.
Lors de l’installation du pilote, il est possible qu’un message apparaisse vous annonçant que le pilote ne
satisfait pas au test Windows® Logo.
Ce message signifie uniquement que le test n’a pas encore été réalisé. La stabilité et le fonctionnement du
pilote ont été néanmoins amplement testés avant sa mise sur la marché. L’homologation effectuée par Hama
vous permet d’utiliser des nouvelles versions du pilote dès à présent sans avoir à attendre les résultats du
test Windows® Logo. Confirmez donc ce message et cliquez sur Continuer.
Cliquez sur Terminer et confirmez le dialogue suivant avec OK pour redémarrer l’ordinateur. Après le redémar-
rage, vous pouvez commencer à installer l’émetteur.
3. Installation de l’émetteur
Dans ce cas, l’émetteur est l’ordinateur qui transmet les données à l’adaptateur. Démarrez le logiciel Presto!
WMS en cliquant sur le bouton approprié sur le Bureau. Une liste avec des appareils de réseau est affichée.
Choisissez l’adaptateur réseau sans fi l avec lequel vous voulez établir une connexion à l’adaptateur sans fi l
pour projecteurs. Cliquez sur OK.
Remarque : Si aucun adaptateur réseau sans fi l n’est affiché dans la liste, vous devez d’abord installer
celui-ci avant de continuer l’installation.

5
Le logiciel commence à chercher des adaptateurs sans fi l pour projecteurs existants. Tous les adaptateurs
qui ont été trouvés seront affichés dans une liste quand le processus de scannage sera terminé. Sélectionnez
l’adaptateur désiré et cliquez sur OK. Si vous voulez utiliser plusieurs adaptateurs en même temps, vous devez
d’abord sélectionner Adapters multiples sous Réglages/Adaptateur.
Après la sélection de l’adaptateur, l’interface graphique du logiciel apparaît. Celle-ci vous offre toutes les
fonctions de réglage et de commande disponibles.
Si aucun adaptateur n’est trouvé, vous devez presser la touche reset se trouvant à l’adaptateur pour environ
10 secondes. Cliquez ensuite sur Réglages et puis sur Rechercher. Sélectionnez l’adaptateur que vous voulez
utiliser et cliquez sur OK.
4. Maniement de l’émetteur
Maintenant, vous devriez voir l’interface graphique sur votre moniteur comme montré ci-dessous. Dans cette
section, on vous expliquera toutes les fonctions de réglage et de commande essentielles.
Reproduction : Démarrage de la transmission d’images
Attention ! Veuillez ne pas séparer les jonctions de câbles pendant la transmission
Pause : Interruption de la connexion
Stop : Terminer la connexion
Réglages : Modification des réglages, par ex. chiffrement, qualité etc.
Mise à jour pour mettre le logiciel à jour
5. Réglages
Veuillez cliquer sur le bouton Réglages. Vous devez d’abord
terminer le mode de reproduction pour cela.
L’onglet Adapter montre les SSID de tous les adaptateurs
disponibles.
Sélectionnez l’option Adapters multiples si vous voulez
transmettre le signal à plusieurs adaptateurs. Cliquez sur
Rechercher pour chercher des adaptateurs sans fi l pour
projecteurs disponibles. Reprenez votre sélection avec OK si
vous avez sélectionné un adaptateur ou plusieurs adaptateurs.
Avec Annuler vous pouvez retourner à l’interface graphique sans
reprendre de modifications.
Commuter vers l’onglet Qualité pour ajuster la qualité des couleurs et la résolution de l’écran.
1/24