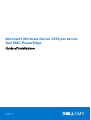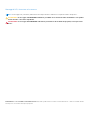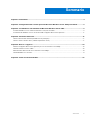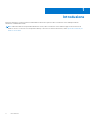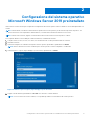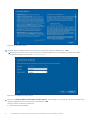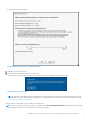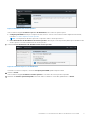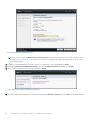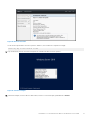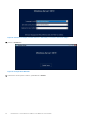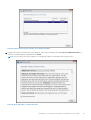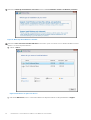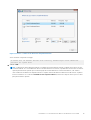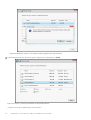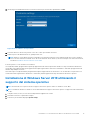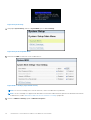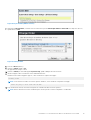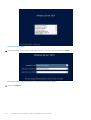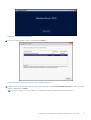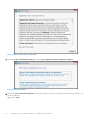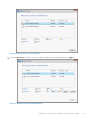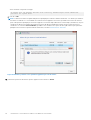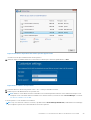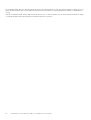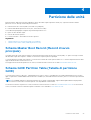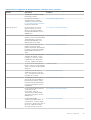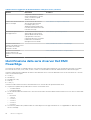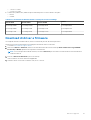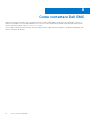Dell Microsoft Windows Server 2019 Manuale del proprietario
- Tipo
- Manuale del proprietario

Microsoft Windows Server 2019 per server
Dell EMC PowerEdge
Guida all'installazione
December 2020
Rev. A02

Messaggi di N.B., Attenzione e Avvertenza
N.B.: un messaggio N.B. (Nota Bene) indica informazioni importanti che contribuiscono a migliorare l'utilizzo del prodotto.
ATTENZIONE: un messaggio di ATTENZIONE evidenzia la possibilità che si verifichi un danno all'hardware o una perdita
di dati ed indica come evitare il problema.
AVVERTENZA: un messaggio di AVVERTENZA evidenzia un potenziale rischio di danni alla proprietà, lesioni personali o
morte.
© 2019 Dell Inc. o sue sussidiarie. Tutti i diritti riservati. Dell, EMC e gli altri marchi sono marchi commerciali di Dell Inc. o delle sue sussidiarie. Gli altri
marchi possono essere marchi dei rispettivi proprietari.

Capitolo 1: Introduzione...................................................................................................................4
Capitolo 2: Configurazione del sistema operativo Microsoft Windows Server 2019 preinstallato............ 5
Capitolo 3: Installazione o reinstallazione di Microsoft Windows Server 2019....................................... 8
Installare Windows Server 2019 con Dell EMC Lifecycle Controller............................................................................... 8
Installazione di Windows Server 2019 utilizzando il supporto del sistema operativo...................................................17
Capitolo 4: Partizione delle unità.................................................................................................... 27
Schema Master Boot Record (Record di avvio principale)............................................................................................27
Schema GUID Partition Table (Tabella di partizione GUID)........................................................................................... 27
Capitolo 5: Risorse e supporto....................................................................................................... 28
Matrice di supporto del sistema operativo per server Dell EMC PowerEdge............................................................. 28
Documentazione e risorse video........................................................................................................................................28
Identificazione della serie di server Dell EMC PowerEdge............................................................................................. 30
Download di driver e firmware............................................................................................................................................31
Capitolo 6: Come contattare Dell EMC............................................................................................ 32
Sommario
Sommario 3

Introduzione
Il presente documento fornisce informazioni sull'installazione del sistema operativo Microsoft Windows Server 2019 per l'edizione
Datacenter, Standard ed Essentials.
N.B.: A differenza delle versioni precedenti di Windows Server, Microsoft Windows Server 2019 non supporta la conversione da
Windows Server Core al server con un'esperienza desktop e viceversa. Per ulteriori informazioni, vedere Opzioni di installazione per
Windows Server 2019.
1
4 Introduzione

Configurazione del sistema operativo
Microsoft Windows Server 2019 preinstallato
Questa sezione fornisce istruzioni per completare la configurazione del sistema operativo Microsoft Windows Server 2019 preinstallato sul
sistema.
N.B.: Prima di iniziare, consultare la documentazione spedita con il sistema operativo per informazioni importanti sul prodotto. Per
ulteriori informazioni sul completamento dell'installazione, consultare la documentazione inclusa con il software.
N.B.: Prima di usare il sistema, leggere i contratti di licenza del software inclusi con ciascun prodotto ordinato.
Per configurare Windows Server 2019 per le edizioni Datacenter, Standard ed Essentials:
1. Collegare tastiera, monitor, mouse, cavo di rete, cavo di alimentazione e le altre periferiche richieste al sistema.
2. Accendere il sistema.
3. Selezionare la lingua in cui si desidera configurare il sistema operativo preinstallato, quindi cliccare su Avanti.
N.B.: Questa schermata non viene visualizzata per il sistema operativo in cinese semplificato o tradizionale.
4. Selezionare paese o regione, lingua dell'app e layout di tastiera, quindi cliccare su Avanti.
Figura 1. Selezionare paese/regione, lingua dell'app e layout di tastiera
5. Leggere i termini di licenza, quindi cliccare su Accetta se si accettano i termini di licenza.
N.B.: Se non si accetta il contratto di licenza, non è possibile procedere con l'installazione del sistema operativo.
2
Configurazione del sistema operativo Microsoft Windows Server 2019 preinstallato 5

Figura 2. Termini della licenza
6. Immettere la password dell'amministratore, immetterla nuovamente per confermarla, quindi cliccare su Fine.
N.B.:
La password deve essere conforme alle regole di complessità delle password. Per maggiori informazioni sulle regole di
complessità delle password, consultare Policy delle password.
Figura 3. Personalizzare le impostazioni
7. Nella finestra Seleziona dimensione partizione sistema operativo, spostare il dispositivo di scorrimento per impostare le dimensioni
appropriate della partizione del sistema operativo, quindi cliccare su OK.
Dimensioni minime consigliate per la partizione:
● 40 GB: per le partizioni principali
6
Configurazione del sistema operativo Microsoft Windows Server 2019 preinstallato

● 60 GB: per l'edizione Essentials
Figura 4. Dimensioni partizione del sistema operativo
8. Accedere al sistema dopo il riavvio.
9. Digitare la password dell'amministratore e premere Invio.
Viene visualizzato un messaggio contenente informazioni sui servizi a valore aggiunto forniti con il sistema.
Figura 5. Messaggio di notifica
N.B.:
Windows Server 2019 Essentials non include il ruolo Essentials Experience. Windows Server 2019 Essentials può essere
configurato come controller di dominio installando il ruolo di Active Directory Domain Services da Server Manager. Consultare
Introduzione a Windows Server 2019.
Il sistema operativo preinstallato è stato configurato correttamente.
N.B.:
Dopo aver effettuato l'accesso al sistema, è possibile usare la Server Manager Dashboard (Dashboard di Server Manager)
per configurare e gestire ruoli e funzionalità diversi nel sistema operativo.
Configurazione del sistema operativo Microsoft Windows Server 2019 preinstallato 7

Installazione o reinstallazione di Microsoft
Windows Server 2019
Utilizzare uno dei seguenti metodi per installare il sistema operativo Microsoft Windows Server 2019 :
● Installazione di Windows Server 2019 utilizzando Dell EMC Lifecycle Controller
● Installazione di Windows Server 2019 utilizzando il supporto del sistema operativo
N.B.: Per informazioni sull'utilizzo della funzione Virtual Media su iDRAC, consultare Utilizzo della funzione Virtual Media su iDRAC 6,
7, 8 e 9.
Argomenti:
• Installare Windows Server 2019 con Dell EMC Lifecycle Controller
• Installazione di Windows Server 2019 utilizzando il supporto del sistema operativo
Installare Windows Server 2019 con Dell EMC Lifecycle
Controller
Per installare Windows Server 2019 per le versioni Standard, Datacenter ed Essentials utilizzando Lifecycle Controller:
N.B.: Assicurarsi di avere a portata di mano i supporti del sistema operativo Windows Server 2019.
N.B.: L'installazione di Windows Server 2019 tramite Dell EMC Lifecycle Controller è supportata sui server PowerEdge yx3x* e
versioni successive.
*Dell PowerEdge M630 e Dell PowerEdge FC630 non supportano l'installazione del sistema operativo tramite Dell EMC Lifecycle
Controller.
1. Connettere al sistema la tastiera, il monitor, il mouse e altre periferiche necessarie.
2. Accendere il sistema e le periferiche collegate.
3. Quando viene visualizzato il logo Dell EMC, premere F10, quindi selezionare Entering Lifecyle Controller.
Figura 6. Accesso a Lifecycle Controller
4. Premere Invio.
5. Nella pagina Lifecycle Controller, cliccare su Distribuzione del sistema operativo.
6. Nella pagina Distribuzione del sistema operativo, cliccare su Distribuisci sistema operativo.
3
8 Installazione o reinstallazione di Microsoft Windows Server 2019

Figura 7. Distribuzione del sistema operativo
Viene visualizzata la pagina Selezionare percorso di distribuzione, che contiene le seguenti opzioni:
● Configura prima RAID: cliccare per configurare un RAID connesso al server. Per informazioni sulla configurazione di un RAID,
consultare Uso della configurazione RAID opzionale.
N.B.: La configurazione del RAID è opzionale se è presente un disco virtuale già connesso.
● Passa direttamente alla distribuzione del sistema operativo: cliccare per avviare la procedura guidata per la distribuzione del
sistema operativo e avviare l'installazione di un sistema operativo.
7. Selezionare Passa direttamente alla distribuzione del sistema operativo.
Figura 8. Selezionare il percorso di distribuzione
Se il RAID non è ancora configurato, selezionare Configura prima RAID, quindi configurare il RAID.
8. Cliccare su Avanti.
Viene visualizzata la pagina Selezionare sistema operativo con un elenco dei sistemi operativi compatibili.
9. Nell'elenco dei Sistemi operativi disponibili, selezionare Microsoft Windows Server 2019, quindi cliccare su Avanti.
Installazione o reinstallazione di Microsoft Windows Server 2019
9

Figura 9. Selezionare sistema operativo
N.B.:
Se si seleziona l'opzione Qualsiasi altro sistema operativo, assicurarsi di aver preparato i driver necessari per il sistema.
Consultare il sito www.dell.com/support per ulteriori informazioni su immagini e driver di installazione del sistema operativo per
questi sistemi operativi.
10. Scegliere se si desidera implementare il sistema operativo in modalità UEFI o BIOS, quindi cliccare su Avanti.
11. Nella pagina Selezionare modalità di installazione, selezionare Installazione manuale, quindi cliccare su Avanti.
12. Inserire i supporti di Windows Server 2019, quindi cliccare su Avanti.
Figura 10. Inserire i supporti del sistema operativo
13. Un riepilogo delle impostazioni applicate viene visualizzato nella pagina Riavviare il sistema. Cliccare su Fine per iniziare l'installazione.
10
Installazione o reinstallazione di Microsoft Windows Server 2019

Figura 11. Riavviare il sistema
Se nel sistema è già installato un sistema operativo Windows, viene visualizzato il seguente messaggio:
Press any key to boot from CD or DVD
14. Dopo il caricamento dei file, selezionare la lingua in cui si desidera installare il sistema operativo.
Figura 12. Selezionare lingua
15. Selezionare la lingua, il formato dell'ora e della valuta, la tastiera o il metodo di input, quindi cliccare su Avanti.
Installazione o reinstallazione di Microsoft Windows Server 2019
11

Figura 13. Selezionare la lingua, il formato dell'ora e della valuta, e la tastiera o il metodo di input
16. Cliccare su Installa ora.
Figura 14. Configurazione Windows
17. Selezionare il sistema operativo richiesto, quindi cliccare su Avanti.
12
Installazione o reinstallazione di Microsoft Windows Server 2019

Figura 15. Selezionare il sistema operativo che si desidera installare
18. Leggere le informazioni contenute nel contratto di licenza. Selezionare la casella di controllo Accetto le condizioni di licenza se si
accettano le condizioni di licenza, quindi cliccare su Avanti.
N.B.: Se non si accetta il contratto di licenza, non è possibile procedere con l'installazione del sistema operativo.
Figura 16. Note applicabili e condizioni di licenza
Installazione o reinstallazione di Microsoft Windows Server 2019
13

19. Nella finestra Quale tipo di installazione si desidera? selezionare Personalizzata: installa solo Windows (avanzata).
Figura 17. Quale tipo di installazione si desidera
20. Nella finestra Dove si desidera installare Windows? selezionare lo spazio non allocato in cui si desidera installare il sistema
operativo. Per creare un partizionamento:
a. Cliccare su Nuovo.
Figura 18. Selezionare lo spazio non allocato
b. Nella casella Dimensioni, inserire o selezionare la dimensione del partizionamento in MB, quindi cliccare su Applica.
14
Installazione o reinstallazione di Microsoft Windows Server 2019

Figura 19. Inserire o selezionare la dimensione del partizionamento
Viene visualizzato il seguente messaggio:
To ensure that all Windows features work correctly, Windows might create additional
partition for system files
c. Cliccare su OK.
N.B.:
La dimensione minima del partizionamento consigliata per il partizionamento primario è 40 GB, mentre per la versione
Essentials è 60 GB. Se si sta installando un ulteriore modulo di memoria sul sistema, è possibile che sia necessario un ulteriore
spazio di partizionamento primario per contenere il page file e il file di ibernazione. Durante l'installazione, sullo schermo
viene visualizzata una dimensione di partizionamento consigliato in base alle dimensioni della memoria del sistema. Seguire le
istruzioni visualizzate. Se si seleziona Installazione dei componenti di base, è necessario disporre di meno spazio su disco
per il partizionamento primario.
Installazione o reinstallazione di Microsoft Windows Server 2019 15

Figura 20. Windows potrebbe creare partizionamenti aggiuntivi per i file di sistema
21. Selezionare il partizionamento del sistema operativo appena creato, quindi cliccare su Avanti.
Figura 21. Inserire o selezionare la dimensione del partizionamento
Il sistema si riavvia dopo l'installazione del sistema operativo.
16
Installazione o reinstallazione di Microsoft Windows Server 2019

22. Inserire la password dell'amministratore, inserirla nuovamente per confermarla, quindi cliccare su Fine.
Figura 22. Personalizzare le impostazioni
23. Al termine del riavvio del sistema, premere CTRL+ALT+CANC per accedere al sistema.
24. Digitare la password dell'amministratore, quindi premere Invio.
N.B.:
Windows Server 2019 Essentials non include il ruolo Esperienza. Windows Server 2019 Essentials può essere configurato
come controller di dominio installando il ruolo dei servizi di dominio Active Directory da Server Manager. Per ulteriori informazioni,
consultare la Guida introduttiva a Windows Server 2019.
Il sistema operativo è stato installato correttamente.
Si consiglia di installare gli aggiornamenti rapidi e gli aggiornamenti di sicurezza più recenti da Microsoft dopo l'installazione di Windows
Server 2019. È possibile installare questi aggiornamenti rapidi e aggiornamenti di sicurezza scaricandoli o utilizzando gli aggiornamenti di
Windows disponibili per il sistema.
Dell Technologies consiglia di installare gli aggiornamenti rapidi e l'aggiornamento di sicurezza 1D o un modulo Microsoft più recente sul
sistema utilizzando l'aggiornamento di Windows o scaricando gli ultimi aggiornamenti dopo l'installazione del sistema operativo.
Installazione di Windows Server 2019 utilizzando il
supporto del sistema operativo
N.B.: Assicurarsi di avere a portata di mano il supporto del sistema operativo Microsoft Windows Server 2019.
N.B.: L'installazione di Microsoft Windows Server 2019 utilizzando il supporto del sistema operativo è supportata nelle modalità BIOS
e UEFI.
1. Collegare tastiera, monitor, mouse ed eventuali periferiche aggiuntive al sistema.
2. Accendere il sistema e le periferiche collegate.
3. Premere F2 per accedere alla pagina System Setup.
Installazione o reinstallazione di Microsoft Windows Server 2019
17

Figura 23. System Setup
4. Nella pagina System Setup , cliccare su System BIOS, quindi su Boot Settings.
Figura 24. System Setup Main Menu
5. Accertarsi che UEFI sia selezionato come modalità di avvio.
Figura 25. Boot Settings (Impostazioni di avvio)
N.B.: Per i server PowerEdge yx4x e versioni successive, UEFI è la modalità di avvio predefinita.
N.B.: I server PowerEdge sono rappresentati utilizzando la convenzione di denominazione generica. Per identificare l'intervallo di
modelli di server, vedere Identificazione della serie di server Dell EMC PowerEdge a pagina 30.
6. Cliccare su UEFI Boot Settings, quindi su UEFI Boot Sequence.
18
Installazione o reinstallazione di Microsoft Windows Server 2019

Figura 26. System BIOS (BIOS di sistema)
7. Nella finestra Change Order , assicurarsi che sia selezionata l'opzione Virtual Optical Drive: Virtual CD come dispositivo di avvio,
quindi cliccare su OK.
Figura 27. Change Order
8. Fare clic su Back (Indietro).
9. Cliccare su Finish, quindi su Yes.
Gli aggiornamenti vengono salvati.
10. Cliccare su Finish per uscire dalla pagina System Setup, quindi su Yes per riavviare il sistema.
11. Inserire il supporto Microsoft Windows Server 2019 nell'unità DVD.
Quando il sistema inizia a leggere il supporto, viene visualizzato il seguente messaggio:
Loading files
N.B.:
Se nel sistema è installato un sistema operativo Windows, viene visualizzato il seguente messaggio:
Press any key to boot from the CD/DVD
12. Dopo il caricamento dei file, selezionare la lingua in cui si desidera installare il sistema operativo.
N.B.: Questa schermata non viene visualizzata per il sistema operativo in cinese semplificato o tradizionale.
Installazione o reinstallazione di Microsoft Windows Server 2019 19

Figura 28. Seleziona lingua
13. Selezionare la lingua, il formato dell'ora e della valuta, la tastiera o il metodo di input, quindi cliccare su Avanti.
Figura 29. Selezionare lingua, formato ora e valuta, tastiera o metodo di input
14. Cliccare su Installa ora.
20
Installazione o reinstallazione di Microsoft Windows Server 2019
La pagina si sta caricando...
La pagina si sta caricando...
La pagina si sta caricando...
La pagina si sta caricando...
La pagina si sta caricando...
La pagina si sta caricando...
La pagina si sta caricando...
La pagina si sta caricando...
La pagina si sta caricando...
La pagina si sta caricando...
La pagina si sta caricando...
La pagina si sta caricando...
-
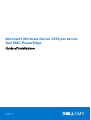 1
1
-
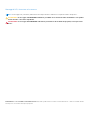 2
2
-
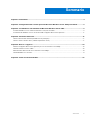 3
3
-
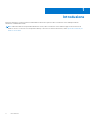 4
4
-
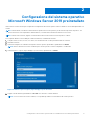 5
5
-
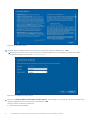 6
6
-
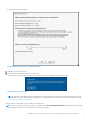 7
7
-
 8
8
-
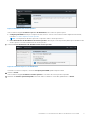 9
9
-
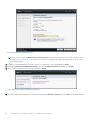 10
10
-
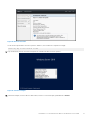 11
11
-
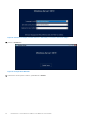 12
12
-
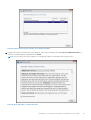 13
13
-
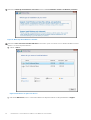 14
14
-
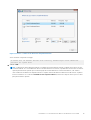 15
15
-
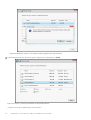 16
16
-
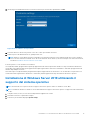 17
17
-
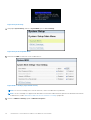 18
18
-
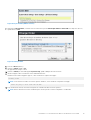 19
19
-
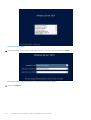 20
20
-
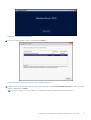 21
21
-
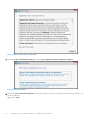 22
22
-
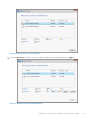 23
23
-
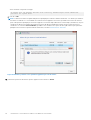 24
24
-
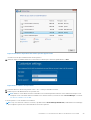 25
25
-
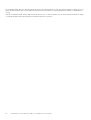 26
26
-
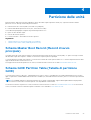 27
27
-
 28
28
-
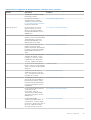 29
29
-
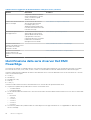 30
30
-
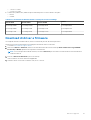 31
31
-
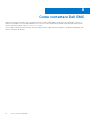 32
32
Dell Microsoft Windows Server 2019 Manuale del proprietario
- Tipo
- Manuale del proprietario
Documenti correlati
-
Dell Microsoft Windows 2012 Server Guida utente
-
Dell VMware ESXi 6.7.X Manuale del proprietario
-
Dell Microsoft Windows 2012 Server R2 Guida utente
-
Dell Lifecycle Controller Integration Version 3.3 for Microsoft System Center Configuration Manager Guida utente
-
Dell Lifecycle Controller Integration Version 3.1 for Microsoft System Center Configuration Manager Guida utente
-
Dell VMware ESXi 6.7.X Guida Rapida
-
Dell Microsoft Windows 2012 Server R2 Guida di riferimento
-
Dell Lifecycle Controller Integration Version 3.2 for Microsoft System Center Configuration Manager Guida utente
-
Dell EMC Server Deployment Pack v4.0 for Microsoft System Center Configuration Manager Guida utente
-
Dell DL1300 Manuale del proprietario