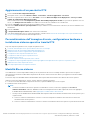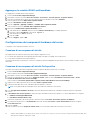Dell EMC Server Deployment Pack v4.0 for Microsoft System Center Configuration Manager Guida utente
- Tipo
- Guida utente

Dell EMC Server Deployment Pack
versione 4.0 per Microsoft System Center
Configuration Manager
Guida per l'utente
1
Giugno 2017
Rev. A00

Messaggi di N.B., Attenzione e Avvertenza
N.B.: un messaggio N.B. (Nota Bene) indica informazioni importanti che contribuiscono a migliorare l'utilizzo del prodotto.
ATTENZIONE: un messaggio di ATTENZIONE evidenzia la possibilità che si verifichi un danno all'hardware o una perdita
di dati ed indica come evitare il problema.
AVVERTENZA: un messaggio di AVVERTENZA evidenzia un potenziale rischio di danni alla proprietà, lesioni personali o
morte.
Copyright © 2009 - 2017 Dell Inc. o le sue affiliate. Tutti i diritti riservati. Dell, EMC e gli altri marchi sono marchi commerciali di Dell Inc. o delle sue
sussidiarie. Gli altri marchi possono essere marchi dei rispettivi proprietari.

Capitolo 1: Introduzione...................................................................................................................4
Novità in questa versione..................................................................................................................................................... 4
Dell EMC Server Deployment Pack panoramica delle funzionalità..................................................................................4
Console e matrice di supporto del sistema operativo per Dell EMC Server Deployment Pack...................................4
Setup di Configuration Manager distribuito su più server primari del sito......................................................................5
Capitolo 2: Prima di utilizzare Configuration Manager........................................................................ 6
Versione consigliata di Dell Deployment Toolkit per Dell EMC Server Deployment Pack............................................ 6
Capitolo 3: Utilizzo di Dell EMC Server Deployment Pack sui sistemi che eseguono System Center
Configuration Manager 2012 SP2, 2012 R2 SP1, 2012 R2, 2012 SP1 o 2012........................................ 8
File CAB dei driver Dell..........................................................................................................................................................8
Importazione file CAB Dell Driver per la creazione di un’immagine di avvio.............................................................8
Aggiornamento dei file CAB dei driver Dell...................................................................................................................8
Personalizzazione dell’immagine di avvio e implementazione dell’OS tramite file Dell Driver CAB ......................9
Creazione di un'immagine di avvio per l'implementazione di server PowerEdge...................................................10
Abilitazione prompt dei comandi per il debug delle immagini di avvio......................................................................10
Distribuzione dei contenuti e aggiornamento punti di distribuzione......................................................................... 11
Configurazione della procedura della sequenza di attività per applicare l'immagine del sistema operativo
e il pacchetto driver....................................................................................................................................................11
Distribuzione di una sequenza di attività..................................................................................................................... 12
Dell Deployment ToolKit...................................................................................................................................................... 12
Importazione di un pacchetto DTK per la configurazione dell'hardware e l'implementazione del sistema
operativo......................................................................................................................................................................12
Aggiornamento di un pacchetto DTK.......................................................................................................................... 13
Personalizzazione dell’immagine di avvio, configurazione hardware e installazione sistema operativo
tramite DTK.................................................................................................................................................................13
Modalità Blocco sistema................................................................................................................................................13
Configurazione dei componenti hardware del server................................................................................................ 14
Configurazione azioni della sequenza di attività.........................................................................................................15
Using the Array Builder..................................................................................................................................................21
Creazione sequenza di attività per RAID, DRAC e iDRAC........................................................................................25
Importazione dei pacchetti driver per server Dell............................................................................................................27
Capitolo 4: Risoluzione dei problemi................................................................................................29
Si verifica un errore durante il tentativo di applicare RAID in un sistema tramite l'interfaccia della riga di
comando...........................................................................................................................................................................29
Capitolo 5: Opzioni riga di comando................................................................................................ 31
Capitolo 6: Altri documenti Dell che potrebbero essere utili.............................................................. 33
Contattare Dell EMC...........................................................................................................................................................33
Accesso ai documenti dal sito di supporto Dell EMC......................................................................................................33
Sommario
Sommario 3

Introduzione
Questo documento descrive le attività che è possibile eseguire con Dell EMC Server Deployment Pack (DSDP) versione 4.0 per Microsoft
System Center Configuration Manager (Configuration Manager).
N.B.: Il presente documento contiene informazioni sui prerequisiti e il software supportato necessari per lavorare con DSDP. Se si sta
installando la versione di DSDP molto tempo dopo la data di rilascio, controllare se vi è una versione aggiornata di questo documento
sul sito web di supporto. Per accedere ai documenti sul sito di supporto, visitare Accesso ai documenti dal sito di supporto Dell o
consultare Dell.com/support/Manuals/us/en/04/Product/server-deployment-pack-v4.0-sccm.
Argomenti:
• Novità in questa versione
• Dell EMC Server Deployment Pack panoramica delle funzionalità
• Console e matrice di supporto del sistema operativo per Dell EMC Server Deployment Pack
• Setup di Configuration Manager distribuito su più server primari del sito
Novità in questa versione
● Supporto per la 14a generazione dei server PowerEdge.
● Supporto per Microsoft System Center Configuration Manager
● Supporto per la modalità System Lockdown. Per ulteriori informazioni, vedere Modalità system lockdown.
Dell EMC Server Deployment Pack panoramica delle
funzionalità
È possibile eseguire le seguenti attività utilizzando Dell EMC Server Deployment Pack:
● Configurare il DRAC (Dell Remote Access Controller) del server, iDRAC (integrated Dell Remote Access Controller), RAID e BIOS
utilizzando i file INI e le opzioni sull'interfaccia della riga di comando (CLI, Command Line Interface). È inoltre possibile configurare RAID
utilizzando la Procedura guidata di creazione array.
● Creare un'immagine di avvio specifica per Dell da utilizzare per l'installazione del sistema operativo.
● Importare e applicare i pacchetti per l'installazione dei driver specifici per i server Dell.
● Consolidare i punti di lancio delle diverse procedure guidate per eseguire un'installazione tipica del server in locale.
● Il supporto fino a sedici hot spare RAID globali e dedicati.
●
Supporto di Microsoft System Center Configuration Manager 2012 SP2, 2012 R2 SP1, 2012 R2, 2012 SP1 o versioni 2012.
● Importazione distribuzione DTK (Dell Deployment Toolkit) utilizzando la Procedura guidata di configurazione PowerEdge
Deployment toolkit. Assicurarsi di importare i pacchetti DTK dal server del sito e non dalla console di amministrazione.
● Importare pacchetti driver Dell dalla Console di amministrazione di Configuration Manager .
● Installare il sistema operativo utilizzando le immagini di avvio x64 e x86 (è necessario DTK con supporto a 64 bit).
N.B.:
Per tutti i sistemi operativi supportati, consultare la sezione Supporto sistemi operativi nella Guida all’installazione Dell EMC
Server Deployment Pack versione 4.0 per Microsoft System Center Configuration Manager .
Console e matrice di supporto del sistema operativo per
Dell EMC Server Deployment Pack
La tabella seguente fornisce informazioni sui sistemi operativi supportati da Dell EMC Server Deployment Pack per Configuration Manager.
1
4 Introduzione

Tabella 1. Sistemi operativi compatibili supportati da Dell EMC Server Deployment Pack per WinPE
Versione di Configuration
Manager
Versione di WinPE Requisiti del sistema operativo
Configuration Manager 2012 3.0
● Windows Server 2008
● Windows Server 2008 R2
Configuration Manager 2012 SP1 4.0
● Windows Server 2008 R2 *
● Windows Server 2012
Configuration Manager 2012 R2 5.0
● Windows Server 2008 R2 *
● Windows Server 2012
● Windows Server 2012 R2
Configuration Manager 2012 R2 SP1 5.0
● Windows Server 2008 R2 *
● Windows Server 2012
● Windows Server 2012 R2
Configuration Manager 2012 SP2 5.0
● Windows Server 2008 R2 *
● Windows Server 2012
● Windows Server 2012 R2
System Center Configuration
Manager
10
● Windows Server 2012 R2
● Windows Server 2016
Legenda:
* - Per il supporto su Windows Server 2008 R2, visitare support.microsoft.com/kb/2853726.
Setup di Configuration Manager distribuito su più
server primari del sito
È possibile installare DSDP su più server primari del sito. Durante l'installazione di DSDP sui server primari del sito, accertarsi che le versioni
di DTK e OpenManage utilizzate nei sistemi CAS e in tutti i server primari del sito siano le stesse.
Di seguito sono elencate le limitazioni per l'installazione.
● Se DSDP viene disinstallato dal server primario 1 del sito in cui è stato importato DTK, non è possibile utilizzare le immagini di avvio
esistenti nel server primario 2 o creare in esso immagini di avvio. Reimportare DTK dal server primario 2 del sito per la creazione di
immagini di avvio. Il server del sito in cui DTK è stato importato per la prima volta, serve come origine per il driver dell'immagine di avvio.
● È possibile importare il driver di OpenManage per un particolare modello del server su un solo server primario del sito. Questo server
può essere utilizzato come origine del Driver OM per altri server primari del sito.
● Se esistono due server primari del sito, nella console di Configuration Manager vengono visualizzati quattro pacchetti Dell. Dei quattro
pacchetti, due sono sorgenti iniziale e gli altri due sono le istanze dal secondo sito primario.
Introduzione
5

Prima di utilizzare Configuration Manager
Prima di iniziare ad usare il Configuration Manager, accertarsi di:
● Importare il pacchetto DTK se si sta effettuando l'aggiornamento DSDP utilizzando l'opzione Rimuovere l’utility Dell Deployment
toolkit (DTK) e i driver Windows PE o se si sta installando DSDP per la prima volta. Per ulteriori informazioni su come importare
un pacchetto DTK per System Center Configuration Manager 2012 SP2, 2012 R2 SP1, 2012 R2, 2012 SP1 o 2012, vedere Importare un
pacchetto DTK per configurazione hardware e distribuzione del sistema operativo.
● Distribuire e aggiornare i pacchetti appropriati nei punti di distribuzione di Configuration Manager. L'operazione Aggiornamento dei
punti di distribuzione garantisce che tutti i pacchetti della distribuzione di Dell EMC Server Deployment Pack installati vengano
aggiornati nei punti di distribuzione. L'operazione di distribuzione garantisce che i pacchetti siano disponibili nei punti di distribuzione in
modo che i sistemi client possano accedervi. Per aggiungere un punto di distribuzione, consultare la documentazione online per System
Center Configuration Manager.
N.B.: È possibile importare i file .exe DTK e CAB da un server del sito di Configuration Manager.
Dell EMC Server Deployment Pack fornisce una serie di punti consolidati per il lancio di diverse procedure guidate per eseguire
un'installazione tipica del server. Per accedere alle procedure guidate in sequenza, fare clic con il pulsante destro del mouse sul nodo
Operating System Deployment e selezionare Dell PowerEdge Server Deployment. È possibile utilizzare DSDP per Configuration
Manager per eseguire le seguenti operazioni:
● Importare un Dell Deployment ToolKit (DTK)
● Creare immagini di avvio Dell per l'installazione dei server
● Importare pacchetti driver Dell dal DVD Dell Systems Management
● Creare una sequenza di attività per l’installazione del sistema operativo
N.B.: Avviare sempre la Console di Configuration Manager con privilegi di amministratore.
Argomenti:
• Versione consigliata di Dell Deployment Toolkit per Dell EMC Server Deployment Pack
Versione consigliata di Dell Deployment Toolkit per Dell
EMC Server Deployment Pack
DSDP con DTK versione 6.0.1 e 5.5 supporta le seguenti versioni di Configuration Manager:
● System Center Configuration Manager
● Configuration Manager 2012 SP2
● Configuration Manager 2012 R2 SP1
● Configuration Manager 2012 R2
● Configuration Manager 2012 SP1
● Configuration Manager 2012
N.B.:
System Center Configuration Manager supporta WinPE 10; Configuration Manager 2012 SP2, Configuration Manager 2012 R2 SP1 e
Configuration Manager 2012 R2 supporta WinPE 5.0; Configuration Manager 2012 SP1 supporta WinPE 4.0.
N.B.:
In System Center Configuration Manager, ci sono solo driver Windows PE 10.0, quindi è supportata solo l’installazione su sistemi
operativi a 64 bit poiché DTK versione 5.5 non supporta la versione a 32 bit dei driver Windows PE 10.0.
N.B.:
2
6 Prima di utilizzare Configuration Manager

In Configuration Manager 2012 SP2, Configuration Manager 2012 R2 SP1 e Configuration Manager 2012 R2, ci sono solo driver
Windows PE 5.0, quindi è supportata solo l’installazione su sistemi operativi a 64 bit poiché DTK versione 5.5 non supporta la versione
a 32 bit dei driver Windows PE 5.0.
N.B.:
● In Configuration Manager 2012 SP1, ci sono solo driver Windows PE 4.0, quindi è supportata solo l'installazione su sistemi operativi
a 64 bit poiché DTK versione 5.5 non supporta la versione a 32 bit dei driver Windows PE 4.0.
● In Configuration Manager 2012, ci sono solo driver Windows PE 3.X, quindi sono supportate le installazioni su sistemi operativi sia a
32 che a 64-bit poiché DTK versione 5.5 supporta la versione a 32 e 64 bit del driver di Windows PE 3.X.
● Per la 14a generazione dei server PowerEdge, utilizzare DTK versione 6.0.1.
● Dalla 10a alla 13a generazione dei server PowerEdge, utilizzare DTK versione 5.5 .
Prima di utilizzare Configuration Manager 7

Utilizzo di Dell EMC Server Deployment Pack
sui sistemi che eseguono System Center
Configuration Manager 2012 SP2, 2012 R2
SP1, 2012 R2, 2012 SP1 o 2012
Questa sezione fornisce informazioni sulle modalità di utilizzo di Dell EMC Server Deployment Pack sui sistemi che eseguono System
Center Configuration Manager 2012 SP2, 2012 R2 SP1, 2012 R2, 2012 SP1 o 2012.
Argomenti:
• File CAB dei driver Dell
• Dell Deployment ToolKit
• Importazione dei pacchetti driver per server Dell
File CAB dei driver Dell
Un file CAB (.cab) è un file compresso che contiene altri file di distribuzione, come i file dei driver e di sistema.
Il file CAB dei driver Dell fornisce nuovi livelli di flessibilità per la creazione e l'implementazione di immagini di avvio personalizzate.
Importazione file CAB Dell Driver per la creazione di un’immagine di
avvio
1. Scaricare il file CAB più recente da Dell.com/support.
2. Avviare la Console di Configuration Manager.
3. Nel riquadro sinistro, selezionare Libreria software > Panoramica > Gestione applicazioni > Pacchetti.
4. Fare clic con il pulsante destro del mouse su Pacchetti e selezionare Dell PowerEdge Server Deployment > Lancio procedura
guidata di configurazione Deployment Toolkit .
Viene visualizzata la schermata Configurazione guidata del ToolKit di implementazione PowerEdge .
5. Fare clic su Sfoglia e individuare e selezionare il file CAB che è stato scaricato.
Nella sezione Selezione CAB per l'importazione nella Configurazione guidata del Toolkit di implementazione PowerEdge
vengono visualizzate la versione del file CAB selezionato, la versione di Windows PE e l'architettura.
N.B.:
Se i driver WinPE sono già installati nel sistema, viene visualizzato il seguente messaggio:
I driver WinPE sono già presenti nel sistema, l’importazione di file DTK o CAB sovrascriverà i driver WinPE esistenti.
Si desidera continuare?
I file CAB Dell Driver vengono importati correttamente. Per creare l'immagine di avvio, eseguire i passaggi da 7 a 11 nella sezione
Aggiornamento di un file CAB Dell Driver.
Aggiornamento dei file CAB dei driver Dell
1. Avviare la Console di Configuration Manager.
2. Nel riquadro sinistro, selezionare Libreria software > Panoramica > Gestione applicazioni > Pacchetti.
3. Fare clic con il pulsante destro del mouse su Pacchetti e selezionare Dell PowerEdge Server Deployment > Lancio procedura
guidata di configurazione Deployment Toolkit .
3
8 Utilizzo di Dell EMC Server Deployment Pack sui sistemi che eseguono System Center Configuration Manager 2012 SP2,
2012 R2 SP1, 2012 R2, 2012 SP1 o 2012

Viene visualizzata la schermata Configurazione guidata dei driver PowerEdge Deployment ToolKit. Se è presente un pacchetto
di file CAB nel server, nella sezione Selezione CAB per l'importazione vengono visualizzate la versione del file CAB, la versione di
Windows PE e l'architettura.
4. Fare clic su Sfoglia, navigare e quindi selezionare il file CAB scaricato, quindi fare clic su Avanti.
Nella sezione Selezione CAB per l'importazione vengono visualizzate la versione del file CAB selezionata, la versione di Windows PE
e l'architettura.
5. In Selezione dell'immagine di avvio, selezionare una qualsiasi delle seguenti opzioni:
N.B.: Assicurarsi di importare un file CAB a 64 bit prima di selezionare le immagini di avvio x64 in una delle seguenti opzioni:
Utilizzo
dell'immagine
di avvio
dagli strumenti
WAIK/ADK
Selezionare questa opzione per creare immagini di avvio Dell x64 e x86. L'origine per la creazione dell'immagine
di avvio viene ottenuta da Windows Automated Installation Kit (WAIK) o Windows Assessment and
Deployment Kit (ADK), a seconda della configurazione, e tutti i pacchetti di installazione Windows PE
personalizzati vengono aggiunti all'immagine di avvio.
Utilizzo di
immagini di
avvio esistenti
da Configuration
Manager
Questa opzione consente di selezionare in Configuration Manager un'immagine di avvio esistente. Selezionare
un'immagine di avvio esistente dall'elenco a discesa e utilizzarlo per creare un'immagine di avvio Dell.
Utilizzo di
un'immagine
di avvio
personalizzata
Questa opzione viene utilizzata per importare un'immagine di avvio personalizzata da un'altra postazione.
Specificare il percorso UNC (Universal Naming Convention) del file Windows Imaging (WIM) e selezionare
l'immagine di avvio dall'elenco a discesa.
N.B.:
● Se si seleziona l'opzione Usa un'immagine di avvio personalizzata per WinPE, sono supportate solo le immagini finalizzate.
● L'origine per la creazione dell'immagine di avvio viene ottenuta da Windows Automated Installation Kit (WAIK) o Windows
Assessment and Deployment Kit (ADK), a seconda della configurazione, e tutti i pacchetti di installazione Windows PE
personalizzati vengono aggiunti all'immagine di avvio. Per ulteriori informazioni sulle versioni WAIK e ADK, consultare la
documentazione Microsoft Windows AIK o Windows ADK.
● Durante l'aggiornamento dei driver .exe di DTK con i driver del file CAB, si potrebbero sovrascrivere gli strumenti e i driver
DTK esistenti con i driver del file CAB.
6. Fare clic su Avanti.
Viene visualizzata la schermata Proprietà dell'immagine di avvio.
7. In Proprietà dell'immagine di avvio, immettere un nome per l'immagine di avvio Dell.
I campi Versione e Commenti sono facoltativi.
8. Fare clic su Crea.
Il processo di creazione dell'immagine di avvio inizia. Una barra di avanzamento indica lo stato di creazione dell'immagine di avvio. Al
termine della creazione dell'immagine di avvio, vengono visualizzati i dettagli dell'immagine di avvio nella schermata Riepilogo, e tali
informazioni includono i dettagli dei file DTK o CAB e lo stato.
9. Fare clic con il pulsante destro del mouse su ciascuna delle immagini di avvio appena create ed eseguire l'aggiornamento e gestire le
operazioni dei punti di distribuzione.
I driver importati dai file CAB dei driver Dell sono inseriti in WinPE. Questo processo dipende da Configuration Manager e ADK. Si
consiglia di leggere le limitazioni documentate per questi prodotti prima di creare un'immagine di avvio. Per ulteriori informazioni, vedere
technet.microsoft.com/en-us/library/hh825070.aspx
N.B.:
È possibile visualizzare i dettagli di configurazione CAB solo utilizzando Procedura di configurazione guidata
PowerEdge Deployment ToolKit.
Personalizzazione dell’immagine di avvio e implementazione dell’OS
tramite file Dell Driver CAB
Una volta importati file Dell Driver CAB, eseguire le seguenti attività:
1. Creare un'immagine di avvio per l’installazione dei Server PowerEdge .
2. Abilitare prompt dei comandi per il debug delle immagini di avvio.
3. Distribuire i contenuti e aggiornare i punti di distribuzione.
Utilizzo di Dell EMC Server Deployment Pack sui sistemi che eseguono System Center Configuration Manager 2012 SP2,
2012 R2 SP1, 2012 R2, 2012 SP1 o 2012
9

4. Configurazione dei passaggi della sequenza di attività per applicare l'immagine del sistema operativo e il pacchetto driver..
5. Distribuzione di una sequenza di attività.
6. Metodi di implementazione di una sequenza attività.
Creazione di un'immagine di avvio per l'implementazione di server
PowerEdge
1. Avviare la Console di Configuration Manager.
2. Nel riquadro a sinistra, selezionare Raccolta software > Panoramica > Sistemi operativi > Immagini di avvio.
3. Fare clic con il pulsante destro del mouse su Immagini di avvio e selezionare Implementazione server Dell PowerEdge > Creare
immagine di avvio per server Dell.
Viene visualizzata la Procedura guidata di creazione di un'immagine di avvio Dell PowerEdge.
4. In Selezione dell'immagine di avvio, selezionare una qualsiasi delle seguenti opzioni:
N.B.: Assicurarsi di importare una versione di DTK a 64 bit prima di selezionare le immagini di avvio x64 in una delle seguenti
opzioni.
Utilizzo
dell'immagine
di avvio
dagli strumenti
WAIK/ADK
Selezionare questa opzione per creare immagini di avvio Dell x64 e x86. L'origine per la creazione dell'immagine
di avvio viene ottenuta da Windows Automated Installation Kit (WAIK) o Windows Assessment and
Deployment Kit (ADK), a seconda della configurazione, e tutti i pacchetti di installazione Windows PE
personalizzati vengono aggiunti all'immagine di avvio.
Utilizzo di
immagini di
avvio esistenti
da Configuration
Manager
Questa opzione consente di selezionare in Configuration Manager un'immagine di avvio esistente. Selezionare
un'immagine di avvio esistente dall'elenco a discesa e utilizzarlo per creare un'immagine di avvio Dell.
Utilizzo di
un'immagine
di avvio
personalizzata
Questa opzione viene utilizzata per importare un'immagine di avvio personalizzata da un'altra postazione.
Specificare il percorso UNC (Universal Naming Convention) del file Windows Imaging (WIM) e selezionare
l'immagine di avvio dall'elenco a discesa.
N.B.: Se si seleziona l'opzione Usa un'immagine di avvio personalizzata per WinPE, sono supportate solo le immagini
finalizzate.
N.B.: L'immagine di avvio personalizzata di Windows PE deve avere installati i pacchetti XML, Scripting e WMI. Per ulteriori
informazioni su come installare questi pacchetti, consultare la documentazione Microsoft Windows AIK o Windows ADK.
5. Fare clic su Avanti.
Viene visualizzata la schermata Proprietà dell'immagine di avvio.
6. Immettere un nome per l'immagine di avvio Dell.
I campi Versione e Commenti sono facoltativi.
7. Fare clic su Crea.
Il processo di creazione dell'immagine di avvio inizia. Una barra di avanzamento indica lo stato di creazione dell'immagine di avvio. Al
termine della creazione dell'immagine di avvio, vengono visualizzati i dettagli dell'immagine di avvio nella schermata Riepilogo, e tali
informazioni includono i dettagli dei file DTK o CAB e lo stato.
8. Fare clic con il pulsante destro del mouse su ciascuna delle immagini di avvio appena create ed eseguire l'aggiornamento e gestire le
operazioni dei punti di distribuzione.
I driver importati dai file DTK o CAB sono inseriti in WinPE. Questo processo dipende da Microsoft System Center Configuration
Manager e ADK. Si consiglia di leggere le limitazioni documentate per questi prodotti prima di creare un'immagine di avvio. Ad esempio,
technet.microsoft.com/en-us/library/hh825070.aspx
N.B.:
È possibile visualizzare i dettagli di configurazione CAB solo utilizzando Procedura di configurazione guidata
PowerEdge Deployment ToolKit.
Abilitazione prompt dei comandi per il debug delle immagini di avvio
N.B.: Per eseguire il debug del workflow della sequenza di attività o dell’errore nell'ambiente WinPE, premere il tasto <F8 >.
10 Utilizzo di Dell EMC Server Deployment Pack sui sistemi che eseguono System Center Configuration Manager 2012 SP2,
2012 R2 SP1, 2012 R2, 2012 SP1 o 2012

1. Avviare la Console di Configuration Manager.
2. Nel riquadro a sinistra, selezionare Raccolta software > Panoramica > Sistemi operativi > Immagini di avvio.
3. Fare clic con il pulsante destro del mouse sull'immagine di avvio e selezionare Proprietà.
4. Nella finestra Proprietà, selezionare la linguetta Personalizzazione e selezionare la casella di controllo Attivare prompt dei
comandi (solo test).
5. Fare clic su Applica, e procedere con la distribuzione e l’aggiornamento dell'immagine di avvio al punto di distribuzione SCCM. Per
ulteriori informazioni, vedere Distribuzione del contenuto e aggiornamento punti di distribuzione.
Distribuzione dei contenuti e aggiornamento punti di distribuzione
1. Avviare la Console di Configuration Manager.
2. Nel riquadro sinistro, selezionare Libreria software > Panoramica > Gestione applicazioni > Pacchetti > Installazione Dell
PowerEdge.
3. Fare clic con il pulsante destro del mouse su PowerEdge Deployment Toolkit Integration e poi su Distribuzione contenuti.
Viene visualizzata la Procedura guidata per la distribuzione di contenuti.
4. Fare clic con il pulsante destro del mouse su PowerEdge Deployment Toolkit Integration e selezionare Aggiorna punti di
distribuzione.
Viene visualizzato un messaggio di prompt in cui viene richiesta una conferma.
5. Fare clic su OK per aggiornare i punti di distribuzione.
6. Fare clic su Avanti e proseguire con la procedura guidata per gestire i punti di distribuzione. Per ulteriori informazioni, fare riferimento
alla sezione di documentazione online per System Center Configuration Manager.
7. Andare in Panoramica > Immagini di avvio > Sistemi operativi.
8. Fare clic con il pulsante destro del mouse sulla immagine di avvio che è stata creata e selezionare Distribuzione contenuti.
Viene visualizzata la schermata Procedura guidata per la distribuzione dei contenuti.
9. Seguire le istruzioni nella procedura guidata per gestire i punti di distribuzione.
10. Per aggiornare e gestire punti di distribuzione per i dpacchetti river importati, andare in Pacchetti driver > Pacchetti driver Dell
PowerEdge <Dell OpenManage Version>.
Viene visualizzata la finestra pacchetti driver.
11. Fare clic con il pulsante destro del mouse su ciascuna delle immagini di avvio appena create ed eseguire la distribuzione dei contenuti e
l’aggiornamento dei punti di distribuzione.
Configurazione della procedura della sequenza di attività per applicare
l'immagine del sistema operativo e il pacchetto driver
In questa sezione vengono descritti i passaggi necessari per applicare un'immagine del sistema operativo e aggiungere i driver di Dell.
Applicazione dell'immagine del sistema operativo
N.B.:
Prima di iniziare questa attività, accertarsi di essere in possesso del file immagine del sistema operativo richiesto (file .wim)
all'interno della struttura Immagini del sistema operativo in Configuration Manager.
Per applicare l'immagine del sistema operativo:
1. Nel riquadro a sinistra dell'Editor della sequenza attività, in Installa sistema operativo, fare clic su Applica immagine del
sistema operativo.
2. Selezionare una delle seguenti opzioni:
● Applica sistema operativo da un'immagine acquisita
● Applica sistema operativo da un'origine di installazione originale
3. Sfogliare e selezionare il percorso del sistema operativo e fare clic su OK.
Aggiunta di pacchetti di driver Dell
1. A sinistra dell'Editor della sequenza attività, in Distribuisci sistema operativo, fare clic su Applica pacchetto di driver.
2. Fare clic su Sfoglia.
Utilizzo di Dell EMC Server Deployment Pack sui sistemi che eseguono System Center Configuration Manager 2012 SP2,
2012 R2 SP1, 2012 R2, 2012 SP1 o 2012
11

Viene visualizzata la finestra Seleziona un pacchetto di driver.
3. Fare clic su Pacchetti di driver PowerEdge <OM version>.
Viene visualizzato un elenco dei pacchetti di driver disponibili in Dell EMC Server Deployment Pack.
4. Selezionare un pacchetto per un server Dell PowerEdge, come ad esempio Dell R720-Microsoft Windows versione 2008x86
OMx.x.
5. Fare clic su Applica.
N.B.: Dopo l'installazione del sistema operativo, assicurarsi che il driver della memoria di massa installata sia lo stesso di quello
specificato nella sequenza di attività. Se si individuano eventuali differenze, aggiornare il driver manualmente.
Distribuzione di una sequenza di attività
Metodi di distribuzione di una sequenza di attività
Ora che la sequenza di attività è pronta, utilizzare uno dei seguenti metodi per distribuire quanto appena creato:
● Distribuzione tramite CD
● Distribuzione tramite dispositivo USB
● Distribuzione mediante PXE
Per ulteriori informazioni, fare riferimento alla sezione Documentazione online per System Center Configuration Manager.
Dell Deployment ToolKit
Il Dell Deployment Toolkit (DTK) include una serie di utility, script ed esempi di file di configurazione che è possibile utilizzare per distribuire
e configurare i sistemi Dell. È possibile utilizzare DTK per creare installazioni basate su script e su RPM per implementare in modo affidabile
un numero elevato di sistemi in un ambiente pre-sistema operativo, senza dover modificare i processi di implementazione esistenti.
Utilizzando DTK è possibile installare i sistemi operativi sui sistemi Dell in modalità BIOS.
N.B.: Se le cartelle contenenti i driver di avvio essenziali non sono presenti, la procedura guidata visualizzerà un messaggio di errore.
Importazione di un pacchetto DTK per la configurazione dell'hardware
e l'implementazione del sistema operativo
1. Scaricare DTK .exe da Dell.com/support.
N.B.: Accertarsi di importare il pacchetto DTK dal server del sito.
2. Avviare la Console di Configuration Manager.
3. Nel riquadro sinistro, selezionare Libreria software > Panoramica > Gestione applicazioni > Pacchetti.
4. Fare clic con il pulsante destro del mouse su Pacchetti e selezionare Dell PowerEdge Server Deployment > Lanciare procedura
guidata di configurazione Deployment Toolkit.
Viene visualizzata la schermata Procedura guidata di configurazione PowerEdge Deployment ToolKit.
5. Fare clic su Sfoglia e individuare e selezionare il DTK zip autoestraibile che si è scaricato.
Sotto DTK selezionato per l'importazione vengono visualizzati la versione di DTK selezionata, la versione Windows PE e
l’architettura.
N.B.:
Se i driver WinPE sono già installati nel sistema, viene visualizzato il seguente messaggio:
I driver WinPE sono già presenti nel sistema, l'importazione del file CAB sovrascriverà i driver WinPE esistenti.
Continuare? Si desidera continuare?
6. Per creare una immagine di avvio seguire i passaggi da 4 a 8 nella sezione Creazione di una immagine di avvio per l'iinstallazione dei
server PowerEdge .
12
Utilizzo di Dell EMC Server Deployment Pack sui sistemi che eseguono System Center Configuration Manager 2012 SP2,
2012 R2 SP1, 2012 R2, 2012 SP1 o 2012

Aggiornamento di un pacchetto DTK
1. Avviare la Console di Configuration Manager.
2. Nel riquadro sinistro, selezionare Libreria software > Panoramica > Gestione applicazioni > Pacchetti.
3. Fare clic con il pulsante destro del mouse su Pacchetti e selezionare Dell PowerEdge Server Deployment > Lancio procedura
guidata di configurazione Deployment Toolkit .
Viene visualizzata la schermata Configurazione guidata di PowerEdge Deployment ToolKit. Se è presente un pacchetto DTK sul
server, sotto DTK presente sul sistema viene indicata la versione di DTK, di Windows PE e l’architettura.
4. Fare clic su Sfogliae selezionare il file zip autoestraibile DTK che si è scaricato.
Nella sezione DTK selezionato per l'importazione vengono indicate la versione del file DTK selezionata, la versione di Windows PE e
l'architettura.
5. Fare clic su Avanti.
6. In Proprietà dell'immagine di avvio viene selezionata la schermata.
7. In Proprietà dell’immagine di avvio, seguire i passaggi da 3 a 8 nella sezione creazione di una immagine di avvio per l'installazione del
server PowerEdge per la creazione di un’immagine di avvio.
Personalizzazione dell’immagine di avvio, configurazione hardware e
installazione sistema operativo tramite DTK
Dopo aver importato il pacchetto DTK, eseguire le seguenti attività:
1. Creazione di un'immagine di avvio per l'installazione del server PowerEdge
2. Abilitare il prompt dei comandi per il debug delle immagini di avvio
3. Distribuzione dei contenuti e aggiornamento punti di distribuzione
4. Configurazione dei componenti hardware del server
5. Configurazione delle azioni per la sequenza di attività
6. Uso del generatore di array
7. Creazione sequenza di attività per RAID, DRAC e iDRAC
8. Configurazione dei passaggi della sequanza di attività per applicare l'immagine del sistema operativo e il pacchetto driver
9. Implementazione di una sequenza di attività
10. Metodi per implementare una sequenza di attività
Modalità Blocco sistema
La modalità Blocco sistema è disponibile in iDRAC per la 14a generazione dei server PowerEdge. Quando l'opzione è attivata questa
funzione blocca le attività di modifica della configurazione del sistema. Questa funzione ha l’obiettivo proteggere il sistema da modifiche
non intenzionali.
È necessario impostare lavariabile iDRACLockDownMode nella sequenza delle attività durante l’installazione del sistema operativo.
Quando è attivata la modalità Blocco sistema, vengono limitate le seguenti funzionalità:
● Tutte le attività di modifica della configurazione di sistema; l’operazione Set non può essere eseguita.
● Distribuzione del sistema operativo
N.B.:
○ Per limitare l'installazione dei sistemi operativi in modalità Blocco sistema, è necessario aggiungere la variabile
iDRACLockDownMode con il valore 0 nella sezione di implementazione della sequenza di attività. Per aggiungere
la variabile iDRACLockDownMode, vedere Aggiungere la variabile iDRACLockDownMode.
○ Non impostare la variabile iDRACLockDownMode nella sequenza delle attività durante l’installazione del sistema operativo per i
seguenti scenari:
■ DSDP non verifica la modalità Blocco sistema e se nessuna configurazione hardware viene selezionata continua con
l’installazione del sistema operativo.
■ DSDP non verifica la modalità Blocco sistema e continua con l'installazione del sistema operativo in presenza di un file CAB.
Utilizzo di Dell EMC Server Deployment Pack sui sistemi che eseguono System Center Configuration Manager 2012 SP2,
2012 R2 SP1, 2012 R2, 2012 SP1 o 2012
13

Aggiungere la variabile iDRACLockDownMode
Per aggiungere la variabile iDRACLockDownMode:
1. Avviare la Console di Configuration Manager.
2. Nel riquadro a sinistra, selezionare Raccolta software > Panoramica > Sistemi operativi > Sequenze attività.
3. Fare clic con il pulsante destro del mouse sulla sequenza di attività desiderata e fare clic su Modifica.
Viene visualizzata la finestra Editor della sequenza attività.
4. Fare clic su Distribuire sistema operativo.
5. Fare clic su Opzioni > Aggiungi condizione > Variabile della sequenza di attività.
Viene visualizzata la finestra Variabile della sequenza di attività.
6. Nella finestra Variabile della sequenza di attività, inserire:
a. Nella casella di testo Variabile, immettere il nome iDRACLockDownModeper la variabile specificata.
b. Dal menu a discesa Condizione, selezionare è uguale a.
c. Nella casella di testo Valore , inserire 0.
d. Fare clic su OK.
7. Fare clic su Applica, quindi su OK.
Configurazione dei componenti hardware del server
Configurare i vari componenti hardware sul server.
Creazione di una sequenza di attività
È possibile creare una sequenza di attività in due modi per configurare il server:
● Per creare una sequenza di attività specifica per Dell usando il modello PowerEdge Server Deployment:
● Creare di una sequenza di attività personalizzata.
La sequenza di attività prosegue al passo successivo di sequenza di attività indipendentemente dal fatto che il comando sia andato o meno
a buon fine.
Creazione di una sequenza di attività Dell specifica
Per creare una sequenza di attività Dell specifica usando il modello di distribuzione del server PowerEdge:
1. Avviare la Console di Configuration Manager.
Viene visualizzata la schermata Console di Configuration Manager.
2. Nel riquadro a sinistra, selezionare Raccolta software > Panoramica > Sistemi operativi > Sequenze attività.
3. Fare clic con il pulsante destro del mouse su Sequenze attività, quindi fare clic su Installazione server bare metal > Creare
modello di distribuzione del server PowerEdge.
Viene visualizzata la Creazione guidata della sequenza attività di distribuzione del server PowerEdge.
4. Digitare il nome della sequenza di attività nel campo Nome sequenza attività.
5. Selezionare l'immagine di avvio che si desidera utilizzare dall'elenco a discesa.
N.B.: Si consiglia di utilizzare l'immagine di avvio personalizzata di Dell che è stata creata.
6. Sotto Configurazione hardware dei server, selezionare gli elementi hardware che si desidera configurare in questa sequenza di
attività.
7. In Installazione del sistema operativo, selezionare il tipo di installazione del sistema operativo. Le opzioni disponibili sono le seguenti:
● Utilizzare un'immagine WIM del SO
● Installazione del SO tramite script
8. Selezionare un pacchetto del sistema operativo dal menu a discesa Pacchetto del sistema operativo da utilizzare.
9. Se si dispone di un pacchetto con unattend.xml, selezionarlo dal menu Pacchetto con info unattend.xml. Altrimenti, scegliere
<non selezionare ora>.
10. Fare clic su Crea.
Viene visualizzata la finestra Sequenza attività creata con il nome della sequenza di attività che è stata creata.
14
Utilizzo di Dell EMC Server Deployment Pack sui sistemi che eseguono System Center Configuration Manager 2012 SP2,
2012 R2 SP1, 2012 R2, 2012 SP1 o 2012

11. Fare clic su Chiudi nella finestra di messaggio di conferma che viene visualizzata.
Creazione di una sequenza di attività personalizzata
1. Avviare la Console di Configuration Manager.
Viene visualizzata la schermata Console di Configuration Manager.
2. Nel riquadro a sinistra, selezionare Raccolta software > Panoramica > Sistemi operativi > Sequenze attività.
3. Fare clic con il pulsante destro del mouse su Sequenze attività, quindi fare clic su Crea sequenza attività.
Viene visualizzata la Creazione guidata della sequenza attività.
4. Selezionare Crea una nuova sequenza attività personalizzata, e fare clic su Avanti.
5. Immettere un nome per la sequenza di attività nella casella di testo Nome sequenza attività.
6. Individuare l'immagine di avvio Dell che si è creata e fare clic su Avanti.
Viene visualizzata la schermata Confermare le impostazioni.
7. Rivedere le impostazioni e fare clic su Avanti.
8. Fare clic su Chiudi nella finestra di messaggio di conferma che viene visualizzata.
Modifica di una sequenza di attività
1. Avviare la Console di Configuration Manager.
Viene visualizzata la schermata Console di Configuration Manager.
2. Nel riquadro a sinistra, selezionare Raccolta software > Sistemi operativi > Sequenza attività.
3. Fare clic con il pulsante destro del mouse sulla sequenza di attività che si desidera modificare e fare clic su Modifica.
Viene visualizzata la finestra Editor della sequenza attività.
4. Fare clic su Aggiungi > Distribuzione Dell > Applica i driver da Dell Lifecycle Controller.
Viene caricata l'azione personalizzata per Dell EMC Server Deployment Pack . È ora possibile apportare modifiche alla sequenza
attività.
N.B.:
● Quando si modifica una sequenza delle operazioni per la prima volta, viene visualizzato il messaggio di errore Setup Windows
e Configuration Manager. Per risolvere l'errore, creare e selezionare il pacchetto di aggiornamento configurazioni
Manager Client. Per ulteriori informazioni sulla creazione dei pacchetti, vedere la documentazione relativa a Configuration
Manager in technet.microsoft.com.
● Assicurarsi che il passaggio Impostare variabile RebootStep in una sequenza di attività sia abilitato per qualsiasi configurazione.
Aggiungere diskpart pulito alla sequenza di attività
1. Nella Editor della sequenza attività, fare clic su Aggiungi > Generale > Linea di comando.
2. Nella Nome casella di testo, inserire
Diskpart Pulito
come nome per la riga di comando.
3. Selezionare l'opzione di input della riga di comando diskpartclean.bat.
4. Selezionare il pacchetto Dell PowerEdge Deployment > Script di riavvio personalizzato Dell PowerEdge.
Configurazione azioni della sequenza di attività
Quando si seleziona configurazione server PowerEdge da Editor sequenza di attività , vengono visualizzate le seguenti schede:
● Impostazioni azione
● Sostituzione variabile
● File di registro/rientro
Questa sezione descrve la scheda Impostazioni azione. Per informazioni sulla scheda Sostituzione variabile, vedere Sostituzione
variabile. Per informazioni sulla scheda file di registro/rientro, vedere File registro/rientro.
Implementazione di una sequenza di attività su reti con IP statici
L'implementazione della sequenza di attività comporta i seguenti passi:
Utilizzo di Dell EMC Server Deployment Pack sui sistemi che eseguono System Center Configuration Manager 2012 SP2,
2012 R2 SP1, 2012 R2, 2012 SP1 o 2012
15

● Preparazione del file .CSV
● Importazione destinazioni
● Creazione di un supporto di avvio per la distribuzione del sistema operativo
● Utilizzo del supporto di avvio per ladistribuzione del sistema operativo
Preparazione del file .CSV
Aggiornare il file CSV di esempio file che si trova in C:\Program Files\Microsoft Configuration
Manager\OSD\Lib\Packages\Deployment\Dell\PowerEdge\NetworkSetting\Samples\MACIPMap.csv aggiungendo
una riga per ciascuna delle destinazioni.
N.B.: Accertarsi che l'indirizzo MAC per ciascuna destinazione corrisponda all'indirizzo MAC della porta NIC connessa e attiva sulla
rete.
N.B.: Se il valore EnableDHCP è vero, i valori di indirizzoIP, Subnet Mask e IPGateway vengono ignorati, ma vengono utilizzati i
campi DNS per settare i server DNS secondo le impostazioni di rete WinPE e post-OSD.
Importazione di destinazioni
1. A sinistra di Configuration Manager, espandere Asset e conformità, cliccare con il pulsante destro del mouse su Dispositivi, quindi
selezionare la procedura guidata Importazione delle informazioni del computer.
2. Selezionare Importa computer tramite file e cliccare su Avanti.
3. Inserire il percorso file nella casella di testo Importa file o cliccare su Sfoglia per accedere alla posizione in cui è salvato il file da
importare.
4. Selezionare la casella di controllo File con intestazione colonne.
5. Dall'elenco a discesa Assegna come selezionare Variabile e cliccare su Avanti.
6. Nella finestra Scegli raccolta di destinazione, selezionare l'opzione richiesta e cliccare su Avanti.
N.B.: Se esiste già un dispositivo con lo stesso nome, questo viene sovrascritto.
7. Nella finestra Riepilogo, esaminare il contenuto e cliccare su Avanti. La procedura guidata Importa i computer dal file e visualizza un
messaggio di conferma.
Creazione di un supporto di avvio per la distribuzione del sistema operativo
1. Nella parte sinistra del Configuration Manager, fare clic con il pulsante destro del mouse su Sequenze attività e selezionare Creare
media sequenza attività.
2. Nella finestra Selezionare media, scegliere Supporto di avvio.
3. Selezionare la casella di controllo Consentire installazione sistema operativo non presidiato e fare clic su Avanti.
4. Nelle finestre Gestione media, Tipo di media, Sicurezza e Immagine di avvio, selezionare le opzioni in base all’ambiente prevalente
e fare clic su Avanti.
5. Nella finestra Personalizzazione, selezionare la casella di controllo Abilita comando prestart.
6. Nella casella di testo input riga di comando, immettere il comando riportato di seguito.
cscript.exe UpdateNI.vbs
7. Selezionare la casella di controllo Includere file nel comando prestart.
8. Fare clic su Imposta accanto a Pacchetto per selezionare il pacchetto Dell PowerEdge Deployment > Impostazioni di rete Dell
PowerEdge Startup.
9. Fare clic su Sfoglia accanto alla casella di testo Punto di distribuzione per selezionare il punto di distribuzione appropriato e fare clic
su Avanti.
10. Nella finestra Riepilogo, rivedere i contenuti e fare clic su Avanti.
Viene creato un media di avvio e un messaggio conferma la riuscita dell'operazione.
N.B.:
Se viene aggiunta una nuova voce di MACIPMAP.csv, aggiornare il <Sitecode> Impostazioni di rete PowerEdge Startup
in Punto di distribuzione e creazione di un nuovo media di sequenza attività.
16 Utilizzo di Dell EMC Server Deployment Pack sui sistemi che eseguono System Center Configuration Manager 2012 SP2,
2012 R2 SP1, 2012 R2, 2012 SP1 o 2012

Utilizzo dei supporti di avvio per la distribuzione del sistema operativo
La distribuzione del sistema operativo non è assistita, a meno che l'implementazione delle attività nella sequenza di attività lo richieda. Ad
esempio, se il numero di serie di Windows non viene fornito nella sequenza di attività, il sistema operativo Windows attende che venga
inserito durante il processo di implementazione.
N.B.: È possibile utilizzare lo stesso supporto di avvio per tutti i server elencati nel file .CSV, a patto di selezionare ilpacchetto per il
driver appropriato nella sequenza delle operazioni sul server del sito.
Configurazione del BIOS di sistema
1. Fare clic con il pulsante destro del mouse sulla sequenza di attività e fare clic su Modifica.
2. Dal lato sinistro della scheda Editor sequenza di attività, sotto Configurare l'hardware > Passaggio 1, fare clic su Impostare
BIOS Config (file ini) > Impostazioni azione.
3. Dall’elenco a discesa Configurazione tipo di azione, selezionare BIOS Config (file ini).
Viene abilitato il pulsante Visualizza.
N.B.: È anche possibile selezionare BIOS Config (riga di comando) se si desidera configurare il sistema utilizzando l'opzione
CLI. Per ulteriori informazioni sull'utilizzo dell’opzione CLI, fare riferimento alla sezione Opzioni riga di comando.
4. Fare clic su Visualizza per aprire il file .ini. Apportare modifiche in base alle configurazioni necessarie e salvare il file.
Per informazioni sul formato del file .ini, consultare la sezione "esempi di formati di file" in Dell OpenManage Deployment Toolkit
Command Line Interface Reference Guide disponibile all'indirizzo Dell.com/support/manuals.
5. Nella finestra pop-up selezionare Con questa azione personalizzata quando si fa clic su OK salvare un file nel pacchetto
toolkit , quindi fare clic su OK.
6. Salvare il file nella directory predefinita.
Esempio di directory predefinita: \\<site server hostname>\sms_<site
code>\OSD\lib\Packages\Deployment\Dell\PowerEdge\DTK\Template\Configs\Syscfg.
7. Fare clic su Applica per salvare il file modificato nella sequenza di attività.
8. Selezionare Imposta dal menu a discesa Azione:.
Il campo file di configurazione/parametri riga di comando è attivato. Per ulteriori informazioni, vedere Opzioni file di
configurazione/parametri riga di comando.
In alternativa, è possibile selezionare l’opzione <Creare file di configurazione> dall'elenco a discesa per creare un file .ini dall'inizio.
Configurazione delle opzioni di file o dei parametri di linea di comando
Sono disponibili tre opzioni tra le quali è possibile scegliere.
● <Creare il file di configurazione>
● <Importare il file di configurazione>
● Modificare <syscfg.ini>
Dopo aver creato il file .ini utilizzando una qualsiasi di queste opzioni, fare clic nella finestra Applica nell’Editor della sequenza ddi
attività. Viene creata la sequenza di attività per Impostare il BIOS Config (file ini).
ATTENZIONE:
Nel momento in cui si aggiorna o si salva un nuovo file nel pacchetto, questo non viene aggiornato
automaticamente in tutti i punti di distribuzione. Per assicurarsi che il nuovo file sia disponibile per i sistemi che ne
hanno necessità, è necessario aggiornare i punti di distribuzione dal nodo Distribuzione software→ Pacchetti → Dell
PowerEdge Deployment→ Dell PowerEdge Deployment Toolkit Integration <versione>.
<Creare il file di configurazione>
Selezionando l’opzione <Crea file di configurazione>, viene visualizzato il pulsante Crea.
1. Fare clic su Crea.
2. Effettuare una delle operazioni riportate di seguito nell’Editor del file di configurazione:
● Fare clic su Importa file per importare da una directory un file .ini esistente.
● Creare un file .ini online nel campo Editor del file di configurazione e fare clic su OK. Questo chiede all'utente di salvare il
file .ini creato in un'unità locale o in una condivisione di rete a scelta.
3. Se si seleziona l’opzione Quando si fa clic su OK salvare le modifiche al file esistente nel pacchetto toolkit, la configurazione
viene esportata in un file quando si fa clic su OK.
Utilizzo di Dell EMC Server Deployment Pack sui sistemi che eseguono System Center Configuration Manager 2012 SP2,
2012 R2 SP1, 2012 R2, 2012 SP1 o 2012
17

<Importazione del file di configurazione>
Se si seleziona l’opzione <Importa file di configurazione>, viene visualizzato il pulsante importazione. Fare clic su Importa per
importare un file .ini.
Modificare <syscfg.ini>
Questo è un esempio di file BIOS.ini.
N.B.: Per informazioni sul formato del file .ini, consultare la sezione "esempi di formati di file" nella più recente Dell OpenManage
Deployment Toolkit Command Line Interface Reference Guide disponibile all'indirizzo Dell.com/support/manuals.
1. Fare clic su Visualizza per visualizzare il file syscfg.ini esistente.
2. Nella finestra Editor file di configurazione, modificare il file syscfg.ini, selezionare l’opzione Quando si fa clic su OK salvare
le modifiche al file esistente nel pacchetto toolkit, quindi fare clic su OK.
Modificare <raidcfg.ini>
Questo è un esempio di file raidcfg.ini.
N.B.: Per informazioni sul formato del file ini, consultare la sezione "esempi di formati di file" nella più recente Dell OpenManage
Deployment Toolkit Command Line Interface Reference Guide disponibile all'indirizzo Dell.com/support/manuals.
1. Fare clic su Visualizza per visualizzare il file raidcfg.ini esistente.
2. Nella finestra Editor file di configurazione, modificare il file raidcfg.ini, selezionare l’opzione Quando si fa clic su OK salvare
le modifiche al file esistente nel pacchetto toolkit e quindi fare clic su OK.
Dopo aver creato il file .ini utilizzando una qualsiasi delle opzioni elencate in precedenza, fare clic sulla finestra Applicare nell’editor
della sequenza attività. La sequenza di attività per Impostare RAID Config (file ini) è stata creata.
Configurazione del BIOS di sistema utilizzando input XML
Configurare il BIOS di sistema tramite input XML:
1. Fare clic con il pulsante destro del mouse sulla sequenza di attività e seelzionare Modifica.
2. Nel lato sinistro dell'Editor sequenza attività, sotto Configurare l'hardware > Punto 1, fare clic sulla scheda Impostare BIOS
Config (file xml) > Impostazioni azione.
3. Dall'elenco a discesa Configurazione tipo di azione, selezionare BIOS Config (file xml).
4. Dall'elenco a discesa file di configurazione / parametri riga di comando, selezionare syscfg_xml.xml.
Viene abilitato il pulsante Visualizza .
5. Fare clic su Visualizza per aprire il file XML nell’Editor del file di configurazione. Apportare le modifiche necessarie in base alle
configurazioni e salvare il file.
Per informazioni sul formato dei file .INI in:
● Sistemi Dell di 12a generazione, consultare la sezione "esempi di formati di file" in Dell OpenManage Deployment Toolkit Version 4.4
Command Line Interface Reference Guide
● Sistemi Dell di 13a generazione, consultare la sezione "esempi di formati di file" in Dell OpenManage Deployment Toolkit Version 5.0
Command Line Interface Reference Guide
disponibile all'indirizzo Dell.com/support/manuals.
6. Selezionare Quando si fa clic su OK salvare in un file nel pacchetto toolkit per questa azione personalizzata, fare clic su OK
per salvare le modifiche e tornare all’Editor della sequenza azioni, quindi fare clic su OK.
7. Salvare il file nella directory predefinita.
Un esempio di directory predefinita: \\<site server hostname>\sms_<site
code>\OSD\lib\Packages\Deployment\Dell\PowerEdge\DTK\Template\Configs\Syscfg.
8. Fare clic su Applica per salvare il file modificato per la sequenza delle operazioni.
9. Selezionare Imposta dal menu a discesa azione:.
Il campo file di configurazione/parametri riga di comando è attivato. Per ulteriori informazioni, vedere Opzioni file di
configurazione/parametri riga di comando.
In alternativa, è possibile selezionare l’opzione <Creare file di configurazione> dall'elenco a discesa, al fine di creare un file XML
dall'inizio.
18
Utilizzo di Dell EMC Server Deployment Pack sui sistemi che eseguono System Center Configuration Manager 2012 SP2,
2012 R2 SP1, 2012 R2, 2012 SP1 o 2012

Configurazione di iDRAC7 e iDRAC 8 utilizzando input XML
Per configurare idrac7 e idrac 8 usando l’input XML:
1. Fare clic con il pulsante destro del mouse sulla sequenza di attività e selezionare Modifica con un clic.
2. Nel lato sinistro dell' Editor della sequenza di attività, sotto configurare l'hardware > Punto 1, fare clic sulla scheda set iDRAC7
Config (file xml) > Impostazioni azione.
Per iDRAC 8, fare clic su Configurazione hardware > Punto 1, fare clic su set iDRAC8 Config (file xml) > Impostazioni azione
3. Dall'elenco a discesa Configurazione tipo di azione, selezionare iDRAC 7 Config (file xml).
Per iDRAC 8, selezionare l’opzione iDRAC 8 Config (file xml).
4. Dall'elenco a discesa file di configurazione/parametri riga di comando, selezionare idrac_xml.xml.
Viene abilitato il pulsante Visualizza .
5. Fare clic su Visualizza per aprire il file XML. Apportare modifiche in base alle configurazioni necessarie e salvare il file.
Per ulteriori informazioni sul formato dei file XML:
● Per i sistemi Dell di 12a generazione, consultare la sezione "Esempi di formati di file" in Dell OpenManage Deployment Toolkit
versione 4.4, Guida di riferimento per l'interfaccia a riga di comando
● Per i sistemi Dell di 13a generazione, consultare la sezione "Esempi di formati di file" in Dell OpenManage Deployment Toolkit
versione 4.4, Guida di riferimento per l'interfaccia a riga di comando
disponibile all'indirizzo Dell.com/support/manuals.
6. Selezionare Per questa azione personalizzata, quando si fa clic su OK salvare in un file del pacchetto toolkit per salvare le
modifiche e tornare all’Editor della sequenza delle azioni, quindi fare clic su OK.
7. Salvare il file nella directory predefinita.
Un esempio di directory predefinita: \\<site server hostname>\sms_<site
code>\OSD\lib\Packages\Deployment\Dell\PowerEdge\DTK\Template\Configs\Syscfg.
8. Fare clic su Applica per salvare il file modificato per la sequenza delle operazioni.
9. Selezionare Imposta dal menu a discesa azione:.
Il campo file di configurazione/parametri riga di comando è attivato. Per ulteriori informazioni, vedere Opzioni file di
configurazione/parametri riga di comando.
In alternativa, dall'elenco a discesa è possibile selezionare l’opzione <Creare file di configurazione> per creare un file XML dall'inizio.
Configurare le impostazioni dell'ordine di avvio
1. Fare clic con il pulsante destro del mouse sulla sequenza di attività e fare clic su Modifica.
Viene visualizzata la finestra Editor della sequenza di attività.
2. Fare clic su Aggiungi > Dell Deployment > Configurazione server PowerEdge.
Viene caricata l'azione personalizzata per Dell EMC Server Deployment Pack.
3. Dall’elenco a discesa Configurazione tipo di azione, selezionare Ordine di avvio.
4. Dall'elenco a discesa Azione selezionare Impostazione.
5. In file di configurazione/parametri riga di comando, select --bootseq=virtualcd.slot.1 Questa operazione consente
di impostare l'ordine di avvio per eseguire l'avvio da un CD virtuale. Per recuperare l’ID del dispositivo di avvio, consultare Recupero ID
del dispositivo di avvio.
N.B.: Per informazioni sui parametri per l'opzione --bootseq vedere la Dell Deployment Toolkit CLI Guide.
Recupero ID del dispositivo di avvio
1. Creare una sequenza di attività utilizzando DSDP:
a. Avviare la procedura guidata Creazione sequenza di attività Dell.
b. In Server hardware, selezionare Impostare BIOS Config.
c. Selezionare immagine di avvio, credenziali e altri input.
d. Fare clic su Creare e salvare la sequenza di attività.
2. Modificare la sequenza di attività e dall'elenco a discesa Azione, selezionare Ottenere.
a. Fare clic con il pulsante destro del mouse sulla sequenza di attività e selezionare Modifica.
b. Eliminare il passaggio Costruire la macchina di riferimento perché nel caso dell'insallazione dell’OS non è necessaria.
Utilizzo di Dell EMC Server Deployment Pack sui sistemi che eseguono System Center Configuration Manager 2012 SP2,
2012 R2 SP1, 2012 R2, 2012 SP1 o 2012
19

c. Fare clic su Impostare BIOS Config (file ini).
d. Modificare l'azione per Ottenere.
e. In file di configurazione/parametri riga di comando, fornire un nome per il file. Il nome del file viene assegnato al file BIOS
config che viene creato dopo l'esecuzione della sequenza di attività.
f. Nella scheda File di log/di ritorno, fornire il percorso di condivisione e le credenziali della posizione in cui si desidera creare il file.
g. Salvare la sequenza di attività.
3. Eseguire la sequenza di attività sulla destinazione per la quale si deve impostare l'ordine di avvio.
Viene creato un file con il nome specificato nella posizione menzionata per la condivisione.
4. Selezionare un valore per l'attributo bootseq dal file config. Per esempio:
bootseq=nic.emb.1,cdrom.emb.0,hdd.emb.0,virtualfloppy.slot.1,virtualcd.slot.1
I valori separati da virgola sono i dispositivi individuali di avvio nella destinazione.
5. Selezionare l'ID del dispositivo che si desidera configurare nell'ordine di avvio. Per esempio: hdd.emb.0.
Configurare RAID utilizzando RAID Config (procedura guidata)
Utilizzando RAID Config (procedura guidata) è possibile creare un nuovo file di configurazione o importare una configurazione esistente
per configurare RAID sui vostri sistemi.
Ad esempio, configurare il RAID attraverso la creazione di un nuovo file di configurazione utilizzando RAID Config (procedura guidata).
Dal lato sinistro di Editor sequenza attività, sotto Configurare hardware > punto1, fare clic su Impostare RAID Config (procedura
guidata).
In file di configurazione/parametri riga di comando sono disponibili tre opzioni tra cui scegliere.
● <Creare file di configurazione>
● <Importare file di configurazione>
● <esempio.xml>
<Creare il file di configurazione>
Passaggi per la configurazione RAID:
1. Selezionare il file .ini di esempio dall'elenco a discesa.
Viene abilitato il pulsante Visualizza.
2. Fare clic su Visualizza per aprire il file ini. Apportare modifiche in base alle configurazioni necessarie e salvare il file.
Per informazioni sul formato del file ini, consultare la sezione "esempi di formati di file" in Dell OpenManage Deployment Toolkit
Versione 4.4, Guida di riferimento per l'interfaccia a riga di comando. È possibile accedere alla guida da questo URL: su
www.dell.com/support/Manuals.
Viene visualizzata la finestra Generatore di array <nomefile XML>.xml.
3. Selezionare Per questa azione personalizzata quando si seleziona OK salvare in un file nel pacchetto toolkit e fare clic su OK
per tornare alla finestra Editor sequenza di attività.
4. Fare clic su OK.
5. Salvare il file nella directory predefinita.
Un esempio di directory predefinita: \\<site server hostname>\sms_<site
code>\OSD\lib\Packages\Deployment\Dell\PowerEdge\DTK\Template\Configs\Raidcfg.
6. Fare clic su Applica per salvare il file modificato nella sequenza delle attività.
In alternativa, è possibile selezionare l’opzione <Creare file di configurazione> dall'elenco a discesa per creare un file .ini dall'inizio.
<Importare il file di configurazione>
1. Selezionare <Importare il file di configurazione> dal menu a discesa Parametri del file di configurazione/riga di comando.
2. Cliccare su Importa.
3. Specificare la posizione del file di configurazione da importare e cliccare su Apri.
<sample.xml>
1. Da file di configurazione / parametri riga di comando nell'elenco a discesa, selezionare <sample.xml>.
20
Utilizzo di Dell EMC Server Deployment Pack sui sistemi che eseguono System Center Configuration Manager 2012 SP2,
2012 R2 SP1, 2012 R2, 2012 SP1 o 2012
La pagina si sta caricando...
La pagina si sta caricando...
La pagina si sta caricando...
La pagina si sta caricando...
La pagina si sta caricando...
La pagina si sta caricando...
La pagina si sta caricando...
La pagina si sta caricando...
La pagina si sta caricando...
La pagina si sta caricando...
La pagina si sta caricando...
La pagina si sta caricando...
La pagina si sta caricando...
La pagina si sta caricando...
-
 1
1
-
 2
2
-
 3
3
-
 4
4
-
 5
5
-
 6
6
-
 7
7
-
 8
8
-
 9
9
-
 10
10
-
 11
11
-
 12
12
-
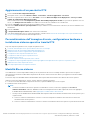 13
13
-
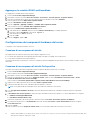 14
14
-
 15
15
-
 16
16
-
 17
17
-
 18
18
-
 19
19
-
 20
20
-
 21
21
-
 22
22
-
 23
23
-
 24
24
-
 25
25
-
 26
26
-
 27
27
-
 28
28
-
 29
29
-
 30
30
-
 31
31
-
 32
32
-
 33
33
-
 34
34
Dell EMC Server Deployment Pack v4.0 for Microsoft System Center Configuration Manager Guida utente
- Tipo
- Guida utente
Documenti correlati
-
Dell Lifecycle Controller Integration Version 3.3 for Microsoft System Center Configuration Manager Guida utente
-
Dell Lifecycle Controller Integration Version 3.1 for Microsoft System Center Configuration Manager Guida utente
-
Dell Lifecycle Controller Integration Version 3.2 for Microsoft System Center Configuration Manager Guida utente
-
Dell Integration Suite for Microsoft System Center Guida utente
-
Dell Server Deployment Pack Version 2.1 for Microsoft System Center Configuration Manager Guida utente
-
Dell Server Deployment Pack Version 2.1 for Microsoft System Center Configuration Manager Manuale del proprietario
-
Dell Integration Suite for Microsoft System Center Guida utente
-
Dell Integration Suite for Microsoft System Center Guida utente
-
Dell Lifecycle Controller Integration Version 3.1 for Microsoft System Center Configuration Manager Guida Rapida
-
Dell Integration Suite for Microsoft System Center Guida utente