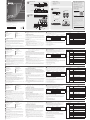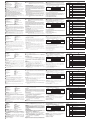A
Hardware Review
Front View
1
Port Selection Pushbuttons
2
Audio Port
3
USB Peripheral Port
4
Station Switch
5
Port LEDs
B
Hardware Installation
1
Plug the USB keyboard and USB mouse into the USB console ports located on the unit’s
rear panel.
2
Plug the main speakers into the console speaker jack located on the unit’s front panel.
3
(Optional) Plug your secondary speakers into the console audio port located on the
unit’s rear panel. The front panel’s audio port has priority over that on the rear panel.
4
Using the cables provided with this package, plug the USB and speaker connectors into
their corresponding sockets in the PC Ports section of the switch.
5
At the other ends of the cables, plug the USB and speaker connectors into their
respective ports on the computers. Be sure the monitors are connected to their
respective computers.
6
(Optional) Plug your USB peripherals into the USB Type A ports located on the unit’s
front and rear panel.
7
(Optional) Plug the power adapter into the switch’s Power Jack and then plug the other
end into an AC power source.
8
Power on the computers.
Note: The USB bus-powered design allows the switch to get power from the connected
computers. It requires connection to at least two computers to get suffi cient power
supply.
Confi guration and Setup
After setting up the hardware you must confi gure the screen size and monitor layout to
allow Boundless Switching to work. Boundless Switching allows you to move the mouse
cursor across the screen of one monitor and onto another to switch the KM operations
from one computer to the next. Boundless Switching works by moving the mouse cursor
off the screen up, down, right or left – thereby switching ports when the cursor is moved
from one screen to the next.
Screen Size
Set the screen size of each monitor so that the CS724KM knows when the mouse cursor
moves from one computer’s screen to the next.
1. Use the front panel pushbutton to select the port you want to set up.
2. Invoke hotkey mode by pressing [Num Lock] + [-].
3. Press the [L] key.
4. In the upper left corner of the display, click the left mouse button and hold it down
while you move the cursor to the bottom right corner of the display, and then release.
Two beeps will signify the operation was successful.
5. Repeat this procedure for each monitor connected to the computers managed by the
CS724KM.
Note: If the screen resolution changes, make sure to repeat the above confi guration
procedure (step 1 to 4) to reset the screen size.
C
Monitor Layout
Set the physical layout of the monitors so that the CS724KM knows which computer to
switch to when the mouse cursor moves off the screen right, left, up or down. To set the
layout, do the following:
1. Invoke hotkey mode by pressing [Num Lock] + [-].
2. Enter the monitor layout parameters using the following hotkeys (Refer to the drawings
shown above):
Parameter Row Monitor No Monitor
P
A 1, 2, 3, 4
0
B 1, 2, 3, 4
C 1, 2, 3, 4
D 1, 2, 3, 4
Formula: Parameter + Row A + Monitor(s) + Row B + Monitor(s)…
Note: By entering the monitor layout parameters, you can move the mouse cursor across
any border (up, down, left, right or diagonal) to switch computers.
Hotkey Setting Mode
All hotkey operations to confi gure settings begin by invoking Hotkey Setting Mode (HSM)
and then entering the hotkey. To invoke hotkey setting mode, do the following:
1. Hold down the Num Lock key;
2. Press and release the minus key;
3. Release the Num Lock key: [Num Lock] + [-]
4. Key in the HSM hotkey.
CS724KM 4-Port USB KM Switch
www.aten.com
Commutateur KM CS724KM 4 Ports USB
www.aten.com
4-Port-USB-KM-Switch CS724KM
www.aten.com
Conmutador KM USB CS724KM de 4 puertos
www.aten.com
Switch KM USB a 4 porte CS724KM
www.aten.com
© Copyright 2017 ATEN
®
International Co., Ltd.
ATEN and the ATEN logo are trademarks of ATEN International Co., Ltd. All rights reserved. All
other trademarks are the property of their respective owners.
This product is RoHS compliant.
Part No. PAPE-1223-J10G Printing Date: 12/2017
4-Port USB KM Switch
Quick Start Guide
CS724KM
C
B
Package Contents
1 CS724KM 4-Port USB KM Switch
4 USB Type A to USB Type B Cables
4 Audio Cables
1 User Instructions
Monitor Layout
Hardware
Installation
Support and Documentation Notice
All information, documentation, fi rmware,
software utilities, and specifi cations
contained in this package are subject to
change without prior notifi cation by
the manufacturer.
To reduce the environmental impact of our
products, ATEN documentation and software
can be found online at
http://www.aten.com/download/
Technical Support
www.aten.com/support
이 기기는 업무용(A급) 전자파적합기기로서 판매자 또는
사용자는 이 점을 주의하시기 바라며, 가정외의 지역에
서 사용하는 것을 목적으로 합니다.
Scan for
more information
EMC Information
FEDERAL COMMUNICATIONS COMMISSION INTERFERENCE
STATEMENT:
This equipment has been tested and found to comply with the limits
for a Class A digital device, pursuant to Part 15 of the FCC Rules.
These limits are designed to provide reasonable protection against
harmful interference when the equipment is operated in a commercial
environment. This equipment generates, uses, and can radiate radio
frequency energy and, if not installed and used in accordance with
the instruction manual, may cause harmful interference to radio
communications. Operation of this equipment in a residential area
is likely to cause harmful interference in which case the user will be
required to correct the interference at his own expense.
FCC Caution: Any changes or modifi cations not expressly approved by
the party responsible for compliance could void the user's authority to
operate this equipment.
Warning: Operation of this equipment in a residential environment
could cause radio interference.
This device complies with Part 15 of the FCC Rules. Operation is subject
to the following two conditions: (1) this device may not cause harmful
interference, and (2) this device must accept any interference received,
including interference that may cause undesired operation.
Rear View
1
Power Jack
2
USB Peripheral Port
3
Serial Port
4
Audio Port
5
USB Keyboard / Mouse Ports
6
PC Ports
HSM Summary Table
Combination Function
[Num Lock]
[-]
[H]
Toggles between the default ([Num Lock] [-]) and
alternate ([Ctrl] [F12]) HSM invocation keys.
[L] Starts screen size confi guration mode.
[N] Enables and disables keyboard emulation.
[P]
Starts monitor layout confi guration mode (Refer to the
Monitor Layout section).
[F1]
Sets SPC mode so the keyboard/mouse works under a
special OS as a standard (104 key) keyboard/mouse.
[F2] Activates Mac keyboard mapping.
[F3] Activates Sun keyboard mapping.
[F10] Enables and disables Windows keyboard emulation.
[R] [Enter] Resets hotkeys to the default setting.
[u] [p] [g] [r] [a]
[d] [e] [Enter]
Invokes Firmware Upgrade Mode.
1
2 3 4
5
6
1 2 3 4 5
CS724KM (Front)
CS724KM (Rear)
2
6
6
7
3
1
5
4
CS724KM (Front)
CS724KM (Rear)
A1
B3
A2
B4
2 x 2 Monitor Layout
PA010B234 [Enter]
2 x 3 Monitor Layout with no monitors for
the first and last slot in row A
A1
A3
A2
A4
A1A0 A0
B3
B2
B4
1 x 4 Monitor Layout
CS724KM (Rear)
PA12B34 [Enter]
1
PA1234 [Enter]
2
3
By entering the monitor layout
parameters, you can move the
mouse cursor across any border
(up, down, left, right or diagonal)
to switch computers.
A
Hardware Review
A
Aperçu du matériel
Vue de devant
1
Boutons poussoirs de sélection de port
2
Port audio
3
Ports pour périphérique USB
4
Commutateur de station
5
LED de port
B
Installation du matériel
1
Branchez un clavier USB et une souris USB sur les ports USB de la console situés sur le
panneau arrière de l'appareil.
2
Branchez les enceintes principales sur la prise enceintes de la console située sur le
panneau avant de l'appareil.
3
(Facultatif) Branchez vos enceintes secondaires sur le port audio de la console situés sur
le panneau arrière de l’appareil. Le port audio du panneau avant a la priorité sur celui
du panneau arrière.
4
En utilisant les câbles fournis dans l’emballage, branchez les connecteurs USB et haut-
parleurs sur les prises correspondantes dans la section Port PC du commutateur.
5
Aux autres extrémités des câbles, branchez les connecteurs USB et haut-parleurs sur les
connecteurs des ports respectifs des ordinateurs. Assurez-vous que les moniteurs sont
raccordés à leurs ordianteurs respectifs.
6
(Facultatif) Branchez vos périphériques USB sur les ports USB Type A situés sur les
panneaux avant et arrière de l’appareil.
7
(Facultatif) Branchez l'adaptateur secteur sur la prise d’alimentation du commutateur,
puis branchez l’autre extrémité sur une source de courant CA.
8
Allumez les ordinateurs.
Remarque : La conception à alimentation par bus USB permet au commutateur d'être
alimenté par les ordinateurs reliés. Il requiert une connexion à au moins deux
ordinateurs pour obtenir une alimentation suffi sante.
Confi guration et installation
Après avoir installé le matériel, vous devez confi gurer la taille de l'écran et la disposition
des moniteurs pour permettre à la commutation illimitée de fonctionner. La commutation
illimitée vous permet de déplacer le curseur de la souris à travers l’écran d’un moniteur
jusqu'à un autre pour commuter le fonctionnement KM d'un ordinateur au suivant. La
commutation illimitée fonctionne en déplaçant le curseur de la souris hors de l’écran vers
le haut, le bas, la droite ou la gauche - la commutation se fait ainsi en déplaçant le curseur
d’un écran au suivant.
Taille d'écran
Réglez la taille d'écran de chaque moniteur afi n que le CS724KM sache quand le curseur
de la souris se déplace d'un écran d'ordinateur au suivant.
1. Utilisez le bouton-poussoir du panneau avant pour sélectionner le port que vous
souhaitez installer.
2. Appelez le mode raccourci clavier en appuyant sur [Verr Num] + [-].
3. Appuyez sur la touche [L].
4. Dans le coin supérieur gauche de l'affi chage, cliquez sur le bouton gauche de la souris
et maintenez-le enfoncé tout en déplaçant le curseur jusqu’au coin inférieur droit de
l'écran, puis relâchez-le. Deux bips indiquent que l'opération a réussi.
5. Répétez cette procédure pour chaque moniteur connecté aux ordinateurs gérés par le
CS724KM.
Remarque : Si la résolution d'écran change, assurez-vous de répéter la procédure de
confi guration ci-dessus (étapes 1 à 4) pour réinitialiser la taille de l'écran.
C
Disposition des moniteurs
Réglez la disposition physique des moniteurs afi n que le CS724KM sache sur quel
ordinateur commuter lorsque le curseur de la souris sort de l'écran vers la droite, la gauche,
le haut ou le bas. Pour défi nir la disposition, procédez comme suit :
1. Appelez le mode raccourci clavier en appuyant sur [Verr Num] + [-].
2. Entrez les paramètres de disposition des moniteurs à l’aide des touches de raccourcis
suivantes (reportez-vous aux schémas ci-dessus) :
Paramètre Rangée Moniteur Aucun moniteur
P
A 1, 2, 3, 4
0
B 1, 2, 3, 4
C 1, 2, 3, 4
D 1, 2, 3, 4
Formule : Paramètre + Rangée A + Moniteur(s) + Rangée B + Moniteur(s)…
Remarque : En entrant les paramètres de disposition des moniteurs, vous pouvez déplacer
le curseur de la souris à travers n'importe quelle bordure (haut, bas, gauche,
droite ou diagonale) pour commuter les ordinateurs.
Mode de réglage des touches de raccourcis
Pour confi gurer les paramètres d'utilisation de tous les raccourcis, commencez par appeler
le mode de réglage des raccourcis (HSM) puis entrez la touche de raccourci. Pour invoquer
le mode de confi guration des raccourcis, effectuez ce qui suit :
1. Maintenez enfoncée la touche Verr Num;
2. Appuyez et relâchez la touche moins;
3. Relâchez la touche Verr Num; [Verr Num] + [-]
4. Entrez la touche HSM.
Tableau récapitulatif HSM
Combinaison Fonction
[Verr Num]
[-]
[H]
Bascule entre les touches d'invocation HSM ([Verr Num]
[-]) et ([Ctrl] [F12]) en alternative.
[L]
Démarre le mode de confi guration de la taille des
écrans.
[N] Activez et désactive l’émulation du clavier.
[P]
Démarre le mode de confi guration de la disposition
des écrans (Reportez-vous à la section Disposition des
moniteurs).
[F1]
Règle le mode SPC de sorte que le clavier / la souris
fonctionnent sous un système d'exploitation spécial
comme un clavier (104 touches) / une souris standard.
[F2] Active le mappage de clavier Mac.
[F3] Active le mappage de clavier Sun.
[F10] Activez et désactive l’émulation du clavier Windows.
[R] [Entrée] Réinitialise les raccourcis à leurs réglages par défaut.
[Mise à niveau]
[Entrée]
Appelle le mode de mise à niveau du fi rmware.
A
Hardwareübersicht
Ansicht von vorne
1
Anschlussauswahltasten
2
Audioanschluss
3
USB-Peripherie-Anschluss
4
Stationsschalter
5
Anschluss-LEDs
B
Hardwareinstallation
1
Schließen Sie USB-Tastatur und USB-Maus an den USB-Konsolenanschlüssen an der
Rückblende des Gerätes an.
2
Schließen Sie die Hauptlautsprecher am Konsolenlautsprecheranschluss an der
Frontblende des Gerätes an.
3
(Optional) Schließen Sie Ihre sekundären Lautsprecher an den Konsolen-
Audioanschlüssen an der Rückblende des Gerätes an. Der Audioanschluss an der
Frontblende hat Vorrang vor dem an der Rückblende.
4
Verbinden Sie USB- und Lautsprecheranschlüsse über die mitgelieferten Kabel mit den
entsprechenden Anschlüssen im PC-Anschlussbereich des Switch.
5
Schließen Sie am anderen Ende der Kabel die USB- und Lautsprecheranschlüsse an
ihre entsprechenden Anschlüsse an den Computern an. Achten Sie darauf, dass die
Monitore mit ihren entsprechenden Computern verbunden sind.
6
(Optional) Schließen Sie Ihre USB-Peripherie an den USB-Type-A-Anschlüssen an der
Front- und Rückblende des Gerätes an.
7
(Optional) Schließen Sie das Netzteil an den Netzanschluss des Switch an und verbinden
Sie das andere Ende mit einer Steckdose.
8
Schalten Sie die Computer ein.
Hinweis: Das USB-Bus-Stromversorgungsdesign ermöglicht dem Switch die
Stromversorgung über die angeschlossenen Computer. Zur ausreichenden
Stromversorgung müssen mindestens zwei Computer angeschlossen werden.
Konfi guration und Einrichtung
Nach Einrichtung der Hardware müssen Sie Bildschirmgröße und Monitorlayout
konfi gurieren, damit die uneingeschränkte Umschaltung funktioniert. Durch
uneingeschränkte Umschaltung können Sie den Mauszeiger über den Bildschirmrand
eines Monitors hinaus zu einem anderen Monitor bewegen, um die KM-Bedienung von
einem Computer zum nächsten zu wechseln. Uneingeschränkte Umschaltung funktioniert,
indem Sie den Mauszeiger oben, unten, rechts oder links über den Bildschirmrand hinaus
bewegen – dadurch werden bei Bewegung von einem Bildschirm zum nächsten die
Anschlüsse gewechselt.
Bildschirmgröße
Stellen Sie die Bildschirmgröße jedes Monitors so ein, dass CS724KM weiß, wann sich der
Mauszeiger von einem Computerbildschirm zum nächsten bewegt.
1. Wählen Sie über die Drucktaste an der Frontblende den Anschluss, den Sie einrichten
möchten.
2. Aktivieren Sie den Tastenkombinationseinstellungsmodus, indem Sie [Num Lock] + [-]
drücken.
3. Drücken Sie [L].
4. Klicken Sie mit der linken Maustaste in die Ecke oben links am Display und halten Sie die
Taste gedrückt, während Sie den Zeiger in die Ecke unten rechts am Display bewegen
und dann loslassen. Zwei Signaltöne weisen darauf hin, dass der Vorgang erfolgreich
war.
5. Wiederholen Sie dieses Verfahren bei jedem Monitor, der mit den über CS472KM
verwalteten Computern verbunden ist.
Hinweis: Wenn sich die Bildschirmaufl ösung ändert, achten Sie darauf, die obige
Konfi guration (Schritt 1 bis 4) zur erneuten Einstellung der Bildschirmgröße zu
wiederholen.
C
Monitorlayout
Stellen Sie das physische Layout der Monitore so ein, dass CS724KM weiß, zu welchem
Computer gewechselt wird, denn der Mauszeiger rechts, links, oben oder unten über den
Bildschirmrand hinaus bewegt wird. Gehen Sie zur Einrichtung des Layouts wie folgt vor:
1. Aktivieren Sie den Tastenkombinationseinstellungsmodus, indem Sie [Num-Taste] + [-]
drücken.
2. Geben Sie über folgende Tastenkombinationen die Monitorlayoutparameter ein (siehe
obige Abbildungen):
Parameter Zeile Monitor Kein Monitor
P
A 1, 2, 3, 4
0
B 1, 2, 3, 4
C 1, 2, 3, 4
D 1, 2, 3, 4
Gleichung: Parameter + Zeile A + Monitor(e) + Zeile B + Monitor(e)…
Hinweis: Durch Eingabe der Monitorlayoutparameter können Sie den Mauszeiger zum
Umschalten zwischen Computern über einen Bildschirmrand (oben, unten, links,
rechts oder diagonal) hinweg bewegen.
Tastenkombinationseinstellungsmodus
Alle Tastenkombinationen zur Konfi guration von Einstellungen beginnen durch Aktivierung
des Tastenkombinationseinstellungsmodus (HSM) und Eingabe der Tastenkombination.
Gehen Sie zum Aufrufen des Tastenkombinationseinstellungsmodus wie folgt vor:
1. Halten Sie die Num-Taste gedrückt.
2. Drücken Sie kurz die Minus-Taste.
3. Lassen Sie die Num-Taste los: [Num-Taste] + [-]
4. Geben Sie die HSM-Tastenkombination ein.
HSM-Übersichtstabelle
Kombination Funktion
[Num-Taste]
[-]
[H]
Wechselt zwischen der standardmäßigen ([Num-Taste]
[-]) und alternativen ([Strg] [F12]) Tastenkombination zur
HSM-Aktivierung.
[L]
Startet den Modus zur Konfi guration der
Bildschirmgröße.
[N] Aktiviert und deaktiviert die Tastaturemulation.
[P]
Startet den Modus zur Konfi guration des Monitorlayouts
(siehe Abschnitt Monitorlayout).
[F1]
Stellt den SPC-Modus so ein, dass die Tastatur/
Maus unter einem bestimmten Betriebssystem als
Standardtastatur/-maus (104 Tasten) funktioniert.
[F2] Aktiviert die Mac-Tastaturabbildung.
[F3] Aktiviert die Sun-Tastaturabbildung.
[F10] Aktiviert und deaktiviert die Windows-Tastenemulation.
[R] [Eingabe]
Setzt die Tastenkombinationen auf die
Standardeinstellungen zurück.
[Aktualisieren]
[Eingabe]
Ruft den Modus zur Firmware-Aktualisierung auf.
Ansicht von hinten
1
Netzanschluss
2
USB-Peripherie-Anschluss
3
Serieller Anschluss
4
Audioanschluss
5
USB-Tastatur- / -Mausanschluss
6
PC-Anschlüsse
Vue de derrière
1
Fiche d'alimentation
2
Ports pour périphérique USB
3
Port série
4
Port audio
5
Port USB clavier / souris
6
Ports PC
A
Revisión de hardware
Vista frontal
1
Pulsadores de selección de puerto
2
Puerto de audio
3
Puerto periférico USB
4
Interruptor de estación
5
LEDs de puerto
B
Instalación de hardware
1
Enchufe el teclado USB y el ratón USB en los puertos de la consola USB ubicados en el
panel posterior de la unidad.
2
Enchufe los altavoces principales en el conector de altavoz de la consola ubicado en el
panel frontal de la unidad.
3
(Opcional) Conecte los altavoces secundarios al puerto de audio de la consola ubicado
en el panel posterior de la unidad. El puerto de audio del panel frontal tiene prioridad
sobre el del panel posterior.
4
Utilizando los cables suministrados con este paquete, enchufe los conectores USB
y altavoces en sus tomas correspondientes en la sección de puertos de PC del
interruptor.
5
En los otros extremos de los cables, enchufe los conectores USB y de altavoz a sus
respectivos puertos en los PCs. Asegúrese de que los monitores estén conectados a
sus respectivos PCs.
6
(Opcional) Enchufe sus periféricos USB a los puertos USB tipo A ubicados en el panel
frontal y posterior de la unidad.
7
(Opcional) Enchufe el adaptador de alimentación en el conector de alimentación del
conmutador y luego enchufe el otro extremo a una fuente de alimentación de CA.
8
Encienda los PCs.
Nota: El diseño alimentado por bus USB permite que el conmutador reciba alimentación
de los PCs conectados. Requiere conexión con al menos dos PCs para obtener
sufi ciente suministro de energía.
Confi guración e instalación
Después de confi gurar el hardware, debe confi gurar el tamaño de la pantalla y el diseño
del monitor para permitir que la conmutación sin límites funcione. La conmutación sin
límites le permite mover el cursor del ratón a través de la pantalla de un monitor y hacia
otro para cambiar las operaciones del KM de un PC al siguiente. La conmutación sin
límites funciona moviendo el cursor del ratón fuera de la pantalla hacia arriba, hacia
abajo, hacia la derecha o hacia la izquierda, cambiando los puertos cuando el cursor se
mueve de una pantalla a la siguiente.
Tamaño de la pantalla
Establezca el tamaño de pantalla de cada monitor para que el CS724KM sepa cuándo se
mueve el cursor del ratón de la pantalla de un PC al siguiente.
1. Utilice el pulsador del panel frontal para seleccionar el puerto que desea confi gurar.
2. Invoque el modo de tecla rápida presionando [Bloq Num] + [-].
3. Presione la tecla [L].
4. En la esquina superior izquierda de la pantalla, haga clic con el botón izquierdo del
ratón, manténgalo presionado mientras mueve el cursor hacia la esquina inferior
derecha de la pantalla y luego suéltelo. Dos pitidos signifi carán que la operación fue
exitosa.
5. Repetir este procedimiento para cada monitor conectado a los PCs gestionados por el
CS724KM.
Nota: Si la resolución de la pantalla cambia, asegúrese de repetir el procedimiento de
confi guración anterior (pasos 1 a 4) para restablecer el tamaño de la pantalla.
C
Diseño del monitor
Establezca el diseño físico de los monitores para que el CS724KM sepa a qué PC
cambiar cuando el cursor del ratón se mueve fuera de la pantalla hacia la derecha,
izquierda, arriba o abajo. Para establecer el diseño, haga lo siguiente:
1. Invoque el modo de tecla rápida presionando [Bloq Num] + [-].
2. Introduzca los parámetros de diseño del monitor usando las siguientes teclas rápidas
(consulte los dibujos que se muestran arriba):
Parámetro Fila Monitor Sin monitor
P
A 1, 2, 3, 4
0
B 1, 2, 3, 4
C 1, 2, 3, 4
D 1, 2, 3, 4
Fórmula: Parámetro + Fila A + Monitor(es) + Fila B + Monitor(es) ...
Nota: Al introducir los parámetros de diseño del monitor, puede mover el cursor del
ratón a través de cualquier borde (arriba, abajo, izquierda, derecha o diagonal)
para cambiar de PC.
Modo de confi guración de teclas rápidas
Todas las operaciones de teclas de acceso rápido para confi gurar los ajustes comienzan
invocando el modo de confi guración de teclas rápidas (HSM) y luego ingresando la
tecla de acceso directo. Para invocar el modo de confi guración de teclas rápidas, haga
lo siguiente:
1. Mantenga presionada la tecla Bloq Num;
2. Presione y suelte la tecla menos;
3. Suelta la tecla Bloq Num: [Bloq Num] + [-]
4. Pulse la tecla de acceso rápido de HSM.
Tabla resumen HSM
Combinación Función
[Bloq Num]
[-]
[H]
Alterna entre las teclas de invocación del HSM
predeterminadas ([Bloq Num] [-]) y alternativas ([Ctrl]
[F12]).
[L] Inicia el modo de confi guración del tamaño de pantalla.
[N] Activa y desactiva la emulación del teclado.
[P]
Inicia el modo de confi guración del diseño del monitor
(consulte la sección diseño del monitor).
[F1]
Establece el modo SPC para que el teclado/ratón
funcione con un sistema operativo especial como
teclado/ratón estándar (104 teclas).
[F2] Activa la asignación de teclado Mac.
[F3] Activa la asignación de teclado Sun.
[F10] Habilita y deshabilita la emulación del teclado Windows.
[R] [Entrar]
Restablece las teclas rápidas a la confi guración
predeterminada.
[u] [p] [g] [r] [a]
[d] [e] [Entrar]
Invoca el modo de actualización de fi rmware.
Vista posterior
1
Conector de alimentación
2
Puerto periférico USB
3
Puerto serie
4
Puerto de audio
5
Teclado USB/puerto de ratón
6
Puertos de PC
A
Descrizione hardware
Vista anteriore
1
Pulsanti di selezione porta
2
Porta audio
3
Porte periferica USB
4
Switch stazione
LED porta
B
Installazione dell'hardware
1
Collegare la tastiera USB ed il mouse USB alle porte console USB sul pannello
posteriore dell'unità.
2
Collegare gli altoparlanti principali al connettore dell'altoparlante della console sul
pannello frontale dell'unità.
3
(Opzionale) Collegare gli altoparlanti secondi nella porta audio della console sul
pannello posteriore dell'unità. La porta audio del pannello frontale ha la priorità sul
pannello posteriore.
4
Utilizzando i cavi forniti in dotazione, collegare i connettori USB ed altoparlanti ai
rispettivi connettori della sezione porte PC dello switch.
5
All'altra estremità dei cavi, collegare i connettori USB ed altoparlanti alle rispettive
porte del computer. Assicurarsi che i monitor siano collegati ai rispettivi computer.
6
(Opzionale) Collegare le periferiche USB nelle porte USB Tipo A sui pannelli frontale
e posteriore dell'unità.
7
(Opzionale) Collegare l'adattatore di corrente al connettore di alimentazione dello
switch e collegare l'altra estremità alla presa di corrente CA.
8
Accendere i computer.
Nota: Il design alimentato da bus USB consente di alimentare lo switch dai
computer collegati. Per ottenere una suffi ciente alimentazione, è necessario il
collegamento ad almeno due computer.
Confi gurazione e impostazione
Dopo aver impostato l'hardware, è necessario confi gurare le dimensioni dello schermo
e il layoutdel monitor per consentire il funzionamento della commutazione illimitata.
La commutazione illimitata consente di spostare il cursore del mouse sullo schermo di
un monitor e su un altro per commutare le operazioni KM da un computer a quello
successivo. La commutazione illimitata funziona spostando il cursore del mouse fuori
dallo schermo in alto, in basso, a destra o a sinistra, commutando così le porte quando
il cursore viene spostato da uno schermo all'altro.
Dimensioni dello schermo
Impostare le dimensioni dello schermo di ogni monitor in modo che il CS724KM
riconosca quando il cursore del mouse passa dallo schermo di un computer a quello
successivo.
1. Utilizzare il tasto del pannello anteriore per selezionare la porta da impostare.
2. Richiamare la modalità Tasto di scelta rapida premendo [Bloc Num] + [-].
3. Premere il tasto [L].
4. Nell'angolo superiore sinistro del display, fare clic sul tasto sinistro del mouse e
tenere premuto mentre si sposta il cursore nell'angolo in basso a destra del display,
quindi rilasciare. Due segnali acustici indicano che l'operazione è riuscita.
5. Ripetere questa procedura per ogni monitor collegato ai computer gestiti da
CS724KM.
Nota: Se la risoluzione dello schermo cambia, assicurarsi di ripetere la procedura di
confi gurazione precedente (fase da 1 a 4) per ripristinare le dimensioni dello
schermo.
C
Layout del monitor
Impostare il layout fi sico dei monitor in modo che il CS724KM riconosca il computer
a cui passare quando il cursore del mouse si sposta fuori dallo schermo a destra, a
sinistra, in alto o in basso. Per impostare il layout, agire come segue:
1. Richiamare la modalità Tasto di scelta rapida premendo [Bloc Num] + [-].
2. Immettere i parametri di layout del monitor utilizzando i seguenti tasti di scelta
rapida (fare riferimento ai disegni mostrati in precedenza):
Parametro Riga Monitor Nessun monitor
P
A 1, 2, 3, 4
0
B 1, 2, 3, 4
C 1, 2, 3, 4
D 1, 2, 3, 4
Formula: Parametro + Riga A + Monitor + Riga B + Monitor…
Nota: Immettendo i parametri di layout del monitor, è possibile spostare il cursore
del mouse sui bordi (in alto, in basso, a sinistra, a destra o in diagonale) per
cambiare computer.
Modalità di impostazione del tasto di scelta rapida
Tuttele operazioni del tasto di scelta rapida per confi gurare le impostazioni iniziano
richiamando la modalità di impostazione del tasto di scelta rapida (HSM), quindi
immettendo il tasto di scelta rapida. Per richiamare la modalità di impostazione del
tasto di scelta rapida, agire come segue:
1. Tenere premuto il tasto Bloc Num;
2. Premere e rllasciare il tasto meno;
3. Rilasciare il tasto Bloc Num: [Bloc Num] + [-]
4. Immettere il tasto di scelta rapida HSM.
Tabella modalità HSM
Combinazione Funzione
[Bloc Num]
[-]
[H]
Passa tra i tasti di richiamo HSM predefi niti ([Bloc Num]
[-]) e alternati ([Ctrl] [F12]).
[L]
Avvia la modalità di confi gurazione delle dimensioni
dello schermo.
[N] Abilita e disabilita l'emulazione della tastiera.
[P]
Avvia la modalità di confi gurazione del layout del
monitor (Fare riferimento alla sezione Layout del
monitor).
[F1]
Imposta la modalità SPC in modo che la tastiera/il mouse
funzionino con un sistema speciale come tastiera/mouse
standard (104 tasti).
[F2] Attiva la mappatura tastiera Mac.
[F3] Attiva la mappatura tastiera Sun.
[F10]
Abilita e disabilita l'emulazione della tastiera di
Windows.
[R] [Invio]
Ripristina le impostazioni predefi nite dei tasti di scelta
rapida.
[u] [p] [g] [r] [a]
[d] [e] [Invio]
Richiama la modalità Aggiornamento fi rmware.
Vista posteriore
1
Connettore di alimentazione
2
Porte periferica USB
3
Porta seriale
4
Porta audio
5
Porta tastiera/mouse USB
6
Porte PC

CS724KM 4-портовий перемикач USB KM
www.aten.com
Comutador KM USB de 4 portas CS724KM
www.aten.com
CS724KM 4-портовый KM-коммутатор USB сигналов
www.aten.com
サポートお問合せ窓口:+81-3-5615-5811
CS724KM 4 ポートUSB KM スイッチ
www.aten.com
技術服務專線:02-8692-6959
CS724KM 4 埠 USB KM 多電腦切換器
www.aten.com
CS724KM 4 端口 USB KM 多电脑切换器
www.aten.com
电话支持:
400-810-0-810
CS724KM 4- 포트 USB KM 스위치
www.aten.com
Phone: 02-467-6789
A
Обзор аппаратного обеспечения
Вид спереди
1
Клавиши выбора порта
2
Аудиопорт
3
USB порт для подключения
периферийных устройств
4
Переключатель станций
5
Индикаторы портов
B
Установка аппаратного обеспечения
1
Подключите USB клавиатуру и мышь к USB портам консоли на задней панели
устройства.
2
Подключите главные динамики к соответствующим разъемам на передней
панели устройства.
3
(Опция) Подключите дополнительные динамики к аудиопорту консоли на
задней панели устройства. Аудиопорт на передней панели имеет приоритет по
сравнению с аудиопортом на задней панели.
4
Подключите разъемы USB и динамика прилагаемых кабелей к
соответствующим розеткам в отделе ПК портов коммутатора.
5
Другие концы кабелей, подключенных к разъемам USB и динамика,
подсоедините к соответствующим портам на компьютере. Проверьте
подключение мониторов к соответствующим компьютерам.
6
(Опция) Подключите периферийные USB-устройства к портам USB тип А на
передней и задней панели устройства.
7
(Опция) Подключите адаптер питания к разъему питания коммутатора, а другой
его конец к источнику питания переменного тока.
8
Включите питание компьютеров.
Примечание. Благодаря функции питания от шины USB, коммутатор может
получать питание от подключенных компьютеров. Для получения
достаточного питания необходимо подключить к нему не менее двух
компьютеров.
Установка и настройка
Чтобы обеспечить работу Бесконечного переключателя, необходимо установить
аппаратное обеспечение, а затем настроить размер экрана и расположение
мониторов. Бесконечный переключатель позволяет переключать КМ-операции с
одного компьютера на другой, перемещая курсор мыши с экрана одного монитора
на экран другого. Бесконечный переключатель работает за счет смещения курсора
за пределы экрана вверх, вниз, вправо или влево; таким образом, переключение
портов осуществляется при перемещении курсора с одного экрана на другой.
Размер экрана
Установите размер экрана для каждого из мониторов, чтобы задать для CS724KM
границы перемещения курсора с экрана одного компьютера на экран другого.
1. Выберите нужный порт нажимной кнопкой на передней панели.
2. Вызовите режим клавиш быстрого вызова комбинацией клавиш [Num Lock] + [-].
3. Нажмите на клавишу [L].
4. В верхнем левом углу монитора щелкните левой кнопкой мыши и удерживайте
ее, при этом смещая курсор в нижний правый угол экрана, а затем отпустите.
Успешное выполнение операции подтверждается двумя звуковыми сигналами.
5. Повторите эти действия для каждого из мониторов, подключенных к компьютеру
под управлением CS724KM.
Примечание. При смене разрешения экрана выполните приведенную выше
процедуру настройки (шаг 1 - 4) для сброса значений размера
экрана.
C
Расположение мониторов
Установите физическое расположение мониторов, чтобы задать для CS724KM
порядок переключения на мониторы при перемещении курсора за пределы
экрана вправо, влево, вверх или вниз. Для установки расположения выполните
следующие действия.
1. Вызовите режим клавиш быстрого вызова комбинацией клавиш [Num Lock] + [-].
2. Введите параметры расположения мониторов, используя следующие клавиши
быстрого вызова (см. на рисунках, показанных выше):
Параметр Ряд Монитор № монитора
P
A 1, 2, 3, 4
0
B 1, 2, 3, 4
C 1, 2, 3, 4
D 1, 2, 3, 4
Формула. Параметр + Ряд А + Монитор(ы) + Ряд В + Монитор(ы)...
Примечание. После ввода параметров расположения мониторов вы сможете
переключать компьютеры, перемещая курсор мыши по любым
границам (вверху, внизу, слева, справа или по диагонали).
Режим установки клавиш быстрого вызова
Все операции с использованием клавиш быстрого вызова для настройки
параметров начинаются с активации Режима установки клавиш быстрого вызова
(HSM) и последующего ввода клавиши быстрого вызова. Для вызова режима
установки клавиш быстрого вызова выполните следующие действия:
1. Нажмите и удерживайте клавишу Num Lock;
2. Нажмите и отпустите клавишу "минус";
3. Отпустите клавишу Num Lock: [Num Lock] + [-]
4. Введите клавишу быстрого вызова HSM.
Таблица описания HSM
Комбинация Функция
[Num Lock]
[-]
[H]
Переключение между исходными ([Num Lock] [-]) и
альтернативными ([Ctrl] [F12]) клавишами вызова
HSM.
[L] Запуск режима настройки размера экрана.
[N] Включение и выключение эмуляции клавиатуры.
[P]
Запуск режима настройки расположения мониторов
(см. раздел "Расположение мониторов").
[F1]
Установка режима SPC, в котором клавиатура/
мышь работает в особой ОС как стандартная (104
клавиши) клавиатура/мышь.
[F2] Активация назначения клавиш Mac.
[F3] Активация назначения клавиш Sun.
[F10]
Включение и выключение эмуляции клавиатуры
Windows.
[R] [Enter]
Восстановление стандартных значений для клавиш
быстрого вызова.
[обновление]
[Enter]
Вызов режима обновления микропрограммы.
Вид сзади
1
Разъём питания
2
USB порт для подключения
периферийных устройств
3
Последовательные порты
4
Аудиопорт
5
Порты USB клавиатуры/ мыши
6
Порты ПК
A
Огляд апаратного забезпечення
Вигляд спереду
1
Апаратні кнопки вибору порту
2
Порт аудіо
3
Периферійний порт USB
4
Перемикач станції
5
Світлодіодні індикатори порту
B
Інсталяція апаратного забезпечення
1
Підключіть клавіатуру і мишу USB до портів консолі USB на задній панелі
пристрою.
2
Підключіть головні динаміки до гнізда динаміка консолі на передній панелі
пристрою.
3
(Додатково) Підключіть другорядні динаміки до порту аудіо консолі на задній
панелі пристрою. Порт аудіо на передній панелі має пріоритет над портами на
задній панелі.
4
За допомогою кабелів з комплекту підключіть сполучувачі USB і динаміка до
відповідних гнізд у секції портів ПК перемикача.
5
Іншими кінцями кабелів підключіть сполучувачі USB і динаміка до відповідних
портів на комп'ютері. Переконайтеся, що монітори підключені до відповідних
комп'ютерів.
6
(Додатково) Підключіть периферійні пристрої USB до гнізд USB Типу A на
передній та задній панелі пристрою.
7
(Додатково) Підключіть адаптер живлення до перемикача гнізда живлення, а
потім підключіть інший його кінець до джерела живлення змінного струму.
8
Увімкніть живлення комп'ютерів.
Примітка: Конструкція з живленням від шини USB дозволяє перемикачеві
отримувати живлення від підключених комп'ютерів. Щоб джерело
живлення було достатнім, потрібне підключення принаймні до двох
комп'ютерів.
Конфігурація і налаштування
Після налаштування апаратних засобів потрібно налаштувати розмір екрана та
макет монітора для необмеженого перемикання в робочий режим. Необмежене
перемикання дозволяє переміщати курсор миші з екрана одного монітора на
інший для перемикання операцій KM з одного комп'ютера на інший. Необмежене
перемикання передбачає переміщення курсора миші по екрану вгору, вниз, вправо
або вліво з відповідним перемиканням портів, коли курсор переміщується з одного
екрана на інший.
Розмір екрана
Встановіть розмір екрана кожного монітора таким чином, щоб CS724KM міг
розпізнавати, коли курсор миші переміщується з екрана одного комп'ютера на
інший.
1. Використовуйте апаратну кнопку на передній панелі, щоб вибрати порт, який
потрібно налаштувати.
2. Викличте режим ярлика, натиснувши [Num Lock] + [-].
3. Натисніть клавішу [L].
4. У верхньому лівому куті дисплея натисніть ліву кнопку миші та утримуйте її,
перемістивши курсор до нижнього правого кута дисплея, після чого відпустіть.
Два звукові сигнали означають, що операція виконана успішно.
5. Повторіть цю процедуру для всіх моніторів, які підключені до комп'ютерів,
керованих за допомогою CS724KM.
Примітка: При зміні роздільної здатності екрана обов'язково повторіть описану
вище процедуру налаштування (кроки 1–4), щоб скинути розмір екрана.
C
Макет монітора
Встановіть фізичний макет моніторів, щоб CS724KM міг розпізнавати, який
комп'ютер слід перемикати, коли курсор миші переміщується по екрану вправо,
вліво, вгору або вниз. Щоб встановити макет, виконайте наступні дії:
1. Викличте режим ярлика, натиснувши [Num Lock] + [-].
2. Введіть параметри макету монітора за допомогою гарячих клавіш, указаних
нижче (див. креслення вище):
Параметр Рядок Монітор
Монітор
відсутній
P
A 1, 2, 3, 4
0
B 1, 2, 3, 4
C 1, 2, 3, 4
D 1, 2, 3, 4
Схема: Параметр + Рядок A + Монітор(-и) + Рядок B + Монітор(-и)…
Примітка: Увівши параметри макета монітора можна перемістити курсор миші
за межі монітора (вгору, вниз, вліво, вправо або по діагоналі) для
перемикання комп'ютерів.
Режим налаштування ярлика
Усі операції з налаштування ярликів починаються з виклику режиму налаштування
ярлика (HSM) і його введення. Щоб викликати режим налаштування ярлика,
виконайте наступні дії:
1. Утримуйте клавішу Num Lock;
2. Натисніть і відпустіть клавішу мінус;
3. Відпустіть клавішу Num Lock; [Num Lock] + [-]
4. Клавіша в режимі HSM.
Зведена таблиця HSM
Комбінація Функція
[Num Lock]
[-]
[H]
Перемикає між налаштуванням за замовчуванням
([Num Lock] [-]) і альтернативними клавішами
виклику HSM ([Ctrl] [F12]).
[L] Запускає режим конфігурації розміру екрана.
[N] Вмикає і вимикає емуляцію клавіатури.
[P]
Запускає режим конфігурації макета монітора (див.
розділ Макет монітора).
[F1]
Встановлює режим SPC, щоб клавіатура/миша
працювали в спеціальній ОС як стандартна
клавіатура (104 клавіші)/миша.
[F2] Активує відображення клавіатури Мас.
[F3] Активує відображення клавіатури Sun.
[F10]
Вмикає і вимикає емуляцію клавіатури в ОС
Windows.
[R] [Enter]
Скидає налаштування ярликів до налаштувань за
замовчуванням.
[u] [p] [g] [r] [a]
[d] [e] [Enter]
Викликає режим оновлення мікропрограми.
Вигляд ззаду
1
Гніздо живлення
2
Периферійний порт USB
3
Серійний порт
4
Порт аудіо
5
Порти USB-клавіатури/Миші
6
Порти ПК
A
Vista do hardware
Vista frontal
1
Botões de seleção de porta
2
Porta de áudio
3
Porta de periféricos USB
4
Comutador de estação
5
LED das portas
B
Instalação do hardware
1
Ligue o teclado e rato USB às portas de consola USB no painel traseiro da unidade.
2
Ligue os altifalantes principais à tomada para altifalantes da consola no painel frontal
da unidade.
3
(Opcional) Ligue os seus altifalantes secundários à porta de áudio da consola no painel
traseiro da unidade. A porta de áudio do painel frontal tem prioridade sobre a porta do
painel traseiro.
4
Utilizando os cabos fornecidos na embalagem, ligue os conectores USB e dos
altifalantes às respetivas tomadas na secção de portas de PC do comutador.
5
Na outra extremidade dos cabos, ligue os conectores USB e dos altifalantes às
respetivas portas dos computadores. Certifique-se de que os monitores estão ligados
aos respetivos computadores.
6
(Opcional) Ligue os seus periféricos USB às portas USB Tipo A nos painéis frontal e
traseiro da unidade.
7
(Opcional) Ligue o transformador à tomada de alimentação do comutador e, em
seguida, ligue a outra extremidade a uma tomada elétrica AC.
8
Ligue a alimentação dos computadores.
Nota: O design de alimentação através de barramento USB permite que o comutador seja
alimentado através dos computadores ligados. É necessário efetuar ligação a pelo
menos dois computadores para obter energia suficiente.
Configuração e instalação
Depois de instalar os equipamentos deverá configurar o tamanho do ecrã e a disposição
dos monitores para permitir que a Comutação Sem Limites funcione. A Comutação
Sem Limites permite deslocar o cursor do rato de um monitor para outro para comutar
as operações KM de um computador para outro. A Comutação Sem Limites funciona
movendo o cursor do rato para fora do ecrã para cima, para baixo, para a direita ou para a
esquerda, comutando assim as portas quando o cursor é movido de um ecrã para outro.
Tamanho do ecrã
Defina o tamanho do ecrã de cada monitor para que o CS724KM detete quando o cursor
do rato se desloca de um ecrã para o outro.
1. Utilize o botão do painel frontal para selecionar a porta que deseja configurar.
2. Aceda ao modo de teclas de atalho pressionando [Num Lock] + [-].
3. Pressione a tecla [L].
4. No canto superior esquerdo do ecrã, clique e mantenha premido o botão esquerdo
do rato enquanto desloca o cursor para o canto inferior direito do ecrã e, em seguida,
liberte o botão. Serão emitidos dois avisos sonoros para indicar que a operação foi
executada com êxito.
5. Repita este procedimento para cada monitor ligado aos computadores geridos pelo
CS724KM.
Nota: Se a resolução do ecrã for alterada, repita o procedimento de configuração indicado
acima (Passo 1 a 4) para redefinir o tamanho do ecrã.
C
Disposição dos monitores
Defina a disposição física dos monitores para que o comutador CS724KM saiba para qual
monitor deverá comutar quando o cursor do rato se deslocar para fora do ecrã para a
direita, esquerda, cima ou baixo. Para definir a disposição, faça o seguinte:
1. Aceda ao modo de teclas de atalho pressionando [Num Lock] + [-].
2. Introduza os parâmetros da disposição dos monitores utilizando as seguintes teclas de
atalho (Consulte as imagens apresentadas acima):
Parâmetro Linha Monitor Sem monitor
P
A 1, 2, 3, 4
0
B 1, 2, 3, 4
C 1, 2, 3, 4
D 1, 2, 3, 4
Fórmula: Parâmetro + Linha A + Monitor(es) + Linha B + Monitor(es)…
Nota: Depois de introduzir os parâmetros de disposição dos monitores, poderá deslocar o
cursor do rato para fora de qualquer extremidade do ecrã (cima, baixo, esquerda,
direita ou diagonal) para comutar entre computadores.
Modo de configuração das teclas de atalho
Para configurar as definições de todas as teclas de atalho deverá aceder ao modo de
configuração das teclas de atalho (HSM) e introduzir a tecla de atalho. Para aceder ao
modo de configuração das teclas de atalho, faça o seguinte:
1. Mantenha pressionada a tecla Num Lock;
2. Pressione e liberte a tecla Menos;
3. Liberte a tecla Num Lock: [Num Lock] + [-]
4. Introduza a tecla de atalho HSM.
Tabela de resumo de HSM
Combinação Função
[Num Lock]
[-]
[H]
Alterna entre as teclas de invocação de HSM
predefinidas ([Num Lock] [-]) e alternativas ([Ctrl] [F12]).
[L] Inicia o modo de configuração de tamanho do ecrã.
[N] Ativa e desativa a emulação do teclado.
[P]
Inicia o modo de configuração de disposição dos
monitores (Consulte a secção Disposição dos monitores).
[F1]
Define o modo SPC para que o teclado/rato funcione
num sistema operativo especial como teclado (104
teclas)/rato comum.
[F2] Ativa o mapeamento de teclado Mac.
[F3] Ativa o mapeamento de teclado Sun.
[F10] Ativa e desativa a emulação do teclado do Windows.
[R] [Enter] Repõe as predefinições das teclas de atalho.
[u] [p] [g] [r] [a]
[d] [e] [Enter]
Ativa o modo de atualização de firmware.
Vista posterior
1
Tomada de alimentação
2
Porta de periféricos USB
3
Porta de série
4
Porta de áudio
5
Portas para teclado / rato USB
6
Portas para PC
A
製品各部名称
フロントパネ ル
1
ポート選 択 ボタン
2
オー ディオポート
3
USB 周辺機器ポート
4
ステ ー ションスイッ チ
5
ポートLED
B
ハードウェアのセットアップ
1
USB キーボードと USB マウスを本製品のリアパネルにある USB コンソールポートに接
続してくだ さい 。
2
本製 品のフロントパネルにあるコンソールスピーカーのジャックにメインスピーカー を接
続してくだ さい 。
3
(オプション)2 台目のスピーカーを本 製品のリアパネルにあるコンソールオーディオポー
トに接続してください。フロントパネルのオーディオポートは、リアパネルのポートよりも優
先的に使用されます。
4
本製品に同梱のケーブルを使用し、本製品の PC ポートセクションにある対応するポート
に、USB とスピーカーコネクターを接続してください。
5
このケーブルのもう一方の端にある USB とスピーカーコネクターを、コンピューターのそ
れぞれのポートに接続してください。モニターがそれぞれのコンピューターに接続されて
い る か 、確 認 し て く だ さ い 。
6
(オプション)USB 周辺機器を本製品のフロントおよびリアパネルにある USB タイプ A
ポー トに 接 続 してくだ さ い 。
7
(オプション)電源アダプターを本製品の電源ジャックに差し込んでから、AC 電源に接続し
てください 。
8
コンピューターの電源を ON にしてください。
注 意: USB バスパワー設計により、本製品は接続されたコンピューターから電源が供給され
ます。十分な電源供給を得るには、少なくとも 2 台のコンピューターに接続する必要が
あります。
設 定 お よ び セットアップ
ハードウェアのセットアップ後、ボーダレス切替機能を使用するには、画面サイズとモニターの
レイアウトを設定する必要があります。ボーダレス切替機能では、マウスのカーソルを 1 台の
コンピューター のモニターから別のコンピューターのモニターに移動させて、KM の操 作を切
り替えることができます。ボーダレス切替機能はマウスのカーソルを画面の上下左右に動かす
ことで動作します。その結果、カーソルが 1 つの画面から次の画面に移動し、ポートが切り替
わります。
画面サイズ
マウスのカーソルがあるコンピューターのモニターから別のモニターに移動したと、
CS724KM が認識できるように、各モニターの画面サイズを設定してください。
1. フロントパネルのボタンを使って、セットアップしたいポートを選択してください。
2. [Num Lock] + [-] を押して、ホットキーモードを起動してください。
3. [L] キーを押してください。
4. ディスプレイの左上隅でマウスの左ボタンをクリックしたまま、カーソルをディスプレイの右
下隅に移動させ、手を離します。ビープ音が 2 回鳴ると設定ができたことになります。
5. この手順を、CS724KM で操作するコンピューターに接続されているすべてのモニターで
繰り 返 してくだ さ い 。
注 意: 画面の解像度を変更した場合は、上記の設定手順を繰り返して(手順 1 ~ 4)、画面サ
イズ をリセットしてくだ さい 。
C
モニター のレイア ウト
マウスのカーソルが画面の左右上下から外れた時に、どのコンピューターに切り替えれ
ばよいのかを CS724KM が把握できるように、モニターの物理的なレイアウトを設定し
てください。レイアウトを設定するには、次の手順に従ってください。
1. [Num Lock] + [-] を押して、ホットキーモードを起動してください。
2. 下表のホットキーを使用してモニターレイアウトのパラメーターを入力してください
(上図を参考):
パラメーター 行 モニター モニターなし
P
A 1, 2, 3, 4
0
B 1, 2, 3, 4
C 1, 2, 3, 4
D 1, 2, 3, 4
公 式: パラメーター + 行 A + モニター + 行 B + モニター…
注 意: モニターレイアウトのパラメーター を入 力することで、マウスのカーソルをすべての
境界(上下、左右または斜め方向)を超えて移動させて、コンピューターを切り替え
ることが で きま す。
ホットキーセッティングモ ード
設定を行うためのホットキー操作はすべて、ホットキー設定モード(HSM) を起動してか
らホットキーを入力することから始まります。ホットキー設定モードを起動するには、次の
手順に従ってください。
1. [Num Lock] キーを押したままにしてください。
2. [-](マイナス)キーを押して指を離ししてください。
3. [Num Lock] キーから指を離してください。 [Num Lock] + [-]
4. HSM ホットキーを入力してください。
ホットキーセッティングモ ード一 覧 表
ホットキー 組 み 合 わせ 機能
[Num
Lock] [-]
[H]
HSM 起動キーをデフォルト値の [Num Lock] + [-] と
代替キーの [Ctrl] + [F12] へと交互に切り替えます。
[L] 画面サイズ設定モードを開始します。
[N] キー ボードエミュレーションを有効および 無 効にします。
[P]
モニターレイアウトの設定 モ ードを開始します(モニター
の レ イ ア ウ ト セ ク シ ョ ン を 参 考 )。
[F1]
キーボード/マウスが特殊なOSの下で標準の(104キー)
キーボード / マウスとして動作するように、SPC モードを
設 定します。
[F2] Mac キーボードマッピングを有効にします。
[F3] Sun キーボードマッピングを有効にします。
[F10]
Windows キーボードエミュレーションを有効および無効
にします。
[R] [Enter] ホットキ ー をデ フォルト 設 定 にリセットしま す。
[u] [p] [g]
[r] [a] [d] [e]
[Enter]
ファームウェアアップグレードモードを起動します。
リアパネル
1
電源ジャック
2
USB 周辺機器ポート
3
シリアルポート
4
オー ディオポート
5
USB キーボード / マウスポート
6
PC ポート
A
하드웨어 리뷰
전면
1
포트 선택 푸시 버튼
2
오디오 포트
3
USB 주변장치 포트
4
스테이션 스위치
5
포트 LED
B
하드웨어 설치
1
USB 키보드와 USB 마우스를 장치 뒤쪽 패널에 있는 USB 콘솔 포트에
연결합니다 .
2
메인 스피커를 장치 앞쪽 패널에 있는 콘솔 스피커 잭에 연결합니다 .
3
( 옵션 ) 보조 스피커를 장치 뒤쪽 패널에 있는 콘솔 오디오 포트에 연결합니다 .
전면 패널의 오디오 포트들은 후면 패널에 있는 포트들에 우선합니다 .
4
본 제품과 함께 제공된 케이블을 이용해서 USB 및 스피커 커넥터를 스위치의 포트
구역에 있는 해당 포트에 각각 연결합니다 .
5
케이블의 반대쪽 끝을 이용해서 USB 및 스피커 커넥터를 컴퓨터의 해당 포트에
각각 연결합니다 . 모니터가 해당 컴퓨터에 연결되었는지 확인하십시오 .
6
( 옵션 ) USB 주변장치를 장치의 전면 및 후면 패널에 있는 USB Type A 포트에
연결합니다 .
7
( 옵션 ) 전원 어댑터를 스위치의 전원 잭에 연결한 후 반대쪽 끝을 AC 전원에
연결합니다 .
8
컴퓨터 전원을 켭니다 .
주의 : USB 버스 전원 공급 디자인으로 스위치가 연결된 컴퓨터로부터 전원을 공급받을
수 있습니다 . 충분한 전원을 공급받으려면 최소 2 개의 컴퓨터에 연결해야
합니다 .
구성 및 설정
하드웨어를 설치한 후 Boundless Switching 을 작동하게 하려면 화면 크기와 모니터
레이아웃을 구성해야 합니다 . Boundless Switching 에서는 마우스 커서를 한 모니터
의 화면에서 다른 모니터의 화면으로 이동하여 KM 작동을 한 컴퓨터에서 다음 컴퓨터
로 전환할 수 있습니다 . Boundless Switching 은 마우스 커서가 화면을 벗어나 상하좌
우로 이동함으로써 작동하는데 , 이로써 커서가 한 화면에서 다른 화면으로 이동할 때
포트가 전환됩니다 .
화면 크기
마우스 커서가 한 컴퓨터의 화면에서 다른 컴퓨터의 화면으로 이동할 때 CS724KM 이
알 수 있도록 각 모니터의 화면 크기를 설정합니다 .
1. 전면 패널의 푸시 버튼을 사용하여 설정하려는 포트를 선택합니다 .
2. [Num Lock] + [-] 를 눌러 핫키 모드를 불러옵니다 .
3. [L] 키를 누른 .
4. 디스플레이의 왼쪽 상단 모서리에서 왼쪽 마우스 버튼을 누른 채로 커서를 디스플레
이의 오른쪽 하단 모서리로 이동한 후 마우스 버튼에서 손을 뗍니다 . 두 번의 신호음
이 울리면 작동이 성공적으로 완료된 것입니다 .
5. CS724KM 으로 운영되는 컴퓨터가 연결된 각 모니터에 대해 이 절차를 반복합니다 .
주의 : 화면 해상도가 바뀌면 위의 구성 절차 ( 단계 1 ~ 4) 를 반복하여 화면 크기를
재설정하십시오 .
C
모니터 레이아웃
마우스 커서가 화면을 벗어나 상하좌우로 이동할 때 어느 컴퓨터로 전환되는지
CS724KM 이 알 수 있도록 모니터의 실제 레이아웃을 설정합니다 . 레이아웃을 설
정하려면 다음을 수행하십시오 .
1. [Num Lock] + [-] 를 눌러 핫키 모드를 불러옵니다 .
2. 다음 핫키를 사용하여 모니터 레이아웃 매개변수를 입력합니다 ( 위에 표시된 도
면 참조 ):
매개변수 행 모니터 모니터 없음
P
A 1, 2, 3, 4
0
B 1, 2, 3, 4
C 1, 2, 3, 4
D 1, 2, 3, 4
공식 : 매개변수 + 행 A + 모니터 + 행 B + 모니터…
주의 : 모니터 레이아웃 매개변수를 입력함으로써 경계를 가로질러 ( 위 , 아래 ,
왼쪽 , 오른쪽 또는 대각선으로 ) 마우스 커서를 이동하여 컴퓨터를 전환할
수 있습니다 .
핫키 설정 모드
핫키 설정 모드 (HSM) 를 불러온 후 핫키를 입력하면 설정을 구성하는 모든 핫키
작동이 시작됩니다 . 핫키 설정 모드를 불러오려면 다음을 수행하십시오 .
1. Num Lock 키를 누르고 있습니다 .
2. 마이너스 [-] 키를 눌렀다가 놓습니다 .
3. Num Lock 키 [Num Lock] + [-] 에서 손을 뗍니다 .
4. HSM 핫키를 입력합니다 .
HSM 요약 표
조합 기능
[Num
Lock] [-]
[H]
[H] HSM 호출 기본 키 ([Num Lock] [-]) 와 대체 키
([Ctrl] [F12]) 간을 전환합니다 .
[L] 화면 크기 구성 모드를 시작합니다 .
[N]
[N] 키보드 에뮬레이션 기능을 활성화하거나 비활성
화합니다 .
[P]
모니터 레이아웃 구성 모드를 시작합니다 ( 모니터 레
이아웃 절 참조 ).
[F1]
키보드 / 마우스가 특별한 OS 에서 표준 (104 키 ) 키
보드 / 마우스로서 작동하도록 SPC 모드를 설정합니
다.
[F2] Mac 키보드 맵핑을 활성화합니다 .
[F3] Sun 키보드 맵핑을 활성화합니다 .
[F10]
Windows 키보드 에뮬레이션 기능을 활성화하거나 비
활성화합니다 .
[R] [Enter] 핫키를 기본 설정으로 초기화합니다 .
[u] [p] [g]
[r] [a] [d] [e]
[Enter]
펌웨어 업그레이드 모드를 불러옵니다 .
후면
1
전원 잭
2
USB 주변장치 포트
3
시리얼 포트
4
오디오 포트
5
USB 키보드 / 마우스 포트
6
PC 포트
A
硬件检视
前视图
1
电脑连接端口选择键
2
音频连接端口
3
USB 外围设备连接端口
4
工作站设置开关
5
电脑连接端口指示灯
B
硬件安装
1
将 USB 键盘及 USB 鼠标连接至 CS724KM 背面的 USB 键盘、鼠标连接端口。
2
将主要使用喇叭的接头插入 CS724KM 前面板的喇叭插孔。
3
(选择性步骤)将备用喇叭的插头插入 CS724KM 背面控制端的音频连接端口。当
CS724KM 前面板和背面控制端同时接上喇叭时,连接在 CS724KM 前面板的喇叭会
被优先使用播放音频。
4
使用出货包装内附的线缆,将 USB 及喇叭的插头分别连接至 CS724KM 电脑连接端口
的对应位置。
5
再将 USB 及喇叭线缆的另一端连接至电脑上对应的 USB 及喇叭的对应位置。请确认
该电脑已接上屏幕。
6
(选择性步骤)将 USB 外围设备连接至 CS724KM 前面板和后面的 USB Type A 连接
端口。
7
(选择性步骤)将电源适配器连接至 CS724KM 上的电源插孔,然后将电源适配器另
一端接上可供电插座。
8
将已连接 CS724KM 的电脑开机。
提醒:CS724KM 为 USB 供电设计,让 CS724KM 通过所连接的电脑获取电源。为获取足
够电源,CS724KM 需连接至少两台电脑。
配置及设定
硬件安装完后,用户在初次使用时,需先配置屏幕排列位置并确认各电脑分别接上的屏幕
出画分辨率后,才能开始使用无边快切功能(Boundless Switching)。通过无边快切,
用户只要将鼠标光标移至屏幕边界并超过边界范围后,鼠标光标即可直接快速切换至下一
台电脑所接屏幕的显示画面中,并可在该台电脑上操作键盘及鼠标。通过屏幕排列位置的
配置,用户可设定将鼠标光标向上、向下、向右或向左移出屏幕边界时,所要切换的对应
电脑。
屏幕出画范围设定
用户需先设定每台电脑屏幕上的出画范围,以便 CS724KM 判断鼠标光标是否越过屏幕边
界,无边快切至相邻屏幕画面中,并可直接操作控制该屏幕所连接的电脑。
1. 使用 CS724KM 前面板按键,以选择要进行设定的电脑连接端口。
2. 在键盘上输入 [Num Lock] + [-],以启动热键模式。
3. 输入 [L] 键。
4. 按住鼠标左键不放,自屏幕左上角将鼠标光标移至屏幕右下角处,然后放开鼠标左键。
如要设定该电脑连接端口的屏幕出画范围成功,此时 CS724KM 会响起两次蜂鸣声。
5. 在连接至 CS724KM 的每台电脑所接的屏幕上,重复此上述步骤。
提醒:如某一台电脑的屏幕出画分辨率改变, 需就该电脑的所接屏幕的出画显示范围重
复上述设定步骤(步骤 1 至 4),以重设屏幕出画范围。
C
屏幕排列位置
初次使用 CS724KM 时,各屏幕的默认摆放方式为由左至右依序的单列摆放方式。用户可
通过热键修改全部屏幕的排列方式,当鼠标光标往任意方向的相邻屏幕画面移动时,可随
心所欲地利用鼠标光标移动进行无边快切功能。如要修改全部屏幕的排列方式,请
参照以下步骤依序进行设定:
1. 在键盘上输入 [Num Lock] + [-],以启动热键模式。
2. 输入下列代表屏幕排列位置变量的热键(参见上方示意图):
热键参数 行数
屏幕所接电脑的电
脑连接端口
该位置无屏幕
P
A 1, 2, 3, 4
0
B 1, 2, 3, 4
C 1, 2, 3, 4
D 1, 2, 3, 4
公式:热键参数 + 第 A 行 + 屏幕所接电脑的电脑连接端口的端口数 + 第 B 行 + 屏幕
所接电脑的电脑连接端口的端口数…
提醒:完成屏幕排列位置设定和屏幕出画范围设定后,用户即可将鼠标光标往任意
方向的相邻屏幕边界(向上、向下、向左、向右或对角线)移动,以进行无边
快切功能切换要操作控制的电脑。
热键设定模式
如需设定 CS724KM 的功能时,需要启动热键设定模式。当热键设定模式启动后,
请参考下表的功能键以执行对应的功能。通过下列步骤启动热键设定模式:
1. 按住 [Num Lock] 键不放。
2. 接着再按 [-] 键,然后再放开 [-] 键。
3. 最后再放开 [Num Lock] 键。
4. 参照下表,输入 HSM 热键参数。
热键菜单
组合功能键 功能
[Num
Lock] [-]
[H]
可将启动热键设定模式的组合键设定为 ([Num Lock]
[-]) ,或 ([Ctrl] [F12])。默认组合键为 [Num Lock][-]。
[L] 启动屏幕出画范围设定模式。
[N] 启用或关闭键盘仿真功能。
[P] 启动屏幕排列位置配置模式(参见屏幕排列位置)。
[F1]
设定 SPC 模式。令键盘/鼠标在特殊操作系统环境下,
仍为标准(104 键)键盘/鼠标。
[F2] 启动 Mac 键盘仿真。
[F3] 启动 Sun 键盘仿真。
[F10] 启用或关闭 Windows 键盘仿真功能。
[R] [Enter] 将 CS724KM 功能设定恢复为出厂默认值。
[u] [p] [g] [r]
[a] [d] [e]
[Enter]
执行固件更新模式。
后视图
1
电源插孔
2
USB 外围设备连接端口
3
串口命令通讯端口
4
音频连接端口
5
USB 键盘/鼠标连接端口
6
电脑连接端口
A
硬體檢視
前視圖
1
電腦連接埠選擇鍵
2
音訊連接埠
3
USB 週邊裝置連接埠
4
工作站設置開關
5
電腦連接埠指示燈
B
硬體安裝
1
將 USB 鍵盤及 USB 滑鼠連接至 CS724KM 背面的 USB 鍵盤、滑鼠連接埠。
2
將主要使用喇叭的接頭插入 CS724KM 前面板的喇叭插孔。
3
(選擇性步驟)將備用喇叭的插頭插入 CS724KM 背面控制端的音訊連接埠。當
CS724KM 前面板和背面控制端同時接上喇叭時,連接在 CS724KM 前面板的喇叭會被
優先使用播放音訊。
4
使用出貨包裝內附的線材,將 USB 及喇叭的插頭分別連接至 CS724KM 電腦連接埠的
對應位置。
5
再將 USB 及喇叭線材的另一端連接至電腦上對應的 USB 及喇叭的對應位置。請確認
該電腦已接上螢幕。
6
(選擇性步驟)將 USB 週邊裝置連接至 CS724KM 前面板和後面的 USB Type A 連接埠。
7
(選擇性步驟)將電源變壓器連接至 CS724KM 上的電源插孔,然後將電源變壓器另
一端接上可供電插座。
8
將已連接 CS724KM 的電腦開機。
提醒:CS724KM 為 USB 供電設計,讓 CS724KM 透過所連接的電腦獲取電力。為獲取足
夠電力,CS724KM 需連接至少兩台電腦。
配置及設定
硬體安裝完後,使用者在初次使用時,須先配置螢幕排列位置並確認各電腦分別接上的
螢幕出畫解析度後,才能開始使用無邊快切功能(Boundless Switching)。 透過無邊快切,
使用者只要將滑鼠游標移至螢幕邊界並超過邊界範圍後,滑鼠游標即可直接快速切換至
下一台電腦所接螢幕的顯示畫面中,並可在該台電腦上操作鍵盤及滑鼠。透過螢幕排列
位置的配置,使用者可設定將滑鼠游標向上、向下、向右或向左移出螢幕邊界時,所欲
切換的對應電腦。
螢幕出畫範圍設定
使用者需先設定每台電腦螢幕上的出畫範圍,以便 CS724KM 判斷滑鼠游標是否越過螢幕
邊界,無邊快切至相鄰螢幕畫面中,並可直接操作控制該螢幕所連接的電腦。
1. 使用 CS724KM 前面板按鍵,以選擇欲進行設定的電腦連接埠。
2. 於鍵盤上輸入 [Num Lock] + [-],以啟動熱鍵模式。
3. 輸入 [L] 鍵。
4. 按住滑鼠左鍵不放,自螢幕左上角將滑鼠游標移至螢幕右下角處,然後放開滑鼠左鍵。
若設定該電腦連接埠的螢幕出畫範圍成功,此時 CS724KM 會響起兩次蜂鳴聲。
5. 在連接至 CS724KM 的每台電腦所接的螢幕上,重複此上述步驟。
提醒:若某一台電腦的螢幕出畫解析度改變,需就該電腦的所接螢幕的出畫顯示範圍重
複上述設定步驟(步驟 1 至 4),以重設螢幕出畫範圍。
C
螢幕排列位置
初次使用 CS724KM 時,各螢幕的預設擺放方式為由左至右依序的單列擺放方式。使用者
可透過熱鍵修改全部螢幕的排列方式,當滑鼠游標往任意方向的相鄰螢幕畫面移動時,
可隨心所欲地利用滑鼠游標移動進行無邊快切功能。 如欲修改全部螢幕的排列方式,
請參照以下步驟依序進行設定:
1. 於鍵盤上輸入 [Num Lock] + [-],以啟動熱鍵模式。
2. 輸入下列代表螢幕排列位置變數的熱鍵(參見上方示意圖):
熱鍵參數 行數
螢幕所接電腦的電
腦連接埠
該位置無螢幕
P
A 1, 2, 3, 4
0
B 1, 2, 3, 4
C 1, 2, 3, 4
D 1, 2, 3, 4
公式: 熱鍵參數 + 第 A 行 + 螢幕所接電腦的電腦連接埠埠數 + 第 B 行 + 螢幕所接電
腦的電腦連接埠埠數…
提醒:完成螢幕排列位置設定和螢幕出畫範圍設定後,使用者即可將滑鼠游標往任
意方向的相鄰螢幕邊界(向上、向下、向左、向右或對角線)移動,以進行無
邊快切功能切換欲操作控制的電腦。
熱鍵設定模式
若須設定 CS724KM 的功能時,需要啟動熱鍵設定模式。當熱鍵設定模式啟動後,請
參考下表的功能鍵以執行對應的功能。透過下列步驟啟動熱鍵設定模式:
1. 按住 [Num Lock] 鍵不放。
2. 接著再按 [-] 鍵,然後再放開 [-] 鍵。
3. 最後再放開 [Num Lock]+ 鍵。
4. 參照下表,輸入 HSM 熱鍵參數。
熱鍵功能表
組合功能鍵 功能
[Num Lock]
[-]
[H]
可將啟動熱鍵設定模式的組合鍵設定為 ([Num Lock] [-])
,或 ([Ctrl] [F12])。預設組合鍵為 [Num Lock][-]。
[L] 啟動螢幕出畫範圍設定模式。
[N] 啟用或關閉鍵盤模擬功能。
[P] 啟動螢幕排列位置配置模式(參見螢幕排列位置)。
[F1]
設定 SPC 模式。令鍵盤/滑鼠於特殊作業系統環境下,
仍為標準(104 鍵)鍵盤/滑鼠。
[F2] 啟動 Mac 鍵盤模擬。
[F3] 啟動 Sun 鍵盤模擬。
[F10] 啟用或關閉 Windows 鍵盤模擬功能。
[R] [Enter] 將 CS724KM 功能設定恢復為出廠預設值。
[u] [p] [g]
[r] [a] [d] [e]
[Enter]
執行韌體升級模式。
背視圖
1
電源插孔
2
USB 週邊裝置連接埠
3
序列命令通訊埠
4
音訊連接埠
5
USB 鍵盤/滑鼠連接埠
6
電腦連接埠
-
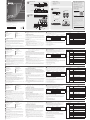 1
1
-
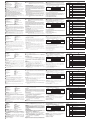 2
2
in altre lingue
- English: ATEN CS724KM Quick start guide
- français: ATEN CS724KM Guide de démarrage rapide
- español: ATEN CS724KM Guía de inicio rápido
- Deutsch: ATEN CS724KM Schnellstartanleitung
- русский: ATEN CS724KM Инструкция по началу работы
- português: ATEN CS724KM Guia rápido
- 日本語: ATEN CS724KM クイックスタートガイド