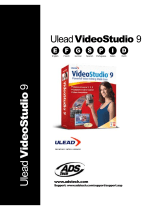La pagina si sta caricando...

D-Link
DSB-T100
USB TV Tuner & Capture
User’s Manual
Rev. 11022000

Contents
Introduction ..................................................................................................3
Package Contents .................................................................................3
Introduction to USB .....................................................................................4
Introduction to Video Capture......................................................................5
Introduction to Video Editing.......................................................................6
Hardware Installation ...................................................................................7
Placement .............................................................................................7
Front Panel ...........................................................................................7
Rear Panel.............................................................................................8
Software Guide.............................................................................................9
On-Screen Remote................................................................................9
Scanning for Available Channels........................................................11
TV Jukebox Options...........................................................................13
How To Adjust Color..........................................................................16
How To Capture Still Images from Video..........................................17
Using the Snapshot button..................................................................17
How To Capture Video.......................................................................18
Uninstalling The USB TV Tuner Driver ............................................19
Uninstalling The USB TV Tuner AP..................................................23
Technical Specifications.............................................................................24
D-Link Offices............................................................................................25
Limited Warranty........................................................................................26
Registration Card........................................................................................34
2

Introduction
Congratulations on your purchase of the D-Link DSB-T100. The
DSB-T100 enables you to watch TV on your computer and capture video
from any video source. This guide will explain the features and functions of
the DSB-T100.
Package Contents
The D-Link DSB-T100 package should include the following items:
DSB-T100
User’s Manual
Quick Install Guide
Drivers and Software on CD-ROM
Sound Cable
Stand
3

Introduction to USB
USB stands for Universal Serial Bus. It is a standard for connecting
external devices to your computer quickly and easily. One of the nice things
about USB is that power can be provided to the USB device through the
USB cable. Some devices such as printer need more power than the USB
ports can provide, so those devices will have to use an external power source.
USB also allows the device to be connected and removed from the PC
without the need to shut down the computer.
Currently many USB products are widely available on the market and
more are being developed for future release. Because of the high speed of
the USB interface, a USB hub can be used to connect more than one USB
device to one USB port at one time. The USB standard specifies that up to
127 devices can be connected to your computer.
USB is fast enough for webcams and other video devices to transfer
large amounts of data. The USB specification allows for two different
speeds. A lower speed of 1.5Mbps is used in low power and low speed
devices. The faster speed of 12Mbps is used for most devices, especially
audio and video USB devices.
The most used standard for USB is version 1.1. A new version called
USB version 2.0 will be much faster at 400Mbps and will replace version
1.1 as the standard for the market.
4

Introduction to Video Capture
Video capture has risen in popularity with the advent of faster and more
robust home computer systems. Normally, those wanting to do video capture
and mastering were required to purchase very expensive computer systems
with expensive video and audio hardware. Because of the quick
developments of faster CPU’s and bigger hard drives, video capturing and
editing can be accomplished on today’s inexpensive computers.
Video capturing is accomplished by taking a video source of some kind,
usually a TV, VCR or camcorder, connecting the video source to your
computer by way of a video capture device. Video is made up of frames, or
single images. The video is made up of all of these images that are shown,
one after the other, fast enough that your eyes are tricked into thinking that
you are seeing a streaming video. The basic function of the video capture
device is to take each frame of the video and save it into a video file. Another
function of the video capture device is to record the audio portion of the
video and attach it to the video. The file that is saved can then be edited with
video software to combine, remove parts, or add special effects and audio to
produce a final video file.
In most circumstances, the final video file can then be transferred back
to your TV, VCR and camcorder. It can also be compressed into a small file
and e-mailed to friends and family. With recent developments in streaming
video, video can be streamed in real-time over the Internet. Although this
technology is exciting, the cost of implementing such a scenario is often
expensive and quite complicated to install and support.
5

Introduction to Video Editing
As with video capture, the hardware that was previously needed to edit
video was very expensive. Today’s PC market has lowered the cost of very
powerful computers that are very capable of editing and producing home
videos. Or course, the faster and more robust your computer is, the faster and
easier it is to edit video.
The first thing to understand when delving into video editing is that
video takes up a lot of hard drive space. If you have a small hard drive, be
prepared to delete every project after you finish it in order to free up space
for your next project. Most new computers should have enough space to edit
and save many projects without any problem. Also, the bigger your project,
the more space is needed.
The video editing application is the key to editing video. Many
applications on the market are very simple and easy to use. Others are geared
toward the more advanced users and provide many advanced features. One
thing to remember when purchasing video editing software is that the
cheaper the price, the less features it will include and the easier it should be
to use. The more expensive software will include more features and will be
much harder to learn and operate. Choose the software that will give you the
features you need but won’t sacrifice ease of use.
Video editing software enables you to cut and paste pieces or whole
parts of a video file into a timeline. The timeline shows the logical flow of
your video. Most video editing software allows you to add text and
transitions to your video. When finished, you can save the video to a file or
output the video to an external video device like a TV, VCR or camcorder.
6

Hardware Installation
Note: Install the Drivers by following the Quick Install Guide for the
operating system before connecting the DSB-T100 to the USB port of
your computer.
Placement
Your DSB-T100 should be placed in a safe and secure location. To
ensure proper operation, please keep the unit away from water and other
damaging elements. Your DSB-T100 can be held in place by using the stand
provided.
Front Panel
Snapshot
When pressed, the TV
Tuner software will
capture a single frame
from the video source.
Power LED
A green LED indicates
power status.
Audio Out
Used to connect the
DSB-T100 to an
external audio device such as PC Sound Card, TV, VCR or Camcorder.
Video Out
Used to connect the DSB-T100 to an external video device such as a TV,
VCR. Connect the yellow end of the video cable to this RCA jack.
7

Rear Panel
Coaxial Input
Use when connecting to a
coaxial source such as Cable TV
or VCR.
S-Video Input
Use when connecting to an
S-Video source such as a TV or
VCR.
Video Input
Use when connecting to an RCA
video source. Connect the
yellow end of the video cable to
this RCA jack.
Left Audio Input
Use when connecting to an RCA
audio source. Connect the white
end of the audio cable to this
RCA jack.
Right Audio Input
Use when connecting to an RCA audio source. Connect the red end of the
audio cable to this RCA jack.
8

Software Guide
On-Screen Remote
When you start the TV Jukebox application an on-screen remote control will
appear. All options and features are controlled using the remote control.
9

Below is a description of the major functions of the on-screen remote:
Press the TV button to play video from either cable or antenna.
Press the AV button to play video from a host of input devices such as VCD,
DVD, and VHS.
Press the SV button to play video from a host of input devices such as VCD,
DVD, and VHS.
Press the Channel Scan button to automatically scan channels that are
available for viewing from cable or antenna.
Press the Sound button and a pop up scroll bar will appear for adjusting the
sound level desired as illustrated below:
Press the Mute button to mute audio output.
Press the Restore Channel to jump to the previous channel.
Press the Minimize button to minimize the remote control.
Press the Help button to get help on using the remote control.
Press the View Control to change viewing screen from normal to small.
Note: From the View Control you have the options of Normal and Small
screen as illustrated. To activate the Full screen option double click on the
border of the normal screen and the Full screen option will be activated. To
return to normal screen press the "ESC" key on the keyboard.
10

Scanning for Available Channels
You can scan for available channels while using a Cable or Antenna
connection. Click on the Channel Scan icon from the remote control
and a prompt will appear as shown below.
To begin scanning click on the “Yes” icon and a new screen will appear with
the scanned channels appearing on the remote as illustrated below.
11

12

TV Jukebox Options
To configure the settings for the TV Tuner software click on the “Settings”
icon. The following menu will be shown:
Under “Tuner Control” you can select the Input Type from either a Cable
or Antenna source.
From the “Video Input System” you are able to select the TV Tuner
support system in your area. For example, NTSC, PAL, or SECAM.
The “Channel Table” lists all the channels available. Channels with
positive (+) means it will be available for viewing and channels with
negative (−) means the channel will not be available.
You can remove a specific channel by clicking the “Delete” button. The
13

negative (−) sign will appear when you delete a channel from the list.
When changes are made, click the “Save” button to save all the new settings
you have set.
The “Device Process” tab allows you to change the sound card that will be
used for capture and playing sound. Click “OK” to save your changes.
14

In the “Capture Process” tab, you can select the directory you want to save
the video recordings and snapshots captured from the USB TV Tuner.
The “Time limit” drop down box allows you to select the recording time
limit from 30 seconds up to 120 minutes or no limit. All files are saved in
AVI format. You can also change the Video Format to SP44 or RGB.
Choose the directory used to save the video recordings or snapshot photos
by clicking on Browse. The following screen will be shown:
15

Browse your computers file system and choose a directory and press the
“OK” button.
When changes are made, click the “Save” button to save all the new settings
you have set.
How To Adjust Color
You can adjust the viewing color from the on-screen interface by clicking the
“Color Control” icon
and an on-screen menu will pop up on the bottom of the
viewing screen like the one below.
The color control allows 4 options to enhance the picture quality. These options
include brightness, contrast, hue and saturation. To change each of the options
mentioned above just click on the up or down “arrow button”
for the desired
selection.
16

You can adjust each of the options by moving the “3D slide button” right (increase)
or left (decrease) for your desired choice
Click the “Reset” button to refresh the new setting. Clicking on the “Color
Control” icon
again will deactivate the color control.
How To Capture Still Images from Video
You can capture still video images from TV, AV or SV.
Click the "capture to .bmp file" icon on the remote control and an
on-screen menu will appear on the upper left side of the screen like the one
below.
By pressing the capture icon the still video image will be displayed up to a
maximum of 8 frames per row. You will be able to save the frames in .bmp
format for your collection.
To delete a frame, highlight the frame or frames you do not want and click
on the delete button.
Using the Snapshot button
The snapshot button on the DSB-T100 is used to capture still images; this
17

function is supported by a TWAIN driver. The TWAIN driver can be
activated by an image editing software, like Windows Imaging or other
imaging software.
For example: After running Windows Imaging, (click on Start, Programs,
Accessory, Imaging). Click "File" on the menu bar and choose "Select
Scanner". After selecting the DSB-T100 as the scanner source, click "File"
from the menu bar and choose "Scan New". You can capture still pictures by
pressing the snapshot button on the TV Tuner or click the capture button on
the screen.
How To Capture Video
Follow these steps to capture video using the DSB-T100.
Run the TV Jukebox from the Start menu.
Set the desired settings using the
button. Refer to the section
labeled “TV Jukebox Settings” for help on configuring the settings.
Preview the channel or source you would like to capture in the view
window.
Press the “Record” button to begin recording.
Press the “Stop” button to stop recording.
A pop-up window will ask you if you want to save the captured video
to a new file. If you choose yes, you will be prompted to enter the
new file name. If you choose “No”, the video will be saved using the
settings in the options.
You can now use the bundled Ulead VideoStudio software to edit
and create your own video.
Remember that capturing video to your computer can take up a lot of disk
18

space. Make sure that you have ample amount before attempting to capture a
large video sequence.
Uninstalling The USB TV Tuner Driver
In order to uninstall the DSB-T100, you must begin while the DSB-T100 is
still connected to your computer.
Open up the System Properties in Windows by double-clicking on
the System icon in the Control Panel or by right-clicking on My
Computer and clicking on properties.
Select Device Manager and click on the + sign next to “Imaging
Device” and select “D-Link, WDM Capture” as illustrated below.
19

Click on the "Remove" button and a prompt will appear to confirm
the removal of the DSB-T100. Click on the "OK" button and the
driver will be uninstalled.
A prompt will appear asking to restart your computer, click on the
“No” icon to continue the uninstallation procedure.
Note:
For Windows 2000 O.S the above prompt will not appear.
Follow these steps to remove the USB controller of the TV Tuner
Driver. From the System Properties Menu, select Device Manager
and click on “Universal Serial Bus controllers” and select
“D-Link USB TV Tuner” as illustrated below.
20
1/36