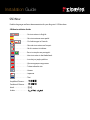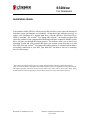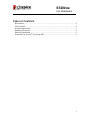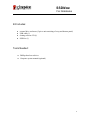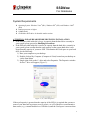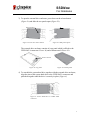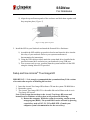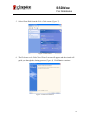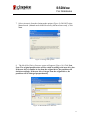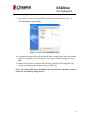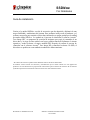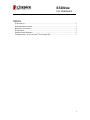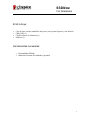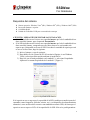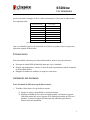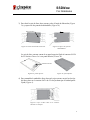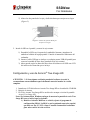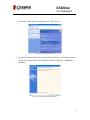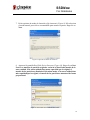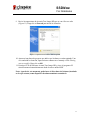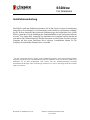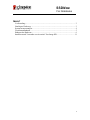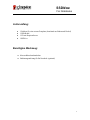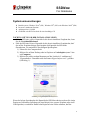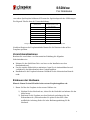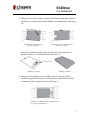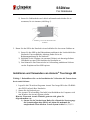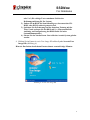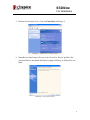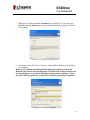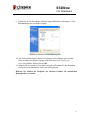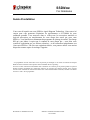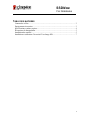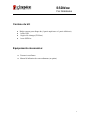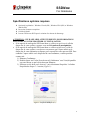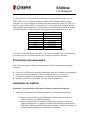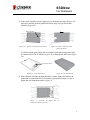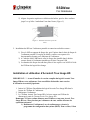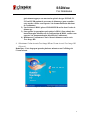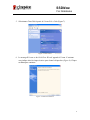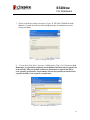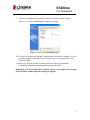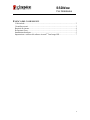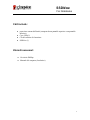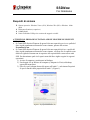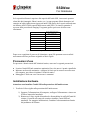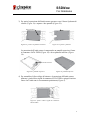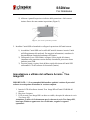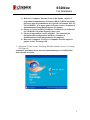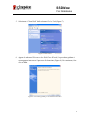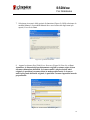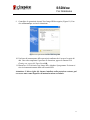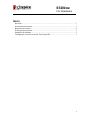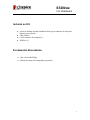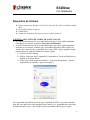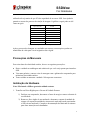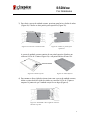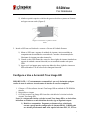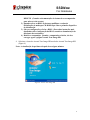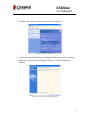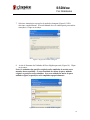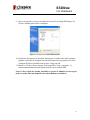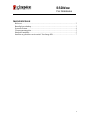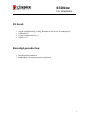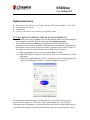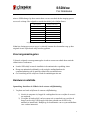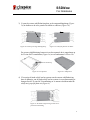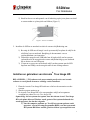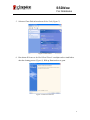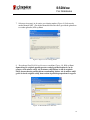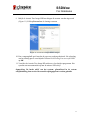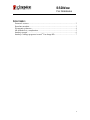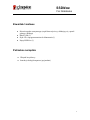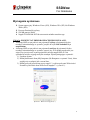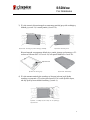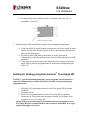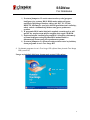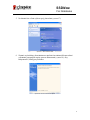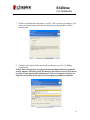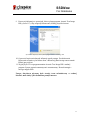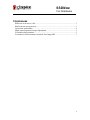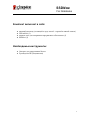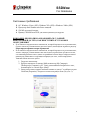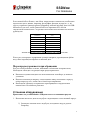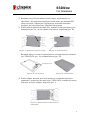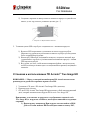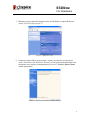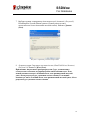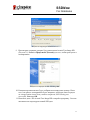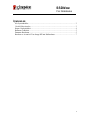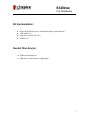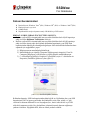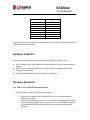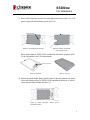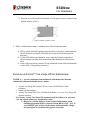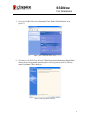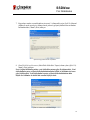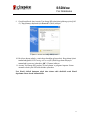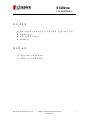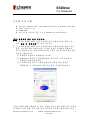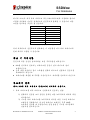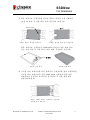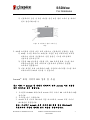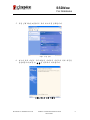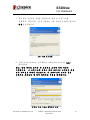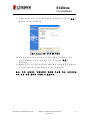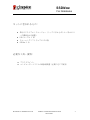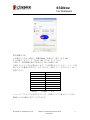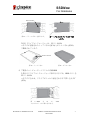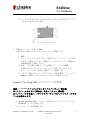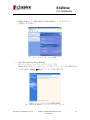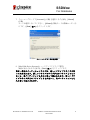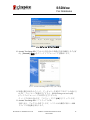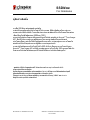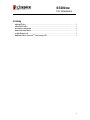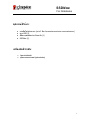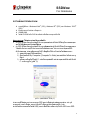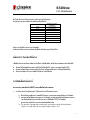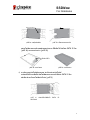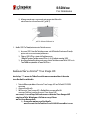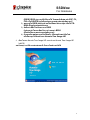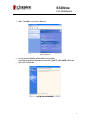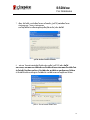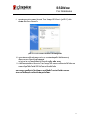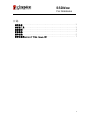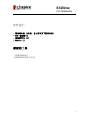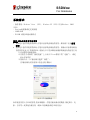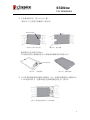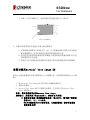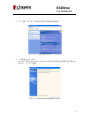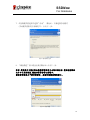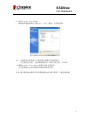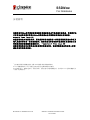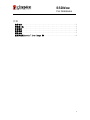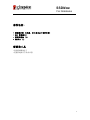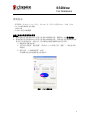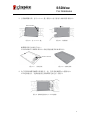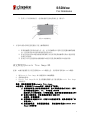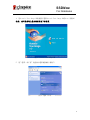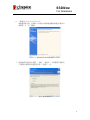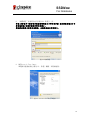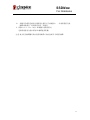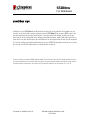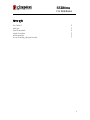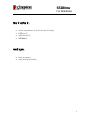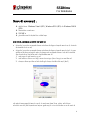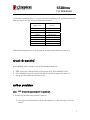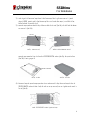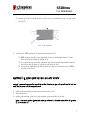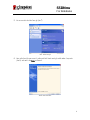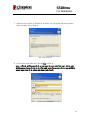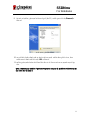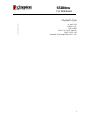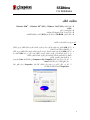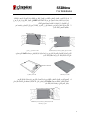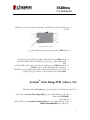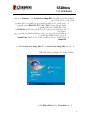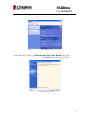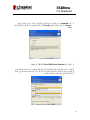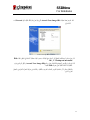La pagina si sta caricando...
La pagina si sta caricando...
La pagina si sta caricando...
La pagina si sta caricando...
La pagina si sta caricando...
La pagina si sta caricando...
La pagina si sta caricando...
La pagina si sta caricando...
La pagina si sta caricando...
La pagina si sta caricando...
La pagina si sta caricando...
La pagina si sta caricando...
La pagina si sta caricando...
La pagina si sta caricando...
La pagina si sta caricando...
La pagina si sta caricando...
La pagina si sta caricando...
La pagina si sta caricando...
La pagina si sta caricando...
La pagina si sta caricando...
La pagina si sta caricando...
La pagina si sta caricando...
La pagina si sta caricando...
La pagina si sta caricando...
La pagina si sta caricando...
La pagina si sta caricando...
La pagina si sta caricando...
La pagina si sta caricando...
La pagina si sta caricando...
La pagina si sta caricando...
La pagina si sta caricando...
La pagina si sta caricando...
La pagina si sta caricando...
La pagina si sta caricando...
La pagina si sta caricando...
La pagina si sta caricando...
La pagina si sta caricando...
La pagina si sta caricando...
La pagina si sta caricando...
La pagina si sta caricando...
La pagina si sta caricando...
La pagina si sta caricando...
La pagina si sta caricando...
La pagina si sta caricando...
La pagina si sta caricando...
La pagina si sta caricando...

SSDNow
For Notebooks
Document No. 4808066-001.A02 SSDNow Notebook Installation Guide
07-16-2009
Guida all’installazione
Grazie all’acquisto di SSDNow, completo di accessori, potrete approfittare dei benefici
offerti dall’aumento delle prestazioni e dell'affidabilità del vostro sistema. La confezione
include tutti i componenti hardware e software necessari per sostituire il disco rigido
interno del vostro PC Notebook con l’unità SSDNow Solid State Drive (SSD). Il software
Acronis
®
True Image HD
*
, un programma di imaging che copia i contenuti del disco
rigido di un computer (e moltissimi altri contenuti) su di un'altra unità di sistema, vi
accompagnerà nel processo di clonazione. Questo software vi consente di trasferire il
vostro sistema operativo e i vostri dati personali dall‘attuale disco rigido alla nuova unità
SSD. Quando avrete completato il processo di clonazione Acronis
®
True Image HD e
avrete trasferito i dati sull’unità SSD, il vostro disco rigido potrà essere utilizzato come
unità secondaria per la memorizzazione dei dati.
*
Il software fornito all'interno di questo kit non supporta l’imaging/clonazione degli array di dischi RAID o
Spanned.
Il software Acronis include strumenti e funzionalità non applicabili a questo pacchetto. Il presente manuale
fornisce istruzioni soltanto per la funzionalità di clonazione. Per informazioni sulle altre funzionalità del
software, consultare il menu di aiuto di Acronis all’interno dell’applicazione software.

SSDNow
For Notebooks
2
ELENCO DEI COMPONENTI
Il kit include:.............................................................................................................. 3
Utensili necessari: ...................................................................................................... 3
Requisiti di sistema ..................................................................................................... 4
Precauzioni d’uso ........................................................................................................5
Installazione hardware................................................................................................. 5
Impostazione e utilizzo del software Acronis
®
True Image HD....................................7

SSDNow
For Notebooks
3
Il kit include:
● protezione esterna dell’unità (composta da un pannello superiore e un pannello
inferiore)
● Cavo USB (1)
● CD del software di clonazione
● SSDNow (1)
Utensili necessari:
● Cacciavite Phillips
● Manuale del computer (facoltativo)

SSDNow
For Notebooks
4
Requisiti di sistema
Sistema operativo: Windows Vista
®
(SP1), Windows XP
®
(SP3) e Windows 2000
®
(SP4)
Elaboratore Pentium (o superiore)
128MB RAM
Unità CD-ROM o DVD per la creazione di supporti avviabili
ATTENZIONE: PRIMA DELL’INSTALLAZIONE LEGGERE LE SEGUENTI
ISTRUZIONI.
● Se l’unità SSD fornita all’interno di questo kit ha una capacità superiore a quella del
disco rigido attualmente utilizzato dal vostro sistema, passate alla sezione
Precauzioni d’uso.
● Se l’unità SSD fornita all’interno di questo kit ha una capacità inferiore a quella del
disco rigido attualmente utilizzato dal vostro sistema, verificate che la capacità usata
dal disco rigido del sistema non sia superiore alla capacità della vostra nuova unità
SSD. Per determinare quale sia lo spazio usato dal disco rigido eseguite le seguenti
operazioni:
1) Avviare il computer e posizionarsi sul desktop.
2) Fare doppio clic su Risorse del computer (Computer in Vista) sul desktop
oppure dal menu Start.
3) Fare clic con il pulsante destro del mouse sull’unità C: e selezionare Proprietà.
Si apre la finestra delle proprietà dell’unità C: (Figura 1):
Figura 1: le proprietà dell‘unità (C:)

SSDNow
For Notebooks
5
Se la capacità utilizzata è superiore alla capacità dell’unità SSD, è necessario spostare
alcuni dei dati (immagini, filmati, musica, ecc.) su una sorgente di dati alternativa (ad
esempio un’unità rigida esterna oppure un’unità USB) fino a che lo spazio utilizzato non
sia inferiore all'85% della capacità della nuova unità SSD. Ciò aiuterà a garantire il
successo della procedura di imaging. Il seguente grafico può essere di aiuto come
riferimento:
Capacità SSD
Spazio utilizzato sul disco
rigido (modificato)
32GB
27GB o meno
40GB
34GB o meno
64GB
54GB o meno
80GB
66GB o meno
128GB
109GB o meno
160GB
136GB o meno
256GB
218GB o meno
512GB
423GB o meno
Spazio utilizzato sul disco rigido (modificato) = Capacità SSD X 85%
Dopo avere completato il processo di clonazione, questi file potranno essere trasferiti
nuovamente alla loro posizione originale sul disco rigido.
Precauzioni d’uso
Per prevenire i danni causati dall’elettricità statica, osservare le seguenti precauzioni:
● Lasciare l’unità SSD nel contenitore antistatico fino a che non si è pronti a installarla.
● Indossare un bracciale antistatico e collegare la fascia per la messa a terra alla cassa
del computer, per ridurre al minimo l’elettricità statica.
● Maneggiare l’unità con cura. Non toccare i connettori.
Installazione hardware
Attenzione: non installare l’unità SSD nella protezione dell’unità esterna.
1. Trasferire il disco rigido nella protezione dell’unità esterna:
1) Spegnere l’alimentazione del computer, scollegare l’alimentatore e rimuovere
il blocco batterie dal notebook.
2) Rimuovere il disco rigido dal notebook e disassemblare la staffa dell’unità di
sistema. (La staffa sarà usata più avanti per installare l’unità SSD nel
notebook). Per maggiori informazioni, consultare la documentazione fornita
dal produttore del sistema.

SSDNow
For Notebooks
6
3) Per aprire la protezione dell’unità esterna, premere verso il basso il pulsante di
rilascio (Figura 2a) e separare i due pannelli (Figura 2b).
Figura 2a: premere il pulsante di rilascio.
Figura 2b: separare i pannelli.
La protezione dell’unità esterna è composta da un pannello superiore, fissato
al connettore SATA 22PIN (Figura 3a) e da un pannello inferiore (Figura
3b).
Figura 3a: pannello superiore
Figura 3b: pannello inferiore
4) Per assemblare il disco ridigo del sistema e la protezione dell'unità esterna,
allineare i pin del disco rigido al connettore SATA 22PIN e spingerli insieme
fino a che l’unità non sia correttamente posizionata (Figura 4).
Figura 4: fissare il disco rigido al connettore
SATA 22PIN.
Connettore SATA
Release button

SSDNow
For Notebooks
7
5) Allineare i pannelli superiore e inferiore della protezione e farli scorrere
insieme fino a che non scattino in posizione (Figura 5).
Figura 5: fare scattare i pannelli in posizione.
2. Installare l’unità SSD nel notebook e collegare la protezione dell’unità esterna:
1) Assemblare l’unità SSD con la staffa dell’unità di sistema e inserire l’unità
nell’alloggiamento del notebook. Per maggiori informazioni, consultare la
documentazione fornita dal produttore del sistema.
2) Utilizzando il cavo USB fornito, collegare il disco rigido del sistema
(installato nella protezione esterna fornita) al notebook, per mezzo di una
qualsiasi porta USB.
3) Ora siete pronti a copiare i dati dal disco rigido del sistema all’unità SSD
utilizzando il CD del software di clonazione (fornito).
Impostazione e utilizzo del software Acronis
®
True
Image HD
IMPORTANTE: ** Si raccomanda di disinstallare qualsiasi versione di prova del
software Acronis prima di installare la versione completa.
1. Inserire il CD del software Acronis True Image HD nell’unità CD-ROM del
sistema.
2. Riavviare il sistema.
3. Il CD Acronis True Image HD è un disco avviabile, che aprirà lo schermo Acronis
True Image HD.
Attenzione: se all’avvio il sistema non apre lo schermo Acronis True Image HD,
bensì apre Windows oppure non si avvia del tutto, eseguire le seguenti
operazioni:

SSDNow
For Notebooks
8
1) Riavviare il computer. Durante il riavvio del sistema, eseguire il
programma di impostazione del sistema (BIOS). Il BIOS del sistema
può essere attivato premendo un tasto speciale (ad esempio, ESC, F1,
F12 o DELETE). (Per sapere quale sia il tasto corretto, consultare la
documentazione fornita dal produttore del sistema).
2) Mentre ci si trova nel BIOS, modificare l’ordine di avvio, definendo
che CD-ROM sia il primo dispositivo da avviare.
3) Salvare le impostazioni e uscire dal BIOS. (Per istruzioni più
dettagliate sulla configurazione del BIOS, consultare la
documentazione fornita dal produttore del computer).
4) Riavviare il computer. Al riavvio, il computer dovrebbe aprire la
pagina Acronis True Image HD.
4. Selezionare l’icona Acronis True Image HD dallo schermo Acronis True Image
HD (Figura 6)
Attenzione: potrebbero essere necessari alcuni minuti per la visualizzazione
dello schermo successivo.
Figura 6: Acronis True Image HD

SSDNow
For Notebooks
9
5. Selezionare “Clone Disk” dallo schermo Pick a Task (Figura 7)
Figura 7: Pick a Task
6. Appare lo schermo Welcome to the Disk Clone Wizard!; la procedura guidata vi
accompagnerà attraverso il processo di clonazione (Figura 8). Per continuare, fare
clic su Next.
Figura 8: Procedura guidata per la clonazione del disco

SSDNow
For Notebooks
10
7. Selezionare Automatic dalle opzioni di clonazione (Figura 9). NON selezionare la
modalità Manual. (La modalità Manual deve essere usata solo dagli utenti più
esperti). Fare clic su Next.
Figura 9: opzioni di clonazione
8. Appare lo schermo Hard Disk Drives Structure (Figura 10) Fare clic su Next.
Attenzione: le dimensioni di partizionamento originali verranno scalate in base
alla nuova dimensione dell'unità. Se la nuova unità è più piccola dell’unità
originale, le partizioni verranno ridotte in modo proporzionale. Se la nuova
unità è più grande dell’unità originale, le partizioni verranno ingrandite in modo
proporzionale.
Figura 10: struttura delle unità disco rigido

SSDNow
For Notebooks
11
9. Controllare le operazioni Acronis True Image HD da eseguire (Figura 11). Fare
clic su Proceed per avviare la clonazione.
Figura 11: le operazioni di Acronis True Image HD
10. Una barra di avanzamento delle operazioni conferma che è in corso la copia dei
dati. Una volta completato il processo di clonazione, appare la finestra Disk
Cloning was successful. Fare clic su OK.
11. Rimuovere il CD Acronis True Image HD e chiudere il programma. Il sistema si
riavvierà automaticamente dalla nuova unità SSD.
Attenzione: il disco rigido del sistema, installato nella protezione esterna, può
ora essere usato come dispositivo di memorizzazione secondario.
La pagina si sta caricando...
La pagina si sta caricando...
La pagina si sta caricando...
La pagina si sta caricando...
La pagina si sta caricando...
La pagina si sta caricando...
La pagina si sta caricando...
La pagina si sta caricando...
La pagina si sta caricando...
La pagina si sta caricando...
La pagina si sta caricando...
La pagina si sta caricando...
La pagina si sta caricando...
La pagina si sta caricando...
La pagina si sta caricando...
La pagina si sta caricando...
La pagina si sta caricando...
La pagina si sta caricando...
La pagina si sta caricando...
La pagina si sta caricando...
La pagina si sta caricando...
La pagina si sta caricando...
La pagina si sta caricando...
La pagina si sta caricando...
La pagina si sta caricando...
La pagina si sta caricando...
La pagina si sta caricando...
La pagina si sta caricando...
La pagina si sta caricando...
La pagina si sta caricando...
La pagina si sta caricando...
La pagina si sta caricando...
La pagina si sta caricando...
La pagina si sta caricando...
La pagina si sta caricando...
La pagina si sta caricando...
La pagina si sta caricando...
La pagina si sta caricando...
La pagina si sta caricando...
La pagina si sta caricando...
La pagina si sta caricando...
La pagina si sta caricando...
La pagina si sta caricando...
La pagina si sta caricando...
La pagina si sta caricando...
La pagina si sta caricando...
La pagina si sta caricando...
La pagina si sta caricando...
La pagina si sta caricando...
La pagina si sta caricando...
La pagina si sta caricando...
La pagina si sta caricando...
La pagina si sta caricando...
La pagina si sta caricando...
La pagina si sta caricando...
La pagina si sta caricando...
La pagina si sta caricando...
La pagina si sta caricando...
La pagina si sta caricando...
La pagina si sta caricando...
La pagina si sta caricando...
La pagina si sta caricando...
La pagina si sta caricando...
La pagina si sta caricando...
La pagina si sta caricando...
La pagina si sta caricando...
La pagina si sta caricando...
La pagina si sta caricando...
La pagina si sta caricando...
La pagina si sta caricando...
La pagina si sta caricando...
La pagina si sta caricando...
La pagina si sta caricando...
La pagina si sta caricando...
La pagina si sta caricando...
La pagina si sta caricando...
La pagina si sta caricando...
La pagina si sta caricando...
La pagina si sta caricando...
La pagina si sta caricando...
La pagina si sta caricando...
La pagina si sta caricando...
La pagina si sta caricando...
La pagina si sta caricando...
La pagina si sta caricando...
La pagina si sta caricando...
La pagina si sta caricando...
La pagina si sta caricando...
La pagina si sta caricando...
La pagina si sta caricando...
La pagina si sta caricando...
La pagina si sta caricando...
La pagina si sta caricando...
La pagina si sta caricando...
La pagina si sta caricando...
La pagina si sta caricando...
La pagina si sta caricando...
La pagina si sta caricando...
La pagina si sta caricando...
La pagina si sta caricando...
La pagina si sta caricando...
La pagina si sta caricando...
La pagina si sta caricando...
La pagina si sta caricando...
La pagina si sta caricando...
La pagina si sta caricando...
La pagina si sta caricando...
La pagina si sta caricando...
La pagina si sta caricando...
La pagina si sta caricando...
La pagina si sta caricando...
La pagina si sta caricando...
La pagina si sta caricando...
La pagina si sta caricando...
La pagina si sta caricando...
La pagina si sta caricando...
La pagina si sta caricando...
La pagina si sta caricando...
La pagina si sta caricando...
La pagina si sta caricando...
La pagina si sta caricando...
La pagina si sta caricando...
La pagina si sta caricando...
La pagina si sta caricando...
La pagina si sta caricando...
La pagina si sta caricando...
La pagina si sta caricando...
La pagina si sta caricando...
La pagina si sta caricando...
La pagina si sta caricando...
La pagina si sta caricando...
La pagina si sta caricando...
La pagina si sta caricando...
La pagina si sta caricando...
La pagina si sta caricando...
-
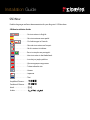 1
1
-
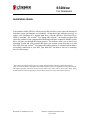 2
2
-
 3
3
-
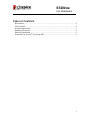 4
4
-
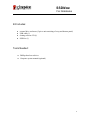 5
5
-
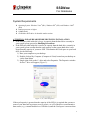 6
6
-
 7
7
-
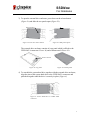 8
8
-
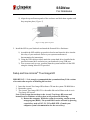 9
9
-
 10
10
-
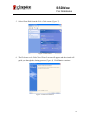 11
11
-
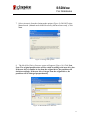 12
12
-
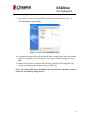 13
13
-
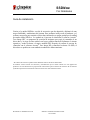 14
14
-
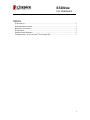 15
15
-
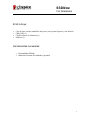 16
16
-
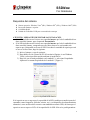 17
17
-
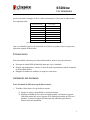 18
18
-
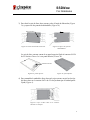 19
19
-
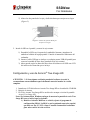 20
20
-
 21
21
-
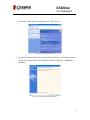 22
22
-
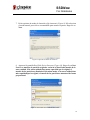 23
23
-
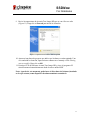 24
24
-
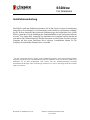 25
25
-
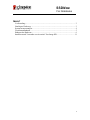 26
26
-
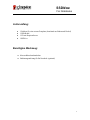 27
27
-
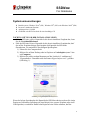 28
28
-
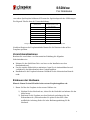 29
29
-
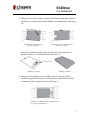 30
30
-
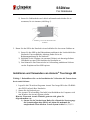 31
31
-
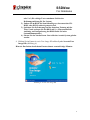 32
32
-
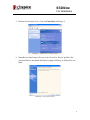 33
33
-
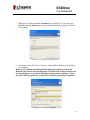 34
34
-
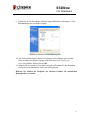 35
35
-
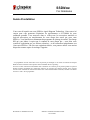 36
36
-
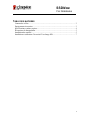 37
37
-
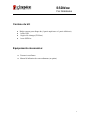 38
38
-
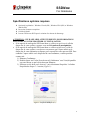 39
39
-
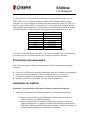 40
40
-
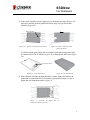 41
41
-
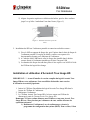 42
42
-
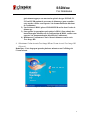 43
43
-
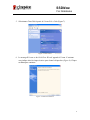 44
44
-
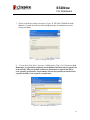 45
45
-
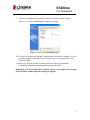 46
46
-
 47
47
-
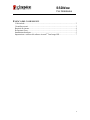 48
48
-
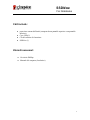 49
49
-
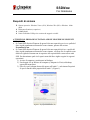 50
50
-
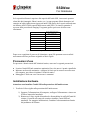 51
51
-
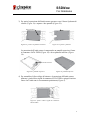 52
52
-
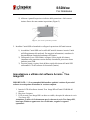 53
53
-
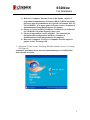 54
54
-
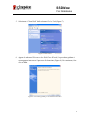 55
55
-
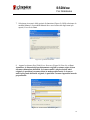 56
56
-
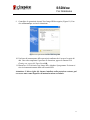 57
57
-
 58
58
-
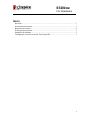 59
59
-
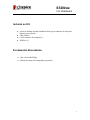 60
60
-
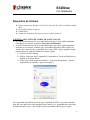 61
61
-
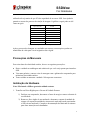 62
62
-
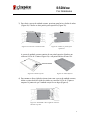 63
63
-
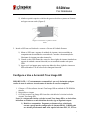 64
64
-
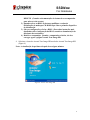 65
65
-
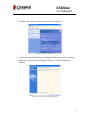 66
66
-
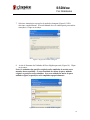 67
67
-
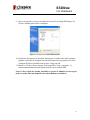 68
68
-
 69
69
-
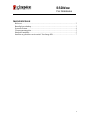 70
70
-
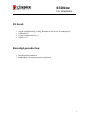 71
71
-
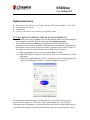 72
72
-
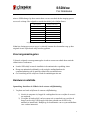 73
73
-
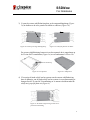 74
74
-
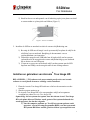 75
75
-
 76
76
-
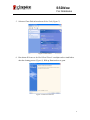 77
77
-
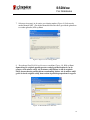 78
78
-
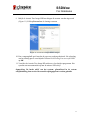 79
79
-
 80
80
-
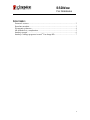 81
81
-
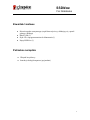 82
82
-
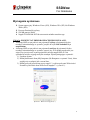 83
83
-
 84
84
-
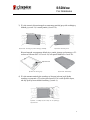 85
85
-
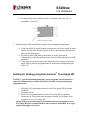 86
86
-
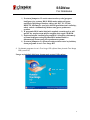 87
87
-
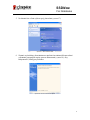 88
88
-
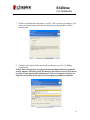 89
89
-
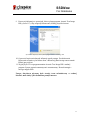 90
90
-
 91
91
-
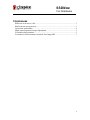 92
92
-
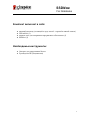 93
93
-
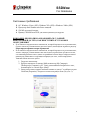 94
94
-
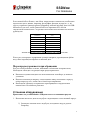 95
95
-
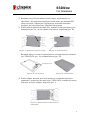 96
96
-
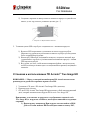 97
97
-
 98
98
-
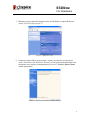 99
99
-
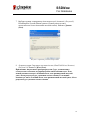 100
100
-
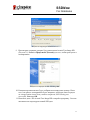 101
101
-
 102
102
-
 103
103
-
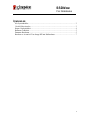 104
104
-
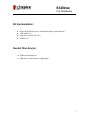 105
105
-
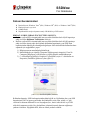 106
106
-
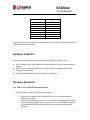 107
107
-
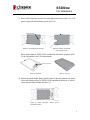 108
108
-
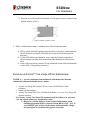 109
109
-
 110
110
-
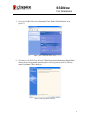 111
111
-
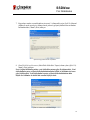 112
112
-
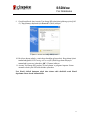 113
113
-
 114
114
-
 115
115
-
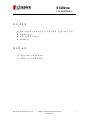 116
116
-
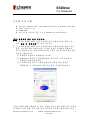 117
117
-
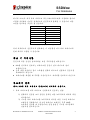 118
118
-
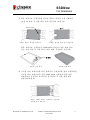 119
119
-
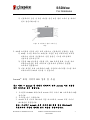 120
120
-
 121
121
-
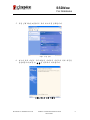 122
122
-
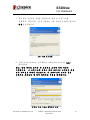 123
123
-
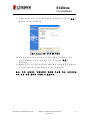 124
124
-
 125
125
-
 126
126
-
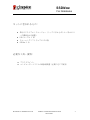 127
127
-
 128
128
-
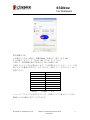 129
129
-
 130
130
-
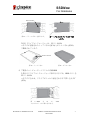 131
131
-
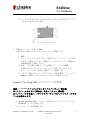 132
132
-
 133
133
-
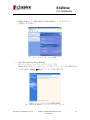 134
134
-
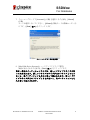 135
135
-
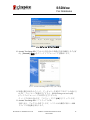 136
136
-
 137
137
-
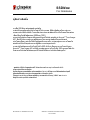 138
138
-
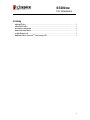 139
139
-
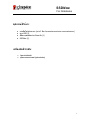 140
140
-
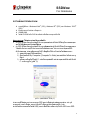 141
141
-
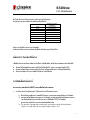 142
142
-
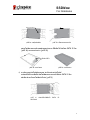 143
143
-
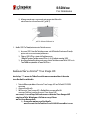 144
144
-
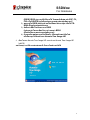 145
145
-
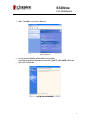 146
146
-
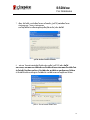 147
147
-
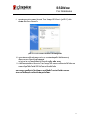 148
148
-
 149
149
-
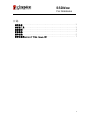 150
150
-
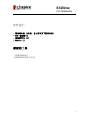 151
151
-
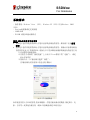 152
152
-
 153
153
-
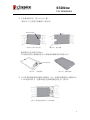 154
154
-
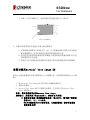 155
155
-
 156
156
-
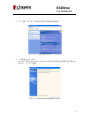 157
157
-
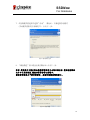 158
158
-
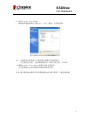 159
159
-
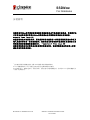 160
160
-
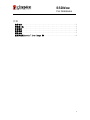 161
161
-
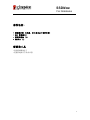 162
162
-
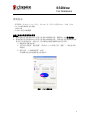 163
163
-
 164
164
-
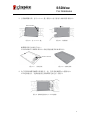 165
165
-
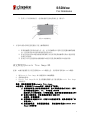 166
166
-
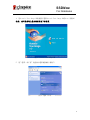 167
167
-
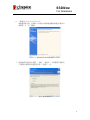 168
168
-
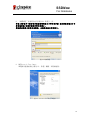 169
169
-
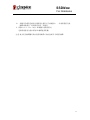 170
170
-
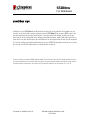 171
171
-
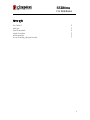 172
172
-
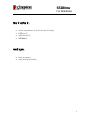 173
173
-
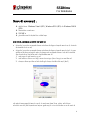 174
174
-
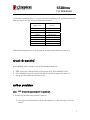 175
175
-
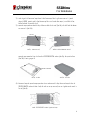 176
176
-
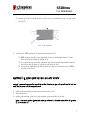 177
177
-
 178
178
-
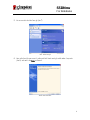 179
179
-
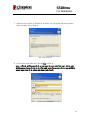 180
180
-
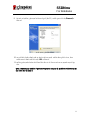 181
181
-
 182
182
-
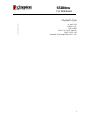 183
183
-
 184
184
-
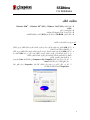 185
185
-
 186
186
-
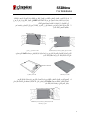 187
187
-
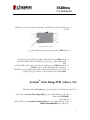 188
188
-
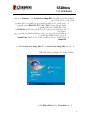 189
189
-
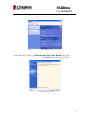 190
190
-
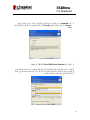 191
191
-
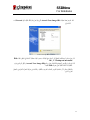 192
192
Kingston SNV125-S2BN Manuale utente
- Categoria
- Contenitori HDD / SSD
- Tipo
- Manuale utente
in altre lingue
- English: Kingston SNV125-S2BN User manual
- français: Kingston SNV125-S2BN Manuel utilisateur
- español: Kingston SNV125-S2BN Manual de usuario
- Deutsch: Kingston SNV125-S2BN Benutzerhandbuch
- русский: Kingston SNV125-S2BN Руководство пользователя
- Nederlands: Kingston SNV125-S2BN Handleiding
- português: Kingston SNV125-S2BN Manual do usuário
- polski: Kingston SNV125-S2BN Instrukcja obsługi
- 日本語: Kingston SNV125-S2BN ユーザーマニュアル
- Türkçe: Kingston SNV125-S2BN Kullanım kılavuzu
Documenti correlati
Altri documenti
-
ACT AC1205 Secure USB 3.2 Gen1 2.5 In Manuale utente
-
Ewent EW7016 Manuale utente
-
Lindy 43160 Manuale utente
-
Toshiba Stor.E Alu 2, 2.5'' Manuale utente
-
Freecom 29410 Scheda dati
-
 Blackmagic Design HyperDeck Studio Mini Manuale del proprietario
Blackmagic Design HyperDeck Studio Mini Manuale del proprietario
-
 agno's Jumbo MultiBigShoot Quick Manual
agno's Jumbo MultiBigShoot Quick Manual
-
SilverStone TS06 Manuale del proprietario
-
Gigabyte P55 Manuale utente
-
Gigabyte P57 Manuale utente