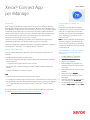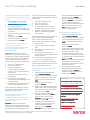G U I D A R A P I D A
Xerox
®
Connect App
per iManage
DE SC R IZ I O N E
Xerox
®
Connect App per iManage è un'app di Xerox
®
che consente di connettersi a iManage, il
servizio di gestione dei documenti legali. Le soluzioni Xerox
®
Workplace (Xerox
®
Workplace Suite e
Xerox
®
Workplace Cloud) funzionano con il sistema Single Sign-On, per un accesso rapido e semplice.
Accedendo all'app è possibile eseguire la scansione di un documento in qualsiasi area di lavoro,
scheda o cartella, eseguire ricerche nei documenti e stampare i risultati. Alcuni metadati vengono
associati automaticamente al documento al momento della scansione, inoltre è possibile
aggiungerne manualmente altri, come la classe e i commenti.
L'app Xerox
®
Connect per iManage si può installare su tutti i dispositivi Xerox supportati ed è
immediatamente disponibile a chiunque disponga di un account Xerox App Gallery.
L'app Xerox
®
Connect App per iManage è utilizzabile con le stampanti multifunzione compatibili con
la tecnologia Xerox
®
ConnectKey
®
e con i dispositivi AltaLink
®
e VersaLink
®
.
R E Q U I SI T I DE L D I S P O S I T I V O
All'interno di questa guida la parola "dispositivo" è sinonimo di stampante multifunzione e di
stampante.
Tutti i dispositivi devono rispettare i seguenti requisiti:
• Per consentire l'installazione dell'app è necessario abilitare la piattaforma EIP (Xerox Extensible
Interface Platform
®
).
– Il dispositivo deve supportare EIP 3.5 o versioni successive.
• Per installare l'app, l'installazione dell'app ConnectKey
®
(Weblet Install Policy) deve essere
abilitata.
• Verificare che il dispositivo sia connesso a internet.
Nota
NotaNota
Nota:
• su alcune reti, per la connessione a Internet è necessario un proxy.
• Se sul dispositivo è abilitata la verifica SSL, verificare che i certificati di sicurezza siano stati caricati.
• Per impostazione predefinita, i certificati delle soluzioni Xerox sono pre-caricati su tutti i dispositivi
Xerox
®
2016 compatibili con la tecnologia ConnectKey
®
i-Series, Xerox
®
AltaLink
®
e Xerox
®
VersaLink
®
.
Per ulteriori informazioni sulle impostazioni, consultare la guida online della Xerox
®
App Gallery
all'indirizzo https://www.support.xerox.com/support/xerox-app-gallery.
I N S T A L L A Z I O N E D I C O N N E C T P E R
IM A N A G E
Per eseguire la procedura descritta di seguito,
l'utente deve aver creato un account Xerox
®
App
Gallery. Se non si dispone di un account Xerox
®
App Gallery, fare riferimento alla Guida rapida di
Xerox
®
App Gallery per informazioni su come
creare un account.
Nota:
Nota: Nota:
Nota: per istruzioni dettagliate sull'aggiunta di un
dispositivo e l'aggiunta o l'installazione di app
nell'account Xerox
®
App Gallery, fare riferimento
ai collegamenti alla documentazione riportati alla
fine di questa guida.
I N S T A L L A Z I O N E D E L L E A PP D AL P O R T A L E
W E B D EL L A X E R OX AP P G A L L E R Y (A P P A
P A G A M E N T O)
1. Accedere all'URL Xerox
®
App Gallery:
https://appgallery.services.xerox.com
2. Selezionare Accedi.
3. Inserire e-mail e password.
4. Nella scheda Dispositivi, aggiungere una
stampante multifunzione o una stampante,
se necessario.
5. Nella scheda Tutte le app, selezionare l'app
desiderata.
6. Selezionare il pulsante Acquista
AcquistaAcquista
Acquista.
7. Accettare l’accordo di licenza con l’utente
finale (EULA).
8. Selezionare i dispositivi per i quali acquistare
l'app, quindi selezionare Vai alla cassa
Vai alla cassaVai alla cassa
Vai alla cassa.
9. Compilare le informazioni di fatturazione e
selezionare Esegui l’ordine
Esegui l’ordineEsegui l’ordine
Esegui l’ordine. Selezionare Fine
FineFine
Fine.

©2019 Xerox Corporation. Tutti i diritti riservati. Xerox®, AltaLink®, ConnectKey®, VersaLink® e Xerox Extensible Interface Platform®
sono marchi di Xerox Corporation negli Stati Uniti e/o in altri paesi. BR26931
G U I D A R A P I D A
Xerox
®
Connect App per iManage
I N S T A L L A Z I O N E D E L L E A PP D AL P O R T A L E
W E B D EL L A X E R OX AP P G A L L E R Y (A P P D I
P R O V A )
1. Accedere all'URL Xerox
®
App Gallery:
https://appgallery.services.xerox.com
2. Selezionare Accedi.
3. Inserire e-mail e password.
4. Nella scheda Dispositivi, aggiungere una
stampante multifunzione o una stampante,
se necessario.
5. Nella scheda Tutte le app, selezionare l'app
desiderata.
6. Selezionare il pulsante Prova
ProvaProva
Prova.
7. Selezionare i dispositivi sui quali provare
l'app, quindi selezionare Installa
InstallaInstalla
Installa.
C O N F I G U R AZ I O N E D E L L E A P P D E L L A
G A L L E R Y A C Q U I S T A T E P E R
L ' A U T E N T I C A Z I O N E C O N S I N G L E S I G N -
O N : L ' A P P È P R E SE N T E I N X E R O X
W O R K P L A C E S U I T E
Importante: gli amministratori di Xerox
®
Workplace Suite devono attenersi alle seguenti
procedure. Se non si dispone delle autorizzazioni
a livello di amministratore per Xerox Workplace
Suite, contattare l'amministratore affinché
esegua le seguenti operazioni di configurazione
1. Avviare Xerox
®
Workplace Suite.
2. Fare clic su Impostazioni.
3. Selezionare Single Sign-On.
4. Se l'app acquistata è visualizzata
nell'elenco, fare clic sull'app e selezionare
Scambio chiavi.
5. Viene inviata una richiesta via e-mail a
Xerox SSO Apps.
6. L'amministratore di SSO Apps invia
all'amministratore di Xerox Workplace Suite
la chiave necessaria.
7. L'amministratore di Xerox Workplace Suite
inserisce la chiave pubblica per l'app.
Il protocollo SSO viene abilitato per l'app. Gli
utenti possono scegliere di utilizzare l'opzione
Single Sign-On al primo accesso.
C O N F I G U R AZ I O N E D E L L E A P P D E L L A
G A L L E R Y A C Q U I S T A T E P E R
L ' A U T E N T I C A Z I O N E C O N S I N G L E S I G N -
O N : L ' A P P N O N È P R E S E N T E I N X E R O X
W O R K P L A C E S U I T E
Importante
ImportanteImportante
Importante: gli amministratori di Xerox
®
Workplace Suite devono attenersi alle seguenti
procedure. Se non si dispone delle autorizzazioni
di amministratore per Xerox
®
Workplace Suite,
contattare l'amministratore appropriato per le
seguenti operazioni di configurazione a livello di
amministratore
1. Avviare Xerox
®
Workplace Suite.
2. Fare clic su Impostazioni.
3. Selezionare Single Sign-On.
4. Se l'app acquistata non è visualizzata
nell'elenco, fare clic su Azione -> Nuovo.
5. Compilare i campi Descrizione, Editore e
Indirizzo e-mail editore, ID app e URL
reindirizzamento.
Queste informazioni devono essere presenti nella
descrizione della schermata Dettagli della
Gallery. Se queste informazioni non sono
presenti, contattare il programmatore dell'app.
6. Selezionare Invia.
7. Fare clic sull'app e selezionare Scambio
chiavi.
8. Viene inviata una richiesta via e-mail a
Xerox SSO Apps.
9. L'amministratore di SSO Apps invia
all'amministratore di Xerox Workplace Suite
la chiave necessaria.
10. L'amministratore di Xerox Workplace Suite
inserisce la chiave pubblica per l'app.
A questo punto, SSO è abilitato per l'app. Ora è
possibile scegliere di utilizzare il protocollo Single
Sign-On al primo tentativo di accesso
C O M E E S E G U I RE L A S C A N SI O N E D I U N
D O C UM E N T O
1. Nella schermata iniziale del dispositivo,
toccare Connetti per iManage
Connetti per iManageConnetti per iManage
Connetti per iManage.
2. L'app si avvia e viene chiesto di accedere al
proprio account iManage. Inserire il nome
utente e la password, quindi selezionare
Avanti
AvantiAvanti
Avanti.
3. Nel pannello di controllo dell'app,
selezionare Scansione
ScansioneScansione
Scansione.
4. Sfogliare l'elenco delle aree di lavoro, delle
schede e delle cartelle. Una volta raggiunto
il percorso in cui eseguire la scansione del
documento, selezionare OK
OKOK
OK.
5. Si passerà alla schermata Metadati
documento. Selezionare la riga C
CC
Classe
lasselasse
lasse per
definire la classe e toccare il campo
Commenti
CommentiCommenti
Commenti per aggiungere eventuali
commenti. Selezionare OK
OKOK
OK.
6. Si passerà alla schermata Scansione. Per
modificare le informazioni inserite nella
schermata Metadati documento,
selezionare il pulsante Metadati
Metadati Metadati
Metadati
documento
documentodocumento
documento. È anche possibile modificare il
percorso di destinazione della scansione
selezionando il pulsante Cambia
CambiaCambia
Cambia.
7. Regolare le impostazioni di scansione e
selezionare Scansione
ScansioneScansione
Scansione. Se è stata attivata
l'opzione Anteprima, nella pagina
Scansione, verrà visualizzata un'anteprima
della scansione. Per continuare, toccare
Invia
InviaInvia
Invia. Il documento verrà caricato sul
proprio account di iManage.
C O M E S T A M P A RE U N D O C U M E N T O
1. Nella schermata iniziale del dispositivo,
toccare Connetti per iManage
Connetti per iManageConnetti per iManage
Connetti per iManage.
2. L'app si avvia e viene chiesto di accedere al
proprio account iManage. Inserire il nome
utente e la password, quindi selezionare
Avanti
AvantiAvanti
Avanti.
3. Nel pannello di controllo dell'app,
selezionare Stampa
StampaStampa
Stampa.
4. Sfogliare l'elenco delle aree di lavoro, delle
schede e delle cartelle per individuare il file
da stampare. Volendo è possibile
selezionare il pulsante Cerca per cercare i
file. Selezionare i file da stampare toccando
le caselle di controllo a sinistra del nome del
file. Selezionare OK
OKOK
OK.
Nota:
Nota:Nota:
Nota: Durante la stampa di un documento è
possibile vedere l'anteprima del file
selezionando l'icona Anteprima (occhio) a
destra del nome del file.
5. Si passerà alla schermata Stampa. È
possibile modificare i file da stampare
selezionando il pulsante Cambia
CambiaCambia
Cambia. In
alternativa, regolare le impostazioni di
stampa e toccare Stampa
StampaStampa
Stampa.
SU P P O R T O
Knowledge base della Xerox App Gallery
Knowledge base della Xerox App GalleryKnowledge base della Xerox App Gallery
Knowledge base della Xerox App Gallery
http://www.support.xerox.com/support/xer
ox-app-gallery/support/enus.html
Documentazione sulla Xerox App Gallery
Documentazione sulla Xerox App Gallery Documentazione sulla Xerox App Gallery
Documentazione sulla Xerox App Gallery
http://www.support.xerox.com/support/xer
ox-appgallery/documentation/enus.html
Supporto per Xerox Connect App per
Supporto per Xerox Connect App per Supporto per Xerox Connect App per
Supporto per Xerox Connect App per
iManage
iManageiManage
iManage
https://www.xeroxlegaldms.com
Stampanti multifunzione
Stampanti multifunzione Stampanti multifunzione
Stampanti multifunzione
(MFP) e normali supportate
(MFP) e normali supportate(MFP) e normali supportate
(MFP) e normali supportate
https://www.xerox.com/en-
us/connectkey/apps
-
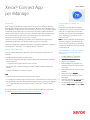 1
1
-
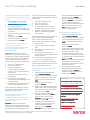 2
2
Xerox Connect App for iManage Guida d'installazione
- Tipo
- Guida d'installazione
- Questo manuale è adatto anche per
Documenti correlati
-
Xerox App Gallery Guida d'installazione
-
Xerox Note Converter App Guida d'installazione
-
Xerox Translate and Print App Guida d'installazione
-
Xerox RMail App Guida d'installazione
-
Xerox Workflow Central Guida d'installazione
-
Xerox Connect App for SignNow Guida d'installazione
-
Xerox App Gallery Guida utente
-
Xerox Connect App for QuickBooks Online Guida d'installazione
-
Xerox Connect for Salesforce App Guida utente
-
Xerox Translate and Print App Guida d'installazione