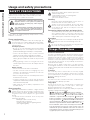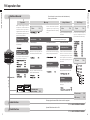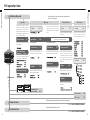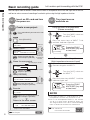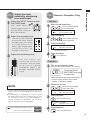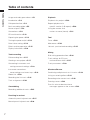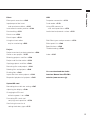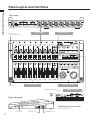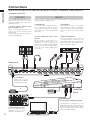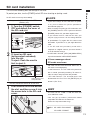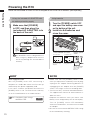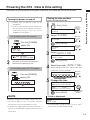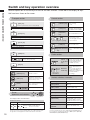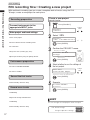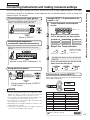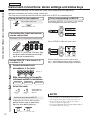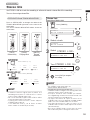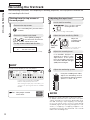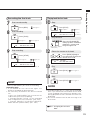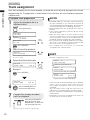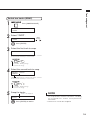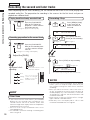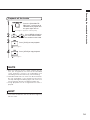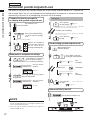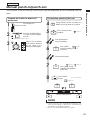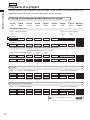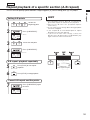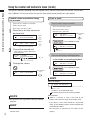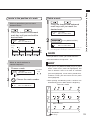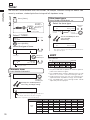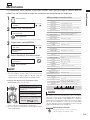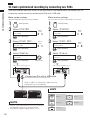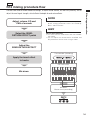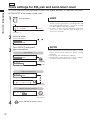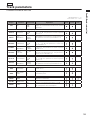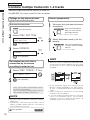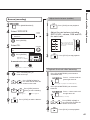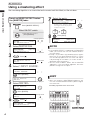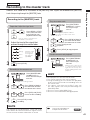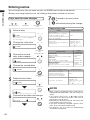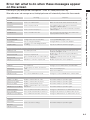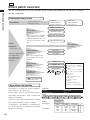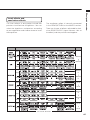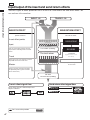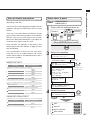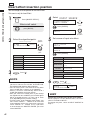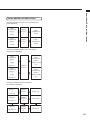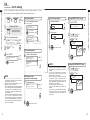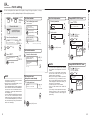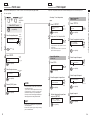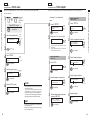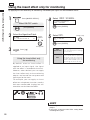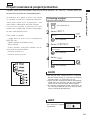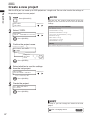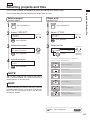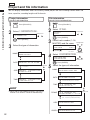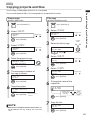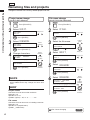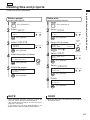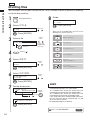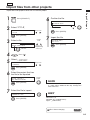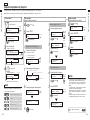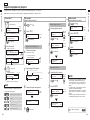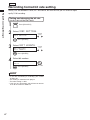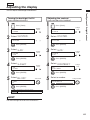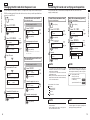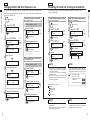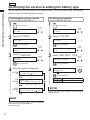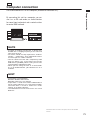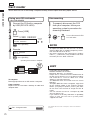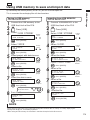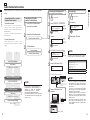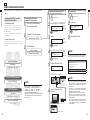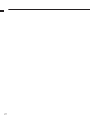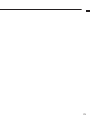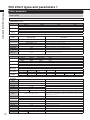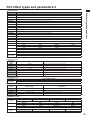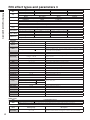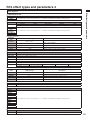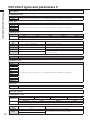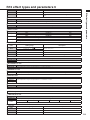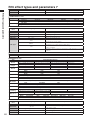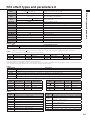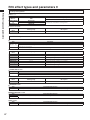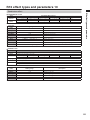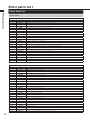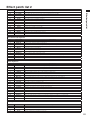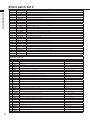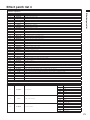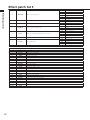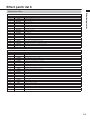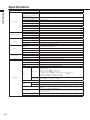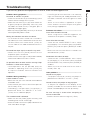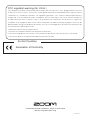© ZOOM Corporation
Reproduction of this manual, in whole or in part, by any means, is prohibited.
OPERATION MANUAL
Operation manual can be downloaded from the ZOOM official website.
(www.zoom.jp/docs/r16)

Usage and safety precautions
1
Usage and safety precautions
In this manual, symbols are used to highlight warnings and
cautions for you to read so that accidents can be prevented.
The meanings of these symbols are as follows:
Please observe the following safety tips and precautions to ensure
hazard-free use of the R16.
Power requirements
Since power consumption of this unit is fairly high, we
recommend the use of an AC adapter whenever possible.
If you use batteries, use either alkaline or nickel-metal
hydride batteries.
AC adapter operation
s Be sure to use only a DC5V/1A/center plus AC adapter
(ZOOM AD-14). Use of an adapter other than that
specified could damage the unit and pose a safety hazard.
s Connect the AC adapter only to an AC outlet that
supplies the rated voltage required by the adapter.
s When disconnecting the AC adapter from the AC outlet,
always grasp the adapter itself and do not pull on the
cable.
s During lightning or when not using the unit for an
extended period, disconnect the AC adapter from the
AC outlet.
Battery operation
s Use six conventional size AA-1.5 volt batteries.
s The R16 cannot be used for recharging. Pay close
attention to the labeling of the batteries to make sure
you choose the correct ones.
s When not using the unit for an extended period, remove
the batteries from the unit.
s If battery leakage has occurred, wipe the battery
compartment and the battery terminals carefully to remove
all remnants of battery fluid.
s While using the unit, the battery compartment cover
should be closed.
About grounding
Depending on installation conditions, a slight electrical
charge may be felt when touching a metal part of the
R16. If you wish to avoid this, ground the unit by connecting
the ground screw on the rear panel to a good external
ground.
s To prevent the risk of accidents, never use any of the
following for grounding:
s Water pipes (risk of electric shock)
s Gas pipe (risk of explosion)
s Telephone wiring ground or lightning arrestor
(risk of lightning strike)
Environment
Avoid using your R16 where it will be exposed to:
s Extreme temperature
s High humidity, moisture, or splashing water
s Excessive dust or sand
s Excessive vibration or shock
Handling
Never place objects filled with liquids, such as vases, on
the R16 since this can cause electric shock.
The R16 is a precision instrument. Do not exert undue
pressure on the keys and other controls. Also take care
not to drop the unit, and do not subject it to shock or
excessive pressure.
Connecting cables and input and output jacks
You should always turn off the power to the R16 and all
other equipment before connecting or disconnecting
any cables. Also make sure to disconnect all connection
cables and the power cord before moving the R16.
Alterations
Never open the R16 case or attempt to modify the product
in any way since this can result in damage to the unit.
Volume
Do not use the R16 at a loud volume for a long time since
this could cause hearing impairment.
Electrical interference
For safety considerations, the R16 has been designed to provide
maximum protection against the emission of electromagnetic
radiation from inside the device, and protection from external
interference. However, equipment that is very susceptible to
interference or that emits powerful electromagnetic waves should
not be placed near the R16, as the possibility of interference
cannot be ruled out entirely.
With any type of digital control device, the R16 included,
electromagnetic interference could cause malfunction and could
corrupt or destroy data. Care should be taken to minimize the risk
of damage.
Cleaning
Use a soft, dry cloth to clean the R16. If necessary, slightly
moisten the cloth. Do not use abrasive cleanser, wax, or solvents
(such as paint thinner or cleaning alcohol), since these may dull
the finish or damage the surface.
Back up
The data on the R16 could be lost because of malfunction or
incorrect operation. Back-up your data.
Copyrights
Except for personal use, unauthorized recording from
copyrighted sources (CDs, records, tapes, video clips,
broadcast material and so on) is prohibited.
ZOOM Corporation does not bear any liability for injunctions
regarding copyright law infringement.
The SD symbol and SDHC symbol are trademarks.
Windows®/Windows Vista® are trademarks or registered
trademarks of Microsoft®.
Macintosh® and Mac OS® are
trademarks or registered trademarks of Apple Inc.
Steinberg and
Cubase are trademarks or registered trademarks of Steinberg Media
Technologies GmbH Inc.
Intel® and Pentium® are trademarks or
registered trademarks of Intel® Corporation.
AMD Athlon™ is a
trademark or registered trademark of Advanced Micro Devices, Inc.
All other trademarks, product names, and company names mentioned
in this documentation are the property of their respective owners. All
trademarks and registered trademarks mentioned in this manual are
for identification purposes only and are not intended to infringe on the
copyrighted properties of their respective owners.
This symbol indicates explanations about extremely
dangerous matters. If users ignore this symbol and
handle the device the wrong way, serious injury or
death could result.
This symbol indicates explanations about dangerous
matters. If users ignore this symbol and handle the
device the wrong way, bodily injury and damage to
the equipment could result.
SAFETY PRECAUTIONS
Usage Precautions

Introduction
2
Introduction
Multitrack recorder that can use up to 32
GB SDHC cards
T h e R 1 6 c a n r e c o r d u p t o 8 t r a c k s
simultaneously. For example, recording a
full band on individual tracks or multiple
microphones placed around a drum kit. After
making linear PCM recordings (WAV type) at
16/24-bit and 44.1-kHz sampling rate, you can
transfer the recorded files to your computer to
make use of them in your DAW software. You
can even connect two R16s together with a
USB cable, allowing you to record a maximum
of 16 tracks.
Hi-Speed USB (USB 2.0) audio interface
You can use the R16 as a Hi-speed USB (USB
2.0) audio interface that has abundant input
and output jacks. The R16 can handle 8 inputs
and 2 outputs at a maximum of 24-bit and 96
kHz, and its effects can even be used at 44.1
kHz sampling rate. The unit can also operate
using only USB bus power.
Usable as a control surface for DAW software
The R16 is equipped with functions that enable
you to control DAW software in a computer via a
USB cable. You can operate the transport of the
DAW software, such as play, record and stop,
and you can physically control fader operations.
You can also assign various DAW functions to
the R16’s F1–F5 function keys. (The assignable
functions depend on the DAW software.)
Various effects
The R16 has 2 main built-in effects—an insert
effect that can be applied to specific channel
signals and a send-return effect that can be
used like the send-return bus of a mixer. You
can use these effect in a wide variety of ways,
including during recording, by applying them
to already recorded tracks, and in mastering
operations like mixing down and bouncing.
Handles various input sources including
gu i t a r s , mi c r o p h o n es a n d l i ne - l e v e l
equipment
The R16 is equipped with 8 input jacks that
accept both XLR and phone connectors,
including one that can handle high impedance
signals and two that can supply 48V phantom
power. The R16 can handle high impedance
guitars and basses, dynamic and condenser
microphones, and various line level
instruments like synthesizers. It also has
two built-in high performance microphones
th at are ve r y con ve ni e nt for recording
acoustic guitar and vocals.
Comprehensive built-in mixer features
The R16 is equipped with a digital mixer that
allows you to mix the playback of recorded
and imported audio tracks. You can adjust the
volume, pan, EQ and effects for each track
and mix them into a stereo output.
Multiple tuner modes and a metronome for
guide rhythms
The R16 not only has a standard chromatic
tuning function, it also has functions for
unusual tunings, including 7-string guitars and
5-string basses. The metronome can be use
d
as a guide rhythm while recording. You can
play the metronome sound through the mixer
OUTPUT jacks or you can send it only through
the headphones if you want. For example, in
a live situation you could send the click just to
the drummer via the headphone output.
Exchange files with computers and USB
memory devices
The R16 has a USB 2.0 jack that allows
high speed data transfer. You can transfer WAV
audio files recorded on the R16 to a computer
just by dragging and dro pp in g. You can
also exchange files with a connected USB
memory device without using a computer.
Thank you very much for purchasing the ZOOM R16 Recorder/Interface/Controller. In this manual, we will call
it the R16. The R16 has the following features.
Please read through this manual carefully in order to understand the R16 functions effectively.
After reading it, please keep the manual along with the warranty in a safe place.
*Specifications are subject to change for improvement without notice.

R16 operation flow
Multitrack Recorder
Make various settings for built-in
microphones, connected musical
instruments, other input sources,
signals and tracks. Use the tuner and
the metronome to prepare for a new
project or a live performance.
Project creation P.17
Prepare a new project to save and
mix recordings.
Connecting external
equipment P.18, 19
The R16 can handle various types
of instruments and equipment.
Performance settings
Preparation
Recording
Linking two units:
Sync recording P.35
USB connection
Track recording P.21
Record the input sign als from
connected input sources to tracks.
Playback P.29
Play up to 16 tracks of monaural and
stereo audio simultaneously.
1. After the input jack
Effects P.45
3
R16 operation flow
Audio Interface
Control Surface
R16 operation flow
USB memory P.74
SD card reader P.73
Use the various effects to process
signals as they are input, during
track playback and when outputting
a mix.
Record 8 tracks of mono and stereo audio simultaneously.
Select up to 330 effects.
Exchange signals between DAW software and audio equipment
Operate DAW software with the R16
Adjust the recorded track using the
track mixer.
Recorded music files and settings for a
song can be managed and stored as a
project and then edited in various ways.
Mixing & Mixdown Edit & Output
Recording
Send/return effect
There are two internal send/return
effects i n the built-in mixer—a
chorus/delay effect and a reverb
effect. Adjust the send levels of
both effects separately for each
mixer track.
Mixdown
Combine multiple tracks into one
stereo pair.
Insert effects P.49
3. Before the master fader2. On mixer tracks as desired
Mixing P.36
Adjust parameters for each track.
Overdubbing P.25
Record new tracks while playing
back previously recorded tracks.
Starting over
Pick and re-record just part of a file.
Mixer P.36 Project P.56
SD cards P.69
4
P.75 AUDIO INTERFACE MANUAL
P.75 AUDIO INTERFACE MANUAL
Effects used on specific track signals
P
Insert effects
.49

R16 operation flow
Multitrack Recorder
Make various settings for built-in
microphones, connected musical
instruments, other input sources,
signals and tracks. Use the tuner and
the metronome to prepare for a new
project or a live performance.
Project creation P.17
Prepare a new project to save and
mix recordings.
Connecting external
equipment P.18, 19
The R16 can handle various types
of instruments and equipment.
Performance settings
Preparation
Recording
Linking two units:
Sync recording P.35
USB connection
Track recording P.21
Record the input sign als from
connected input sources to tracks.
Playback P.29
Play up to 16 tracks of monaural and
stereo audio simultaneously.
1. After the input jack
Effects P.45
3
R16 operation flow
Audio Interface
Control Surface
R16 operation flow
USB memory P.74
SD card reader P.73
Use the various effects to process
signals as they are input, during
track playback and when outputting
a mix.
Record 8 tracks of mono and stereo audio simultaneously.
Select up to 330 effects.
Exchange signals between DAW software and audio equipment
Operate DAW software with the R16
Adjust the recorded track using the
track mixer.
Recorded music files and settings for a
song can be managed and stored as a
project and then edited in various ways.
Mixing & Mixdown Edit & Output
Recording
Send/return effect
There are two internal send/return
effects i n the built-in mixer—a
chorus/delay effect and a reverb
effect. Adjust the send levels of
both effects separately for each
mixer track.
Mixdown
Combine multiple tracks into one
stereo pair.
Insert effects P.49
3. Before the master fader2. On mixer tracks as desired
Mixing P.36
Adjust parameters for each track.
Overdubbing P.25
Record new tracks while playing
back previously recorded tracks.
Starting over
Pick and re-record just part of a file.
Mixer P.36 Project P.56
SD cards P.69
4
P.75 AUDIO INTERFACE MANUAL
P.75 AUDIO INTERFACE MANUAL
Effects used on specific track signals
P
Insert effects
.49

Basic recording guide
Let’s make a quick recording with the R16!
Basic recording guide
Here we explain how to record in stereo with the built-in microphones on the left and right side of the R16
and how to make a monaural recording of an electric guitar using the high impedance function.
5
or
NOTE
Hi-Z is only on INPUT 1, and the built-in stereo
microphones function only on tracks 7 & 8.
Tracks 7 & 8 correspond to INPUT 7 & 8 and are
set up as 2 mono tracks by default. When you
are using the built-in mics for a stereo recording,
make a stereo link to create one stereo track.
Turn input source
switches on.
STEP 3
Using the built-in microphones
(Stereo recording)
To record an electric guitar
(High impedance/monaural input)
Turn the [MIC] switch on
for INPUT 7 & 8.
1
Turn the [Hi-Z] switch on
for INPUT 1.
2
Connect the guitar to INPUT 1.
1
Press the status keys of INPUT 7 & 8
until their indicators light red.
2
Press the status key of INPUT 1 until the
indicators lights red.
3
Insert an SD card and turn
the power on.
STEP 1
Create a new project.
STEP 2
1
Press and hold until you return to the main
screen.
2
Press [PROJECT].
Cursor keys
Press the
right and left
cursor keys
to change the
selection.
Select the item with the
cursor, and press [ENTER].
5
Select [CONTINUE].
Confirm the name
and press [ENTER].
Name the new project.
4
The new project name
The new project number
Confirm the creation of your new
project and press [ENTER].
6
Execute.
This screen shows your new
project name and number.
Return to the main screen.
Ref: Project
P.56
Search the menu with the
cursor and press [ENTER].
3
Select
Cursor keys
.
When lit red, you can
start recording.
Press the [PLAY/
MUTE/REC] key one
or two times.
When lit red, you can
start recording.
Press the [PLAY/
MUTE/REC] key one
or two times.
Ref: Stereo link
Instrument connection
P.20
P.18, 19

Basic recording guide
6
Adjust the input
sensitivity, monitoring
level and output
STEP 4
3
Adjust the monitoring level.
Y o u c a n a d j u s t t h e
m o n i t o r i n g l e v e l o f a n
instrument with the fader
of th e t ra ck it is be in g
recorded on. (INPUT 1, for
example, would be TRACK
1 or 9).
Adjust the recording level.
2
The red (0 dB) indicator
of the level meter should
not light when you apply
a n i n s e r t e f f e c t t o a n
INPUT. You should adjust
th e PAT CH LE VE L , fo r
example, if necessary.
Adjust the INPUT sensitivity with
the [GAIN] knob.
You should adjust the
[GAIN] of each INPUT so
that
the PEAK indicator
blinks occasionally.
1
Ref: Recording methods in detail
:
How to use the INSERT EFFECT
P.17—
P.49
NOTE
If the input signals distort during recording, adjust the
input sensitivity or recording level, referring to
Step 4.
After recording has completed, the “wait” bar will
be displayed. Do not turn the power off or take
the SD card out until the “wait” bar disappears. If
you do not follow this procedure, you may dam-
age the data or cause other problems.
Record—Complete—Play
STEP 5
Start recording.
2
Press [REC] & [PLAY]
at the same time.
Press [STOP].
Stop recording.
4
Start performing.
3
The counter starts to run.
Move to the beginning.
1
Press [STOP] & [REW]
at the same time.
Record
1
Exit record standby mode.
Press the STATUS KEY to turn the green light on.
When the light changes from red to green,
the track status changes from “record
standby” to “playback standby.”
When lit green, you
can play the track.
Press the [PLAY/
MUTE/REC] key one
or two times.
3
Start playback.
Press the [PLAY] key.
Press the [STOP] key.
Stop playback.
4
Playback
2
Return to the top.
Press [STOP] & [REW]
at the same time.

Table of contents
Table of contents
7
Usage and safety precautions P.1
Introduction P.2
R16 operation flow P.3
Basic recording guide P.5
Names of parts P.9
Connections P.11
SD card insertion P.12
Preparing the power P.13
Turning the power on/off P.14
Date & time setting P.14
Switch and key operation P.15
Display information P.16
Track recording
R16 recording flow P.17
Creating a new project P.17
Connecting instruments and
making monaural settings P.18
Instrument connections:
stereo settings and status keys P.19
Stereo link P.20
Recording the first track P.21
Track assignment P.23
Overdubbing
Recording additional tracks P.25
Punching in and out
Automatic punch-in/punch-out P.27
Manual punch-in/punch-out P.28
Playback
Playback of a project P.29
Repeat playback of a
specific section (A-B repeat) P.30
Using the counter and
markers to move (locate) P.31
Tool
Tuner P.33
Metronome P.34
16-track synchronized recording P.35
Mixing
R16 mixing procedure flow P.36
Track settings for EQ, pan
and send-return level P.37
Track parameters P.38
Mix down/Bounce
Combining multiple tracks to 1-2 tracks P.39
Using a mastering effect P.41
Recording to the master track P.42
Entering names P.43
Error list: what to do when these
messages appear on the screen P.44

Table of contents
8
Effect
Effect patch overview P.45
Input/output of the insert
and send return effects P.47
Insert effect insertion position P.49
Patch editing P.51
Patch save P.53
Patch import P.54
Using the insert effect
only for monitoring P.55
Project
Project overview & project protection P.56
Create a new project P.57
Selecting projects and files P.58
Project and file information P.59
Copying projects and files P.60
Renaming files and projects P.61
Deleting files and projects P.62
Dividing files P.63
Import files from other projects P.64
Sequential playback of projects P.65
System/SD card
Recording format bit rate setting P.67
Adjusting the display P.68
Changing the SD card
while the power is on P.69
Formatting SD cards and
verifying card capacities P.70
Confirming the version &
setting the battery type P.71
USB
Computer connection P.72
Card reader P.73
Using USB memory to
save and import data P.74
Audio interface/control surface P.75
R16 Effect types and parameters P.79
Effect patch list P.89
Specifications P.95
Troubleshooting P.96
Index P.97
You can download the Audio
Interface Manual from ZOOM's
website (www.zoom.co.jp).

Panel Layout and functions
9
Panel Layout and functions
SD card slot USB HOST jack USB DEVICE jack
Display
Battery compartment
METRONOME indicator
Built-in mic
Level meters
£ÉHnÉ£È]Ê-/,®
Fader section
Transport section
Control sectionInput section
Display section
Rear panel
Right side panel
Bottom panel (not shown)

Panel Layout and functions
10
PAN/EQ key
9-16Tr key
1-8Tr key
DC5V1A jack OUTPUT control PHONES control INPUT jacks
PHONES jack
OUTPUT jacks
POWER switch
Status keys
£ÉHnÉ£È]ÊQ-/,R®
Faders
£ÉHnÉ£È]ÊQ-/,R®
DIAL
[EXIT] key
Cursor keys
[ENTER] key
[REC] key[PLAY] key[STOP] key[FF] key
[REW] key
[MARK/CLEAR] key
MARKER [
] key
MARKER [ ] key
[A-B REPEAT] key
[AUTO PUNCH IN/OUT] key
[UNDO/REDO] key
[SWAP/BOUNCE] key
[USB] key
[TOOL] key
PEAK indicators ÊVÌÀÃÊ£Hn® BALANCE control
[INSERT EFFECT] key
[SEND RETURN EFFECT] key
Q*,"/RÊiÞ
[MIC] switch
[METRONOME]
switch
[PHANTOM] switch[Hi-Z] switch
Input section
Fader section
Control section
Transport section
Rear panel
Track indicator
Master indicator

Connections
11
Connections
Refer to the instructions on this page when you connect instruments, microphones, audio equipment or
a computer to the R16.
21
8
7
6
3 4
R L
Use the [METRONOME] switch to set
whether the metronome is output to
only the [PHONES] jack or also to the
[OUTPUT] jacks.
You can connect cables with XLR and monaural phone plugs (balanced or
unbalanced) to the INPUT jacks.
1) Stereo system, speakers with
built-in amplifiers, etc.
Wh en conn ect ing spe ake rs, be
sure to turn off the system’s power
beforehand.
Connecting them with the power on
could cause damage.
8) AC adapter
Make sure to use a
ZOOM AD-14 adapter
designed for this unit.
7) Connecting two R16s
By connecting two R16s
together, you can record
16 tracks simultaneously.
2) Microphones
In order to supply phantom power
to a condenser microphone, first
connect the microphone to [INPUT
5/6] and then turn the [PHANTOM]
switch ON.
4) Guitar/Bass
Use [INPUT 1], which can handle
high impedance, when you directly
connect a passive-type electric guitar
or bass, and turn the [Hi-Z] switch
ON.
5) Built-in microphones
These microphones are useful for
recordi ng drum s i ndirec tly and
recording a band. When you turn the
[MIC] switch ON, the sounds will be
input into INPUT 7 and 8.
3) Other equipment with stereo
outputs
Whe n u sing a synth e s izer o r a
CD player with stereo outputs, for
example, be sure to connect its left
output jack to an odd number [INPUT]
jack on the R16 and its right output
jack to an even number [INPUT] jack
on the R16.
OUTPUTS INPUTS
Right side
panel
USB memory
Rear panel
6) Connecting a computer by USB
Connecting to a computer, you can
send audio files and projects directly to
and from the R16. You can also use the
R16 as an audio interface and a control
surface for DAW software.

SD card installation
The R16 saves recording data and settings on SD cards.
To protect your data, turn the [POWER] switch OFF when inserting or ejecting a card.
An SD card is necessary for recording.
HINT
s 4HE 2 CAN USE -" n '" 3$ CARDS AND
n '" 3$(# CARDS
s 9OU CAN GET UPTODATE INFORMATION ABOUT
compatible SD cards on the Zoom site.
Zoom site: http://www.zoom.co.jp
Ref: SD CARD >EXCHANGE
SD CARD >FORMAT
P.69
P.70
12
SD card installation
NNOTE
s )F YOU MUST CHANGE AN 3$ CARD WHILE THE POWER
is on, please follow the specific procedures
described on page 69.
s 7HEN INSERTING OR EJECTING AN 3$ CARD MAKE SURE
the [POWER] switch is OFF. If you insert with the
[POWER] switch ON, your data might be lost.
s )F YOU CANNOT INSERT A CARD INTO THE SLOT YOU
may be trying to insert it in the wrong direction
or upsidedown. Try again with the correct card
orientation. If you force it in, you might break the
card.
s )F AN 3$ CARD WAS PREVIOUSLY USED WITH A
computer or a digital camera, you must format it
in the R16 before using it.
s )F NO 3$ CARD IS INSERTED ;2%#= AND ;5.$/2%$/=
keys will not function in RECORDER MODE.
If these messages about
SD cards are shown
s h.O #ARDv .O 3$ CARD IS DETECTED -AKE SURE AN
SD card is inserted properly.
s h#ARD 0ROTECTEDv 4HE 3$ CARD WRITEPROTECTION
lock is closed, preventing rewriting. To release it,
slide the switch away from the lock position.
s h3$ #ARD &ORMATv 4HE INSERTED CARD IS NOT
formatted for the R16. Press the [ENTER] key to
format it. (Ref. P.70)
Always turn the [POWER] switch OFF first
(ordinary use)
1
1) Turn the [POWER] switch
OFF and detach the cover of
the SD card slot.
2
Unlock the SD card
write-protection.
2) Insert an SD card
(write-protect unlocked)
into the slot.
To eject: Push the card in
first to eject it.
Prevent unwanted removal of an SD card
1
First remove the screw beside
the slot, and then screw it into
the screw-hole in the SD card
cover.

Powering the R16
13
Powering the R16
Please use the included AC ADAPTER that is designed for the R16 or six AA batteries (sold separately).
1
Make sure that [POWER]
is OFF, and then plug the
included AC ADAPTER into
the back of the unit.
1
Turn the [POWER] switch OFF
and open the battery case cover
on the bottom of the unit.
2
Install six AA batteries and
close the cover.
NOTE
Ê UÊ >iÊ ÃÕÀiÊ Ì>ÌÊ ÌiÊ Q*"7,RÊ ÃÜÌVÊ ÃÊ "Ê
when you open/close the battery cover or plug/
unplug the AC adapter. Removing batteries or
unplugging the AC adapter when the [POWER]
switch is ON, might cause lost recording data.
ÊUÊ/iÊ,£ÈÊV>ÊÞÊÕÃiÊ>Ê>`Ê ÊL>ÌÌiÀiðÊ
The approximate lifetime for Alkali batteries is
about 4.5 hours.
Ê UÊ ,i«>ViÊ ÌiÊ L>ÌÌiÀiÃÊ ÜiÊ ÞÕÊ ÌViÊ ºÜÊ
Battery” or the empty battery icon on the display,.
Turn the [POWER] switch OFF immediately
and install new batteries, or connect the included
AC adapter.
ÊUÊiÊÃÕÀiÊÌÊÃiÌÊÌiÊVÀÀiVÌÊ//,9Ê/9*ÊÃiÌÌ}Ê
for accurate battery metering.
Power indicator on screen
Using the included AC ADAPTER with
an ordinary electricity supply
Using batteries
You must use the included ZOOM AD-14
AC ADAPTER, which is designed for the
R16. Using any adapter other than the
AS-14 may damage the unit and void the
warranty.
HINT
Power supply from USB
With the [POWER] switch OFF, connecting a
computer to a USB cable makes the R16 start-up
automatically with power supplied by USB.
In this status, functions are different from when the
[POWER] switch is ON. The R16 can be used only
as an SD Card Reader or as an audio interface.
Battery power
status
No Indicator Indicator On
Using the AC
adapter
Using batteries
Tur n the [POWER ]
switch OFF and
replace the
batteries.
Ref.: R16 Battery type settings
BATTERY TYPE
P.71

Powering the R16 · Date & time setting
14
Select items under
.
Turning the power on and off
1) Make sure t he power is of f o n a ll
equipment.
2) Insert an SD card into the R16. Confirm that
the connections for the power, instruments,
and monitoring system (or stereo
headphones) are correct.
Selected figure blinks
Turn the [POWER]
switch OFF.
Turn power on for connected instruments
and then for the monitoring system.
Turn the [POWER]
switch ON.
NOTE
Ê UÊ ivÀiÊ ÌÕÀ}ÊÌiÊ Q*"7,RÊ ÃÜÌVÊ " ]Ê ÌÕÀÊ
the volume down on all instruments and the
monitoring system connected to the R16.
ÊUÊvÊÊ«ÜiÀÊÃÊÃÕ««i`ÊÌÊÌiÊ,£ÈÊvÀÊÀiÊÌ>Ê£Ê
minute, the DATE/TIME setting will be reset to its
initial value.
If this is displayed:
ÊUÊ/iÊ/É/ÊÃiÌÌ}Ê>ÃÊLiiÊÃiÌÊÌÊÌÃÊÌ>Ê
value. Reset the DATE/TIME settings.
Move with
the cursor
keys
Select
Select
.
.
.
Turn [POWER] switch ON: Start-up
Powering the R16 · Date & time setting
Precautions for starting-up and shutting down and how to set the date and time for files and data
1
Press [TOOL].
2
Press [ENTER].
3
Press [ENTER].
Setting the date and time
4
Make setting for the year, month, day and
time (hour: minute: second).
5
Change the time
Press [ENTER].
1
2
1
Rotate the DIAL
to change the
numbers.
TOOL>SYSTEM>DATE/TIME
Move with
the cursor
keys
Turn [POWER] switch OFF: Shut-down
Use the
cursor keys
to move in
the Menu
Move with
the cursor
keys

Switch and key operation overview
15
Switch and key operation overview
Here we explain how to use the keys of the R16 and their functions. Please look at the display for keys
that have icons shown on the screen.
[ENTER] key
Confirms selections
[EXIT] key
A quick press returns to the
previous step, and a long press
returns to the top screen.
[DIAL]
Use to change and move among
menus and numbers.
Ref.: Mark-related keys see P.31.
Cursor:
Appearance and indication
Display
Appearance
The display shows cursor directions
Movable in all directions
Display
Black: direction explained
Gray: movable directions
No color: not effective
Manual notation
Movement in
the menu
Use the cursor to move up, down, left and right to choose different function items.
The appearance of the display and its notation in the manual is shown above.
Control section
[PAN/EQ] key
Press to access track
mixer settings
¤Ê*°ÎÇ
[TOOL] key
Opens TOOL menu
(TUNER, METRONOME,
SYSTEM and SD CARD)
[PROJECT]
key
"«iÃÊ*,"/ÊiÕ
[1-8Tr] & [9-16Tr] keys
Select tracks 1-8 or
9-16 with light showing
selected tracks
[USB] key
Opens USB menu
[SWAP/BOUNCE]
key
Opens SWAP/BOUNCE
menu
This key puts the R16 in recording standby mode.
When in recording standby this key stops recording standby.
Functions only when tracks are in recording standby.
[REC] key
[STOP] key
When recording this key will stop the recording.
This key stops playback.
[REW] key
Rewind.
Press [REC] and [REW] keys at the same time
to return to the top of the song.
[FF] key
Fast forward.
Transport section
Fader section
TRACK 1~8
(9~16) status
keys
Change track ready status
Green: PLAY (playback)
No light: MUTE (mute)
Red: REC (record)
MASTER
status key
Change MASTER track
status
Green: PLAY (playback)
No light: MASTER (not
playback/recording ready)
Red: MIX DOWN
(recording)
Various switches & controls
[POWER] switch
Turns power ON & OFF
[Hi-Z] switch
Turns Hi-Z connection on/off (only for
INPUT 1).
[MIC] switch
Turn built-in microphones on/off
(signals to INPUT 7 & 8).
[METRONOME] switch
Set metronome output.
[GAIN] controls
Adjust input sensitivity
[PEAK] indicators
Light at the moment of maximum input
[BALANCE]
When [METRONOME] is set to
“PHONES ONLY” during recording,
this adjusts the balance of the pre-
MASTER fader and metronome signals
Level meters
Show recording/playback levels
[METRONOME]
indicator
Flashes in time with the count
During audio interface use, control surface functions (shown in boxes below
keys) are provided by the row of keys starting with AUTO PUNCH I/O (F-1 to
F-5), as well as the [1-8Tr] and [9-16Tr] keys (<BANK>) and the [MASTER/
MIX DOWN/PLAY] (REC/SOLO/MUTE) key.
[PLAY] key
This key starts playback.
When in recording standby this key starts the recording.

Display information
16
Display information
On the R16’s display you can see project data, recorder connection and operation status, computer
audio-interface connection and status, available functions and the R16 menus.
The TOP screen shows the current projects.
Top line: project number and project name
Bottom line: icon mark/number and counter (time)
Not shown means inactive
Shown means active
Information
display area
Usable directions
Icon display area: active settings shown
MENU screens show operation menus
Top line: current menu
Bot t o m l i ne: me nu &
items available
Page in menu/total
number of pages
Display and indications
Icon display and setting keys
Display on: 48V phantom power is supplied to mics connected to INPUT 5 & 6
Setting: [PHANTOM] switch ON
PHANTOM icon
Display on: Batteries in use and their remaining charge
No display: AC adapter or USB power in use (no display while
powering with batteries means the batteries need to be replaced)
BATTERY icon ¤ P.13
Display on: project cannot be overwritten
No display: project not protected
Set using menu
PROTECT icon ¤ P.56
Effect & Mode
Key operation: Open effect menus
Send return effects ¤ P.48
REVERB/CHORUS icons
Shown when on, set
by key operation
Shown when insert effects on, set by key operation
INSERT EFX icon P.48
MODE
Displays current R16 operation mode
Recorder ¤ P.17-
Audio Interface ¤ P.75-
Card reader ¤Ê*°ÇÎ
[UNDO/REDO]
UNDO icon REDO icon
[UNDO / REDO] key
Icon shown/not shown
After certain operations, “UNDO” is displayed, meaning an
UNDO operation is possible
After pressing the [UNDO/REDO] key, “REDO” is displayed,
meaning a REDO operation is possible.
Set by key operation.
NOTE
s 5.$/ IS ONLY VALID FOR AUDIO DATA RECORDED ON TRACKS
s 9OU CAN ONLY 5.$/ AND 2%$/ ONE OPERATION
A-B REPEAT icon
¤ P.30
[A-B REPEAT] key
Display on: A-B points are set
Set by key operation
AUTO PUNCH IN/OUT icon
¤ P.27
[AUTO PUNCH IN/OUT] key
Display on: active
Set by key operation
BOUNCE icon
¤ P.39
Display on: active
UNDO: You can return to the previous recording operation
Valid UNDO operations: PUNCH IN/OUT, BOUNCE, MIX
DOWN (to MASTER TRACK)
REDO: Reverse the UNDO operation
key
INSERT
EFFECT
key
SEND
RETURN
EFFECT

2 RECORDING mOW s #REATING A NEW PROJECT
17
2 RECORDING mOW s #REATING A NEW PROJECT
With multitrack recording you can create a complete work of music using the R16.
To begin, create a new project for each piece.
Connect instruments to the
appropriate INPUT jacks
Recording preparation
Track recording
Make project and track settings
Create a new project
Select the INPUTS and the recording tracks
Set stereo links
Change track status (recording, play, mute)
Adjust input sensitivity using the [GAIN] controls
Performance preparation
Set PRE-COUNT/METRONOME
Set and use TUNER
Record the first tracks
Record standby—Record—Stop
Record more tracks
Overdubbing
Record standby—Record—Stop
Overdubbing
Playback of already recorded tracks
Create a new project
PROJECT>NEW
Change
menu
1
Press [PROJECT].
Select
2
Press [ENTER].
Press [ENTER].
5
Execute.
HINT
9ÕÊV>ÊV>}iÊÌiÊiÜÊ«ÀiVÌÊ>iÊ>ÌÊ-Ìi«Êΰ
Press [ENTER].
3
Confirm the PROJECT name.
New project name
New project number
Change
letters
Press [ENTER].
Select whether to use the settings of
the last project.
4
Change
menu
Select this to restore the default values
.
Ref: Name change
P.43
Using the previous settings
P.57

Connecting instruments and making monaural settings
18
Track recording
Connecting instruments and making monaural settings
You will need to adjust settings for musical instruments such as high impedance guitars, line input
synthesizers, the built-in microphones and microphones that use phantom power, as well as stereo and
monaural inputs, for example.
NOTE
*Turn the [PHANTOM] switch on to provide +48V
power to INPUT 5 and 6. You can use either
INPUT 5 or 6 or both when the switch is ON.
*Use the fader that corresponds to the INPUT jack.
The signal from INPUT 1 goes to track 1/9.
I/ÊÕÃiÊ/À>VÊH£È]ÊÃÜÌVÊÌiÊv>`iÀÊ>ÃÃ}iÌÊLÞÊ
pushing the [9 –16Tr] key.
*Depending on the INSERT EFFECT selection, the
output flow will change.
*Creating one stereo file from two faders requires
the use of the STEREO LINK setting.
Connecting passive-type guitars
Signal to INPUT 1
Connect high impedance (Hi-Z) instruments to
INPUT 1, and the turn the [Hi-Z] switch ON.
Connecting low-impedance
instruments (monaural connection)
Signals to any INPUT between 1~8
Connect low impedance instruments to any of the
INPUTS.
Ref: STEREO setting
P.19
Set tracks to receive INPUTS
INPUT TRACK
Q£Hn/ÀRÊ>VÌÛi QH£È/ÀRÊ>VÌÛi
1 1 9
2 2 10
Î Î 11
4 4 12
5 5 £Î
6 6 14
7 7 15
8 8 16
Assign INPUT 1–8 connections to
tracks 1–16
1
Connect instruments and microphones
to jacks
).054 n
Select the Track switches
3
Enable the faders
either for tracks
n OR n
TRACKS 1~8
TRACKS 9~16
4
Press the status key of a track one or two
times to turn the red light on.
Change the status of the connected
INPUTS
Red light on: recording enabled (REC)
Press the [1-8Tr] or [9-16Tr] key to set which tracks
will record the INPUTS.
Supply phantom power to INPUT
5 and 6 jacks
Using phantom power
2
Make settings for specific instruments,
built-in microphones and stereo tracks.
PHANTOM
STEREO
MICHi-Z
MONAURAL×2
MONAURAL

Instrument connections: stereo settings and status keys
Files corresponding to INPUTSUsing the built-in microphones
Signals to INPUT 7/8
Turn the [MIC] switch ON.
2ECORDING ).0543 n RESULTS IN FILE NAMES
that correspond with the track numbers.
When STEREO LINK has been used
Stereo-linked tracks result in stereo files.
Lch = odd-numbered input signal recorded
Rch = even-numbered input signal recorded
NOTE
* Use the fader that corresponds to the INPUT
jack. Signals from INPUT 1 go into Track 1/9.
* To use tracks 9-16, press the [9-16tr] key to
switch the fader assignments.
* The input and output flow change depending on
the INSERT EFFECT setting.
19
Track recording
Instrument connections: stereo settings and status keys
To make a stereo recording, you can create one stereo file by recording on the neighboring
odd/even-numbered tracks and by setting a stereo link.
The status key must be pushed to transfer the signal from an INPUT to a recording track.
Use INPUT 1/2, 3/4, 5/6 and 7/8 as pairs. Input
left signals to odd-numbered tracks and right
signals to even numbered tracks.
Connecting line input instruments
(stereo connection)
Choose INPUT 1, 3, 5 or 7 and connect the musical instrument.
3
Assign INPUTS 1–8 to tracks 1–8
or tracks 9–16.
1
Connect instruments and
microphones to the jacks.
INPUT1~8
2
Make stereo settings for the specific
instruments and built-in microphones.
STEREO
MONAURAL×2
MONAURAL
Select the tracks.
TRACKS
1~8
TRACKS
9~16
4
Press the STATUS KEY of the
paired tracks one or two times
each to turn both lights on.
Set the status of the connected INPUTS.
Red lights on: record ready (REC )
Assign faders to
EITHER TRACKS n
OR n
La pagina si sta caricando...
La pagina si sta caricando...
La pagina si sta caricando...
La pagina si sta caricando...
La pagina si sta caricando...
La pagina si sta caricando...
La pagina si sta caricando...
La pagina si sta caricando...
La pagina si sta caricando...
La pagina si sta caricando...
La pagina si sta caricando...
La pagina si sta caricando...
La pagina si sta caricando...
La pagina si sta caricando...
La pagina si sta caricando...
La pagina si sta caricando...
La pagina si sta caricando...
La pagina si sta caricando...
La pagina si sta caricando...
La pagina si sta caricando...
La pagina si sta caricando...
La pagina si sta caricando...
La pagina si sta caricando...
La pagina si sta caricando...
La pagina si sta caricando...
La pagina si sta caricando...
La pagina si sta caricando...
La pagina si sta caricando...
La pagina si sta caricando...
La pagina si sta caricando...
La pagina si sta caricando...
La pagina si sta caricando...
La pagina si sta caricando...
La pagina si sta caricando...
La pagina si sta caricando...
La pagina si sta caricando...
La pagina si sta caricando...
La pagina si sta caricando...
La pagina si sta caricando...
La pagina si sta caricando...
La pagina si sta caricando...
La pagina si sta caricando...
La pagina si sta caricando...
La pagina si sta caricando...
La pagina si sta caricando...
La pagina si sta caricando...
La pagina si sta caricando...
La pagina si sta caricando...
La pagina si sta caricando...
La pagina si sta caricando...
La pagina si sta caricando...
La pagina si sta caricando...
La pagina si sta caricando...
La pagina si sta caricando...
La pagina si sta caricando...
La pagina si sta caricando...
La pagina si sta caricando...
La pagina si sta caricando...
La pagina si sta caricando...
La pagina si sta caricando...
La pagina si sta caricando...
La pagina si sta caricando...
La pagina si sta caricando...
La pagina si sta caricando...
La pagina si sta caricando...
La pagina si sta caricando...
La pagina si sta caricando...
La pagina si sta caricando...
La pagina si sta caricando...
La pagina si sta caricando...
La pagina si sta caricando...
La pagina si sta caricando...
La pagina si sta caricando...
La pagina si sta caricando...
La pagina si sta caricando...
La pagina si sta caricando...
La pagina si sta caricando...
La pagina si sta caricando...
La pagina si sta caricando...
La pagina si sta caricando...
-
 1
1
-
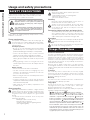 2
2
-
 3
3
-
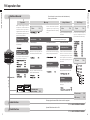 4
4
-
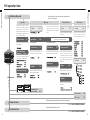 5
5
-
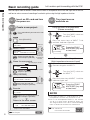 6
6
-
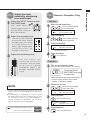 7
7
-
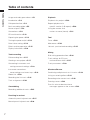 8
8
-
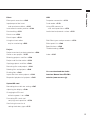 9
9
-
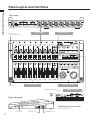 10
10
-
 11
11
-
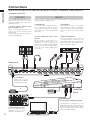 12
12
-
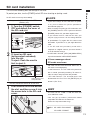 13
13
-
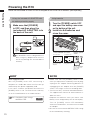 14
14
-
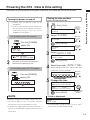 15
15
-
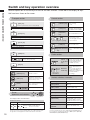 16
16
-
 17
17
-
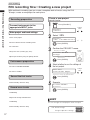 18
18
-
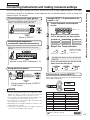 19
19
-
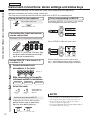 20
20
-
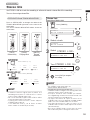 21
21
-
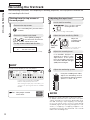 22
22
-
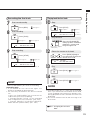 23
23
-
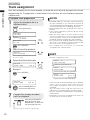 24
24
-
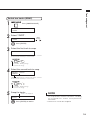 25
25
-
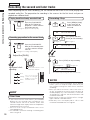 26
26
-
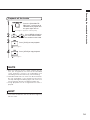 27
27
-
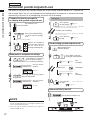 28
28
-
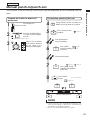 29
29
-
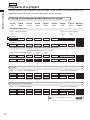 30
30
-
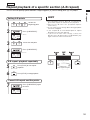 31
31
-
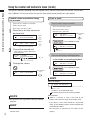 32
32
-
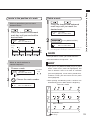 33
33
-
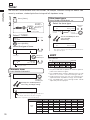 34
34
-
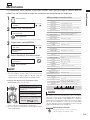 35
35
-
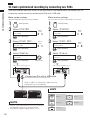 36
36
-
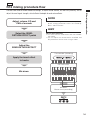 37
37
-
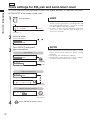 38
38
-
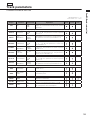 39
39
-
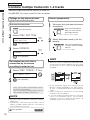 40
40
-
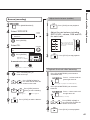 41
41
-
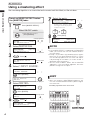 42
42
-
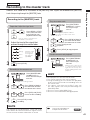 43
43
-
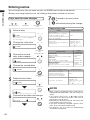 44
44
-
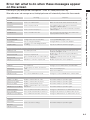 45
45
-
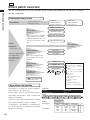 46
46
-
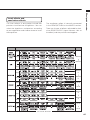 47
47
-
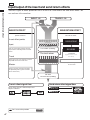 48
48
-
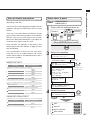 49
49
-
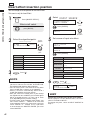 50
50
-
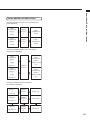 51
51
-
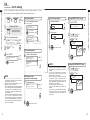 52
52
-
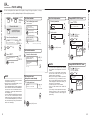 53
53
-
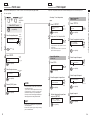 54
54
-
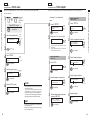 55
55
-
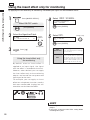 56
56
-
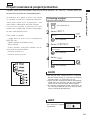 57
57
-
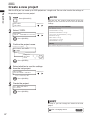 58
58
-
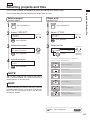 59
59
-
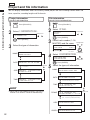 60
60
-
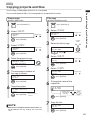 61
61
-
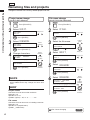 62
62
-
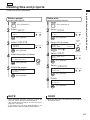 63
63
-
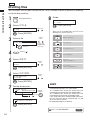 64
64
-
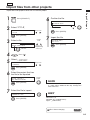 65
65
-
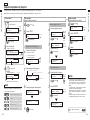 66
66
-
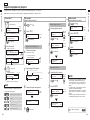 67
67
-
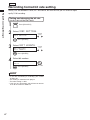 68
68
-
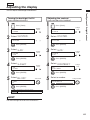 69
69
-
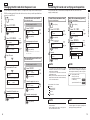 70
70
-
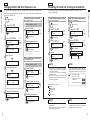 71
71
-
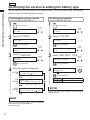 72
72
-
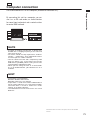 73
73
-
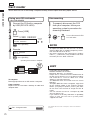 74
74
-
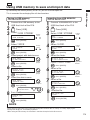 75
75
-
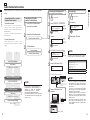 76
76
-
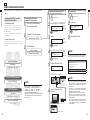 77
77
-
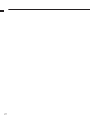 78
78
-
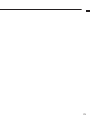 79
79
-
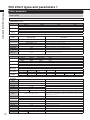 80
80
-
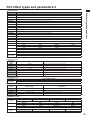 81
81
-
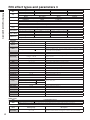 82
82
-
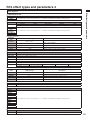 83
83
-
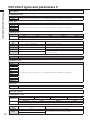 84
84
-
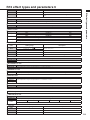 85
85
-
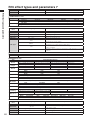 86
86
-
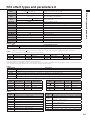 87
87
-
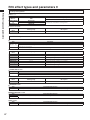 88
88
-
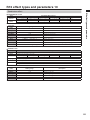 89
89
-
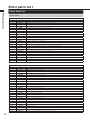 90
90
-
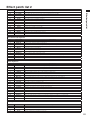 91
91
-
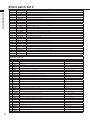 92
92
-
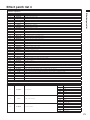 93
93
-
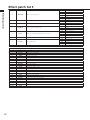 94
94
-
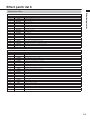 95
95
-
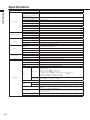 96
96
-
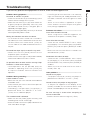 97
97
-
 98
98
-
 99
99
-
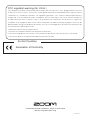 100
100
in altre lingue
- English: Zoom R16 User manual
- français: Zoom R16 Manuel utilisateur
Documenti correlati
Altri documenti
-
Panasonic RR-US300E Diktiergerät Manuale del proprietario
-
Panasonic RR US300 Manuale del proprietario
-
Boss ME-80 Manuale utente
-
Marantz PMD661MKIII Guida utente
-
Boss GT-001 Manuale del proprietario
-
Yamaha AW 1600 Manuale utente
-
Yamaha AW4416 Manuale del proprietario
-
Yamaha n12 Manuale del proprietario
-
Yamaha n12 Manuale utente
-
Yamaha AW 16G Manuale utente