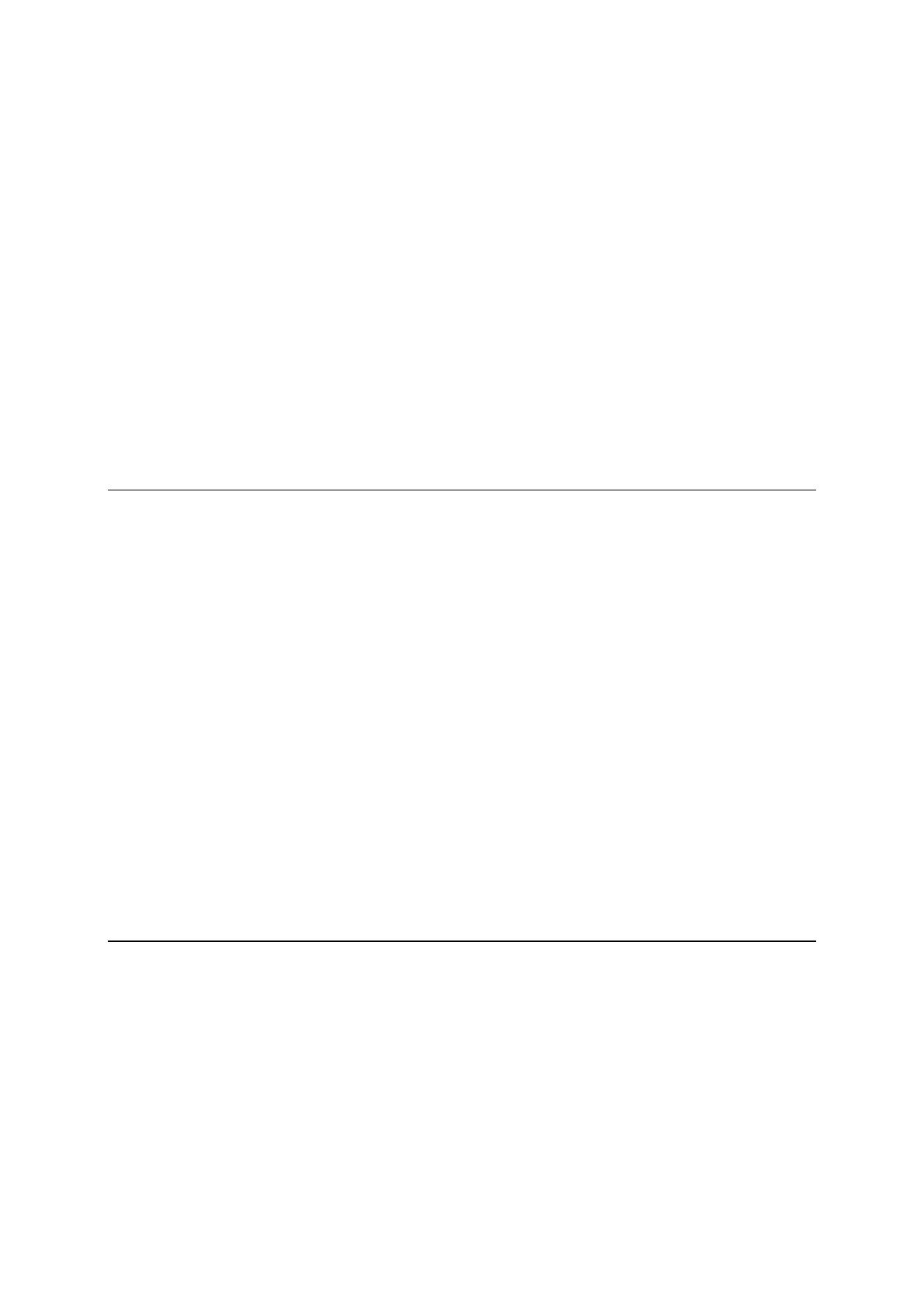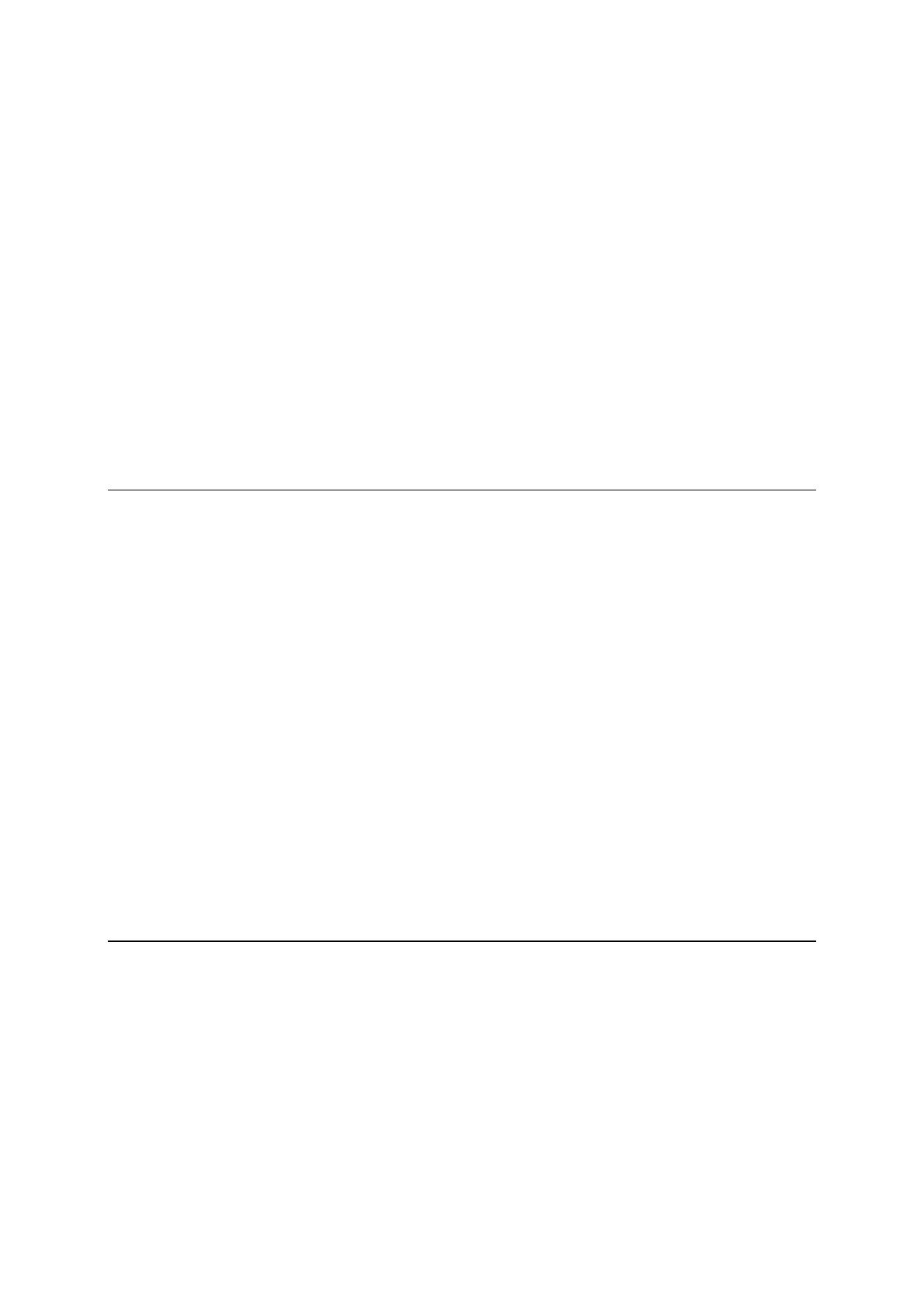
4
About postcodes ......................................................................................................................... 62
About mapcodes ......................................................................................................................... 63
List of POI type icons .................................................................................................................. 63
Planning a route using quick search ............................................................................................... 68
Using destination prediction ....................................................................................................... 68
Planning a route to an address ................................................................................................... 68
Planning a route to a city centre ................................................................................................. 71
Planning a route to a POI ............................................................................................................ 73
Planning a route to a POI using online search ........................................................................... 75
Planning a route using the map .................................................................................................. 77
Planning a route using My Places .............................................................................................. 79
Planning a route using coordinates ............................................................................................ 80
Planning a route using a mapcode ............................................................................................. 82
Planning a route in advance ....................................................................................................... 83
Finding a car park ........................................................................................................................ 84
Finding a petrol station ............................................................................................................... 86
Step by step search 90
Choosing which search to use ......................................................................................................... 90
Using step by step search ................................................................................................................ 90
About search ............................................................................................................................... 90
Entering search terms ................................................................................................................. 91
Working with search results ....................................................................................................... 92
About postcodes ......................................................................................................................... 93
List of POI type icons .................................................................................................................. 94
Planning a route using step by step search .................................................................................... 97
Using destination prediction ....................................................................................................... 97
Planning a route to an address ................................................................................................... 98
Planning a route to a POI .......................................................................................................... 100
Planning a route to a city centre ............................................................................................... 101
Planning a route to a POI using online search ......................................................................... 103
Planning a route using the map ................................................................................................ 105
Planning a route using My Places ............................................................................................ 107
Planning a route using coordinates using step by step search .............................................. 109
Planning a route in advance ..................................................................................................... 110
Finding a car park ...................................................................................................................... 111
Finding a petrol station ............................................................................................................. 114
Changing your route 117
The Current Route menu................................................................................................................ 117
Avoiding a blocked road ................................................................................................................ 119
Avoiding part of a route ................................................................................................................. 120
Finding an alternative route ........................................................................................................... 120
Types of route ................................................................................................................................ 121
Avoiding features on a route ......................................................................................................... 121
Avoiding an incident or route feature using the route bar ........................................................... 122
Adding a stop to your route from the current route menu .......................................................... 123
Adding a stop to your route using the map .................................................................................. 123
Deleting a stop from your route .................................................................................................... 123