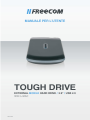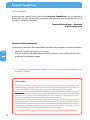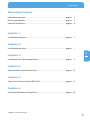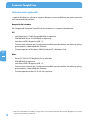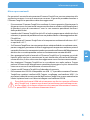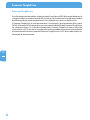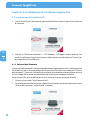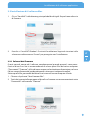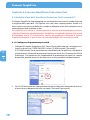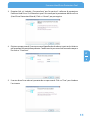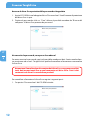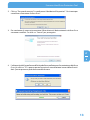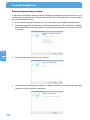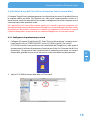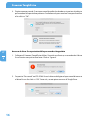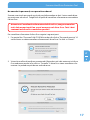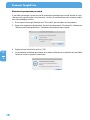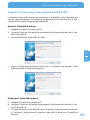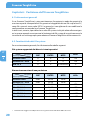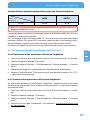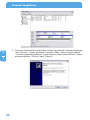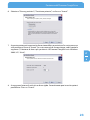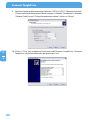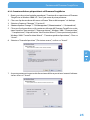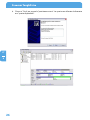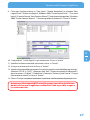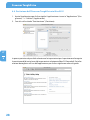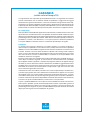Freecom Tough Drive USB 2.0 Manuale utente
- Categoria
- Dischi rigidi esterni
- Tipo
- Manuale utente

TOUGH DRIVE
EXTERNAL MOBILE HARD DRIVE / 2.5" / USB 2.0
WIN & MAc
MANUALE PER L'UTENTE
Rev. 848

2
Freecom ToughDrive
IT
Stimati utenti,
grazie per aver scelto l'disco fisso esterno Freecom ToughDrive. Per un impiego e
prestazioni ottimali, consigliamo di leggere attentamente questo manuale prima di
mettere in funzione il prodotto.
Freecom Technologies • Germany
www.freecom.com
Contenuto della confezione
Controllare il contenuto della confezione; devono essere compresi i seguenti elementi:
•
Freecom ToughDrive (disco fisso esterno)*
•
Manuali utente, il software applicativo e della sicurezza, preinstallati sul disco fisso
• guida per l'installazione rapida
* Se l'energia fornita dalla porta USB non è sufficiente, visitare il sito www.freecom.com/support per un
adattatore AC opzionale.
Attenzione!
Tutti i diritti riservati. I prodotti citati in questo manuale sono utilizzati meramente a scopo
identificativo e possono essere marchi commerciali o marchi commerciali registrati dei
rispettivi proprietari. Il drive è stato concepito per uso domestico o per l'ufficio.
Attenzione! Il dispositivo è conforme a EN55022 classe A. Il dispositivo può produrre disturbi
radio in una zona residenziale. In tale caso, l’utente è tenuto a prendere i provvedimenti
del caso e ad assumersi ogni responsabilità ed i costi derivanti. Il dispositivo non deve
essere utilizzato nelle vicinanze o con dispositivi elettromedicali.
Freecom non è responsabile per eventuali danni, perdite di dati o danni derivanti di
qualsiasi tipo (inclusi, senza limitazione, danni per perdita di profitto economico, interru-
zione dell'attività, perdita di informazioni aziendali o altre perdite economiche) derivanti
dall'impiego o dall'impossibilità di impiego del prodotto Freecom in questione, anche
qualora Freecom sia stata informata della possibilità di tali danni.
Ci riserviamo il diritto di aggiornare i nostri prodotti in conformità ai nuovi sviluppi tecnologici.

3
IT
Sommario
Manuale per l'utente
Informazioni generali ..................................................................................................... pagina 4
Misure precauzionali ...................................................................................................... p
agina 5
Freecom ToughDrive ...................................................................................................... p
agina 6
Capitolo 1:
Installazione hardware ................................................................................................... pagina 7
Capitolo 2:
Installazione dei driver ................................................................................................... pagina 7
Capitolo 3:
Installazione di il software applicativo .................................................................... pagina 8
Capitolo 4:
Freecom Hard Drive Protection Tool ........................................................................ pagina 10
Capitolo 5:
Come usare Freecom Turbo USB 2.0 (PC) ................................................................ pagina 19
Capitolo 6:
Partizione dell'Freecom ToughDrive ........................................................................ pagina 20
© 2008 Freecom Technologies

4
Freecom ToughDrive
IT
Informazioni generali
I requisiti hardware e software seguenti devono essere soddisfatti per poter garantire
un funzionamento perfetto.
Requisiti del sistema
Per l'impiego di Freecom ToughDrive sono necessari i seguenti componenti:
PC:
•
Intel Pentium III / AMD Duron 900 MHz o superiore
• 256 MB RAM (Vista 512 MB RAM) o superiore
• Interfaccia USB 2.0 oppure USB 1.1*
• Connessione internet per la registrazione della garanzia online, nonché per gli ag-
giornamenti e i download del software
•
Sistema operativo: Windows 2000, Windows XP, Windows Vista
Mac:
•
PowerPC G3/G4/G5, Mac Book Pro o Intel Mac
• 256 MB RAM o superiore
• Interfaccia USB 2.0 oppure USB 1.1*
• Connessione internet per la registrazione della garanzia online, nonché per gli ag-
giornamenti e i download del software
•
Sistema operativo: Mac OS X v10.4 o superiore
* USB 2.0 è compatibile con USB 1.1. Per garantire le presetazioni ottimali del Freecom ToughDrive, il PC deve
disporre di un'interfaccia USB 2.0.

5
IT
Informazioni generali
Misure precauzionali
Per garantire il corretto funzionamento di Freecom ToughDrive, prestare attenzione alle
seguenti avvertenze. In caso di mancata osservanza, la garanzia potrebbe decadere e
l'Freecom ToughDrive potrebbe subire danneggiamenti.
•
Disconnettere l'Freecom ToughDrive mediante il sistema operativo (l'opzione per la
disconnessione o la rimozione di componenti hardware sulla barra delle applicazioni
di Windows) prima di sconnettere il cavo. In caso contrario potrebbero verificarsi
delle perdite di dati.
•
Impedire che il Freecom ToughDrive (più di 2 m) cada o venga esposto ad altri tipi di urti
meccanici, in quanto ciò potrebbe causare una perdita di dati e un danneggiamento del-
l'ToughDrive.
•
Non impiegare il Freecom ToughDrive se la temperatura ambiente è inferiore a 10 °C
o superiore a 35 °C.
• Se il Freecom ToughDrive viene trasportato da un ambiente freddo a un ambiente a tem-
peratura maggiore, permettere al drive di raggiungere la temperatura ambiente prima di
metterlo in funzione. In caso contrario si produce una condensa all'interno dell'alloggiamento
del drive che a sua volta potrebbe causare un funzionamento scorretto del drive.
•
Non appoggiare liquidi o bevande sull'Freecom ToughDrive. Se vengono versati dei
liquidi e questi entrano in contatto con le parti elettroniche all'interno dell'alloggia-
mento del drive, il drive subisce un danneggiamento e non funziona correttamente.
•
Non impiegare l'Freecom ToughDrive in un ambiente con molta polvere. Troppa
polvere all'interno dell'alloggiamento potrebbe danneggiare le parti elettroniche
interne e causare un funzionamento scorretto del drive.
•
L'apertura dell'Freecom ToughDrive fa decadere la garanzia.
• Dal momento che USB 2.0 è compatibile con USB 1.1, è possibile connettere l'Freecom
ToughDrive a qualsiasi interfaccia USB. Tuttavia, se collegato a un'interfaccia USB 1.1, le
prestazioni (velocità di trasmissione dati) dell'Freecom ToughDrive saranno notevolmente
inferiori rispetto al caso in cui il drive sia collegato a un'interfaccia USB 2.0.
È possibile che la porta USB di alcuni computer non fornisca energia sufficiente
per il ToughDrive. In questo caso è necessario utilizzare un alimentatore ester-
no.Per ragioni di sicurezza utilizzare esclusivamente l'alimentatore Freecom,
n. pezzo 30921. Non utilizzare alimentatori diversi!

6
Freecom ToughDrive
IT
Freecom ToughDrive
Il trasferimento dei dati ad alta velocità tramite l'interfaccia USB 2.0 lo rende ideale per lo
storaggio di dati, la condivisione dei file, il backup, l'archiviazione, la riproduzione audio;
perfetto quindi per tutte le applicazioni che richiedono un accesso rapido ai file.
Il Freecom ToughDrive è stato partizionato (1 partizione) e pre-formattato (file system
FAT32). Il formato FAT32 consente la massima intercambiabilità dell'Freecom ToughDrive
tra computer diversi. Se si desidera formattare l'Freecom ToughDrive con un altro file
s
ystem (ad es. NTFS), tenere in considerazione che potrebbero presentarsi dei problemi
al momento della connessione dell'Freecom ToughDrive a un PC diverso da quello uti-
lizzato per la formattazione.

7
IT
1
Installazione hardware
Capitolo 1: Installazione hardware
Collegare il connettore del cavo USB
all'Freecom ToughDrive.
Dal momento che USB 2.
0 è compatibile con USB 1.1, è possibile connettere
l'Freecom ToughDrive a qualsiasi interfaccia USB. Tuttavia, se collegato
a un'interfaccia USB 1.1, le prestazioni (velocità di trasmissione dati) del-
l'Freecom ToughDrive saranno notevolmente inferiori rispetto al caso in
cui il drive sia collegato a un'interfaccia USB 2.0.
È possibile che la porta USB di alcuni computer non fornisca energia
sufficiente per il ToughDrive. In questo caso è necessario utilizzare un
alimentatore esterno.
Per ragioni di sicurezza utilizzare esclusivamente l'alimentatore Freecom,
n
. pezzo 30921. Non utilizzare alimentatori diversi!
Capitolo 2: Installazione dei driver
Per Windows 2000 / XP / Vista e Mac OS X non sono necessari driver supplementari. I driver
necessari vengono installati automaticamente dai diversi sistemi operativi dopo il collegamento
del cavo.

8
Freecom ToughDrive
IT
3
Capitolo 3: Installazione di il software applicativo
3.1 Installazione di il software PC
1. Clic su "StartPC.exe" nella directory principale del dischi rigidi. Si apre il menu di avvio
di Freecom.
2. Fare clic su "Software Installation" -> "NTI Shadow", "NTI Ripper" o altro software. Ora
inizia l'installazione. Seguire le istruzioni sullo schermo e confermare con "Avanti" per
proseguire con l'installazione.
3.
1.1 Salvare i dati Freecom
Questi manuali utente ed il software complementare (quando presenti) sono precaricati
sul disco fisso. Noi vi raccomandiamo di salvare questi files del vostro computer ("Risorse
del computer"/"Freecom"),al fine di avere sempre un loro backup a disposizione, nel caso
il disco venga riformattato (accidentalmente) o che questi vengano cancellati.
Salvare questi file, portandoli dal disco fisso esterno al vostro computer è facile:
1
. Cliccare sul pulsante "Save Freecom files".
2. Tutti i dati, presenti alla consegna sul disco fisso Freecom verranno memorizzati sotto
"Risorse del computer" nella cartella "Freecom".

9
IT
3
Installazione di il software applicativo
3.2 Installazione di il software Mac
1. Clic su "Start MAC" nella directory principale del dischi rigidi. Si apre il menu di avvio
di Freecom.
2. Fare clic su "Install NTI Shadow". Ora inizia l'installazione. Seguire le istruzioni sullo
schermo e confermare con "Avanti" per proseguire con l'installazione.
3.2.1 Salvare i dati Freecom
Questi manuali utente ed il software complementare (quando presenti) sono preca-
ricati sul disco fisso. Noi vi raccomandiamo di salvare questi files del vostro computer
("Documenti"/"Freecom"),al fine di avere sempre un loro backup a disposizione, nel caso
il disco venga riformattato (accidentalmente) o che questi vengano cancellati.
Salvare questi file, portandoli dal disco fisso esterno al vostro computer è facile:
1. Cliccare sul pulsante "Save Freecom files".
2. Tutti i dati, presenti alla consegna sul disco fisso Freecom verranno memorizzati sotto
"Documenti" nella cartella "Freecom".

10
Freecom ToughDrive
IT
4
Capitolo 4: Freecom Hard Drive Protection Tool
4.1 Modalità d’uso dell’ Hard Drive Protection Tool Freecom (PC)
Il Freecom ToughDrive è equipaggiato con un dispositivo password. In grado di fornire
la migliore difesa possibile. Ciò significa che i dati sono sempre protetti. Anche se il
disco interno viene estratto dalla sua custodia e collegato ad un altro computer non è
comunque possibile accedere ai dati.
Per i periodi in cui il vostro PC rimane spento o in stato di risparmio energetico, noi con-
sigliamo di distaccare completamente il ToughDrive, in modo da riattivare la password
di protezione. Alcuni PCs continuano a rifornire gli apparecchi USB anche in stato di
risparmio energetico. In questo caso voi rimanete collegati con la vostra password.
4.1.1 Configurare la protezione password
1
. Collegare il Freecom ToughDrive al PC. Sotto “Risorse del computer” vengono visua-
lizzati un disco fisso (“FREECOM HDD”) ed un CD-ROM virtuale (“Password”).
I
l CD-ROM virtuale è una partizione non cancellabile del ToughDrive, nella quale è
memorizzato il software di protezione Freecom per dischi fissi (Freecom Hard Drive
Protection). Ciò garantisce che l’applicazione di protezione password sia sempre
disponibile, quando occorre e che non possa essere cancellata accidentalmente.
2
. Se il CD-ROM virtuale non si apre automaticamente, dopo aver collegato il disco fisso,
è necessario un doppio click sulla sua icona (“Password”) per aprirlo.

11
IT
4
Freecom Hard Drive Protection Tool
3. Doppio click sul simbolo „Password.exe“ per far partire il software di protezione
Freecom Hard Drive. Così facendo si apre l’assistente per la protezione del disco fisso
(Hard Drive Protection Wizard). Click su “Avanti” per proseguire.
4. Digitare una password. Questa password è quella che da adesso in poi verrà richiesta
per accedere alla partizione protetta. Confermare la password nel secondo campo e
far click su “Continua”.
5
. Il vostro disco fisso adesso è protetto da una password. Click su “Fine” per chiudere
l’assistente.

12
Freecom ToughDrive
IT
4
Accesso al disco fisso protetto dalla password crittografata
1. Aprire il CD-ROM virtual e doppio click su “Password.exe”. Il tool Freecom di protezione
del disco fisso si apre.
2
. Digitare la password e click su “Fine”. Adesso è possibile accedere da “Risorse del
computer” al disco fisso protetto da password.
Ho smarrito la password, cosa posso fare adesso?
Se avete smarrito la password, non è più possibile accedere ai dati. L’unico modo di po-
ter continuare ad usare il ToughDrive è quello di cancellare e formattare nuovamente
il disco fisso.
Attenzione! Cancellando e riformattando il disco fisso, vengono cancellati
tutti dati memorizzati fino a quel momento nel disco fisso. Tutti i dati
contenuti nel disco fisso andranno perduti!
Per cancellare e formattare il disco fisso seguire i seguenti passi:
1
. Far partire “Password.exe” dal CD-ROM virtuale.

13
IT
4
Freecom Hard Drive Protection Tool
2. Click su “Password smarrita?” e confermare il desiderio di far partire l’ “Assistente per
cancellare e formattare il disco fisso”.
3. Per continuare, è necessario accettare il fatto che tutti i dati contenuti nel disco fisso
verranno cancellati. Far click su “Avanti” per proseguire.
4
. L’ultima attività è la conferma definitiva della cancellazione e formattazione del disco
fisso. Un click su “Sì” a questo punto fa partire la cancellazione irreversibile di tutti i
dati. Questo processo può durare anche due ore.

14
Freecom ToughDrive
IT
4
Eliminare la protezione password
E’ possibile rimuovere il meccanismo di protezione mediante password. Anche se na-
turalmente ciò significa che i dati presenti sul disco fisso diventano così sempre visibili,
una volta collegato il disco.
1
. Assicuratevi di aver già fatto partire “Password.exe”, per accedere ai dati protetti.
2. Dopo aver raggiunto i dati protetti, far partire nuovamente “Password.exe” e selezio-
nare “Remove password encryption” (rimuovere la protezione password) e far click
su “Avanti”.
3
. Digitare la password e far click su “Avanti”.
4. La protezione mediante password verrà adesso eliminata, rendendo così possibile
l’accesso ai dati in qualsiasi momento.

15
IT
4
Freecom Hard Drive Protection Tool
4.2 Modalità d’uso dell’ Hard Drive Protection Tool Freecom (Mac)
Il Freecom ToughDrive è equipaggiato con un dispositivo password. In grado di fornire
la migliore difesa possibile. Ciò significa che i dati sono sempre protetti. Anche se il
disco interno viene estratto dalla sua custodia e collegato ad un altro computer non è
comunque possibile accedere ai dati.
Per i periodi in cui il vostro Mac rimane spento o in stato di risparmio energetico, noi
consigliamo di distaccare completamente il ToughDrive, in modo da riattivare la password
di protezione. Alcuni Macs continuano a rifornire gli apparecchi USB anche in stato di
risparmio energetico. In questo caso voi rimanete collegati con la vostra password.
4.2.
1 Configurare la protezione password
1. Collegare il Freecom ToughDrive al PC. Sotto “Risorse del computer” vengono visua-
lizzati un disco fisso (“FREECOM HDD”) ed un CD-ROM virtuale (“Password”).
I
l CD-ROM virtuale è una partizione non cancellabile del ToughDrive, nella quale è
memorizzato il software di protezione Freecom per dischi fissi (Freecom Hard Drive
Protection). Ciò garantisce che l’applicazione di protezione password sia sempre
disponibile, quando occorre e che non possa essere cancellata accidentalmente.
2
. Aprire il CD-ROM e cliccare due volte su “Password”.

16
Freecom ToughDrive
IT
4
3. Digitare una password. Questa password è quella che da adesso in poi verrà richiesta
per accedere alla partizione protetta. Confermare la password nel campo di verifica
e far click su “OK”.
Accesso al disco fisso protetto dalla password crittografata
1. Collegare il Freecom ToughDrive al Mac. Si aprirà una finestra, asserendo che il disco
fisso inserito non può essere letto. Click su “Ignora”.
2. Far partire “Password” nel CD-ROM. Vi verrà chiesto di digitare la password di accesso
al disco fisso e far click su “OK”. Fatto ciò, avrete pieno accesso al ToughDrive.

17
IT
4
Freecom Hard Drive Protection Tool
Ho smarrito la password, cosa posso fare adesso?
Se avete smarrito la password, non è più possibile accedere ai dati. L’unico modo di po-
ter continuare ad usare il ToughDrive è quello di cancellare e formattare nuovamente
il disco fisso.
Attenzione! Cancellando e riformattando il disco fisso, vengono cancellati
tutti dati memorizzati fino a quel momento nel disco fisso. Tutti i dati
contenuti nel disco fisso andranno perduti!
Per cancellare e formattare il disco fisso seguire i seguenti passi:
1. Far partire Run “Password” dal CD-ROM virtuale e far click su “Password smarrita”. Vi
verrà chiesto se volete cancellare e formattare il disco fisso. Far click su “Avanti”.
2. Vistare la casellina di conferma, accettando il fatto che tutti i dati contenuti sul disco
fisso andranno perduti e far click su “Cancella”. Il disco fisso viene cancellato e for-
mattato. La procedura può durare anche due ore.

18
Freecom ToughDrive
IT
4
Eliminare la protezione password
E’ possible rimuovere il meccanismo di protezione mediante password. Anche se natu-
ralmente ciò significa che i dati presenti sul disco fisso diventano così sempre visibili,
una volta collegato il disco.
1. Assicuratevi di aver già fatto partire “Password”, per accedere ai dati protetti.
2. Dopo aver raggiunto i dati protetti, far partire nuovamente “Password” e selezionare
“Remove password protection” (rimuovere la protezione password).
3. Digitare la password e far click su “OK”.
4. La protezione mediante password verrà adesso eliminata, rendendo così possibile
l’accesso ai dati in qualsiasi momento.

19
IT
5
Come usare Freecom Turbo USB 2.0 (PC)
Capitolo 5: Come usare Freecom Turbo USB 2.0 (PC)
Installando l’ Turbo USB 2.0 driver per ToughDrive, la velocità di trasferimento dati può
crescere significativamente (la velocità di trasferimento può aumentare fino al 40%,
confrontata con quella standard High-Speed USB).
Attivare l’ Turbo USB 2.0 driver
1. Collegare il ToughDrive Freecom al PC.
2. Far partire “Start.exe” dal ToughDrive e andare all’installazione del software -> Free-
com Turbo USB 2.0.
3
. L’assistente Freecom Turbo USB 2.0 si apre.
4. Vistare la casellina del disco fisso and far click su “Configura” per attivare l’ Turbo
USB2.0 driver per il ToughDrive Freecom.
D
isattivare l’ Turbo USB 2.0 driver
5. Collegare il ToughDrive Freecom al PC.
6. Far partire “Start.exe” dal ToughDrive e andare all’installazione del software -> Free
-
com Turbo USB 2.0.
7
. L’assistente Freecom Turbo USB 2.0 si apre. Togliere il visto dalla casellina e far click
su “Configura”, per disattivare il Freecom Turbo USB 2.0 driver per il ToughDrive
Freecom.

20
Freecom ToughDrive
IT
6
Capitolo 6: Partizione dell'Freecom ToughDrive
6.1 Informazioni generali
Il tuo Freecom ToughDrive è stato partizionato e formattato in modo da garantirti la
massima capacità e compatibilità. Per garantire la leggibilità dei tuoi file su qualsiasi PC,
come file system è stato scelto FAT32. In generale, ti consigliamo di non modificare la
configurazione corrente del tuo Freecom ToughDrive.
In alcuni casi, tuttavia, è possibile che un altro file system risulti più adatto alle tue esigen-
ze. In questo manuale sono riportate le limitazioni dei file system di uso più comune e le
istruzioni di cui hai bisogno per poter adattare l'Freecom ToughDrive alle tue necessità.
6.2 Caratteristiche dei file system
Per un orientamento generale, fai riferimento alle tabelle seguenti:
File system supportati dai diversi sistemi operativi
File system
Sistema operativo
FAT FAT32 NTFS
HFS+
Windows 2000 sì sì sì no
Windows XP / Vista sì sì sì no
Mac OS X sì sì sì
(solo lettura) sì
Dimensione massima di una partizione
File system
Sistema operativo
FAT FAT32 NTFS
HFS+
Windows 2000 4 GB* 32 GB 16 TB -
Windows XP / Vista 4 GB* 32 GB 16 TB -
Mac OS X 10.1.x - 128 GB - 2 TB
Mac OS X 10.2.x - 128 GB - 8 TB
Mac OS X 10.3.x - ( -> 128 GB) - 16 TB
Mac OS X 10.4.x - ( -> 128 GB) - 16 TB
Mac OS X 10.5.x - ( -> 128 GB) - 16 TB
* Partizioni FAT maggiori di 2 GB possono essere gestite solo da Windows 2000 / XP / Vista.
La pagina si sta caricando...
La pagina si sta caricando...
La pagina si sta caricando...
La pagina si sta caricando...
La pagina si sta caricando...
La pagina si sta caricando...
La pagina si sta caricando...
La pagina si sta caricando...
La pagina si sta caricando...
-
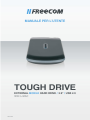 1
1
-
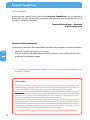 2
2
-
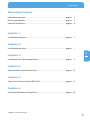 3
3
-
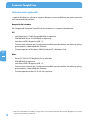 4
4
-
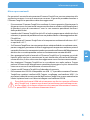 5
5
-
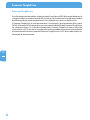 6
6
-
 7
7
-
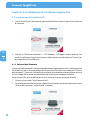 8
8
-
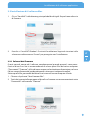 9
9
-
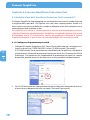 10
10
-
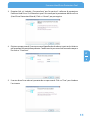 11
11
-
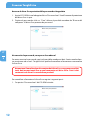 12
12
-
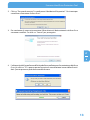 13
13
-
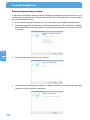 14
14
-
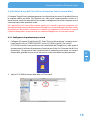 15
15
-
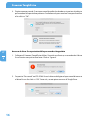 16
16
-
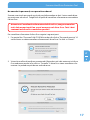 17
17
-
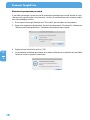 18
18
-
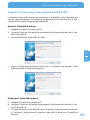 19
19
-
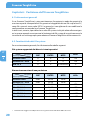 20
20
-
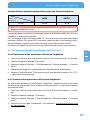 21
21
-
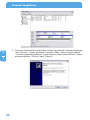 22
22
-
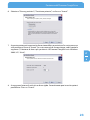 23
23
-
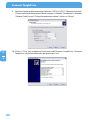 24
24
-
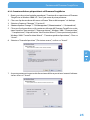 25
25
-
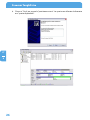 26
26
-
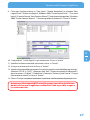 27
27
-
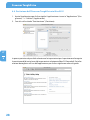 28
28
-
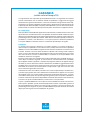 29
29
Freecom Tough Drive USB 2.0 Manuale utente
- Categoria
- Dischi rigidi esterni
- Tipo
- Manuale utente
Documenti correlati
-
Freecom Tough Drive Leather Manuale utente
-
Freecom Hard Drive Dock Manuale utente
-
Freecom Hard Drive mDock Pro Manuale utente
-
Freecom Mobile Drive II Manuale utente
-
Freecom Hard Drive XS Manuale utente
-
Freecom EOL Manuale utente
-
Freecom Mobile Drive Secure Manuale utente
-
Freecom Mobile Drive XXS Leather Manuale utente
-
Freecom Hard Drive XS 3.0 Manuale utente
-
Freecom Mobile Drive Classic 3.0 Manuale utente