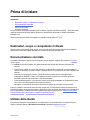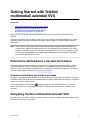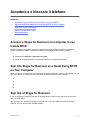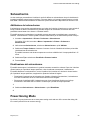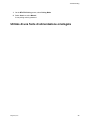Poly VVX 300/310 Guida utente
- Categoria
- Cellulari
- Tipo
- Guida utente
Questo manuale è adatto anche per

GUIDA DELL'UTENTE 5.8.0 | maggio 2018 | 3725-85736-001A
Telefoni multimediali aziendali
Polycom
®
VVX
®
con Better
Together over Ethernet

Sommario
Capitolo 1: Prima di iniziare.............................................................................. 4
Destinatari, scopo e competenze richieste......................................................................... 4
Documentazione correlata.................................................................................................. 4
Utilizzo della Guida............................................................................................................. 4
Risorse delle soluzioni Polycom e dei partner..........................................................5
La Polycom Community........................................................................................... 5
Capitolo 2: Getting Started with Telefoni multimediali aziendali VVX...........6
Panoramica dell'hardware e dei tasti del telefono...............................................................6
Protezione del telefono con lo slot di sicurezza....................................................... 6
Navigating Telefoni multimediali aziendali VVX.................................................................. 6
Accesso alle schermate su Telefoni multimediali aziendali VVX..............................7
Immissione di informazioni nei campi dati...........................................................................7
Inserimento delle informazioni tramite la tastiera del telefono................................. 8
Immissione di dati mediante tastiera su schermo.................................................... 9
Inserimento di caratteri cinesi con PinYin.................................................................9
Capitolo 3: Accedere a e bloccare il telefono................................................ 11
Accesso a Skype for Business sul computer in uso tramite BToE.................................... 11
Sign Into Skype for Business as a Guest Using BTOE on Your Computer....................... 11
Sign Out of Skype for Business.........................................................................................11
Set the Time and Date Format..........................................................................................12
Blocco del telefono............................................................................................................12
Set a Lock Code.....................................................................................................12
Change Your Lock Code........................................................................................ 13
Disabilitazione di Blocco dispositivo.......................................................................13
Capitolo 4: Connessione a Skype for Business sul telefono utilizzando
Better Together over Ethernet.....................................................................14
Installazione di Polycom Better Together via connettore Ethernet....................................14
Uso di BToE per bloccare e sbloccare il telefono..............................................................14
Capitolo 5: Utilizzo di BToE per gestire chiamate sul telefono e Skype
for Business Client...................................................................................... 15
Esecuzione di chiamate BToE...........................................................................................15
Sospensione e ripresa delle chiamate BToE.....................................................................15
Polycom, Inc. 1

Capitolo 6: Disabilitazione di BToE e disinstallazione dell'applicazione
BToE Connector........................................................................................... 16
Disattivazione di BToE sul telefono...................................................................................16
Disinstallazione di Polycom BToE Connector................................................................... 16
Capitolo 7: Telefoni multimediali aziendali VVX Settings............................17
Password Required to Access Basic Settings.................................................................. 17
Impostazione della lingua..................................................................................................17
Time and Date Display......................................................................................................18
Modifica del formato di data e ora..........................................................................18
Disable the Time and Date Display........................................................................ 18
Backlight Intensity and Timeout........................................................................................ 18
Impostazione dell'intensità della retroilluminazione................................................18
Impostazione del timeout retroilluminazione.......................................................... 19
Modifica dello sfondo........................................................................................................ 19
Modifica dell'immagine di sfondo............................................................................19
Aggiunta di foto personali come sfondo................................................................. 20
Ripristino dello sfondo............................................................................................20
Personalizzazione dei tasti di linea................................................................................... 21
Personalizzazione delle colonne nella schermata Linee........................................21
Mostra solo la tua registrazione di linea................................................................. 21
Abilitazione della personalizzazione dei tasti di linea.............................................21
Inserimento di un tasto di linea vuoto.....................................................................22
Cancellazione di un tasto di linea...........................................................................22
Eliminazione di un tasto di linea.............................................................................22
Ripristina tasti di linea personalizzati..................................................................... 22
Salvaschermo................................................................................................................... 23
Abilitazione dei salvaschermo................................................................................23
Disattivazione del salvaschermo............................................................................ 23
Power-Saving Mode..........................................................................................................23
Modifica dell'orario d’ufficio per la Modalità Risparmio energetico.........................24
Modifica dei timeout di inattività per la Modalità Risparmio energetico..................24
Modifica delle impostazioni audio..................................................................................... 25
Modifica delle notifiche per le chiamate in arrivo....................................................25
Impostazione di una suoneria per le chiamate in arrivo......................................... 25
Impostazione di una suoneria per i singoli contatti.................................................25
Enable Acoustic Fence...........................................................................................26
Update Your Skype for Business Presence...................................................................... 26
Disable Hot Desking..........................................................................................................26
Sommario
Polycom, Inc. 2

Capitolo 8: Troubleshooting............................................................................27
Better Together over Ethernet...........................................................................................27
Risoluzione dei problemi relativi all'installazione di Polycom BToE Connector......27
Risoluzione dei problemi relativi all’avvio di Polycom BToE Connector................. 27
Regenerate a Pairing Code for Manual BToE Pairing............................................27
Utilizzo di una fonte di alimentazione omologata..............................................................28
Sommario
Polycom, Inc. 3

Prima di iniziare
Argomenti:
• Destinatari, scopo e competenze richieste
• Documentazione correlata
• Utilizzo della Guida
Questa I telefoni multimediali aziendali VVX con Better Together over Ethernet (BToE) - Guida dell'utente
contiene informazioni generali relative all'utilizzo e all'esecuzione di attività su Telefoni multimediali
aziendali VVX.
Questa guida utente contiene informazioni sui seguenti prodotti Polycom
®
VVX
®
:
•
Destinatari, scopo e competenze richieste
Questa guida è destinata agli utenti iniziali, così come agli utenti intermedi e avanzati, che desiderano
saperne di più sulle funzionalità disponibili con Telefoni multimediali aziendali VVX.
Documentazione correlata
È possibile visualizzare i seguenti tipi di documenti in ogni pagina di supporto del prodotto su Polycom
Voice Support:
• Scheda di riferimento rapido: una guida introduttiva sull’utilizzo delle funzioni più basilari del
telefono.
• Guida di avvio rapido: una guida che descrive il contenuto della confezione, come assemblare il
telefono o l'accessorio e come collegare il telefono alla rete. La guida è inclusa nella confezione del
telefono.
• Istruzioni per il montaggio a parete: questo documento fornisce istruzioni dettagliate per il
montaggio del telefono a parete. Per installare il telefono a parete occorre dotarsi del relativo
pacchetto opzionale che comprende le istruzioni pertinenti.
• Guida dell'amministratore: una guida che fornisce informazioni dettagliate per l'impostazione della
rete in uso e la configurazione delle funzioni del sistema.
• Normative: un documento che fornisce informazioni relative alle normative e alla sicurezza.
Inoltre, è possibile consultare le Descrizioni dei componenti e le Specifiche tecniche che descrivono le
soluzioni alternative per problemi esistenti e offrono descrizioni ed esempi più completi per impostazioni e
funzioni del telefono. Tali documenti sono reperibili nelle seguenti pagine sul sito Funzioni del software
Polycom Profiled UC e Avvisi tecnici e specifiche tecniche Polycom.
Utilizzo della Guida
Per ulteriori informazioni sull'installazione, la configurazione e l'amministrazione dei prodotti Polycom,
vedere la sezione relativa ai Documenti e download nella pagina Supporto Polycom.
Polycom, Inc. 4

Risorse delle soluzioni Polycom e dei partner
Per trovare tutte le soluzioni dei partner Polycom, vedere Strategic Global Partner Solutions (Soluzioni
dei partner globali strategici di Polycom).
I servizi di implementazione e manutenzione di Polycom forniscono supporto solo per i componenti delle
soluzioni Polycom. Servizi aggiuntivi per gli ambienti UC (Unified Communications) di terze parti
supportati e integrati nelle soluzioni Polycom sono disponibili presso Polycom Global Services e i relativi
partner certificati. Tali servizi aggiuntivi forniscono ai clienti il supporto necessario per la progettazione,
l'implementazione, l'ottimizzazione e la gestione corrette delle comunicazioni video di Polycom all'interno
degli ambienti UC in uso.
Professional Services for Microsoft Integration è obbligatorio per l'integrazione di Microsoft Office
Communications Server, Microsoft Lync Server 2013, Skype for Business Server 2015 oppure Office 365.
Per ulteriori informazioni e dettagli, visitare il sito Web all'indirizzo http://www.polycom.com/services/
professional_services/index.html oppure rivolgersi al rivenditore Polycom locale.
La Polycom Community
La Polycom Community consente di accedere alle informazioni di supporto e degli sviluppatori più
aggiornate e di partecipare a forum di discussione per condividere idee e risolvere eventuali problemi con
i colleghi. Per la registrazione alla Polycom Community, è sufficiente creare un account online Polycom.
Dopo aver eseguito l'accesso è possibile chiedere assistenza al personale di supporto Polycom e
partecipare ai forum del supporto e degli sviluppatori per trovare le informazioni più aggiornate relative ad
hardware, software e soluzioni dei partner.
Prima di iniziare
Polycom, Inc. 5

Getting Started with Telefoni
multimediali aziendali VVX
Argomenti:
• Panoramica dell'hardware e dei tasti del telefono
• Navigating Telefoni multimediali aziendali VVX
• Immissione di informazioni nei campi dati
Before you use your phone, take a few moments to familiarize yourself with its features and user
interface.
The terms “the phone” and “your phone” refer to any of the Telefoni multimediali aziendali VVX. Unless
specifically noted in this guide, especially with regard to phone graphics, all phone models operate in
similar ways.
Nota: Alcune funzioni citate nella presente guida possono essere configurate dall'amministratore di
sistema o sono determinate dall'ambiente di rete. Di conseguenza, altre potrebbero non essere
abilitate o potrebbero operare in modo diverso sul dispositivo in uso. Inoltre, gli esempi e i grafici
presenti nella guida potrebbero non rappresentare esattamente quanto mostrato o disponibile
sullo schermo del dispositivo in uso.
Panoramica dell'hardware e dei tasti del telefono
Utilizzare le figure e le tabelle seguenti per comprendere i componenti hardware disponibili su Telefoni
multimediali aziendali VVX. Per ulteriori informazioni sul collegamento dei componenti hardware del
telefono, incluso come collegare il telefono alla rete, consultare la Guida di avvio rapido per il telefono in
uso nella relativa pagina del supporto su Polycom Voice Support.
Protezione del telefono con lo slot di sicurezza
Attraverso il collegamento di un'estremità di un cavo di sicurezza universale a una scrivania o a un tavolo
e dell'altra estremità a uno slot di sicurezza disponibile su Telefoni multimediali aziendali VVX, è possibile
evitare che il telefono venga rimosso.
Per la posizione dello slot di sicurezza vedere la figura dei componenti del telefono. Per ottenere
ulteriori informazioni su come proteggere il telefono, consultare la documentazione universale sulla
sicurezza.
Navigating Telefoni multimediali aziendali VVX
The phone has icons, status indicators, and user screens to help you navigate and understand important
information on the state of your phone.
Polycom, Inc. 6

Accesso alle schermate su Telefoni multimediali aziendali VVX
Riferimento di contenuto a: r2548722_it-it.dita#r2548722_it-it/v1327144_it-it
•
•
•
•
Immissione di informazioni nei campi dati
È possibile immettere informazioni e modificare i campi utilizzando i tasti del tastierino sulla consolle del o
la tastiera a schermo sui telefoni supportati.
Prima di immettere le informazioni nei campi è possibile scegliere il metodo di immissione mediante i
seguenti tasti funzione:
• Modo: consente di immettere solo numeri o testo in maiuscolo, minuscolo o tutto in maiuscolo.
• Codifica: consente di immettere caratteri alfanumerici e speciali, nonché caratteri in lingue speciali.
La tabella di seguito mostra le opzioni di Modo e Codifica per il tastierino numerico e la tastiera a
schermo.
Tabella
Opzioni di Modo Opzioni di Codifica
Abc (per scrivere in lettere maiuscole solo la prima
lettera e utilizzare il minuscolo per le lettere restanti)
Abc
ABC (per immettere solo caratteri maiuscoli) ABC
abc (per immettere solo caratteri minuscoli) abc
123 (per immettere solo numeri) 123
ASCII (per testo normale)
Latino (per immettere i caratteri accentati)
Katakana (per i caratteri del giapponese)
Unicode (per salvare i caratteri a doppio byte)
Cirillico (per i caratteri del russo)
Quando viene visualizzata la tastiera a schermo, i tasti funzione Codifica e Modo non sono disponibili.
Getting Started with Telefoni multimediali aziendali VVX
Polycom, Inc. 7

Inserimento delle informazioni tramite la tastiera del telefono
È possibile utilizzare i tasti della tastiera del telefono su Telefoni multimediali aziendali VVX per
modificare o aggiornare le informazioni sul campo.
La seguente tabella descrive come immettere diversi tipi di dati sul telefono utilizzando la tastiera.
Tabella
Operazione Azione
Immettere numeri o caratteri in modalità
maiuscola, minuscola o titolo
Selezionare Codifica o Modo, quindi ABC,abc o Abc.
Immettere solo numeri Selezionare Codifica o Modo, quindi 123.
Inserire il testo in un'altra lingua Selezionare Codifica, quindi una delle opzioni relative alla lingua.
Inserire un carattere Premere ripetutamente un tasto di selezione per visualizzare le
opzioni dei caratteri e arrestarsi quando il carattere che si desidera
immettere è visualizzato nel campo. Attendere un secondo e
immettere il carattere successivo.
Inserire un numero Selezionare Codifica o Modo, quindi 123 oppure premere
ripetutamente un tasto di selezione per immettere il numero
visualizzato sul tasto.
Inserire un carattere speciale Selezionare Codifica, quindi Abc, ABC o abc. Premere uno o più
volte il tasto 1, 0, asterisco, * o cancelletto # per immettere uno
dei seguenti caratteri speciali:
• Tasto 1: ! | ‘ ^ \ @ : 1
• Tasto *: * - & % + ; ( )
• Tasto 0: / , _ $ ~ = ? 0
• Tasto #: # > < { } [ ] “ ‘
Non è possibile accedere a caratteri speciali quando si è in
modalità numerica (123).
Inserire uno spazio Selezionare Codifica, quindi Abc, ABC o abc. Premere il tasto 0.
Non è possibile immettere uno spazio quando si è in modalità
numerica (123).
Eliminazione di uno o più caratteri Utilizzare i tasti freccia per posizionare il cursore a destra del
carattere o trascinare il dito sui caratteri finché il cursore non è
posizionato a destra del carattere che si desidera eliminare.
Premere il tasto Elimina, premere il pulsante di scelta << o
toccare .
Getting Started with Telefoni multimediali aziendali VVX
Polycom, Inc. 8

Immissione di dati mediante tastiera su schermo
La tastiera su schermo disponibile sui telefoni VVX supportati consente di immettere i dati nei campi di
testo mediante lo schermo tattile.
La tastiera su schermo viene visualizzata automaticamente nella parte superiore destra della schermata
quando compare un campo di testo. Se un campo di testo accetta solo numeri, la tastiera su schermo
visualizza solo numeri.
1. Toccare .
2. Toccare e selezionare Abc, ABC, abc, 123 o una delle opzioni di caratteri speciali.
3. Premere un dito su ognuno dei caratteri che si desidera immettere.
4. Al termine, toccare .
La seguente tabella descrive come immettere i dati mediante la tastiera su schermo.
Tabella
Operazione Azione
Selezione di un’opzione di Codifica (iniziali
maiuscole, maiuscole, minuscole, solo
numeri, ASCII, Latino, Katakana, Unicode,
Cirillico)
Toccare e selezionare le opzioni di Codifica desiderate.
Immissione del testo Toccare Abc e selezionare i caratteri desiderati.
Immissione di caratteri maiuscoli Toccare ABC e selezionare i caratteri desiderati.
Immissione di caratteri minuscoli Toccare abc e selezionare i caratteri desiderati.
Immissione di numeri Toccare 123 e selezionare i numeri desiderati.
Immissione di caratteri speciali Toccare ASCII e selezionare i caratteri desiderati.
Uscita dalla tastiera su schermo,
immissione dei dati e aggiornamento del
campo successivo
Toccare .
Eliminazione di uno o più caratteri Trascinare il dito sui caratteri per evidenziarli e quindi toccare .
Sostituzione dei caratteri Evidenziare i caratteri da sostituire e immettere quelli nuovi.
Inserimento di caratteri cinesi con PinYin
La funzionalità di input di testo PinYin sui modelli Telefoni multimediali aziendali VVX utilizza Nuance
XT9
®
Smart Input per consentire di immettere i caratteri cinesi nei campi di testo usando i tasti del
tastierino del telefono o la tastiera su schermo.
È possibile utilizzare il widget di input PinYin per immettere i caratteri cinesi nella rubrica dei contatti, nella
rubrica aziendale e nel browser utilizzando i tasti del tastierino o la tastiera su schermo sui telefoni VVX.
Quando si seleziona un campo dati da modificare, il widget di input PinYin viene visualizzato
Getting Started with Telefoni multimediali aziendali VVX
Polycom, Inc. 9

automaticamente quando il cinese semplificato o tradizionale è impostato come lingua visualizzata sul
telefono.
Nota: Per ulteriori informazioni sul metodo di immissione di testo PinYin, visitare il sito Web di Nuance
XT9 Smart Input.
Immissione dei caratteri cinesi con la tastiera su schermo
È possibile utilizzare la tastiera su schermo e il widget di input PinYin per immettere caratteri cinesi
sull’unità Telefoni multimediali aziendali VVX supportata.
1. Toccare .
2. Toccare per verificare che PinYin sia la modalità di input predefinita.
Viene visualizzato un elenco delle opzioni di lingua.
3. Assicurarsi che sia selezionato XT9 PinYin.
4. Immettere il testo PinYin utilizzando la tastiera su schermo.
5. Toccare nella tastiera su schermo per selezionare il carattere dall'area di suggerimento.
Getting Started with Telefoni multimediali aziendali VVX
Polycom, Inc. 10

Accedere a e bloccare il telefono
Argomenti:
• Accesso a Skype for Business sul computer in uso tramite BToE
• Sign Into Skype for Business as a Guest Using BTOE on Your Computer
• Sign Out of Skype for Business
• Set the Time and Date Format
• Blocco del telefono
Accesso a Skype for Business sul computer in uso
tramite BToE
Quando il telefono è collegato al computer e associato alla funzione Better Together over Ethernet
(BToE), è possibile accedere al telefono utilizzando il client Skype for Business sul computer.
1.
2. Selezionare Tramite PC o Associato con client.
3. Nel client Skype for Business sul computer, immettere le credenziali di accesso.
Sign Into Skype for Business as a Guest Using BTOE
on Your Computer
When your phone is connected to your computer and paired using Better Together over Ethernet, you can
sign in to a phone as a guest user using the Skype for Business client on your computer.
1.
2.
3.
4.
Sign Out of Skype for Business
If you are signed in to Skype for Business on a public phone, make sure you sign out of your account
after you finish using it.
After you sign out of Skype for Business, you cannot call or view your Skype for Business contacts.
However, you can still use other available features.
Polycom, Inc. 11

1. Select Sign Out or navigate to Settings > Features > Skype for Business > Sign Out.
Set the Time and Date Format
After you sign in to your phone with your Skype for Business credentials, you have the option to set the
time zone and select a time and date format.
If you choose to not set up your phone when you first sign in, you can set the time and date formats later.
1. After you sign in to Skype for Business on your phone, select Next.
2. On the Customize Time Zone screen, select your time zone and press Next.
3. On the Customize Time Format, choose a time format and press Next.
4. On the Customize Date Format screen, choose a date format and press Next.
Blocco del telefono
L'amministratore di sistema fornisce una password utente che è possibile utilizzare per sbloccare Telefoni
multimediali aziendali VVX.
Si consiglia di bloccare il telefono se si desidera:
• Impedire le chiamate in uscita non autorizzate.
• Consentire soltanto alle persone autorizzate di rispondere alle chiamate.
• Impedire alle persone di visualizzare o modificare informazioni telefoniche, come la rubrica, gli
elenchi delle chiamate o i preferiti.
Quando il telefono è bloccato, è possibile:
• Effettuare chiamate solo ai numeri di emergenza e autorizzati.
• Effettuare chiamate a un contatto, a meno che l'amministratore di sistema non imposti iltelefono in
modo da effettuare chiamate solo a numeri di emergenza e autorizzati.
• Immettere una password per rispondere alle chiamate in arrivo.
• Rispondere alle chiamate in entrata, a meno che l'amministratore non abbia impostato il telefono
per richiedere una password per rispondere alle chiamate.
• Visualizzare il browser, se abilitato.
Quando il telefono è bloccato, nella barra di stato viene visualizzato un messaggio che informa che il
telefono è bloccato e che sono consentite solo le chiamate autorizzate. I messaggi che sono stati
visualizzati prima del blocco del telefono non vengono visualizzati.
Concetti correlati
Uso di BToE per bloccare e sbloccare il telefono alla pagina 14
Quando il telefono è accoppiato con il computer, è possibile bloccare e sbloccare il telefono
automaticamente quando si blocca o sblocca il computer.
Set a Lock Code
When you sign in to your Skype for Business account, you are prompted to set a lock code. After you set
a lock code, you can use the code to unlock your phone.
Accedere a e bloccare il telefono
Polycom, Inc. 12

Nota: You cannot dismiss the prompt to create a lock, however, the prompt will disappear if you do not
create a lock code in a set amount of time. If you do not create a lock code when prompted, you
will be automatically signed out of the phone and must create a lock code the next time you sign
in.
1. Create and enter a numerical lock code.
2. Confirm your lock code.
Your lock code is set and you can use your lock code to unlock your phone.
Change Your Lock Code
You can change your lock code at any time while signed in to your Skype for Business account.
1.
2. Select Change Lock Code and enter your current lock code.
3. Enter a new lock code and confirm your new lock code.
4. Select Submit.
Disabilitazione di Blocco dispositivo
La funzione Blocco dispositivo è abilitata per impostazione predefinita, tuttavia, se non si desidera
bloccare il telefono, è possibile disabilitarla.
1.
2. Selezionare Blocco dispositivo: Abilitato e quindi Disabilitato.
Accedere a e bloccare il telefono
Polycom, Inc. 13

Connessione a Skype for Business sul
telefono utilizzando Better Together over
Ethernet
Argomenti:
• Installazione di Polycom Better Together via connettore Ethernet
• Uso di BToE per bloccare e sbloccare il telefono
Better Together over Ethernet (BToE) con Skype for Business sui telefoni VVX consente di comunicare
con i contatti di Skype for Business usando il tuo client Skype for Business fornendoti audio di qualità
tramite il telefono VVX.
BToE consente inoltre di controllare l'attività delle chiamate audio e video di Skype for Business dal
telefono VVX e dal computer utilizzando il client Skype for Business. È inoltre possibile utilizzare BToE
per accedere al telefono utilizzando le credenziali di Skype for Business.
Per utilizzare BToE, è necessario scaricare e installare l'applicazione Polycom BToE Connector.
Installazione di Polycom Better Together via
connettore Ethernet
È necessario scaricare, installare e avviare l'applicazione Polycom BToE Connector su un computer
Microsoft
®
Windows
®
prima di abilitare BToE e associare il telefono a un computer.
È possibile installare l'applicazione Polycom BToE Connector sui seguenti sistemi operativi:
• Windows 7
• Windows 8
• Windows 8.1
• Windows 10
Uso di BToE per bloccare e sbloccare il telefono
Quando il telefono è accoppiato con il computer, è possibile bloccare e sbloccare il telefono
automaticamente quando si blocca o sblocca il computer.
Con l’applicazione BToE Connector, versione 3.7.0 o successiva, il telefono si blocca entro 10 secondi dal
blocco del computer o entro un periodo di tempo impostato dall'amministratore, se il telefono non è in
uso. Il telefono si sblocca immediatamente dopo aver sbloccato il computer.
Concetti correlati
Blocco del telefono
alla pagina 12
L'amministratore di sistema fornisce una password utente che è possibile utilizzare per sbloccare Telefoni
multimediali aziendali VVX.
Polycom, Inc. 14

Utilizzo di BToE per gestire chiamate sul
telefono e Skype for Business Client
Argomenti:
• Esecuzione di chiamate BToE
• Sospensione e ripresa delle chiamate BToE
Dopo che il telefono VVX è accoppiato con il computer, è possibile gestire chiamate audio e video con i
contatti di Skype for Business sul telefono e nel client Skype for Business sul computer.
Utilizzando qualsiasi telefono VVX registrato come dispositivo audio primario, è possibile inserire e
rispondere alle chiamate audio e video, tenere e riprendere le chiamate audio e mettere in pausa e
riprendere le chiamate video sul VVX. È possibile utilizzare BToE con qualsiasi telefono VVX per tutte le
chiamate Skype for Business anche se non è stato effettuato l’accesso all’account Skype for Business sul
telefono. Quando si collega un telefono VVX registrato a un altro utente al computer, il telefono funziona
come un vivavoce per tutte le chiamate audio e video avviate nel client Skype for Business sul computer.
È possibile effettuare una chiamata video tra l’utente e un'altra persona quando è abilitata BToE. Le
chiamate con tre o più persone sono solo audio.
Nota: Se si desidera indirizzare l'audio da un supporto che utilizza gli altoparlanti del computer, ad
esempio da video web o lettori multimediali, è necessario modificare manualmente il dispositivo di
altoparlante audio predefinito del computer per utilizzare il telefono Polycom VVX.
Esecuzione di chiamate BToE
È possibile effettuare chiamate ai contatti di Skype for Business nel client Skype for Business e sul
telefono in uso.
1. Scegliere un contatto e selezionare Chiamata.
Sospensione e ripresa delle chiamate BToE
Quando si esegue l’accesso a diversi account utente sul telefono e sul client Skype for Business è
possibile mettere in pausa le chiamate attive audio e video Skype for Business sul telefono. È inoltre
possibile mettere in pausa le chiamate video quando si esegue l’accesso allo stesso account utente sul
telefono e sul client. Tuttavia, quando si mette in pausa una chiamata audio o video sul telefono, la
chiamata rimane attiva nel client Skype for Business sul computer.
1. Selezionare Pause sul telefono.
La chiamata audio o video viene messa in pausa sul telefono, ma non nel client Skype for
Business sul computer.
2. Premere Riprendi sul telefono.
Polycom, Inc. 15

Disabilitazione di BToE e
disinstallazione dell'applicazione BToE
Connector
Argomenti:
• Disattivazione di BToE sul telefono
• Disinstallazione di Polycom BToE Connector
Se si desidera interrompere temporaneamente l’utilizzo di BToE, è possibile disabilitare BToE sul proprio
telefono o chiudere l'applicazione Polycom BToE Connector sul computer in uso. Inoltre, è possibile
disinstallare l'applicazione BToE Connector se non si desidera più utilizzare la funzionalità.
Disattivazione di BToE sul telefono
Quando si disattiva il BToE, non è più possibile utilizzare la funzionalità sul telefono VVX e sul client
Skype for Business nel computer.
1. Attenersi a una delle seguenti procedure:
• Scollegare il cavo Ethernet dalla porta PC del telefono.
• Passare a Impostazioni > Avanzate > Impostazioni amministraz > Associazione PC
BToE e premere Disabilit..
Il BToE è disabilitato sul telefono e non è più possibile utilizzare la funzionalità BToE.
Disinstallazione di Polycom BToE Connector
Dopo aver disinstallato Polycom BToE Connector, non è più possibile utilizzare BToE.
Prima di disinstallare Polycom BToE Connector, è necessario disabilitare BToE e annullare l’associazione
tra il telefono e il computer.
Se si decide di iniziare a utilizzare nuovamente la funzionalità BToE, è necessario reinstallare Polycom
BToE Connector e ripetere i passaggi per l’abilitazione e l’associazione del telefono Polycom e del
computer.
1. Nel menu Start, selezionare Tutti i programmi > Polycom > Polycom BToE Connector >
Disinstalla Polycom BToE Connector.
Viene visualizzata una finestra di dialogo in cui si chiede conferma della disinstallazione di questo
prodotto.
2. Scegliere Sì per disinstallare Polycom BToE Connector.
Viene visualizzata una finestra di dialogo che mostra lo stato di avanzamento della disinstallazione
dell'applicazione.
Polycom, Inc. 16

Telefoni multimediali aziendali VVX
Settings
Argomenti:
• Password Required to Access Basic Settings
• Impostazione della lingua
• Time and Date Display
• Backlight Intensity and Timeout
• Modifica dello sfondo
• Personalizzazione dei tasti di linea
• Salvaschermo
• Power-Saving Mode
• Modifica delle impostazioni audio
• Update Your Skype for Business Presence
• Disable Hot Desking
You can make some basic customizations on the phone, which includes changing the time and date
format, setting a language, and adjusting the screen brightness.
Password Required to Access Basic Settings
Many of the features available on Telefoni multimediali aziendali VVX can be enabled or customized from
the Basic settings menu. However, if your system administrator has set up the phone to require a
password to access the Basic settings menu, you cannot change settings without the permission of your
system administrator. Contact your system administrator for assistance enabling or customizing features.
Impostazione della lingua
supporta varie lingue tra cui è possibile scegliere. Contattare il proprio amministratore di sistema per
conoscere con precisione le lingue supportate.
1.
2. Selezionare Lingua e quindi scegliere una lingua.
La lingua su viene immediatamente aggiornata.
Polycom, Inc. 17

Time and Date Display
The time and date display in the status bar on Telefoni multimediali aziendali VVX. When the phone
cannot obtain a time and date, the time and date display flashes. If this happens, or if the time and date
are incorrect, contact your system administrator.
Modifica del formato di data e ora
È possibile personalizzare la data e l'ora scegliendo tra una serie di formati che includono anche opzioni
per la visualizzazione di giorno, mese o anno.
1.
2. Selezionare Data e ora e una delle seguenti opzioni:
• Selezionare Data per modificare il formato della data.
• Selezionare Ora per modificare il formato dell'ora.
• Selezionare Posizione orologio per modificare l'ordine in cui vengono visualizzati data e
ora (non disponibile sui telefoni VVX 101 e 201).
3. Nelle schermate Data, Ora o Posizione orologio, selezionare il formato desiderato.
Disable the Time and Date Display
You can turn off the time and date display so that they do not display at all.
1.
2. Select Time & Date and select Disable.
Backlight Intensity and Timeout
You can change settings for the following backlight components:
• Backlight Intensity—The brightness of the screen during phone activity and inactivity.
• Backlight Timeout—The number of seconds the phone is inactive before the backlight dims to its
Backlight Idle intensity. The backlight timeout period begins after your last activity, such as an
incoming call.
Backlight Intensity includes the following settings you can choose from:
• Backlight On—The brightness of the screen when there is activity.
• Backlight Idle—The brightness of the screen when there is no activity.
• Maximum Intensity—The brightness scale that applies to both Backlight On and Backlight Idle
intensities.
This feature is not available on VVX 101 phones. Check with your system administrator to find out if this
feature is available on your phone.
Impostazione dell'intensità della retroilluminazione
È possibile modificare i valori di Int. compens. attivata e Int. compens. inattiv. separatamente. L'intensità
può variare tra alta, media o bassa, oppure è possibile disattivare completamente la retroilluminazione.
Telefoni multimediali aziendali VVX Settings
Polycom, Inc. 18

Quando si cambia il valore Intensità massima si modifica l'intera scala di intensità della retroilluminazione.
Ad esempio, se si diminuisce l'Intensità massima, i livelli basso, medio e alto di intensità della
retroilluminazione con sistema attivo e della retroilluminazione con sistema inattivo si riducono.
1.
2. Selezionare Intens. retroilluminazione > Int. retroil. attivata.
3. Selezionare l'intensità desiderata, quindi Indietro.
4. Nella schermata Intens. retroilluminazione, selezionare Int. retroil. inattiv..
5. Selezionare l'intensità desiderata, quindi Indietro.
6. Nella schermata Intens. retroilluminazione, selezionare Intensità massima.
7. Selezionare Su o Giù o trascinare il dito lungo il dispositivo di scorrimento per aumentare o ridurre
l'intensità massima.
Impostazione del timeout retroilluminazione
La retroilluminazione si attiva automaticamente con qualsiasi attività del telefono. Impostando Timeout
retroilluminazione è possibile determinare il tempo di inattività del telefono prima che la retroilluminazione
si attenui e passi a Intensità retroilluminazione inattivo. Per impostazione predefinita, dopo un periodo di
inattività del telefono pari a 40 secondi, la retroilluminazione si attenua.
1.
2. Selezionare Timeout retroilluminazione.
3. Selezionare il numero di secondi durante i quali il telefono è inattivo prima che la
retroilluminazione si attenui.
Modifica dello sfondo
È possibile modificare l'immagine di sfondo visualizzata sul telefono impostando qualsiasi immagine
configurata dall'amministratore di sistema.
Per impostazione predefinita, sullo schermo viene visualizzato un sfondo blu denominato Predefinito. Se
non viene impostata alcuna immagine di sfondo, è disponibile soltanto l'immagine dello sfondo
predefinito.
È inoltre possibile aggiungere foto personali sul telefono utilizzando l'Utility di configurazione Web o
un'unità flash USB.
Modifica dell'immagine di sfondo
Se l'amministratore di sistema ha precaricato il telefono con immagini di sfondo o l’utente ha aggiunto foto
personali nel telefono, è possibile scegliere di visualizzare uno sfondo diverso da quello predefinito.
1. Accedere a Impostazioni > Di base > Preferenze > Sfondo.
Sui telefoni VVX 1500, accedere a Menu > Impostazioni > Di base > Preferenze > Sfondo.
A seconda di come è stato configurato il sistema, potrebbe essere necessario accedere a
Impostazioni > Di base > Preferenze > Sfondo > Seleziona sfondo. Viene quindi visualizzata la
schermata Seleziona sfondo.
Telefoni multimediali aziendali VVX Settings
Polycom, Inc. 19
La pagina sta caricando ...
La pagina sta caricando ...
La pagina sta caricando ...
La pagina sta caricando ...
La pagina sta caricando ...
La pagina sta caricando ...
La pagina sta caricando ...
La pagina sta caricando ...
La pagina sta caricando ...
-
 1
1
-
 2
2
-
 3
3
-
 4
4
-
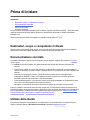 5
5
-
 6
6
-
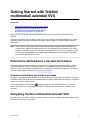 7
7
-
 8
8
-
 9
9
-
 10
10
-
 11
11
-
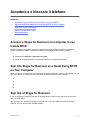 12
12
-
 13
13
-
 14
14
-
 15
15
-
 16
16
-
 17
17
-
 18
18
-
 19
19
-
 20
20
-
 21
21
-
 22
22
-
 23
23
-
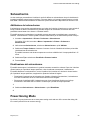 24
24
-
 25
25
-
 26
26
-
 27
27
-
 28
28
-
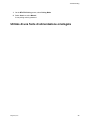 29
29
Poly VVX 300/310 Guida utente
- Categoria
- Cellulari
- Tipo
- Guida utente
- Questo manuale è adatto anche per