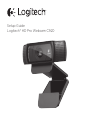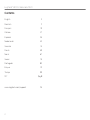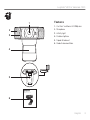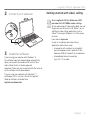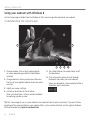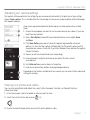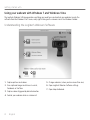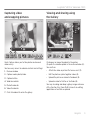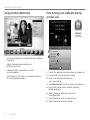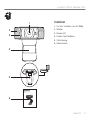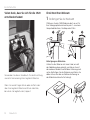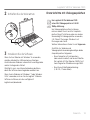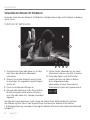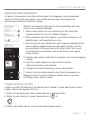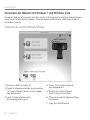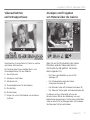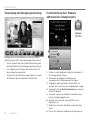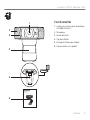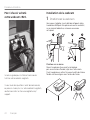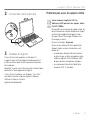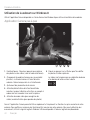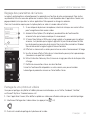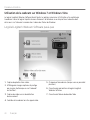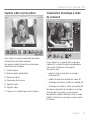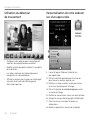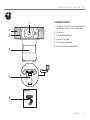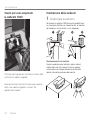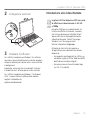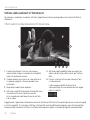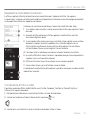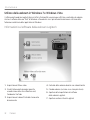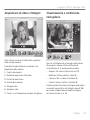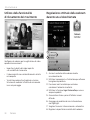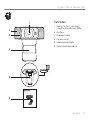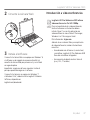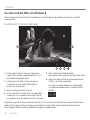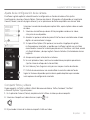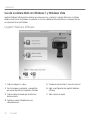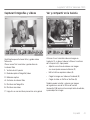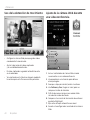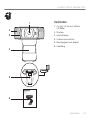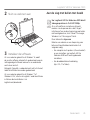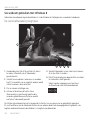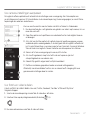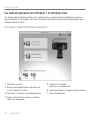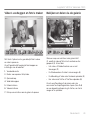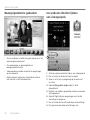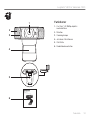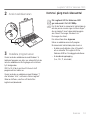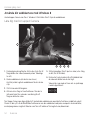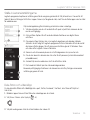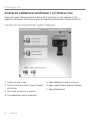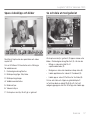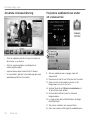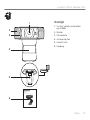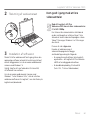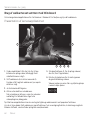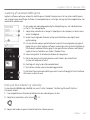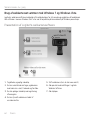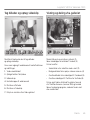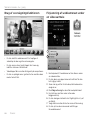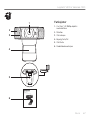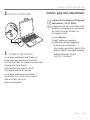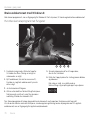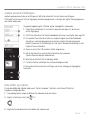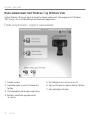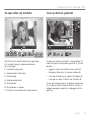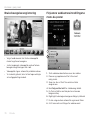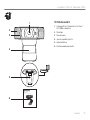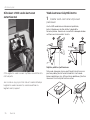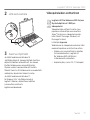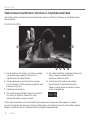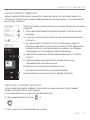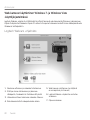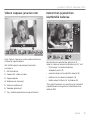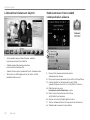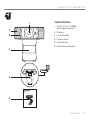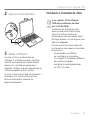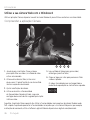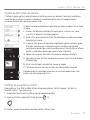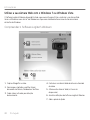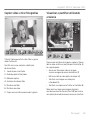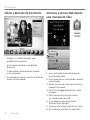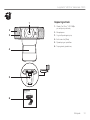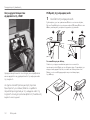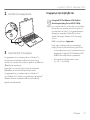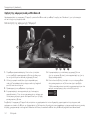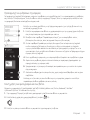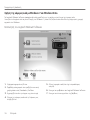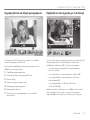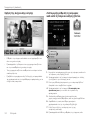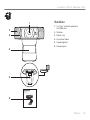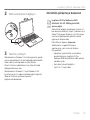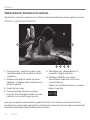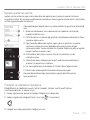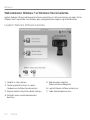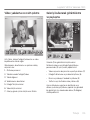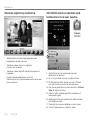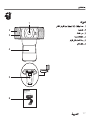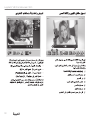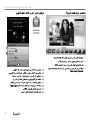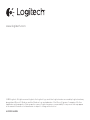Logitech C920 REFRESH Manuale del proprietario
- Categoria
- Webcam
- Tipo
- Manuale del proprietario
Questo manuale è adatto anche per
La pagina sta caricando ...
La pagina sta caricando ...
La pagina sta caricando ...
La pagina sta caricando ...
La pagina sta caricando ...
La pagina sta caricando ...
La pagina sta caricando ...
La pagina sta caricando ...
La pagina sta caricando ...
La pagina sta caricando ...
La pagina sta caricando ...
La pagina sta caricando ...
La pagina sta caricando ...
La pagina sta caricando ...
La pagina sta caricando ...
La pagina sta caricando ...
La pagina sta caricando ...
La pagina sta caricando ...
La pagina sta caricando ...
La pagina sta caricando ...
La pagina sta caricando ...
La pagina sta caricando ...
La pagina sta caricando ...
La pagina sta caricando ...
La pagina sta caricando ...
La pagina sta caricando ...

Italiano 27
Logitech® HD Pro Webcam C920
Caratteristiche
1. Obiettivo Carl Zeiss® con risoluzione HD
da 1080p e messa a fuoco automatica
2. Microfono
3. Spia di funzionamento
4. Base/clip flessibile
5. Attacco per treppiede
6. Documentazione del prodotto
Setup Guide
Guide d’installation
Logitech® HD Pro Webcam C920
5
6
1
4
3
2

28 Italiano
Introduzione a
Grazie per aver acquistato
lawebcam C920.
Utilizzare questa guida per installare e iniziare subito
a utilizzare la webcam Logitech.
Per eventuali quesiti prima di iniziare o per saperne
di più sulla webcam Logitech, visitare il sito
logitech.com/support.
Installazione della webcam
1Posizionare la webcam
Posizionare la webcam C920 in base alla modalità con
cui si desidera eettuare le videochiamate: sul monitor
del computer, sulla scrivania o su un treppiede.
Posizionamento sul monitor
Tenere la webcam come indicato e aprire la base/
clip flessibile con l'altra mano. Fissare la webcam
assicurandosi che il piede della base/clip flessibile
aderisca alla parte posteriore del monitor.
1 2 3

Italiano 29
Logitech® HD Pro Webcam C920
2Collegare la webcam
3Installare il software
Se si utilizza la webcam con Windows® 8, il software
necessario viene automaticamente scaricato quando si
collega la webcam per la prima volta e viene installato
in background.
Importante: assicurarsi di essere collegati a Internet
in modo tale che il software possa essere scaricato.
Se si utilizza la webcam con Windows® 7 o Windows
Vista®, si deve installare il software della webcam
Logitech® disponibile da:
logitech.com/downloads
Introduzione alle videochiamate
Logitech HD Pro Webcam c920 consente
di eettuare videochiamate in full HD
a 1080p.
Per poter eettuare una videochiamata, sia
l’utente che eettua la chiamata, sia quello
che la riceve devono aver installato Skype™
oppure utilizzare un’altra applicazione per
videochiamate come Yahoo!® Messenger,
Windows Live® Messenger o Gmail.
Ulteriori informazioni: skype.com
Entrambi gli utenti, oltre alla webcam e
all’applicazione per videochiamate, devono
disporre di:
• Un computer con altoparlanti (o cue) e un
microfono; Logitech HD Pro Webcam c920 è
dotata di due microfoni integrati.
• Una connessione a Internet a banda larga
(es. DSL, T1 o cablata)
USB

30 Italiano
Introduzione a
Utilizzo della webcam in Windows 8
Per azionare e controllare la webcam, utilizzare l’applicazione Fotocamera disponibile nella schermata Start di
Windows 8.
Informazioni sull’applicazione Fotocamera
1. Finestra di anteprima. Fare clic o toccare per
acquisire foto o video (a seconda che la modalità
video sia selezionata o meno).
2. Cambio webcam (nel caso ce ne siano più di una).
La webcam Logitech si illumina quando viene
selezionata.
3. Regolazione impostazioni webcam.
4. Attivazione e disattivazione della funzionalità timer.
Consente di attivare un conto alla rovescia
di tre secondi prima dell’acquisizione di una foto
o di un video.
5. Attivazione della modalità video (per registrare
video) o disattivazione della stessa (per scattare
foto).
6. Fare clic o toccare le frecce per scorrere le foto
e i video acquisiti.
I video vengono identificati da un timer
e da un pulsante di avvio riproduzione nell’angolo
in basso a destra:
Suggerimento: l’applicazione Fotocamera consente all’utente di utilizzare le funzionalità più comuni in maniera rapida
e in tutta semplicità. Se si desidera sfruttare le funzionalità avanzate oerte dalla webcam, come la funzionalità di
rilevamento del movimento, utilizzare il software della webcam Logitech scaricabile da logitech.com/downloads.

Italiano 31
Logitech® HD Pro Webcam C920
Regolazione impostazioni webcam.
Il software Logitech ottimizza automaticamente le impostazioni per l’ambiente di utilizzo. Per regolare
le impostazioni, selezionare le opzioni della webcam nell’applicazione Fotocamera (consultare pagina precedente)
e nelle applicazioni Metro che supportano le webcam.
Selezionare la risoluzione desiderata per l’acquisizione della foto o del video.
1. Se si dispone di più microfoni, selezionare quello da utilizzare per registrare l’audio
dei video.
2. Accedere ad Altre opzioni per sfruttare appieno le caratteristiche avanzate,
come Zoom digitale e Sposta.
3. Se nel riquadro Altre opzioni non viene visualizzato il logo Logitech e non risultano
disponibili le opzioni avanzate, è probabile che il software Logitech non sia
stato installato correttamente al primo utilizzo della webcam. Per reinstallarlo,
visitare Windows Store e cercare Logitech Camera Controller.
4. Fare zoom avanti o indietro per escludere o includere l'ambiente circostante.
5. Una volta eettuato lo zoom, trascinare il riquadro bianco per fare una panoramica
(regolare la messa a fuoco della webcam).
6. Utilizzare la funzione Segui il mio volto per essere sempre inquadrati.
7. Conversazioni chiare e prive di fastidiosi rumori di fondo.
A seconda delle caratteristiche della webcam è possibile scorrere per accedere ad altre
impostazioni avanzate.
Condivisione di foto e video
È possibile condividere foto e video tramite e-mail, Twitter, Facebook®, YouTube® o Microsoft SkyDrive®.
Attenersi alla seguente procedura:
1. Nell’applicazione Fotocamera, scorrere fino alla foto o al video da condividere.
2. Selezionare Condividi nella barra laterale destra (o premere - H):
3. Selezionare il servizio tramite il quale si desidera condividere la foto o il video.

32 Italiano
Introduzione a
1. Acquisizione di foto e video
2. Visualizzazione delle immagini acquisite
e condivisione delle stesse tramite e-mail,
Facebook o YouTube.
3. Acquisizione di video attivata dal rilevamento
di movimento.
4. Controllo della webcam durante una videochiamata.
5. Cambio webcam (nel caso ce ne siano più di una).
6. Apertura delle impostazioni del software
della webcam Logitech.
7. Apertura centro assistenza Logitech
Utilizzo della webcam in Windows 7 e Windows Vista
Il software della webcam Logitech fornisce tutte le funzionalità necessarie per utilizzare e controllare la webcam.
Avviare il software dal menu Start® di Windows o facendo clic con il pulsante destro del mouse sull’icona della
fotocamera nella barra delle applicazioni di Windows.
Informazioni sul software della webcam Logitech

Italiano 33
Logitech® HD Pro Webcam C920
Acquisizione di video e immagini
Quick Capture consente di scattare foto oregistrare
video in modo semplice.
È possibile accedere facilmente ai controlli e alle
impostazioni della webcam:
1. Finestra di anteprima
2. Modalità di acquisizione: foto/video
3. Pulsante di acquisizione
4. Controlli della webcam
5. Anteprima foto
6. Anteprima video
7. Fare clic su un'anteprima per accedere alla galleria
Visualizzazione e condivisione
nellagalleria
Fare clic sull'anteprima di un'immagine nella galleria
(1) per aprire il video o la foto nella finestra di
visualizzazione (2). A questo punto è possibile:
• Allegare il file video o la foto a un’e-mail (3)
• Modificare la foto o montare il video (4)
• Caricare la foto o il video su Facebook (5)
• Caricare il video su Twitter o YouTube (6)
È inoltre possibile trascinare un'immagine della galleria
su una delle icone relative alle funzioni (elementi 3–6)
per avviare un'applicazione di modifica, allegare a
un'e-mail o caricare su un sito.

34 Italiano
Introduzione a
Utilizzo della funzionalità
dirilevamento del movimento
Configurare la webcam per la registrazione di video
quando rileva movimenti.
• Impostare la durata del video acquisito
e la sensibilità di rilevamento.
• Il video acquisito viene automaticamente salvato
nel computer.
• Visualizzare contenuti nella galleria o caricare
tali elementi mediante la finestra di caricamento
in un solo passaggio.
Regolazione ottimale della webcam
durante una videochiamata
1. Avviare il controller della webcam durante
una videochiamata.
2. Utilizzare la panoramica e l'inclinazione per ottenere
la migliore inquadratura.
3. Fare zoom avanti o indietro per escludere
o includere l'ambiente circostante.
4. Utilizzare la funzione Segui il mio volto per essere
sempre inquadrati.
5. Conversazioni chiare e prive di fastidiosi rumori
di fondo.
6. Correggere le condizioni di scarsa illuminazione
con RightLight.
7. Scegliere tra messa a fuoco manuale e automatica.
8. Regolare le impostazioni avanzate della webcam.
La pagina sta caricando ...
La pagina sta caricando ...
La pagina sta caricando ...
La pagina sta caricando ...
La pagina sta caricando ...
La pagina sta caricando ...
La pagina sta caricando ...
La pagina sta caricando ...
La pagina sta caricando ...
La pagina sta caricando ...
La pagina sta caricando ...
La pagina sta caricando ...
La pagina sta caricando ...
La pagina sta caricando ...
La pagina sta caricando ...
La pagina sta caricando ...
La pagina sta caricando ...
La pagina sta caricando ...
La pagina sta caricando ...
La pagina sta caricando ...
La pagina sta caricando ...
La pagina sta caricando ...
La pagina sta caricando ...
La pagina sta caricando ...
La pagina sta caricando ...
La pagina sta caricando ...
La pagina sta caricando ...
La pagina sta caricando ...
La pagina sta caricando ...
La pagina sta caricando ...
La pagina sta caricando ...
La pagina sta caricando ...
La pagina sta caricando ...
La pagina sta caricando ...
La pagina sta caricando ...
La pagina sta caricando ...
La pagina sta caricando ...
La pagina sta caricando ...
La pagina sta caricando ...
La pagina sta caricando ...
La pagina sta caricando ...
La pagina sta caricando ...
La pagina sta caricando ...
La pagina sta caricando ...
La pagina sta caricando ...
La pagina sta caricando ...
La pagina sta caricando ...
La pagina sta caricando ...
La pagina sta caricando ...
La pagina sta caricando ...
La pagina sta caricando ...
La pagina sta caricando ...
La pagina sta caricando ...
La pagina sta caricando ...
La pagina sta caricando ...
La pagina sta caricando ...
La pagina sta caricando ...
La pagina sta caricando ...
La pagina sta caricando ...
La pagina sta caricando ...
La pagina sta caricando ...
La pagina sta caricando ...
La pagina sta caricando ...
La pagina sta caricando ...
La pagina sta caricando ...
La pagina sta caricando ...
La pagina sta caricando ...
La pagina sta caricando ...
La pagina sta caricando ...
La pagina sta caricando ...
La pagina sta caricando ...
La pagina sta caricando ...
La pagina sta caricando ...
La pagina sta caricando ...
La pagina sta caricando ...
La pagina sta caricando ...
La pagina sta caricando ...
La pagina sta caricando ...
La pagina sta caricando ...
La pagina sta caricando ...
La pagina sta caricando ...
La pagina sta caricando ...
-
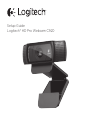 1
1
-
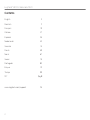 2
2
-
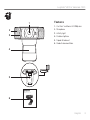 3
3
-
 4
4
-
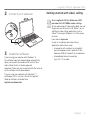 5
5
-
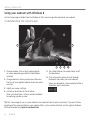 6
6
-
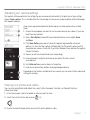 7
7
-
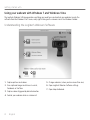 8
8
-
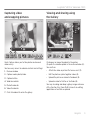 9
9
-
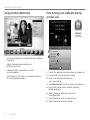 10
10
-
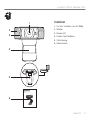 11
11
-
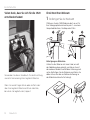 12
12
-
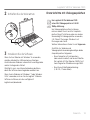 13
13
-
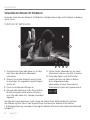 14
14
-
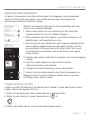 15
15
-
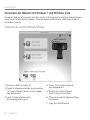 16
16
-
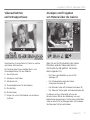 17
17
-
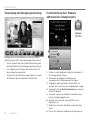 18
18
-
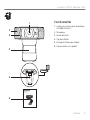 19
19
-
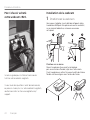 20
20
-
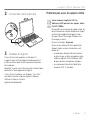 21
21
-
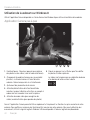 22
22
-
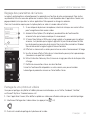 23
23
-
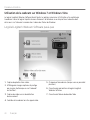 24
24
-
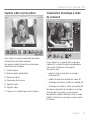 25
25
-
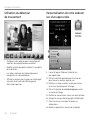 26
26
-
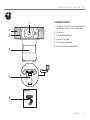 27
27
-
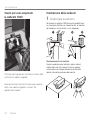 28
28
-
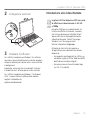 29
29
-
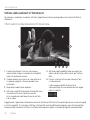 30
30
-
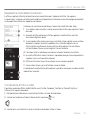 31
31
-
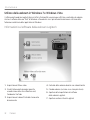 32
32
-
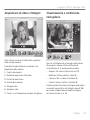 33
33
-
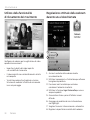 34
34
-
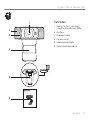 35
35
-
 36
36
-
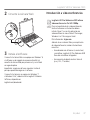 37
37
-
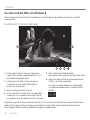 38
38
-
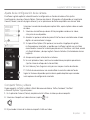 39
39
-
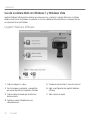 40
40
-
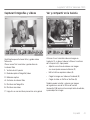 41
41
-
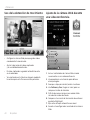 42
42
-
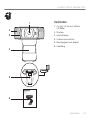 43
43
-
 44
44
-
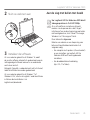 45
45
-
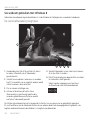 46
46
-
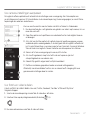 47
47
-
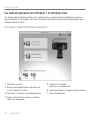 48
48
-
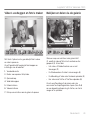 49
49
-
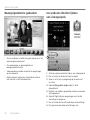 50
50
-
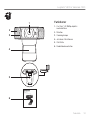 51
51
-
 52
52
-
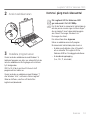 53
53
-
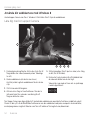 54
54
-
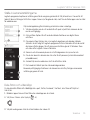 55
55
-
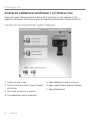 56
56
-
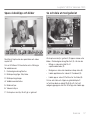 57
57
-
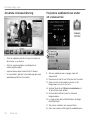 58
58
-
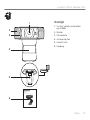 59
59
-
 60
60
-
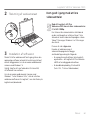 61
61
-
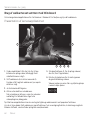 62
62
-
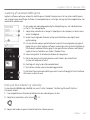 63
63
-
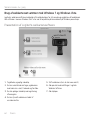 64
64
-
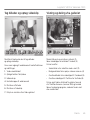 65
65
-
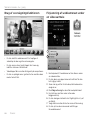 66
66
-
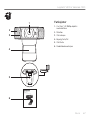 67
67
-
 68
68
-
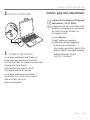 69
69
-
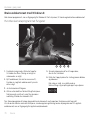 70
70
-
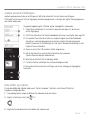 71
71
-
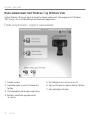 72
72
-
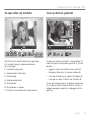 73
73
-
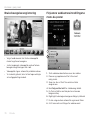 74
74
-
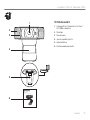 75
75
-
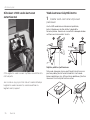 76
76
-
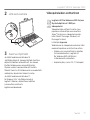 77
77
-
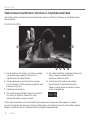 78
78
-
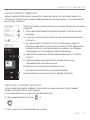 79
79
-
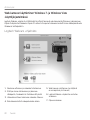 80
80
-
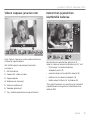 81
81
-
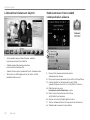 82
82
-
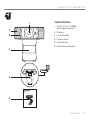 83
83
-
 84
84
-
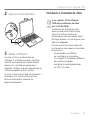 85
85
-
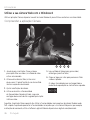 86
86
-
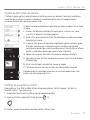 87
87
-
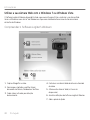 88
88
-
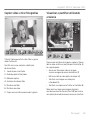 89
89
-
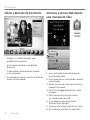 90
90
-
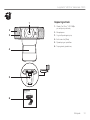 91
91
-
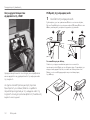 92
92
-
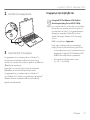 93
93
-
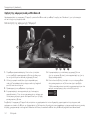 94
94
-
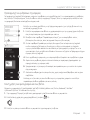 95
95
-
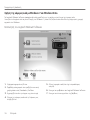 96
96
-
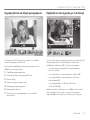 97
97
-
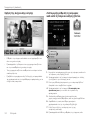 98
98
-
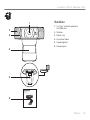 99
99
-
 100
100
-
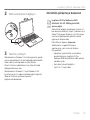 101
101
-
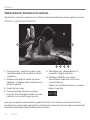 102
102
-
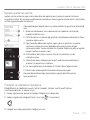 103
103
-
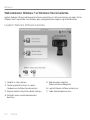 104
104
-
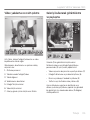 105
105
-
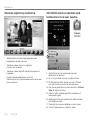 106
106
-
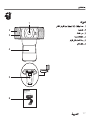 107
107
-
 108
108
-
 109
109
-
 110
110
-
 111
111
-
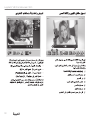 112
112
-
 113
113
-
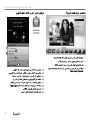 114
114
-
 115
115
-
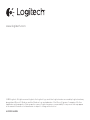 116
116
Logitech C920 REFRESH Manuale del proprietario
- Categoria
- Webcam
- Tipo
- Manuale del proprietario
- Questo manuale è adatto anche per
in altre lingue
- English: Logitech C920 REFRESH Owner's manual
- français: Logitech C920 REFRESH Le manuel du propriétaire
- español: Logitech C920 REFRESH El manual del propietario
- Deutsch: Logitech C920 REFRESH Bedienungsanleitung
- Nederlands: Logitech C920 REFRESH de handleiding
- português: Logitech C920 REFRESH Manual do proprietário
- dansk: Logitech C920 REFRESH Brugervejledning
- svenska: Logitech C920 REFRESH Bruksanvisning
- Türkçe: Logitech C920 REFRESH El kitabı
- suomi: Logitech C920 REFRESH Omistajan opas
Documenti correlati
-
Logitech C270 Manuale del proprietario
-
Logitech C615 HD NEW Manuale del proprietario
-
Logitech C310 Guida utente
-
Logitech C930e Manuale del proprietario
-
Logitech C270 Manuale utente
-
Logitech C120 Manuale utente
-
Logitech C170 Manuale utente
-
Logitech C170 Getting Started
-
Logitech C615 Manuale utente
-
Logitech C170 Manuale utente
Altri documenti
-
Konig Computer CMP-WEBCAM40 Manuale utente
-
basicXL BXL-WEBCAM2 Manuale utente
-
basicXL BXL-WEBCAM2BU Manuale utente
-
Philips SPC1035NC/00 Manuale utente
-
J5create JVU368 Manuale utente
-
NexiGo N980P Manuale utente
-
NexiGo N620E Manuale utente
-
J5create JVCU100 Guida d'installazione
-
Microsoft LifeCam VX-2000 Manuale del proprietario
-
J5create JVCU100 Guida d'installazione