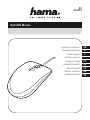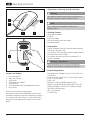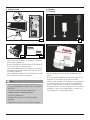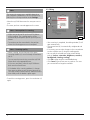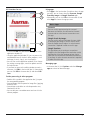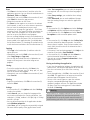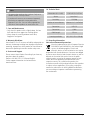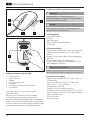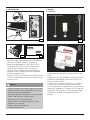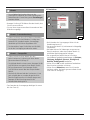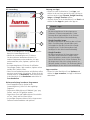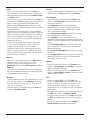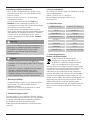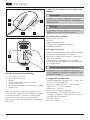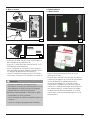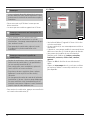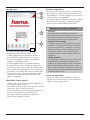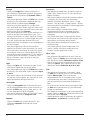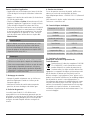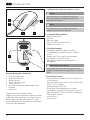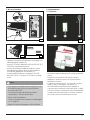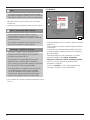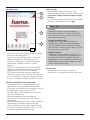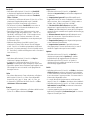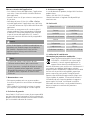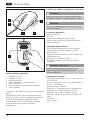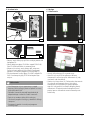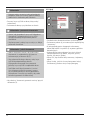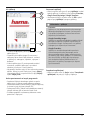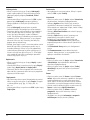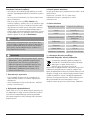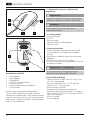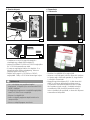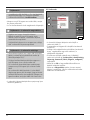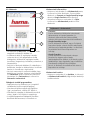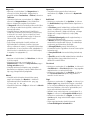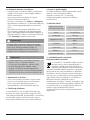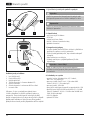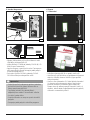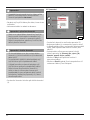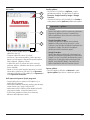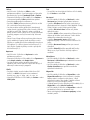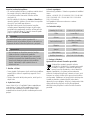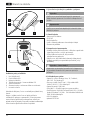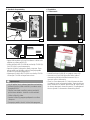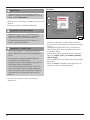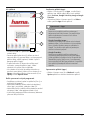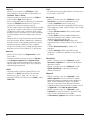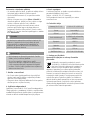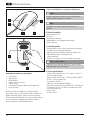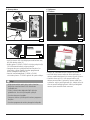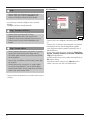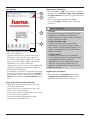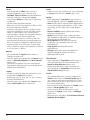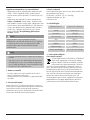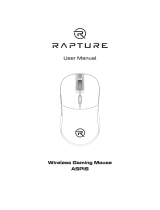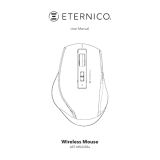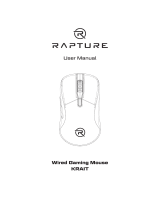Hama 1T052343 Manuale del proprietario
- Categoria
- Topi
- Tipo
- Manuale del proprietario
Questo manuale è adatto anche per
La pagina si sta caricando...
La pagina si sta caricando...
La pagina si sta caricando...
La pagina si sta caricando...
La pagina si sta caricando...
La pagina si sta caricando...
La pagina si sta caricando...
La pagina si sta caricando...
La pagina si sta caricando...
La pagina si sta caricando...
La pagina si sta caricando...
La pagina si sta caricando...
La pagina si sta caricando...
La pagina si sta caricando...
La pagina si sta caricando...
La pagina si sta caricando...
La pagina si sta caricando...
La pagina si sta caricando...
La pagina si sta caricando...

20
I Istruzioni per l‘uso
3
2
1 5
4
6
7
Elementi di comando e indicazioni
1. Tasto sinistro del mouse
2. Tasto destro del mouse
3. Rotellina di scroll
4. Tasto SCAN con LED rosso
5. Area di scansione
6. Finestra di scansione con pellicola protettiva da
rimuovere
7. Sensori laser
Grazie per aver scelto un prodotto Hama!
Leggere innanzitutto attentamente le seguenti istruzioni
e indicazioni. Inne conservarle in un luogo sicuro, per
poterle sempre consultare all‘occorrenza. In caso di
cessione dell‘apparecchio, consegnare anche le presenti
istruzioni al nuovo proprietario.
1. Spiegazioni di simboli di attenzione e avvisi
Avviso
Viene utilizzato per contrassegnare le indicazioni
di sicurezza oppure per rivolgere l‘attenzione verso
particolari rischi e pericoli.
Nota
Viene utilizzato per contrassegnare informazioni
supplementari o avvertenze importanti.
2. Contenuto della confezione
•Mouse Hama mySCAN
•CD-ROM
•Quick Start Guide
•Flyer con weblink e dati di contatto
•Modello di scansione
3. Sicherheitshinweise
• Proteggere il prodotto da sporcizia, umidità e
surriscaldamento e utilizzarlo soltanto in ambienti
asciutti.
• Disporre tutti i cavi in modo da non inciamparsi.
• Non piegare, né schiacciare il cavo.
• Non aprire il prodotto e non utilizzarlo più se
danneggiato.
Avvertenza - Laser classe 1
Non guardare mai direttamente nel raggio laser! Non
guardare mai direttamente nel raggio laser con strumenti
ottici!
4. Requisiti del sistema
•Sistema operativo: Windows Vista, XP, 7 o 8; Mac OS X
10.6 o superiore
•Processore: Intel® Core™ Duo 1.2 GHz o AMD Athlon™
64 X2 1.7 GHz o superiore
•Memoria di lavoro: 2GB RAM
•Disco rigido: 1GB di memoria disco sso libera
•Scheda graca: NVIDIA® GeForce® 8400 GS con 128
MB o ATI Radeon™ X1300 con 128 MB o 384MB Intel
GMA X3000 o superiore
•Attacco USB 2.0
•Unità CD-Rom

21
5. Messa in funzione
A
B
Scanner Mouse
Install
Link to manual
English
C
• Collegare il connettore USB del mouse a una porta USB
libera del proprio computer (A).
• Inserire il CD-ROM in dotazione nell‘unità CD/DVD (B). Il
CD-ROM si avvia automaticamente.
• Avviare l‘installazione eseguendo setup.exe. Questo
procedimento può durare alcuni secondi. Seguire le
istruzioni del programma d’installazione (C).
• Al termine dell‘installazione, rimuovere il CD-ROM
dall‘unità CD/DVD. Conservare il CD-ROM in un luogo
sicuro.
Nota
• Se il computer non dispone di una unità ottica, il le
d‘installazione può essere scaricato all‘indirizzo
www.hama.de/52343.
• La scheda Driver porta direttamente al driver
corrispondente. Scaricare questo driver.
• Salvare il le d‘installazione.
• Avviare il programma d‘installazione facendo doppio
clic su setup.exe.
• Seguire le istruzioni del programma d’installazione.
6. Funzionamento
6.1 Scansione
D
b
a c
E
d
•Rimuovere la pellicola protettiva (6) sul lato inferiore del
mouse.
•Disporre il mouse mySCAN sull‘area di scansione
desiderata e azionare il tasto Scan (4) per avviare la
modalità di scansione.
•Si apre uno schermo nero (D). La nestra di scansione
verde (c) indica l‘area appena scansionata. La
descrizione del funzionamento per la modalità di
scansione viene visualizzata in alto a destra (b). La barra
a sinistra (a) mostra la memoria di scansione disponibile.
Quando la locazione di memoria è esaurita, il processo
di scansione viene automaticamente concluso.

22
Nota
•La locazione di memoria disponibile dipende dalle
prestazioni del proprio computer. Può essere ampliata
riducendo la risoluzione di scansione in Impostazioni.
• Spostare il mouse mySCAN sull‘area che si desidera
scansionare.
• Le aree scansionate vengono visualizzate sullo schermo.
Nota – interruzione della scansione
•Prestare attenzione a non sollevare il mouse
mySCAN durante il processo di scansione. Se si
solleva il mouse mySCAN, la scansione si interrompe
automaticamente.
•Per proseguire, mettere il mouse nel punto in cui il
processo di scansione era stato interrotto.
Avvertenza – qualità di scansione
•Durante la scansione, prestare attenzione che la
nestra di scansione verde (c) si trovi in parte su
un‘area già scansionata (d) (E).”
•Per effettuare la scansione delle aree mancanti,
riportare il mouse mySCAN all‘area desiderata.
•Se le scansioni non sono nitide, muovere nuovamente
il mouse mySCAN sull‘area corrispondente.
•Se il colore della cornice della nestra di scansione
(c) cambia da verde a giallo o rosso è possibile
che le aree desiderate non vengano scansionate
correttamente. Muovere il mouse più lentamente
nché la cornice della nestra non ritorna verde.
• Per concludere la scansione, azionare nuovamente il tasto
Scan (4).
6.2 Modifica
F
e
f
g
• Al termine del processo di scansione si apre la nestra di
modica (F).
• L‘area scansionata (e) viene automaticamente retticata
e selezionata.
• Se necessario si possono effettuare modiche sull‘area
scansionata oppure stabilire un‘altra area (f) mediante
punti di selezione.
• È possibile modicare l‘area selezionata con i diversi
strumenti di modica (g) (colore, saturazione,
luminosità, contrasto, sfondo, rotazione, gomma).
• Fare clic su OK per continuare a utilizzare l‘area
selezionata / modicata.
• Fare clic su Annulla, se non si vuole procedere oltre.
L‘area già scansionata non è più disponibile.

23
6.3 Applicazione
h
i
f
j
G
• Facendo clic su OK, l‘area selezionata viene visualizzata
nella nestra dell‘applicazione (G).
• Attraverso la nestra dell‘applicazione (G) è possibile
elaborare ulteriormente in altri programmi l‘area
selezionata / modicata (f), utilizzarla ulteriormente
mediante app, condividerla, copiarla, salvarla e
stamparla.
• Nella nestra dell‘applicazione (G) è inoltre possibile
modicare le impostazioni, gestire le app, cercare gli
aggiornamenti e utilizzare la funzione di guida.
• Se si desidera ritornare alla nestra di modica per
selezionare una nuova area, nella barra delle funzioni (i)
fare clic su Modica. In alternativa, nella barra dei menu
(h) fare clic su Modica e selezionare Modica scansione.
Ulteriore elaborazione in altri programmi
• Cliccando due volte su un simbolo nella barra delle
applicazioni (j) si apre il programma corrispondente.
• Le immagini scansionate possono essere aperte come le
immagine (formato .jpg / .png) e come PDF.
• È possibile aprire i testi e le tabelle scansionati anche
come le .txt, Word e Excel.
• Nel relativo programma è possibile elaborare
ulteriormente e salvare il documento scansionato.
• Utilizzo di app
• Nella barra delle funzioni (i) fare clic su App e selezionare
l‘app desiderata. È possibile scegliere tra tre app
Evernote, Google Search by Image e Google Translate.
• In alternativa, nella barra dei menu (h) fare clic su File e
selezionare l‘app desiderata dal menu App.
Utilizzo di app
• Nella barra delle funzioni (i) fare clic su App e
selezionare l‘app desiderata. È possibile scegliere tra tre
app Evernote, Google Search by Image e Google
Translate.
• In alternativa, nella barra dei menu (h) fare clic su File e
selezionare l‘app desiderata dal menu App.
Nota – App
• Evernote:
Mediante questa app è possibile trasportare il
documento scansionato in Evernote. Per utilizzare
questa app è necessario un account Evernote e una
connessione Internet attiva.
• Google Search by Image:
Mediante questa app è possibile visualizzare
immagini simili o attinenti alla propria immagine
nonché risultati della ricerca mediante il motore di
ricerca Google. Per utilizzare questa app è necessaria
una connessione Internet attiva.
• Google Translate:
Mediante questa app è possibile inviare il testo
scansionato al servizio gratuito di traduzione online
di Google e farlo tradurre in qualsiasi lingua. Per
poterlo tradurre, il testo scansionato non deve essere
troppo lungo. Per utilizzare questa app è necessaria
una connessione Internet attiva.
Gestione app
• Nella barra dei menu (h) fare clic su Opzioni e
selezionare Gestisci app per attivare/disattivare le app.

24
Condividi
• Nella barra delle funzioni (i) fare clic su Condividi
e selezionare l‘applicazione desiderata. È possibile
condividere l‘area selezionata mediante Facebook,
Flickr e Twitter.
• In alternativa, nella barra dei menu (h) fare clic su File e
selezionare l‘app desiderata dal menu Condividi.
• Seguire le istruzioni visualizzate sullo schermo.
• Per utilizzare la funzione Condividi è necessario un
account presso il social network desiderato e una
connessione Internet attiva.
• È possibile allegare l‘area selezionata anche come
le immagine (.jpg) alla propria e-mail. - Fare clic su
Condividi e selezionare E-mail. Il le immagine viene
allegato alla e-mail. Prestare attenzione che come
programma e-mail standard deve essere impostato per
es. Microsoft Oce.
• Mediante drag & drop è possibile inserire l‘area
selezionata in forma di altri formati le nell‘allegato
e-mail. Fare clic sul simbolo corrispondente nella barra
dei menu (j) e tenere premuto il tasto sinistro del mouse
(1). Trascinare il simbolo nell‘allegato e-mail e rilasciare il
tasto sinistro (1).
Copia
• Nella barra delle funzioni (i) fare clic su Copia e
selezionare l‘opzione desiderata.
• In alternativa, nella barra dei menu (h) fare clic su
Modica e selezionare Copia immagine o Copia testo.
• È possibile copiare l‘area selezionata negli appunti come
le immagine o testo e inserirla in altri programmi di
immagine o testo.
Salva
• Per salvare direttamente l‘area selezionata, nella barra
delle funzioni (i) fare clic su Salva. Sono disponibili i
formati le .png, .jpg, .tif, .bmp, .pdf, .xls, .doc, .txt.
• In alternativa, nella barra dei menu fare clic su File e
selezionare Salva con nome.
Stampa
• Per stampare l‘area selezionata, nella barra delle funzioni
(i) fare clic su File e selezionare Stampa.
Impostazioni
• Nella barra dei menu (h) fare clic su Opzioni e
selezionare Impostazioni per effettuare adeguamenti
al software.
• In Impostazioni generali è possibile modicare la
lingua dell‘interfaccia utente e adeguare la risoluzione
della scansione. Bassa corrisponde a 100dpi, media a
200dpi, alta a 320dpi e massima a 400dpi.
• In Caratteristiche della nestra è possibile
determinare la posizione della nestra delle applicazioni.
• In Salva è possibile ridenire il nome del le assegnato
automaticamente e modicare la qualità del formato jpg
memorizzato.
• In Riconoscimento testo è possibile determinare la
lingua da riconoscere. Si possono denire no a tre
lingue contemporaneamente.
• In Impostazioni proxy queste impostazioni possono
essere effettuate manualmente.
• In Impostazioni avanzate è possibile effettuare
altre impostazioni. Prestare attenzione che in caso di
modiche l‘applicazione può essere instabile.
Update
• Nella barra dei menu (h) fare clic su Opzioni e
selezionare Impostazioni e Update per stabilire
individualmente gli aggiornamenti del software.
• Nella barra dei menu (h) fare clic su Opzioni e
selezionare Ricerca update per avviare una ricerca
manuale degli aggiornamenti.
Guida
• Nella barra dei menu (h) fare clic su Guida e selezionare
Guida in linea per ottenere informazioni sul prodotto.
Si viene indirizzati al sito web di Hama. Nella nestra di
ricerca immettere il numero articolo. Si ricevono tutte le
informazioni disponibili online.
• In caso di disturbi di funzionamento, nella barra dei
menu (h) fare clic su Guida e selezionare Invia feedback.
• Nella barra dei menu (h) fare clic su Guida e selezionare
Informazioni su mySCAN per ottenere informazioni
sulla versione software.
• A questo proposito prestare attenzione a quanto
riportato al paragrafo 9. Informazioni per l‘assistenza
di queste istruzioni per l‘uso.

25
Chiusura e termine dell‘applicazione
• Se si chiude la nestra dell‘applicazione, l‘applicazione
resta attiva. L‘icona del software è visibile nella barra
delle applicazioni.
• Premere il tasto Scan (4) per avviare un nuovo processo
di scansione.
• Nella barra dei menu (h) fare clic su File e Esci per
uscire dall‘applicazione. L‘applicazione non è più attiva
e l‘icona del software non è più visibile nella barra delle
applicazioni.
• Per avviare un nuovo processo di scansione, aprire il
software mediante l‘icona corrispondente sul desktop
o mediante la struttura del programma del computer.
Si apre la nestra delle applicazioni (G). Avviare il
processo di scansione come descritto al paragrafo 6.1.
Scansione.
Avviso
Achten Sie bei Arbeiten an Bildschirmarbeitsplätzen zur
Vermeidung von Überbelastungen der Handgelenke
(RSI Syndrom = Repetitive Strain Injury) auf eine
ergonomisch gute Haltung sowie ausreichende
Bewegungspausen
Nota
• Il mouse non funziona sulle superci di vetro.
Utilizzare una base idonea, piana e antiscivolo.
• Se non è presente, si consiglia di utilizzare un mouse
pad e un supporto palmare ergonomici, entrambi
disponibili separatamente. Un‘offerta corrispondente
di prodotti Hama è disponibile all‘indirizzo www.
hama.com.
7. Manutenzione e cura
•Pulire questo prodotto solo con un panno umido e
che non lascia pelucchi e non utilizzare mai detergenti
aggressivi.
•Fare in modo che la nestra di scansione sia sempre
priva di polvere, impronte digitali e residui di grasso.
8. Esclusione di garanzia
Hama GmbH & Co.KG non si assume alcuna responsabilità
per i danni derivati dal montaggio o l‘utilizzo scorretto del
prodotto, nonché dalla mancata osservanza delle istruzioni
per l‘uso e/o delle indicazioni di sicurezza.
9. Assistenza e supporto
In caso di domande sul prodotto, rivolgersi alla Consulenza
prodotto Hama.
Hotline: +49 9091 502-115 (ted./ing.)
Ulteriori informazioni sul supporto sono disponibili qui:
www.hama.com
10. Dati tecnici
Misure (L x H x P): 11,40 x 6,15 x 3,65 cm
SensoreLaser Klasse 1
Sensibilità 1200 dpi
Numero di tasti del mouse 4 Tasten inkl. Scroll-Rad
Attacco USB 2.0
Collegamento Kabel
Lunghezza cavo 150 cm
Risoluzione scansione
100 / 200 / 320 /400 dpi
11. Indicazioni di smaltimento
Informazioni per protezione ambientale:
Dopo l’implementazione della Direttiva Europea
2002/96/EU e 2006/66/EU nel sistema legale
nazionale, ci sono le seguenti applicazioni: Le
apparecchiature elettriche ed elettroniche e le
batterie non devono essere smaltite con i riuti domestici. I
consumatori sono obbligati dalla legge a restituire I
dispositivi elettrici ed elettronici e le batterie alla ne della
loro vita utile ai punti di raccolta pubblici preposti per
questo scopo o nei punti vendita. Dettagli di quanto
riportato sono deniti dalle leggi nazionali di ogni stato.
Questo simbolo sul prodotto, sul manuale d’istruzioni o
sull’imballo indicano che questo prodotto è soggetto a
queste regole. Riciclando, ri-utilizzando i materiali o
utilizzando sotto altra forma i vecchi prodotti/le batterie,
darete un importante contributo alla protezione
dell’ambiente.
La pagina si sta caricando...
La pagina si sta caricando...
La pagina si sta caricando...
La pagina si sta caricando...
La pagina si sta caricando...
La pagina si sta caricando...
La pagina si sta caricando...
La pagina si sta caricando...
La pagina si sta caricando...
La pagina si sta caricando...
La pagina si sta caricando...
La pagina si sta caricando...
La pagina si sta caricando...
La pagina si sta caricando...
La pagina si sta caricando...
La pagina si sta caricando...
La pagina si sta caricando...
La pagina si sta caricando...
La pagina si sta caricando...
La pagina si sta caricando...
La pagina si sta caricando...
La pagina si sta caricando...
La pagina si sta caricando...
La pagina si sta caricando...
La pagina si sta caricando...
La pagina si sta caricando...
La pagina si sta caricando...
La pagina si sta caricando...
La pagina si sta caricando...
La pagina si sta caricando...
La pagina si sta caricando...
-
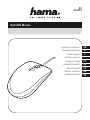 1
1
-
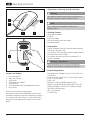 2
2
-
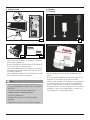 3
3
-
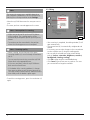 4
4
-
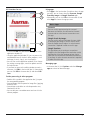 5
5
-
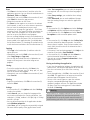 6
6
-
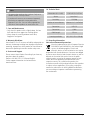 7
7
-
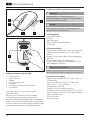 8
8
-
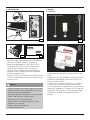 9
9
-
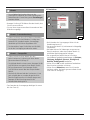 10
10
-
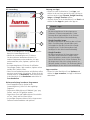 11
11
-
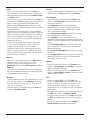 12
12
-
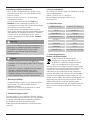 13
13
-
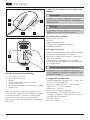 14
14
-
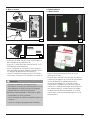 15
15
-
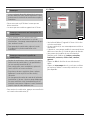 16
16
-
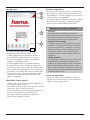 17
17
-
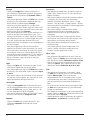 18
18
-
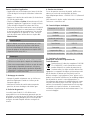 19
19
-
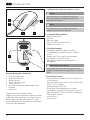 20
20
-
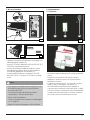 21
21
-
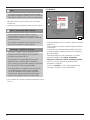 22
22
-
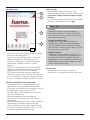 23
23
-
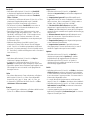 24
24
-
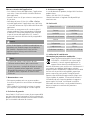 25
25
-
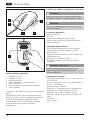 26
26
-
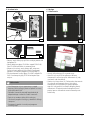 27
27
-
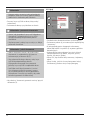 28
28
-
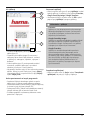 29
29
-
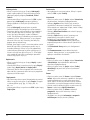 30
30
-
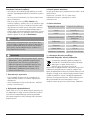 31
31
-
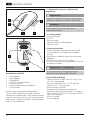 32
32
-
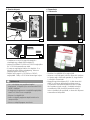 33
33
-
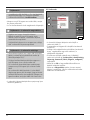 34
34
-
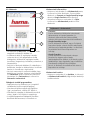 35
35
-
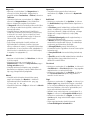 36
36
-
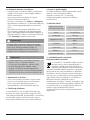 37
37
-
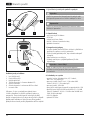 38
38
-
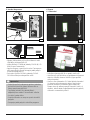 39
39
-
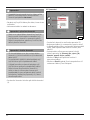 40
40
-
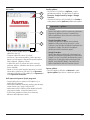 41
41
-
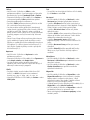 42
42
-
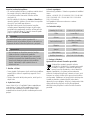 43
43
-
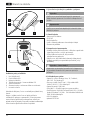 44
44
-
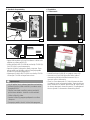 45
45
-
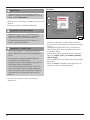 46
46
-
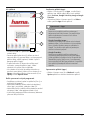 47
47
-
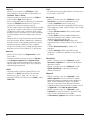 48
48
-
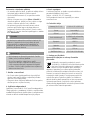 49
49
-
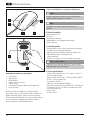 50
50
-
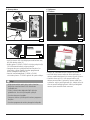 51
51
-
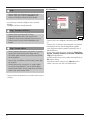 52
52
-
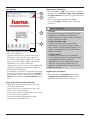 53
53
-
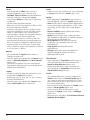 54
54
-
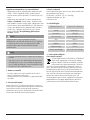 55
55
-
 56
56
Hama 1T052343 Manuale del proprietario
- Categoria
- Topi
- Tipo
- Manuale del proprietario
- Questo manuale è adatto anche per
in altre lingue
- English: Hama 1T052343 Owner's manual
- français: Hama 1T052343 Le manuel du propriétaire
- Deutsch: Hama 1T052343 Bedienungsanleitung
- slovenčina: Hama 1T052343 Návod na obsluhu
- čeština: Hama 1T052343 Návod k obsluze
- polski: Hama 1T052343 Instrukcja obsługi
- Türkçe: Hama 1T052343 El kitabı
Documenti correlati
Altri documenti
-
IRIS IRISCAN MOUSE Manuale del proprietario
-
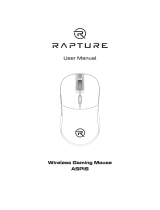 RAPTURE RPT-GMSA3370xx- ASPIS Wireless Gaming Mouse Manuale utente
RAPTURE RPT-GMSA3370xx- ASPIS Wireless Gaming Mouse Manuale utente
-
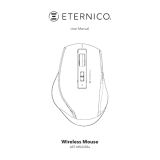 ETERNICO AET-MS430Sx Wireless Mouse Manuale utente
ETERNICO AET-MS430Sx Wireless Mouse Manuale utente
-
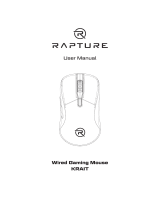 RAPTURE RPT-GMDK3360xx KRAIT Wired Gaming Mouse Manuale utente
RAPTURE RPT-GMDK3360xx KRAIT Wired Gaming Mouse Manuale utente
-
iON COPY CAT Guida Rapida
-
Samsung SF-4500 Manuale utente
-
Datalogic 911350058 Manuale utente
-
iON PICS 2 PC Manuale utente
-
Datalogic Memor 1 Manuale utente
-
Fujitsu fi-5110EOX2 Manuale utente