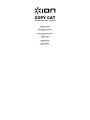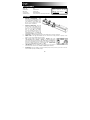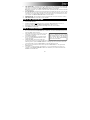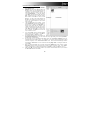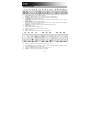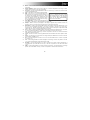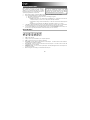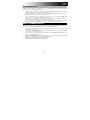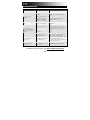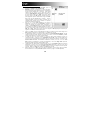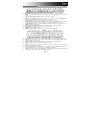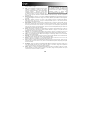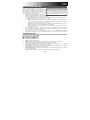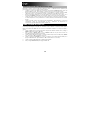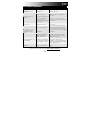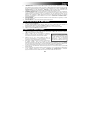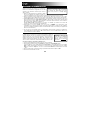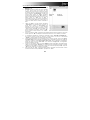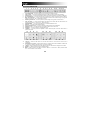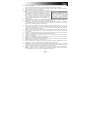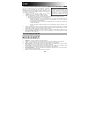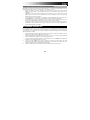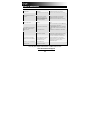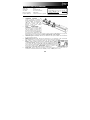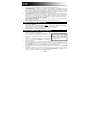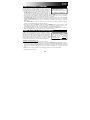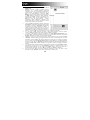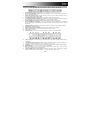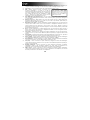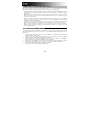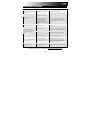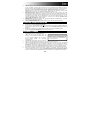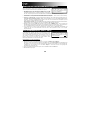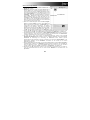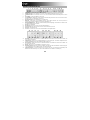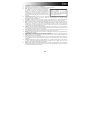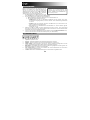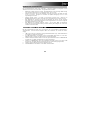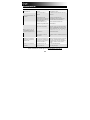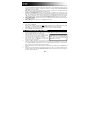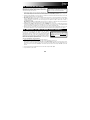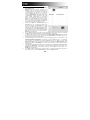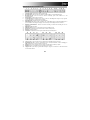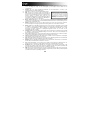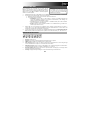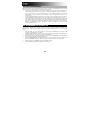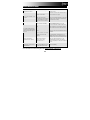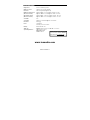iON COPY CAT Guida Rapida
- Categoria
- Adattatore per lucidi per scanner
- Tipo
- Guida Rapida
La pagina sta caricando ...
La pagina sta caricando ...
La pagina sta caricando ...
La pagina sta caricando ...
La pagina sta caricando ...
La pagina sta caricando ...
La pagina sta caricando ...
La pagina sta caricando ...
La pagina sta caricando ...
La pagina sta caricando ...
La pagina sta caricando ...
La pagina sta caricando ...
La pagina sta caricando ...
La pagina sta caricando ...
La pagina sta caricando ...
La pagina sta caricando ...
La pagina sta caricando ...
La pagina sta caricando ...
La pagina sta caricando ...
La pagina sta caricando ...
La pagina sta caricando ...
La pagina sta caricando ...
La pagina sta caricando ...
La pagina sta caricando ...
La pagina sta caricando ...
La pagina sta caricando ...
La pagina sta caricando ...
La pagina sta caricando ...

29
CONTENUTI DELLA CONFEZIONE
COPY CAT Borsa
2 batterie AA Scheda microSD
Cavo USB CD recante il software *
Panno per la pulizia Guida rapida
Foglio di calibrazione Istruzioni di sicurezza e garanzia
CARATTERISTICHE
1. SCOMPARTO BATTERIE – Far
scorrere e rimuovere il coperchio di
plastica dell’impugnatura per rivelare lo
scomparto batterie. Per alimentare il
COPY CAT, servirsi di 2 batterie AA.
Assicurarsi di inserirle nella giusta
direzione, secondo quanto indicato
all’interno delo scomparto.
2. TASTO ALIMENTAZIONE /
SCANSIONE – Tenere premuto questo
tasto per accendere o spegnere il COPY
CAT. Per effettuare la scansione di un
documento, premere il tasto una volta in
modo che la spia verde SCAN LIGHT si
accenda, trascinare saldamente il COPY CAT attraverso il documento che si desidera scannerizzare,
quindi premere nuovamente il tasto fino a quando la spia di scansione SCAN LIGHT non si spegne. Per
maggiori informazioni, si veda il paragrafo COME SCANNERIZZARE UN DOCUMENTO.
3. SCAN LIGHT (spia di scansione) – Questa spia si illumina di verde quando il COPY CAT sta efettuando
la scansione di un documento.
4. ERROR LIGHT (spia di errore) – Questa spia si illumina di rosso se il documento è stato scannerizzato
troppo rapidamente. Se ciò accade, ripetere la scansione del documento, più lentamente.
5. LCD – Mostra a display le informazioni relative allo stato del COPY CAT.
"EFFECT" (effetti) fa riferimento all’impostazione del TASTO C/BW ("A COLORI"
o "In BIANCO E NERO"). Quando viene inserita una scheda SD nell’apposito
slot per schede SD, appare un’icona SD. L’icona della batteria indica quanta
carica è rimasta. Il numero illustrato indica quanti documenti scannerizzati sono
presenti sulla scheda microSD. "RESOLUTION" (risoluzione) si riferisce alla
configurazione del TASTO DPI ("HIGH" (elevato) o "LOW" (basso)).
6. TASTO C/BW – Premere questo tasto per indicare se le scansioni saranno a colori o in bianco e nero. Lo
schermoLCD mostrerà la modalità corrente: "COLOR" (a colori) o "MONO" (bianco e nero).
* Nota bene
:
sebbene il COPY CAT possa
essere utilizzato sia con PC che con Mac, il
software NimoDoc Lite è unicamente
compatibile con i PC. only.

30
7. TASTO DPI – Premere questo tasto per selezionare la risoluzione ("dpi" o "dots per inch") delle scansioni.
Lo schermo LCD mostrerà "LOW" (basso: 300 dpi) oppure "HIGH" (elevato: 600 dpi).
8. COLLEGAMENTO USB – Collegare questo jack ad una porta USB libera del computer servendosi del
cavo USB in dotazione. Una volta collegato e alimentato, il COPY CAT agirà come un lettore di schede SD
in modo da poter trasferire le scansioni effettuate al computer. Per maggiori informazioni, si veda il
paragrafo COME TRASFERIRE LE SCANSIONI. (Nota bene: quando è collegato al computer, il COPY
CAT sarà alimentato dal collegamento USB, quindi non consumerà le batterie)
9. SLOT SCHEDE microSD – Inserire delicatamente una scheda microSD in questo slot fino a quando non
scatta in posizione. Le scansioni verranno salvate sulla scheda. Per espellere la scheda, spingerla verso
l’interno dello slot, quindi estrarla. Una volta collegato e alimentato, il COPY CAT agirà come un lettore di
schede SD in modo da poter trasferire le scansioni effettuate al computer. Per maggiori informazioni, si
veda il paragrafo COME TRASFERIRE LE SCANSIONI.
10. TASTO FORMAT (formattazione) – Premere questo tasto per formattare la scheda microSD inserita.
(Questo ne cancellerà i contenuti.)
11. TASTO TIME SET (imposta ora) – Premere questo tasto per configurare la data / l'ora.
COME CONFIGURARE DATA / ORA
1. Premere il tasto TIME SET.
2. Sullo schermo LCD compare una cifra a indicare l'anno
. Servirsi dei tasti C/BW e DPI per aumentare o
diminuire il numero. Premere il TASTO POWER / SCAN per confermare la scelta.
3. Ripetere la fase 2 per i numeri successivi, indicanti mese, giorno, ore e minuti.
4. Premere TIME SET per uscire dalla configurazione.
COME SCANNERIZZARE UN DOCUMENTO
1. Tenere premuto il tasto SCAN per accendere il COPY CAT. Quando il COPY CAT viene acceso, le
informazioni compaiono sullo schermo LCD.
2. Collocare il COPY CAT sul documento. Assicurarsi che la
lente di scansione sulla parte inferiore dell'aparecchio sia
completamente appoggiata sul documento e non inclinata né
ostruita.
3. Premere una volta il TASTO SCAN per avviare il processo di
scansione. La spia verde di SCANSIONE si accende quando
la scansione ha inizio.
4. Trascinare uniformemente il COPY CAT per tutta la lunghezza del documento, da cima a fondo. Si
raccomanda di tenere fermo il documento per evitare che ruoti mentre viene scannerizzato. Se la spia
rossa di ERRORE si accende nel corso del processo, significa che il documento è stato scannerizzato
troppo rapidamente. Premere nuovamente il TASTO SCAN e ricominciare dalla Fase 2.
5. Una volta raggiunta la fine del documento, premere una volta il tasto SCAN. La spia verde di SCANSIONE
si spegne.
6. Se si desidera effettuare la scansione di più documenti, ripetere i passaggi da 2 a 5. Se si desidera
trasferire le scansioni al computer, si veda il paragrafo COME TRASFERIRE LE SCANSIONI. In caso
contrario, tenere premuto il tasto SCAN per spegnere il COPY CAT.
Per consigli su come acquisire scansioni
nitide e ottenere i migliori risultati
utilizzando la funzione di riconoscimento
testuale del software, si veda il paragrafo
CONSIGLI SUL RICONOSCIMENTO DI
TESTO diquesto manuale.

31
COME TRASFERIRE LE SCANSIONI
Una volta collegato al computer, il COPY CAT agirà come un lettore
di schede SD in modo da poter trasferire le scansioni effettuate da
una scheda microSD al computer. Per farlo, procedere come segue:
1. Collegare il cavo piccolo del cavo USB in dotazione al jack di
CONNESSIONE USB del COPY CAT e collegare l’altro capo ad
una porta USB del computer. (Assicurarsi che il computer sia
acceso e che una scheda microSD sia inserita nello SLOT per schede microSD.)
2. Tenere premuto il tasto SCAN per accendere il COPY CAT. Quando il COPY CAT è acceso e in funzione
come lettore di schede microSD, sullo schermo LCD compare la scritta "USB".
3. Se si utilizza un PC, apparirà una finestra che richiede come si desidera accedere ai file. Selezionare "Apri
cartella per visualizzare i file" per accedere ai contenuti della scheda microSD del COPY CAT. (Una volta
collegato, il COPY CAT verrà elencato come drive in "Risorse del computer" (XP e Vista) o in "Computer"
(Windows 7).)
Se si utilizza un Mac, fare doppio clic sull’icona del drive "senza nome" che appare sul Desktop del Mac per
accedere ai contenuti della scheda microSD del COPY CAT.
4. Fare doppio clic sulla cartella "DCIM" e quindi sulla cartella "101MEDIA". Tutte le scansioni vengono salvate
sulla scheda microSD come .JPG. Cliccare su questi file e trascinarli sulcomputer. (Si possono anche
cancellare file dalla scheda microSD come si cancellerebbero normalmente file dal computer.)
5. Una volta finito di trasferire le scansioni, chiudere la finestra e tenere premuto il TASTO SCAN per spegnere il
COPY CAT. Quando il COPY CAT è spento,è possibile scollegarlo dal computer.
COME SI UTILIZZA IL SOFTWARE (SOLO PC)*
Il COPY CAT è dotato di NimoDoc Lite, un’applicazione software in
grado di fare screenshots del computer e riconoscere il testo
nell’ambito di un’immagine, pernettendo di copiarlo e incollarlo altrove.
Ciò significa che si può utilizzare il COPY CAT per effettuare la
scansione di una pagina di testo, trasferirla sul computer e quindi
servirsi di NimoDoc Lite per copiare il testo in modo da poterlo
incollare in un’e-mail, file di testo, documento di Microsoft Word ecc.
Innanzitutto, installare NimoDoc Lite:
1. Inserire il CD recante il software nel lettore CD del computer.
2. Nella finestra che appare dopo aver inserito il CD, cliccare su "Install NimoDoc Lite" (installa NimoDoc Lite).
Se questa finestra non compare automaticamente, fare doppio clic su "Risorse del computer" e quindi sul
nome del CD. La finestra dovrebbe apparire. Se la finestra ancora non appare, fare clic col tasto destro del
mouse sul CD e selezionare "Esplora". Non appena compaiono i contenuti del CD, fare doppio clic sul file
".exe."
3. Nella finestra che compare, selezionare la propria lingua dal menu a cascata e cliccare su OK.
4. Seguire le istruzioni su schermo.
* Nota bene
:
sebbene il COPY
CAT possa essere utilizzato sia su
PC che su Mac, il software
NimoDoc Lite è unicamente
compatibile con PC.
È inoltre possibile trasferire
scansioni all'iPad, servendosi
dell'Apple iPad Camera Connection
Kit, re
p
eribile
p
resso l'A
pp
le Store.

32
Per utilizzare NimoDoc Lite procedere come segue:
1. Recarsi su Start f Tutti i programmi f NimoDoc Lite f
NimoDoc Lite.
2. Opzione: Il pannello a sinistra è l'ambiente di lavoro
(Workspace), in cui è possibile aggiungere cartelle (dal
computer) in modo da poter ottenere un'anteprima dei
relativi contenuti. Per aggiungere cartelle, fare clic con
destro su una cartella dell'elenco e selezionare "Folder
Manager" (gestione cartelle). Nella nuova finestra, cliccare
su "Add" (aggiungi), selezionare la cartella desiderata,
quindi fare clic su "OK". Ripetere il procedimento per
aggiungere altre cartelle; una volta terminato, cliccare su
"Exit" per uscire dal Folder Manager. Verranno
visualizzate le cartelle al Workspace. Cliccando su una
qualsiasi delle cartelle, ne verranno visualizzati i contenuti
nel pannello di anteprima posto sulla destra.
3. Cliccare sul Input nella barra degli strumenti. Selezionare
"From Folder" (da cartella) (per importare un'intera cartella
di immagini nel software) o "From Image" (da immagine)
(per importare una singola immagine nel software). Il
software importerà unicamente i tipi di file i cui nomi sono
spuntati nella sezione "Input Format" (formato di ingresso)
(JPG, BMP, TIF e/o PNG). È possibile selezionarli come si
preferisce. Cliccare su "OK" per passare alla fase successiva o "Cancel" per annullare.
4. Se si ha cliccato su "OK", selezionare la cartella / il file desiderato dall'elenco nella nuova finestra.
Cliccare su "OK" per importare quella cartella / quel file o "Cancel" per annullare.
5. La cartella / il file apparirà nel pannello di anteprima come "New NSD Document(#).nsd" (nuovo
documento NSD). (È possibile rinominare il file facendo clic col pulsante destro del mouse e selezionando
"Rename" (rinomina).) Fare doppio clic sul file .nsd per modificarlo.
6. L'immagine si aprirà in una nuova finestra dotata di comandi di editing. Si veda la sezione EDITING
CONTROLS (comandi di editing) per maggiori informazioni in merito ai comandi disponibili. Per avere
informazioni in merito all'utilizzo della funzione OCR (riconoscimento ottico dei caratteri) del software,
invece, si veda la sezione OCR INSTRUCTIONS (istruzioni in merito all'OCR). Si consiglia di ingrandire la
finestra e di cliccare sull'icona "View mode" (modalità di visualizzazione) della barra degli strumenti e di
selezionare "Image mode" (modalità immagine) per ingrandire la finestra per maggiore comodità di
modifica.
7. Una volta terminato di apportare le modifiche, salvare l'immagine cliccando sul pulsante Output nella barra
degli strumenti. Cliccare sul menu a cascata "Operation" (operazione) e selezionare il modo in cui si
desidera esportare l'immagine o il testo. Nella sezione "Pages" (pagine), selezionare le pagine che si
desidera esportare (opzionale). Cliccare su "OK" per continuare o su "Cancel" per annullare.
8. Dopo aver cliccato su "OK," selezionare la destinazione desiderata per il nuovo file, inserire il nome
desiderato nel campo "File name" (nome del file), quindi cliccare su "Save" (salva).
Pannello di anteprima
Strumenti
Workspace

33
COMANDI DI EDITING
1 1 2 3 4 4 5 6 6 7 8 8 9 10 11 12 13
1. Previous/Next (precedente / successiva) – Passa all'immagine precedente / successiva.
2. Best View (visualizzazione migliore) – Regola l'immagine in modo che questa venga visualizzata per
intero nella finestra di editing.
3. Actual Size (dimensioni reali) – Regola l'immagine in modo che questa venga visualizzata nelle sue
dimensioni effettive nella finestra di editing.
4. Zoom Out/In (ingrandisci / rimpicciolisci) – Ingrandisce o rimpicciolisce l'immagine.
5. Preview Mode (modalità di anteprima) – Ingrandisce la finestra consentendo di visualizzare l'immagine
alla massima dimensione possibile. Premere "Esc" per uscire da questa modalità.
6. Rotate Left/Right (ruota a sinistra / destra) – Ruota l'immagine a sinistra / destra di 90º.
7. Image Size (dimensioni immagine) – Consente di regolare le dimensioni dell'immagine. Per modificare
la scala dell'immagine senza modificarne le proporzioni, spuntare la casella "Keep Proportion" (mantieni
proporzioni).
8. Undo/Redo (annulla / ripristina) – Annulla l'ultima modifica o ripristina la modifica appena cancellata.
9. Print (stampa) – Stampa l'immagine.
10. Print Preview (anteprima di stampa) – Effettua l'anteprima dell'immagine da stampare.
11. Save As (salva con nome) – Consente di salvare il file con un nuovo nome.
12. Save (salva) – Salva il file.
13. Delete (cancella) – Cancella un file selezionato dall'elenco presente nel pannello a sinistra.
14 15 16 17 22 23 24 28 29 30
18 19 20 21 25 26 27 31 32 33
14. Select (seleziona) – Consente di cliccare e trascinare una casella attorno ad un'area dell'immagine per
selezionarla.
15. Color Adjustment (regolazione del colore) – Cliccare e trascinare i cursori per regolare la definizione, la
luminosità, il contrasto, la saturazione e il valore di RGB (rosso, verde e blu).
16. Cut (taglia) – Consente di cliccare e trascinare una casella attorno ad un'area dell'immagine per tagliarla.
17. Negative (negativo) – Consente di creare un negativo dell'originale.
18. Mirror (specchio) – Cliccare su questo pulsante, quindi servirsi dei tasti "mirror" o "flip" per girare
l'immagine verticalmente oppure orizzontalmente.
19. Rotate Left/Right (ruota a sinistra / destra) – Fa ruotare l'immagine a sinistra o a destra di 90º, o apporta
regolazioni fini alla rotazione delle immagini con i cursori (o i pulsanti ai capi dei cursori).

34
20. Threshold (soglia) – Cliccare sul tasto "Automatic Binarization" (binarizzazione automatica) per
configurare il contrasto dell'immagine sul valore massimo (creando un'immagine in bianco e nero).
21. Gray (grigio) – Cliccare su "Apply" (applica) per rendere l'immagine in bianco e nero.
22. OCR – Questo strumento consente di selezionare testo
incorporato nell'immagine e di copiarlo in un altro file.
Selezionare la lingua del testo dal menu a discesa. Selezionare
"Level Text" (orientamento normale del testo) o "Vertical Text"
(testo verticale) dal menù Type (tipo di digitazione). Quindi
cliccare e trascinare una cartella attorno al testo presente
nell'immagine. Il testo verrà importato in un file .txt.
23. Erase Black Edge (cancella margini neri) – Cliccare sui tasti su / giù / sinistra / destra per rimuovere il
bordo da quel lato dell'immagine in incrementi. Cliccare su "Reset" (azzera) per far tornare l'immagine al
suo stato originario.
24. Red Eye (occhi rossi) – Riduce l'effetto "occhi rossi" nelle fotografie. Cliccare su "Apply" (applica) per
apportare la riduzione degli occhi rossi. Va notato che, per via del suo procedimento, questo effetto può
portare la decolorazione di altre aree della foto.
25. Quick Notes (note rapide) – Cliccando sull'immagine è possibile aggiungere testo che verrà inserito nel
campo presente a destra. Cliccare su "Font" per selezionare le configurazioni desiderate. Cliccare su
ciascuna gamma tonica per selezionare il colore del testo o dello sfondo. Regolare il cursore di
trasparenza per rendere il testo più trasparente. Regolare il cursore Rounded per rendere più arrotondati
gli angoni dello sfondo del testo.
26. Font – Cliccando sull'immagine è possibile aggiungere testo che verrà inserito nel campo presente a
destra. Cliccare su "Font" per selezionare le configurazioni desiderate. Cliccare sulla gamma cromatica
anteriore per selezionare il colore del testo.
27. Pen (penna) – Servirsi di questo strumento per disegnare sull'immagine. Cliccare sulla tavolozza per
selezionare il colore e spostare il cursore Brush Size (dimensioni pennello) per regolare le dimensioni del
pennello.
28. Pencil (matita) – Servirsi di questo strumento per disegnare sull'immagine con inchiostro nero. Spostare il
cursore Brush Size (dimensione pennello) per regolare le dimensioni del pennello stesso.
29. Eraser (gomma) – Servirsi di questo strumento per cancellare qualsiasi segno presente sull'immagine
creato dagli strumenti Quick Notes, Font, Pen, Pencil, Fill, Line, Rectangle, ed Ellipse.
30. Fill (riempimento) – Cliccare sull'immagine con questo strumento per riempire un'area di un determinato
colore con un colore diverso. Cliccare sulla tavolozza per selezionare il colore.
31. Line (linea) – Cliccare e trascinare con questo strumento per disegnare una linea retta sull'immagine.
Cliccare sulla tavolozza per selezionare il colore e spostare il cursore Brush Size (dimensioni pennello) per
regolare lo spessore della riga.
32. Rectangle (rettangolo) – Cliccare e trascinare con questo strumento per disegnare un rettangolo
sull'immagine. Cliccare sul tipo di rettangolo desiderato (solo bordo, bordo con riempimento, solo
riempimento). Cliccare sulla tavolozza per selezionare il colore del bordo e del riempimento.
33. Ellipse (ellissi) – Cliccare e trascinare con questo strumento per disegnare un'ellissi sull'immagine.
Cliccare sul tipo di ellissi desiderata (solo bordo, bordo con riempimento, solo riempimento). Cliccare sulla
tavolozza per selezionare il colore del bordo e del riempimento.
Per consigli su come acquisire scansioni
nitide e ottenere i migliori risultati
utilizzando la funzione di riconoscimento
testuale del software, si veda il paragrafo
CONSIGLI SUL RICONOSCIMENTO DI
TESTO di
q
uesto manuale.

35
ISTRUZIONI RELATIVE ALL'OCR
Quando si acquisiscono screenshot delle proprie scansioni, il
software NimoDoc Lite è in grado di riconoscere il testo
contenuto in un’immagine, consentendo di estrarlo e di incollarlo
in un’e-mail, un file di Microsoft Word o qualsiasi altro
programma che consenta di incollare testo.
1. Al momento di modificare un'immagine, cliccare sul tasto
"OCR/Recognize" (OCR / riconoscimento) sul lato sinistro della barra degli strumenti.
2. Nella nuova finestra che compare, selezionare quanto segue:
a. Recognition (riconoscimento): seleziona la lingua del testo che si sta cercando di riconoscere.
b. Pagine da selezionare (seleziona una):
• All/Cur (tutte / corrente): selezionare "All" (tutte) per effettuare la scansione di tutte le immagini
presenti nel file NSD (vale a dire tutti i file illustrati nell'anteprima del pannello di sinistra), oppure
selezionare "Cur" (corrente) per selezionare unicamente il file selezionato in quel momento.
• Select (seleziona): configura la gamma di file nel file NSD (vale a dire, tutti i file mostrati nel
pannello di anteprima di sinistra).
• Page (pagina): seleziona solo determinati file del file NSD, separati da virgole (ad es. "2,4,5,9").
3. Cliccare su "OK" per avviare la scansione del file (o dei file) per ottenere il testo. Una volta completata la
scansione, cliccare su un file scansionato nel pannello di anteprima di sinistra. Si vedrà comparire il
relativo testo nell'apposito pannello in cima alla finestra.
4. Si possono apportare regolazioni al testo servendosi dei comandi OCR (si veda la sezione COMANDI
OCR qui di seguito). Si può inoltre copiare e incollare il testo in un altro documento (.doc, .txt, e-mail, ecc.).
COMANDI OCR
1 2 3 4 5 6 7
1. Save (salva) – Salva il testo.
2. Copy (copia) – Copia qualsiasi testo selezionato negli appunti del computer.
3. Paste (incolla) – Incolla qualsiasi testo presente negli appunti del computer.
4. Insert Table (inserisci tabella) – Inserisce una tabella nel testo illustrato nell'apposito pannello. Verrà
richiesto di impostare il numero di colonne e righe della tabella desiderata.
5. Insert picture (inserisci immagine) – Inserisce un'immagine nel testo illustrato nell'apposito pannello.
Verrà richiesto di individuare e selezionare l'immagine sul computer.
6. Find/Replace Text (trova / sostituisci testo) – Consente di effettuare una ricerca (e di sostituire, se
desiderato) testo nel pannello cercando una specifica parola o frase.
7. Font – Modifica le configurazioni del font del testo selezionato nell'apposito pannello.
Per consigli su come acquisire scansioni nitide e
ottenere i migliori risultati utilizzando la funzione
di riconoscimento testuale del software, si veda il
paragrafo CONSIGLI SUL RICONOSCIMENTO
DI TESTO diquesto manuale.

36
CONSIGLI PER IL RICONOSCIMENTO DEL TESTO
Per ottenere le migliori scansioni possibili di documenti di testo, o se si nota che NimoDoc Lite sta avendo
difficoltà nel riconoscere il testo all’interno delle scansioni, tenere conto dei seguenti consigli:
• Impostare la risoluzione del COPY CAT sulla configurazione più elevata premendo il TASTO DPI in modo che
sullo schermo LCD compaia la scritta "HIGH". Scansioni di risoluzione più elevate sono più facili da “leggere”
per il software.
• Effettuare la scansione dei documenti su una superficie piana e prestare attenzione a non urtare o sollevare il
COPY CAT mentre si effettua la scansione stessa. Disturbi sotto forma di luce o movimento puossono
causare una scansione distorta.
• Effettuare la scansione del documento lentamente. Questo può aiutare a creare una scansione più nitida e
precisa. (Se durante la scansione si accende la spia rossa di errore (ERROR), provare ad effettuare
nuovamente la scansione più lentamente.)
• Quando possible, scannerizzare unicamente testo nero su sfondo bianco o testo bianco su sfondo nero. Altri
schemi di colore garantiscono un minor contrasto, con una minore precisione del riconoscimento del testo.
• Quando possible, scannerizzare unicamente blocchi continui di testo. Testi interrotti da fotografie o
illustrazioni, layout inusuali, notevoli differenze nella dimensione del carattere, ecc. potrebbero non essere
riconosciuti adeguatamente.
COME CALIBRARE IL COPY CAT
Se si riscontra che le immagini scannerizzate sono troppo scure o troppo chiare, l’equilibrio del bianco del COPY
CAT potrebbe richiedere una regolazione. In questo caso, si raccomanda di calibrare il COPY CAT, un processo
facile e veloce:
1. Collocare il COPY CAT sull’area bianca del foglio di calibrazione in dotazione. Tenere premuto il tasto
SCAN per accendere il COPY CAT.
2. Tenere premuto il tasto C/BW, quindi premere una volta il tasto SCAN per entrare in modalità di
calibrazione automatica. Il simbolo SD lampeggia sullo schermo LCD.
3. Quando il simbolo SD smette di lampeggiare, entrambe le spie verde SCAN e rossa ERROR si
accenderanno. Non spostare il COPY CAT durante questo procedimento.
4. Quando la luce rossa ERROR si spegne, iniziare la scansionedella sezione bianca del foglio fino a quando
la luce verde SCAN non si spegne. (Se necessario, si può far scorrere il COPY CAT all’indietro.)
5. Quando la spia verde SCAN si spegne, la calibrazione è completa.
6. Tenere premuto il tasto SCAN per spegnere il COPY CAT.

37
RISOLUZIONE DI PROBLEMI
PROBLEMA CAUSA SOLUZIONE
La spia rossa ERROR continua
ad accendersi mentre effettuo la
scansione.
Il documento è stato
scannerizzato troppo in fretta.
Provare a scannerizzare il documento in
maniera più lenta e uniforme.
La lente del COPY CAT potrebbe
essere sporca o polverosa.
Servirsi del panno in dotazione per pulire la
superficie di vetro sul lato inferiore del COPY
CAT.
Le scansioni sono sfuocate o
indistinte.
Il documento potrebbe non essere
stato scannerizzato in maniera
sufficientemente uniforme.
Cambiamenti nella direzione di
scansione o pause durante la
scansione può anche influenzare
il risultato.
Provare a scannerizzare nuovamente il
documento in maniera più lenta e uniforme.
(Cercare di tenere fermo il documento con una
mano.)
Le scansioni sono troppo
luminose o troppo scure.
Occorre regolare l’equilibrio del
bianco del COPY CAT.
Si vedano le istruzioni su COME CALIBRARE
IL COPY CAT.
Il COPY CAT è spento.
Tenere premuto il tasto POWER / SCAN per
accendere il COPY CAT. (Se è collegato
correttamente al computer, sullo schermo LCD
del COPY CAT compare lascritta “USB”.)
Il cavo USB non è collegato a
fondo.
Scollegare il cavo USB del COPY CAT e
ricollegarlo alla porta USB del computer.
Il mio computer non riconosce il
COPY CAT come lettore di
schede microSD quando lo
college.
La scheda microSD non è inserita
a fondo nello SLOT di schede
microSD del COPY CAT.
Assicurarsi che la scheda microSD sia inserita
a fondo nello slot. (Deve cliccare in posizione
una volta inserito a fondo.)
Non riesco a installare NimoDoc
Lite sul mio computer.
Il computer potrebbe non
supportare il software. (NimoDoc
Lite è compatibile unicamente con
i PC.)
Poiché il COPY CAT salva le scansioni sotto
forma di file .JPG, questi possono essere
utilizzati con qualsiasi tipo di screenshot o di
applicazione software OCR (di riconoscimento
di testo), molti dei quali sono disponibili
gratuitamente o acquistabili online.
NimoDoc Lite ha difficoltà nel
riconoscere il testo negli
screenshot.
Le circostanze della scansione o
dello screenshot potrebbero non
essere state ideali.
Si veda il paragrafo “CONSIGLI SUL
RICONOSCIMENTO DEL TESTO” di questo
manuale.
Per ulteriore assistenza, recarsi alla pagina www.ionaudio.com/copycat
La pagina sta caricando ...
La pagina sta caricando ...
La pagina sta caricando ...
La pagina sta caricando ...
La pagina sta caricando ...
La pagina sta caricando ...
La pagina sta caricando ...
La pagina sta caricando ...
La pagina sta caricando ...
La pagina sta caricando ...
La pagina sta caricando ...
La pagina sta caricando ...
La pagina sta caricando ...
La pagina sta caricando ...
La pagina sta caricando ...
La pagina sta caricando ...
La pagina sta caricando ...
La pagina sta caricando ...
La pagina sta caricando ...
-
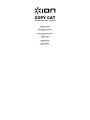 1
1
-
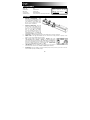 2
2
-
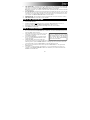 3
3
-
 4
4
-
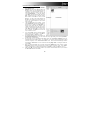 5
5
-
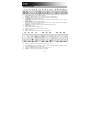 6
6
-
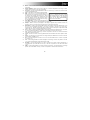 7
7
-
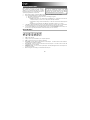 8
8
-
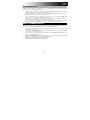 9
9
-
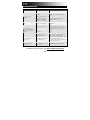 10
10
-
 11
11
-
 12
12
-
 13
13
-
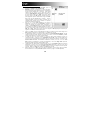 14
14
-
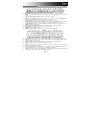 15
15
-
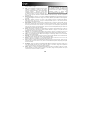 16
16
-
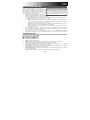 17
17
-
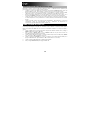 18
18
-
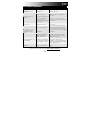 19
19
-
 20
20
-
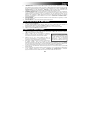 21
21
-
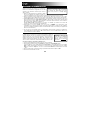 22
22
-
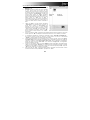 23
23
-
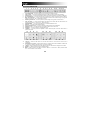 24
24
-
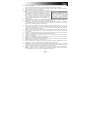 25
25
-
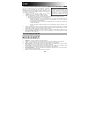 26
26
-
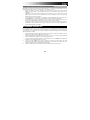 27
27
-
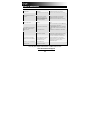 28
28
-
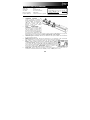 29
29
-
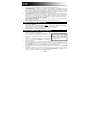 30
30
-
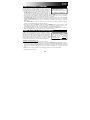 31
31
-
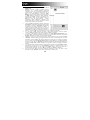 32
32
-
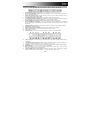 33
33
-
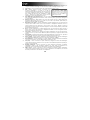 34
34
-
 35
35
-
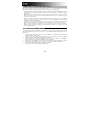 36
36
-
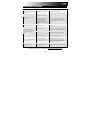 37
37
-
 38
38
-
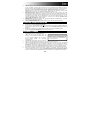 39
39
-
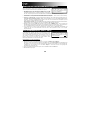 40
40
-
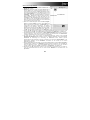 41
41
-
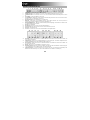 42
42
-
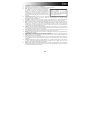 43
43
-
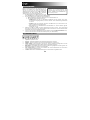 44
44
-
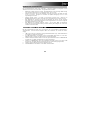 45
45
-
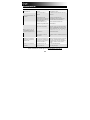 46
46
-
 47
47
-
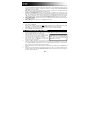 48
48
-
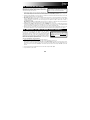 49
49
-
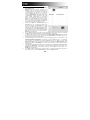 50
50
-
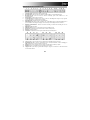 51
51
-
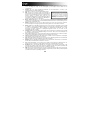 52
52
-
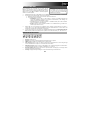 53
53
-
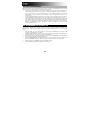 54
54
-
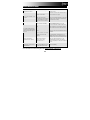 55
55
-
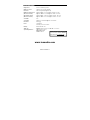 56
56
iON COPY CAT Guida Rapida
- Categoria
- Adattatore per lucidi per scanner
- Tipo
- Guida Rapida
in altre lingue
- English: iON COPY CAT Quick start guide
- français: iON COPY CAT Guide de démarrage rapide
- español: iON COPY CAT Guía de inicio rápido
- Deutsch: iON COPY CAT Schnellstartanleitung
- Nederlands: iON COPY CAT Snelstartgids
Documenti correlati
Altri documenti
-
Dell P513w All In One Photo Printer Manuale del proprietario
-
Dell V313 Manuale utente
-
Canon PIXMA MG5140 Guida utente
-
Canon imageCLASS MF229dw Manuale utente
-
Canon imageFORMULA CR-120 Guida utente
-
Canon PIXMA MP550 Guida utente
-
Canon PIXMA MG6150 Guida utente
-
Panasonic KXMB1520G Istruzioni per l'uso
-
IRIS IRISCAN MOUSE Manuale del proprietario
-
Panasonic KXMB1530JT Istruzioni per l'uso