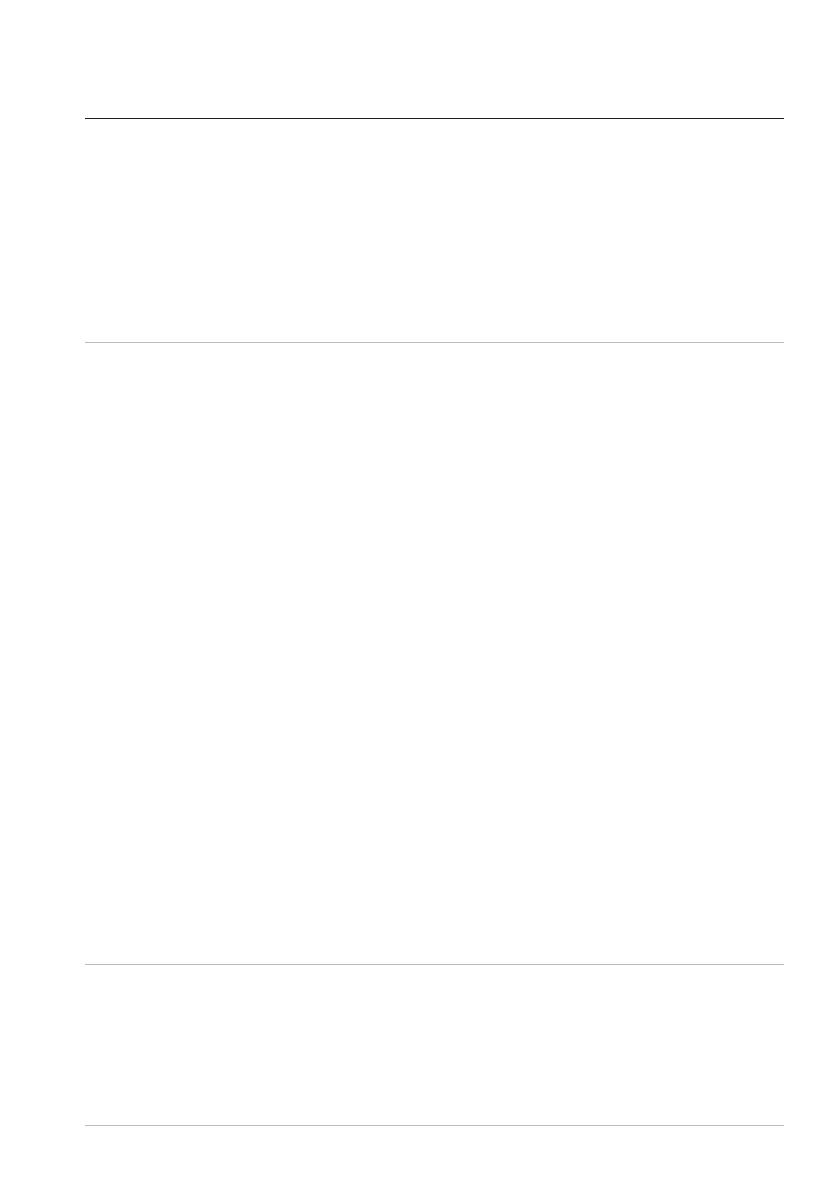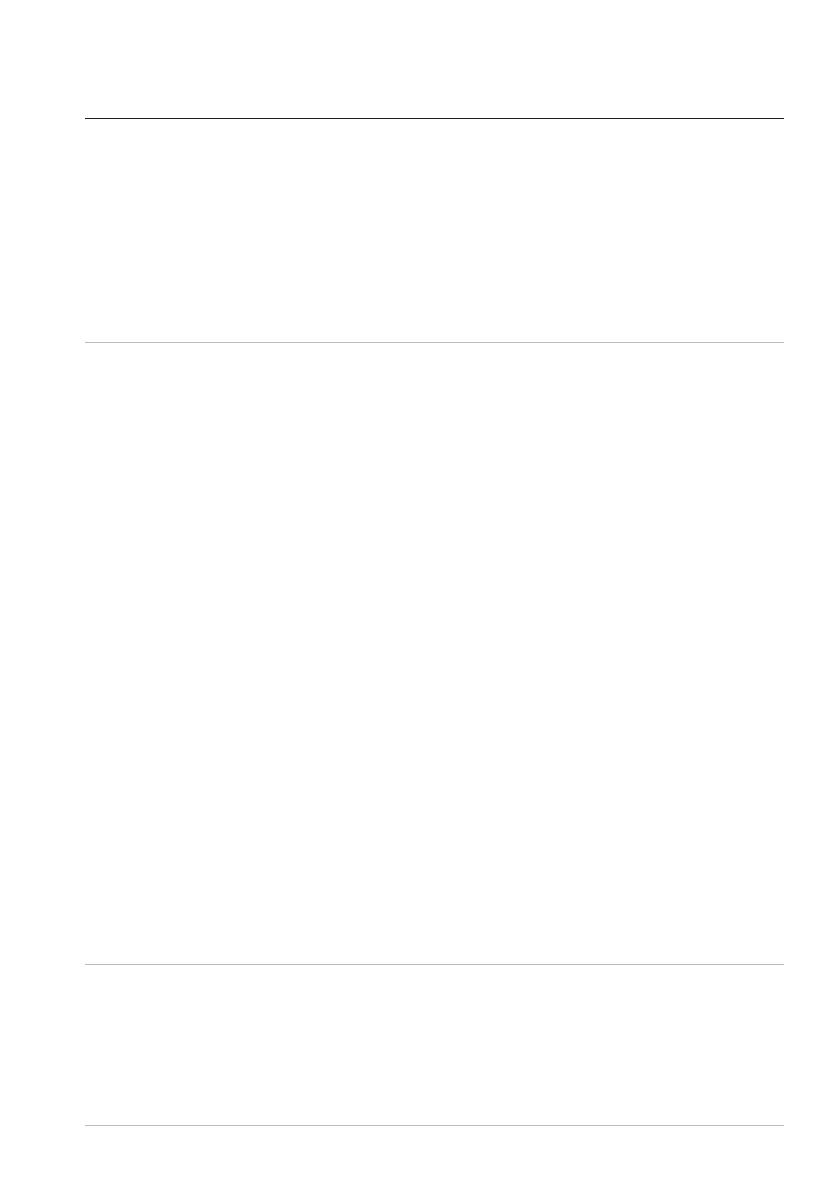
Risoluzione dei problemi | 11
Problemi Soluzioni possibili
Risoluzione di problemi con il tasto
del mouse(continua)
3. Salvare i dati, chiudere i programmi
aperti e quindi riavviare il laptop/
computer desktop. Quando non
si dispone di altri mouse o di
touchscreen, potrebbe essere
necessario tenere premuto per
almeno 15 secondi il tasto di
accensione per spegnere il laptop/
computer desktop. I dati non salvati
potrebbero essere persi.
Problema con un cursore che si
sposta lentamente
1. Assicurarsi che il sensore non sia
ostruito o sporco.
2. Il vetro o superci lucide molto lisce
non sono adatte all'acquisizione
dei movimenti da parte del sensore
del mouse. L’uso di un tappetino
del mouse in tessuto scuro può
migliorare la tracciatura.
3. Modicare le impostazioni del
mouse per regolare la velocità del
puntatore.
Fare clic sulla scheda che
corrisponde al sistema operativo
installato sul laptop/computer
desktop ed eseguire i passaggi
indicati per modificare le
impostazioni.
• Nel campo Cerca, digitare
main.cpl.
• Fare clic o toccare main.cpl
nell’elenco dei programmi.
• Fare clic o toccare la scheda
Opzioni puntatore.
• Spostare il dispositivo di
scorrimento sotto Seleziona
velocità puntatore per regolare
la velocità del cursore al livello
desiderato.
• Fare clic o toccare OK.
Risoluzione di problemi con la
calibrazione della distanza di
spegnimento al sollevamento (LOD)
La calibrazione della superficie di
LOD dipende dalle caratteristiche
della superficie e potrebbe non
funzionare su ogni superficie.
L’uso di un tappetino del mouse
in tessuto scuro può migliorare la
calibrazione.