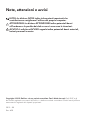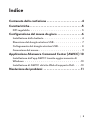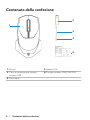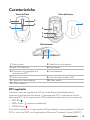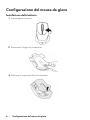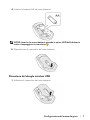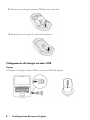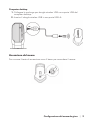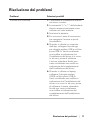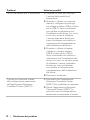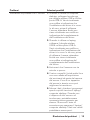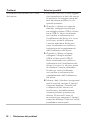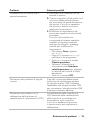Modello del mouse: AW310M
Modello normativo: AW310M/UD2002
Mouse da gioco wireless Alienware
310M
Guida dell’utente

Note, attenzioni e avvisi
NOTA: La dicitura NOTA indica informazioni importanti che
contribuiscono a migliorare l’utilizzo del proprio computer.
ATTENZIONE: La dicitura ATTENZIONE indica potenziali danni
all'hardware o la perdita dei dati se non si osservano le istruzioni.
AVVISO: La dicitura AVVISO segnala indica potenziali danni materiali,
lesioni personali o morte.
Copyright © 2019 Dell Inc. o le sue società controllate. Tutti i diritti riservati. Dell, EMC e gli
altri marchi registrati sono marchi di Dell Inc. o delle sue società controllate. Gli altri marchi possono
essere marchi registrati dei rispettivi proprietari.
2019 – 08
Rev. A00

| 3
Indice
Contenuto della confezione .......................4
Caratteristiche ..................................5
DPI regolabile . . . . . . . . . . . . . . . . . . . . . . . . . . 5
Configurazione del mouse da gioco ................6
Installazione della batteria . . . . . . . . . . . . . . . . . . . 6
Rimozione del dongle wireless USB . . . . . . . . . . . . . . 7
Collegamento del dongle wireless USB . . . . . . . . . . . . 8
Accensione del mouse . . . . . . . . . . . . . . . . . . . . . . 9
Applicazione Alienware Command Center (AWCC) 10
Installazione dell’app AWCC tramite aggiornamento di
Windows . . . . . . . . . . . . . . . . . . . . . . . . . . . . .10
Installazione di AWCC dal sito Web di supporto Dell. . . .10
Risoluzione dei problemi ........................11

4 | Contenuto della confezione
Contenuto della confezione
1
2
3
4
5
1. Mouse 2. Batterie AA
3. Cavo di prolunga per dongle
wireless USB
4. Dongle wireless USB (USB 2.0)
5. Documenti

Caratteristiche | 5
Caratteristiche
1
2
4
5
Vista dall'alto
3
6
7
8
9
Vista dal basso
10 11
Vista laterale
1. Tasto sinistro 2. Rotellina di scorrimento
3. Spia DPI/batteria 4. Tasto destro
5. Dispositivo di regolazione a
scorrimento DPI
6. Vano batterie
7. Tasto accensione 8. Vano dongle wireless USB
9. Coperchio vano batterie 10. Tasto avanti
11. Tasto indietro
DPI regolabile
Premere il tasto di regolazione DPI per modificare immediatamente la
risoluzione del sensore del mouse. L’impostazione DPI è indicata dal colore
della spia DPI. Le tre impostazioni DPI predefinite disponibili sono le seguenti:
• 800: Blu ( )
• 1800: Giallo ( ) (opzione predefinita)
• 12000: Rosso ( )
È possibile modificare le impostazioni DPI predefinite e personalizzare i livelli del
DPI e i colori del LED con l’applicazione Alienware Command Center (AWCC).

6 | Configurazione del mouse da gioco
Configurazione del mouse da gioco
Installazione della batteria
1. Capovolgere il mouse.
2. Rimuovere il foglio di protezione.
3. Sollevare il coperchio del vano batterie.

Configurazione del mouse da gioco | 7
4. Inserire la batteria AA nel vano batterie.
NOTA: Inserire la nuova batteria quando la spia a LED della batteria
inizia a lampeggiare in arancione ( ).
5. Riposizionare il coperchio del vano batterie.
Rimozione del dongle wireless USB
1. Sollevare il coperchio del vano batterie.

8 | Configurazione del mouse da gioco
2. Rimuovere il dongle wireless USB dal vano apposito.
3. Riposizionare il coperchio del vano batterie.
Collegamento del dongle wireless USB
Laptop
Collegare il dongle wireless USB a una porta USB del laptop.

Configurazione del mouse da gioco | 9
Computer desktop
1. Collegare la prolunga per dongle wireless USB a una porta USB del
computer desktop.
2. Inserire il dongle wireless USB in una porta USB-A.
Accensione del mouse
Far scorrere il tasto di accensione verso il basso per accendere il mouse.

10 | Applicazione Alienware Command Center (AWCC)
Applicazione Alienware Command Center
(AWCC)
L'applicazione Alienware Command Center (AWCC) fornisce un’interfaccia
unica per personalizzare e migliorare l'esperienza di gioco.
NOTA: per maggiori informazioni, consultare la guida online
dell'applicazione Alienware Command Center (AWCC).
Installazione dell’app AWCC tramite aggiornamento di Windows
1. Connettere la periferica Alienware al computer tramite porta USB.
L'applicazione AWCC viene scaricata e installata automaticamente.
Potrebbero essere necessari no a 10 minuti per il completamento
dell’installazione di AWCC.
2. Accedere alla cartella del programma per assicurarsi che l’installazione di
AWCC sia completa.
3. Avviare AWCC ed eseguire i seguenti passaggi per scaricare i componenti
del software aggiuntivi:
• Nella finestra Impostazioni, fare clic su Aggiornamento di Windows,
e quindi Controllo aggiornamenti per verificare l'avanzamento
dell'aggiornamento del driver Alienware.
• Se l'aggiornamento del driver non funziona correttamente, installare
l’app AWCC dal sito Web di supporto Dell.
Installazione di AWCC dal sito Web di supporto Dell
1. Scaricare la versione più recente delle seguenti applicazioni dal sito www.
dell.com/support/drivers.
• Alienware Command Center
• Driver per periferica da gioco Alienware
2. Accedere alla cartella dove sono stati salvati i le di installazione.
3. Fare doppio clic sul le di installazione e attenersi alle istruzioni a schermo
per installare l’applicazione.
NOTA: è possibile personalizzare le funzionalità e gli effetti di luce del
mouse tramite l’applicazione Alienware Command Center (AWCC).

Risoluzione dei problemi | 11
Risoluzione dei problemi
Problemi Soluzioni possibili
Il mouse non funziona 1. Controllare se la batteria è inserita
nel senso corretto.
2. Le estremità “+” e “-” della batteria
devono essere posizionate come
indicato nel vano batterie.
3. Sostituire la batteria.
4. Far scorrere il tasto di accensione
per spegnere il mouse e quindi
riaccenderlo.
5. Quando si utilizza un computer
desktop, collegare la prolunga
per dongle wireless USB a un’altra
porta USB-A. Verrà visualizzata
una notica a indicazione che
l’installazione del driver è in corso.
In tal caso, prima di utilizzare
il mouse, attendere nché non
viene visualizzata una notica a
indicazione del completamento
dell’installazione del driver.
6. Quando si utilizza un laptop,
collegare il dongle wireless
USB a un’altra porta USB-A.
Verrà visualizzata una notica a
indicazione che l’installazione del
driver è in corso. In tal caso, prima
di utilizzare il mouse, attendere
nché non viene visualizzata
una notica a indicazione del
completamento dell’installazione
del driver.

12 | Risoluzione dei problemi
Problemi Soluzioni possibili
Le luci del mouse non si accendono 1. Premere un tasto per riattivare
il mouse dalla modalità di
sospensione.
2. Quando si utilizza un computer
desktop, collegare la prolunga
per dongle wireless USB a un’altra
porta USB-A. Verrà visualizzata
una notica a indicazione che
l’installazione del driver è in corso.
In tal caso, prima di utilizzare
il mouse, attendere nché non
viene visualizzata una notica a
indicazione del completamento
dell’installazione del driver.
3. Quando si utilizza un laptop,
collegare il dongle wireless
USB a un’altra porta USB-A.
Verrà visualizzata una notica a
indicazione che l’installazione del
driver è in corso. In tal caso, prima
di utilizzare il mouse, attendere
nché non viene visualizzata
una notica a indicazione del
completamento dell’installazione
del driver.
4. Riavviare il computer.
Il mouse non funziona in base
alla configurazione selezionata
nell'applicazione Alienware
Command Center (AWCC).
1. Assicurarsi che l’applicazione
Alienware Command Center
(AWCC) sia installata sul computer.
2. Aprire l'applicazione Alienware
Command Center (AWCC) e
assicurarsi che la congurazione
selezionata sia impostata e salvata.

Risoluzione dei problemi | 13
Problemi Soluzioni possibili
Risoluzione di problemi con il cursore 1. Quando si utilizza un computer
desktop, collegare la prolunga
per dongle wireless USB a un’altra
porta USB-A. Verrà visualizzata
una notica a indicazione che
l’installazione del driver è in corso.
In tal caso, prima di utilizzare
il mouse, attendere nché non
viene visualizzata una notica a
indicazione del completamento
dell’installazione del driver.
2. Quando si utilizza un laptop,
collegare il dongle wireless
USB a un’altra porta USB-A.
Verrà visualizzata una notica a
indicazione che l’installazione del
driver è in corso. In tal caso, prima
di utilizzare il mouse, attendere
nché non viene visualizzata
una notica a indicazione del
completamento dell’installazione
del driver.
3. Assicurarsi che il sensore non sia
ostruito o sporco.
4. Il vetro o superci lucide molto lisce
non sono adatte all'acquisizione
dei movimenti da parte del sensore
del mouse. L’uso di un tappetino
del mouse in tessuto scuro può
migliorare la tracciatura.
5. Salvare i dati, chiudere i programmi
aperti e quindi riavviare il laptop/
computer desktop. Quando non
si dispone di altri mouse o di
touchscreen, potrebbe essere
necessario tenere premuto per
almeno 15 secondi il tasto di
accensione per spegnere il laptop/
computer desktop. I dati non salvati
potrebbero essere persi.

14 | Risoluzione dei problemi
Problemi Soluzioni possibili
Risoluzione di problemi con il tasto
del mouse
1. Assicurarsi che non vi siano oggetti
che impediscono ai tasti del mouse
di muoversi. La maggior parte dei
tasti del mouse produce un clic
quando premuto.
2. Quando si utilizza un computer
desktop, collegare la prolunga
per dongle wireless USB a un’altra
porta USB-A. Verrà visualizzata
una notica a indicazione che
l’installazione del driver è in corso.
In tal caso, prima di utilizzare
il mouse, attendere nché non
viene visualizzata una notica a
indicazione del completamento
dell’installazione del driver.
3. Quando si utilizza un laptop,
collegare il dongle wireless
USB a un’altra porta USB-A.
Verrà visualizzata una notica a
indicazione che l’installazione del
driver è in corso. In tal caso, prima
di utilizzare il mouse, attendere
nché non viene visualizzata
una notica a indicazione del
completamento dell’installazione
del driver.
4. Salvare i dati, chiudere i programmi
aperti e quindi riavviare il laptop/
computer desktop. Quando non
si dispone di altri mouse o di
touchscreen, potrebbe essere
necessario tenere premuto per
almeno 15 secondi il tasto di
accensione per spegnere il laptop/
computer desktop. I dati non salvati
potrebbero essere persi.

Risoluzione dei problemi | 15
Problemi Soluzioni possibili
Problema con un cursore che si
sposta lentamente
1. Assicurarsi che il sensore non sia
ostruito o sporco.
2. Il vetro o superci lucide molto lisce
non sono adatte all'acquisizione
dei movimenti da parte del sensore
del mouse. L’uso di un tappetino
del mouse in tessuto scuro può
migliorare la tracciatura.
3. Modicare le impostazioni del
mouse per regolare la velocità del
puntatore.
Fare clic sulla scheda che
corrisponde al sistema operativo
installato sul laptop/computer
desktop ed eseguire i passaggi
indicati per modificare le
impostazioni.
• Nel campo Cerca, digitare
main.cpl.
• Fare clic o toccare main.cpl
nell’elenco dei programmi.
• Fare clic o toccare la scheda
Opzioni puntatore.
• Spostare il dispositivo di
scorrimento sotto Seleziona
velocità puntatore per regolare
la velocità del cursore al livello
desiderato.
• Fare clic o toccare OK.
Risoluzione dei problemi di lag del
cursore
Il lag del cursore potrebbe essere
provocato da interferenze wireless
sul dongle wireless USB. Utilizzare
l'adattatore del dongle wireless USB
per connettere il dongle wireless USB
al laptop/computer desktop.
Risoluzione di problemi con la
calibrazione della distanza di
spegnimento al sollevamento (LOD)
La calibrazione della superficie di
LOD dipende dalle caratteristiche
della superficie e potrebbe non
funzionare su ogni superficie.
L’uso di un tappetino del mouse
in tessuto scuro può migliorare la
calibrazione.
-
 1
1
-
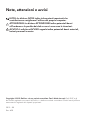 2
2
-
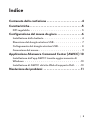 3
3
-
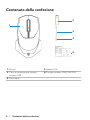 4
4
-
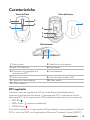 5
5
-
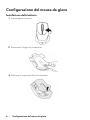 6
6
-
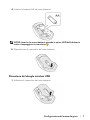 7
7
-
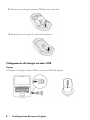 8
8
-
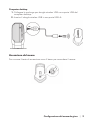 9
9
-
 10
10
-
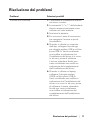 11
11
-
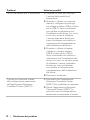 12
12
-
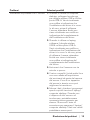 13
13
-
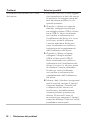 14
14
-
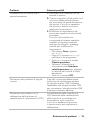 15
15
Documenti correlati
-
Alienware AW510M Guida utente
-
Alienware AW310M Guida utente
-
Alienware AW610M Guida utente
-
Alienware AW610M Guida utente
-
Alienware AW510M Guida utente
-
Alienware AW2521H Guida utente
-
Alienware AW5520QF Guida utente
-
Alienware Area-51m Guida Rapida
-
Alienware AW2721D Guida utente
-
Alienware AW2720HF Guida utente