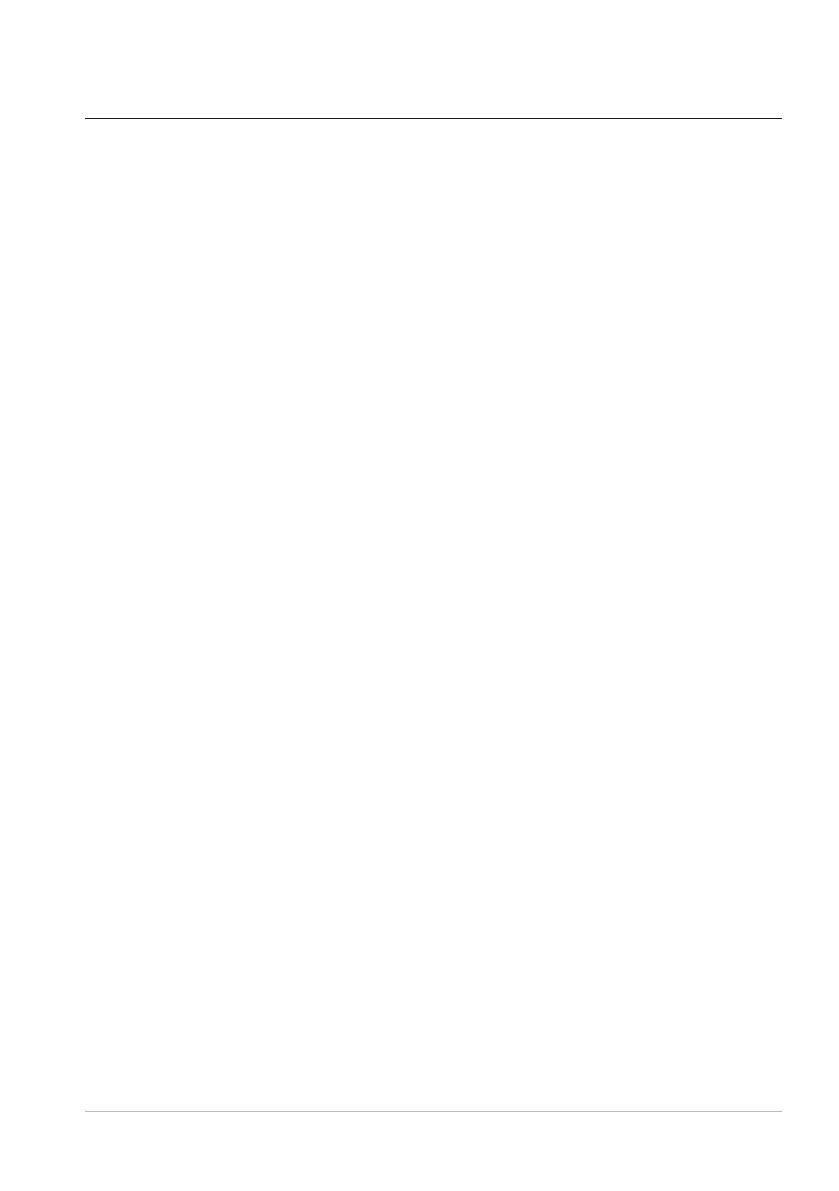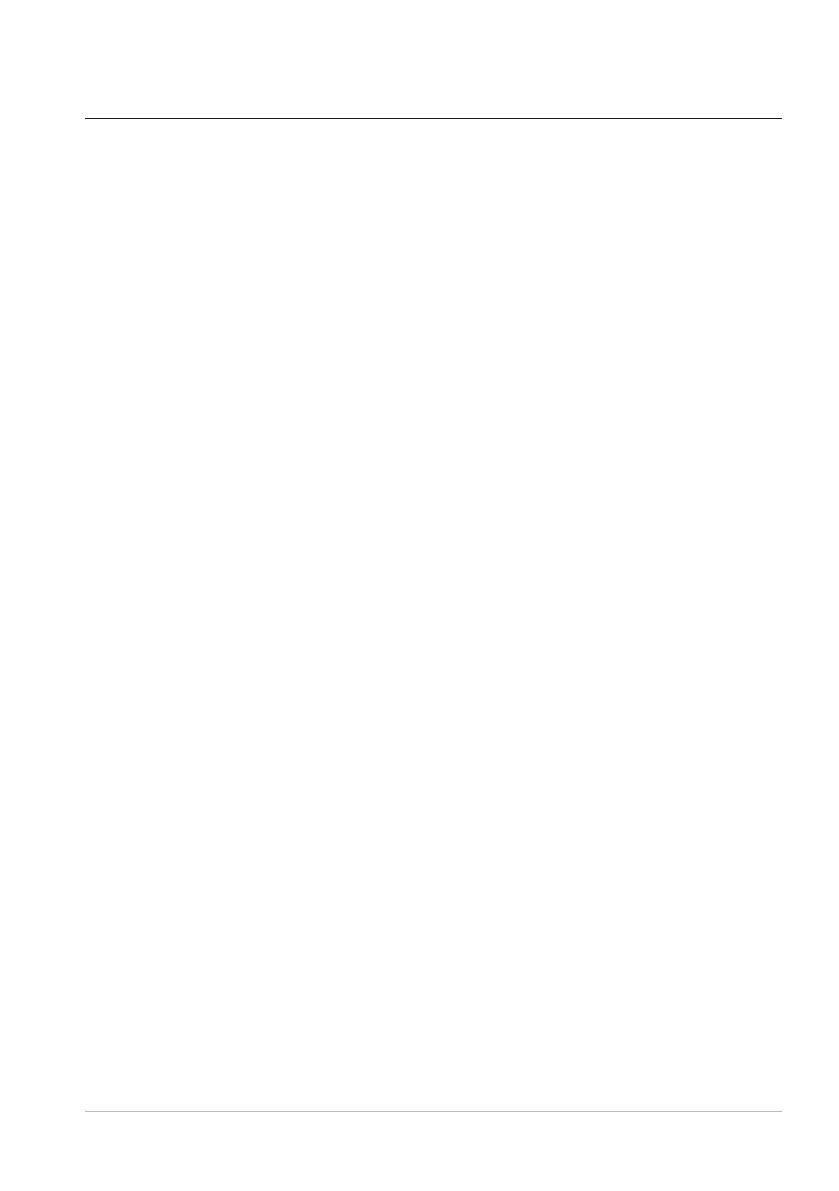
Risoluzione dei problemi | 13
Problemi Soluzioni possibili
Risoluzione di problemi con il cursore 1. Quando si utilizza un computer
desktop, collegare la prolunga
per dongle wireless USB a un’altra
porta USB-A. Verrà visualizzata
una notica a indicazione che
l’installazione del driver è in corso.
In tal caso, prima di utilizzare
il mouse, attendere nché non
viene visualizzata una notica a
indicazione del completamento
dell’installazione del driver.
2. Quando si utilizza un laptop,
collegare il dongle wireless
USB a un’altra porta USB-A.
Verrà visualizzata una notica a
indicazione che l’installazione del
driver è in corso. In tal caso, prima
di utilizzare il mouse, attendere
nché non viene visualizzata
una notica a indicazione del
completamento dell’installazione
del driver.
3. Assicurarsi che il sensore non sia
ostruito o sporco.
4. Il vetro o superci lucide molto lisce
non sono adatte all'acquisizione
dei movimenti da parte del sensore
del mouse. L’uso di un tappetino
del mouse in tessuto scuro può
migliorare la tracciatura.
5. Salvare i dati, chiudere i programmi
aperti e quindi riavviare il laptop/
computer desktop. Quando non
si dispone di altri mouse o di
touchscreen, potrebbe essere
necessario tenere premuto per
almeno 15 secondi il tasto di
accensione per spegnere il laptop/
computer desktop. I dati non salvati
potrebbero essere persi.