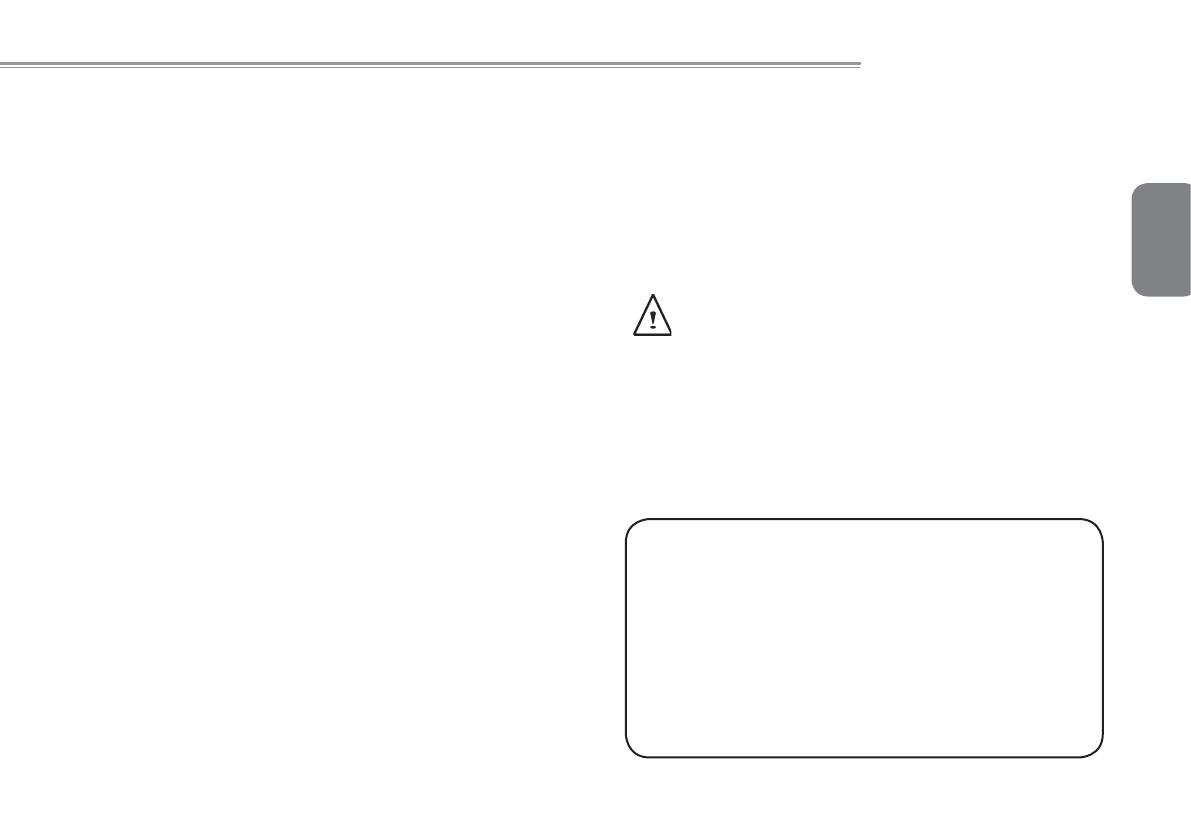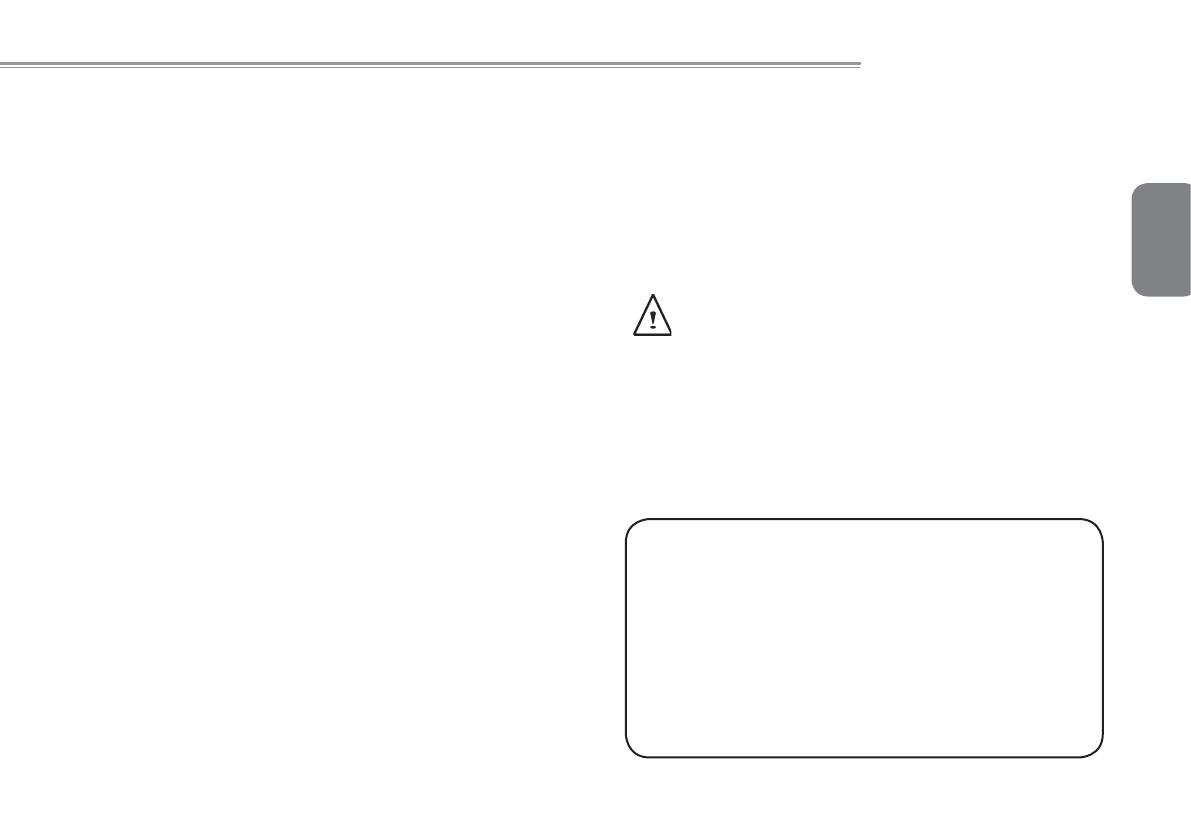
English
T1028 TouchNote USER’S MANUAL
II
• When traveling, do not check your TouchNote as baggage. You can
put your TouchNote through an X-ray security machine, but nev-
er put your TouchNote through a metal detector. If you have your
TouchNote checked by hand, be sure to have a charged battery
ready in case you are asked to turn on your TouchNote.
• When traveling with the hard drive removed from your TouchNote,
wrap the drive in an insulated material, such as cloth or paper. If you
have the drive checked by hand, you may be asked to install the
drive into your TouchNote. Your can have the hard drive checked
through an X-ray machine, but never put the drive through a metal
detector.
• When traveling, do not place your TouchNote in the overhead stor-
age compartment where it could shift around. Do not drop your
TouchNote or subject it to other mechanical shocks.
• Protect your TouchNote, battery, and hard drive from environmental
hazards such as dirt, dust, food, liquids, extreme temperature, and
direct exposure to sunlight.
• When you move your TouchNote in environments where there is a
substantial difference of temperature or humidity level, condensa-
tion may form on or within your TouchNote. To avoid damaging your
TouchNote, please allow sufficient time for the moisture to evapo-
rate before continue using.
NOTICE: When taking your TouchNote from a colder to a warmer envi-
ronment or vice versa, allow your TouchNote enough time to adapt to the
new environment before turning on power.
• When unplugging the power cord, please make sure that you pull
on its connector or on its strain relief loop, and not on the power
cord itself. As you pull out the connector, please ensure that it is
pulled out evenly in order not to bend its connecting pins. Also, be-
fore you connect the power cord, make sure that both connectors
are correctly oriented and aligned.
• Before you clean your TouchNote, turn it off first, unplug it from its
power source, and remove the battery.
• Handle interior components with care. When removing a compo-
nent, please hold it by the edge and not on the connecting pins
(such as the memory module).
When using your telephone equipments, safety instructions
should always be followed in order to prevent fire, electrical
shock or injuries, these instructions include:
• Do not use this product near water, for example, near a bathtub,
washing basins, kitchen/laundry sinks, wet basements or swim-
ming pools.
• Avoid using cordless phones during an electrical storm as light-
ening may cause electrical shocks.
• Do not use the telephone to report a gas leak within the leakage
area.
WARNING: Void of Warranty
* If the battery is not properly handled, there may be a risk of ex-
plosion; make sure you are using the same or compatible battery.
* Please discard used batteries according to the instructions given
by the manufacturer.
* Please be aware that use of cracked, severely scratched or poor
quality discs may damage the optical drive and corrupt data in
the disc. Such discs may break while drive operates in high-
speed, in this case, your product warranty may be voided.