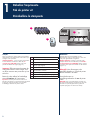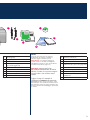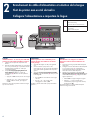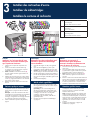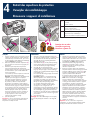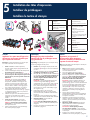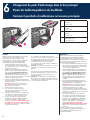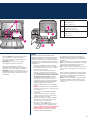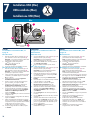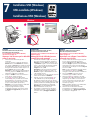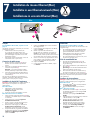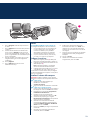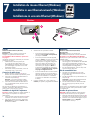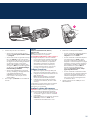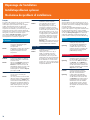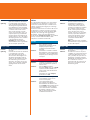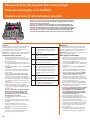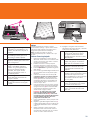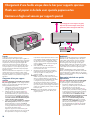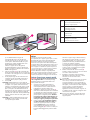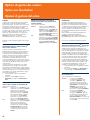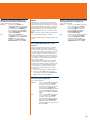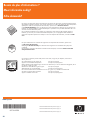HP Photosmart Pro B9180 Printer series Manuale utente
- Tipo
- Manuale utente

Démarrage rapide
Aan de slag
Guida rapida
HP Photosmart Pro B9100 series

2
Français
Nous vous remercions d’avoir acheté une imprimante
HP Photosmart. Lisez attentivement cette brochure pour
configurer votre imprimante.
Utilisateurs Windows : si vous connectez l’imprimante
à votre ordinateur à l’aide d’un câble USB,
ne
connectez pas le câble USB
avant d’y être invité
pendant l’installation du logiciel (page 11).
Important ! Effectuez toutes les étapes de
configuration dans l’ordre indiqué. Vous
ne devez exécuter cette procédure qu’une
seule fois.
Retirez le ruban adhésif et l’emballage
situés à l’extérieur de l’imprimante.
Important ! N’ouvrez pas encore les volets ou les
bacs de l’imprimante. Si le capot avant de l’imprimante
(le bac pour supports spéciaux) s’ouvre pendant
le déballage, remettez-le en position droite.
Déballez l’imprimante
Pak de printer uit
Disimballare la stampante
1
a Cartouches d’encre (8)
b Têtes d’impression (4)
c Imprimante HP Photosmart Pro B9100 Series
d Câble USB (n’est pas forcément inclus dans
tous les pays/régions)
e Cordon d’alimentation
f Documentation utilisateur
g Sac de rangement du papier photo
h Pack d’étalonnage (papier pour réglage)
i Logiciel HP Photosmart sur CD
a
c
b
Nederlands
Hartelijk dank voor het aanschaffen van een
HP Photosmart printer! In deze gids kunt u lezen hoe
u de printer gereedmaakt voor gebruik.
Windows-gebruikers: wanneer u de printer op de
computer aansluit met een USB-kabel, wacht
wacht u
met het aansluiten van de USB-kabel
totdat u verzocht
wordt dit te doen tijdens de installatie van de software
(pagina 11).
Belangrijk! Voer alle stappen in de
getoonde volgorde uit. U hoeft de printer
slechts eenmaal in te stellen.
Verwijder de tape en
verpakkingsmaterialen die om de printer
zitten.
Belangrijk! Open nog niet de kleppen en laden van
de printer. Als de klep aan de voorkant van de printer
(de lade voor speciale papiersoorten) tijdens het
uitpakken opengaat, zet u deze weer rechtop.

3
h
g
f
d
e
i
a
Inktcartridges (8))
b
Printkoppen (4)
c
HP Photosmart Pro B9100 series printer
d
USB-kabel (wordt mogelijk niet in alle
regio’s/landen bijgeleverd)
e
Netsnoer
f
Gebruikersdocumentatie
g
Bewaarzak voor fotopapier
h
Kalibratiepakket (papier voor installatie)
i
HP Photosmart software op cd
Italiano
Grazie per avere acquistato una stampante
HP Photosmart. Per imparare a installare la
stampante, leggere il presente opuscolo.
Utenti Windows: se si collega la stampante al
computer tramite un cavo USB,
non collegare il
cavo USB
fino a quando non verrà richiesto durante
l’installazione del software (pagina 11).
Importante: eseguire tutte le fasi
dell’installazione attenendosi all’ordine
indicato. Si tratta di un processo eseguito
una sola volta e che non deve essere
ripetuto.
Togliere il nastro e il materiale di
imballaggio all’esterno della stampante.
Importante: non aprire ancora gli sportelli e i vassoi
della stampante. Se lo sportello sul pannello anteriore
della stampante (vassoio per supporti speciali) si apre
durante le operazioni di disimballaggio, riposizionarlo
in verticale.
a Cartucce di inchiostro (8)
b Testine di stampa (4)
c Stampante HP Photosmart Pro B9100 series
d Cavo USB (potrebbe non essere incluso nella
confezione in tutti i paesi o aree geografiche)
e Cavo di alimentazione
f Documentazione per l’utente
g Busta per carta fotografica
h Pacchetto di calibrazione (carta per
l’installazione)
i Software HP Photosmart su CD

4
Branchement du câble d’alimentation et sélection de la langue
Sluit de printer aan en stel de taal in
Collegare l’alimentazione e impostare la lingua
Français
Utilisateurs Windows : ne connectez pas le câble USB
avant d’y être invité pendant l’installation du logiciel.
1. Vérifiez que les capots de l’imprimante sont
fermés.
2. Branchez le câble d’alimentation sur l’imprimante
et sur une prise secteur (
a). L’imprimante s’allume
automatiquement. Attendez un instant que
l’imprimante démarre.
3. Lorsque Set Language [English] (Sélectionner
langue [Anglais]) s’affiche sur l’écran de
l’imprimante (
b), effectuez une des opérations
suivantes :
Appuyez sur
OK si le français est votre langue.
Appuyez sur ou jusqu’à ce que votre
langue s’affiche à l’écran, puis appuyez
sur
OK.
Désormais, l’écran de l’imprimante utilisera la langue
que vous avez choisie.
•
•
a
Prise du cordon d’alimentation
Netsnoeraansluiting
Connettore del cavo di alimentazione
b
Écran de l’imprimante
Printerscherm
Schermo della stampante
2
a
b
Nederlands
Windows-gebruikers: sluit de USB-kabel pas aan
wanneer dit tijdens de installatie van de software
wordt gevraagd.
1. Zorg dat alle kleppen van de printer gesloten
zijn.
2. Sluit het netsnoer op de printer en een
stopcontact (
a) aan. De printer gaat automatisch
aan. Wacht enkele ogenblikken tot de printer is
gestart.
3. Wanneer Set Language [English] (Taal instellen
[Engels]) op het printerscherm (
b) verschijnt, doet
u het volgende:
Druk op OK als u de software in het Engels
wilt zien.
Druk op of tot uw taal wordt
weergegeven en druk op OK.
De door u gekozen taal wordt op het printerscherm
gebruikt.
•
•
Italiano
Utenti Windows: non collegare il cavo USB fino a
quando viene richiesto durante l’installazione del
software.
1. Assicurarsi che tutti gli sportelli della stampante
siano chiusi.
2. Collegare il cavo di alimentazione alla stampante
e a una presa a muro (
a). La stampante si
accende automaticamente. Attendere qualche
istante fino all’avvio della stampante.
3. Quando viene visualizzato il messaggio Set
Language [English] (Imposta lingua [inglese]) sullo
schermo della stampante (
b), eseguire una delle
seguenti operazioni:
Premere
OK se la propria lingua è l’inglese.
Premere o fino a quando viene
visualizzata la propria lingua sullo schermo,
quindi premere
OK.
Da questo momento, lo schermo della stampante
utilizzerà la lingua selezionata.
•
•

5
c
Panneau d’accès aux cartouches d’encre
Inktcartridgeklep
Sportello delle cartucce di inchiostro
d
Cartouches d’encre
Inktcartridges
Cartucce di inchiostro
e
Compartiments des cartouches d’encre
Inktcartridgevakken
Supporti delle cartucce di inchiostro
Français
Important ! Les huit cartouches d’encre
doivent être correctement installées pour
que l’imprimante fonctionne.
1. Vérifiez que les capots de l’imprimante sont
fermés.
2. Ouvrez le volet de la cartouche d’encre (
c)
en appuyant sur les bosses jusqu’à ce que les
cliquets de la porte se libèrent.
3.
Avant de déballer les cartouches d’encre (d),
secouez chaque cartouche vigoureusement au
moins six fois.
4. Déballez les cartouches d’encre. Insérez chaque
cartouche dans son compartiment codé par une
couleur (
e). Appuyez fermement sur la cartouche
pour assurer un bon contact.
5. Refermez le panneau d’accès aux cartouches
d’encre.
Installez des cartouches d’encre
Installeer de inktcartridges
Installare le cartucce di inchiostro
3
c
c
e
e
Nederlands
Belangrijk! De printer werkt alleen goed
wanneer u alle acht de inktcartridges
correct installeert.
1. Zorg dat alle kleppen van de printer gesloten
zijn.
2. Open de inktcartridgeklep (
c) door op de
uitsteeksels te drukken totdat de klep open klikt.
3.
Voordat u de inktcartridges uitpakt (d), schudt u
deze krachtig ten minste zes maal heen en weer.
4.
Pak de inktcartridges uit. Plaats elke cartridge in
het vak met de bijbehorende kleurcode (e). Druk
stevig op de cartridges, zodat deze goed contact
maken.
5.
Sluit de inktcartridgeklep.
De printer prepareert de inktcartridges, zodat
de inkt gaat stromen en de lucht uit het inktpad
wordt verwijderd.
Opmerking: De inkt in de cartridges die in
de doos zijn bijgeleverd, wordt gebruikt voor
het initialiseren van de printer. De inkt in deze
cartridges, net als de inkt in vervangende
cartridges, wordt ook gebruikt om de
inktsproeiers open te houden, zodat de inkt
goed blijft stromen.
6. Ga door naar Verwijder de installatiekapjes
op pagina 6.
Italiano
Importante: per consentire il
funzionamento della stampante è
necessario installare correttamente tutte
e otto le cartucce di inchiostro.
1. Assicurarsi che tutti gli sportelli della stampante
siano chiusi.
2. Aprire lo sportello delle cartucce di inchiostro
(
c) premendo le linguette rialzate fino a quando
lo sportello scatta in posizione di apertura.
3.
Prima di estrarre le cartucce di inchiostro (d)
dalla confezione, agitarle con forza almeno
sei volte.
4. Estrarre le cartucce di inchiostro dalla confezione.
Inserire ciascuna cartuccia nell’alloggiamento (
e)
del colore corrispondente. Premere saldamente
le cartucce per assicurare un contatto corretto.
5. Chiudere lo sportello della cartuccia di inchiostro.
La stampante carica le cartucce per avviare
il flusso di inchiostro e scaricare l’aria dalla
tubazione dell’inchiostro.
Nota: l’inchiostro nelle cartucce comprese nella
confezione della stampante viene utilizzato per
l’inizializzzione della stampante. L’inchiostro di
queste cartucce, nonché quello delle cartucce di
ricambio, viene inoltre utilizzato per tenere gli
ugelli liberi e far scorrere l’inchiostro in modo
uniforme.
6. Proseguire con Rimuovere i cappucci di
installazione, a pagina 6.
d
L’imprimante amorce les cartouches pour lancer
le flux d’encre et purger l’air dans la conduite
d’encre.
Remarque : l’encre des cartouches livrées avec
l’imprimante sert à l’initialisation de l’imprimante.
L’encre de ces cartouches, ou de celles de
rechange, sert également au nettoyage des buses
et au maintien du flux d’encre homogène.
6. Passez à Retrait des capuchons de protection,
page 6.
Patientez quelques instants
Wacht enkele ogenblikken
Attendere qualche istante

6
Retrait des capuchons de protection
Verwijder de installatiekapjes
Rimuovere i cappucci di installazione
Français
1. Lorsqu’un message vous invite à relever le capot
supérieur (
a) de l’imprimante, enlevez d’abord
l’autocollant qui le maintient fermé, puis ouvrez
le capot. Retirez le ruban adhésif et l’emballage
situés à l’intérieur de l’imprimante.
2. Relevez le capot bleu des têtes d’impression (
b).
Tirez le capot vers l’avant avec la poignée puis
dégagez-le.
3. Retirez les quatre capuchons de protection
orange transparents des têtes d’impression.
Saisissez chaque capuchon (
c) par ses languettes
et tirez fermement. Il peut s’avérer difficile de
retirer les capuchons.
Il est normal que certains capuchons contiennent
de l’encre et que d’autres soient vides.
Remarque : si vous obtenez un message d’erreur
signalant que l’amorçage est incomplet, il
faut enlever les têtes d’impression si vous les
avez déjà installées, replacer les capuchons
de protection, refermer le capot des têtes
d’impression puis refermer le capot supérieur.
Relisez les instructions de la section Installez des
cartouches d’encre, page 5, et vérifiez que vous
avez installé les cartouches correctement. Fermez
le panneau d’accès aux cartouches d’encre.
Attendez quelques instants que l’imprimante
amorce les cartouches. Lorsqu’un message sur
l’écran de l’imprimante vous y invite, ouvrez
le capot supérieur et retirez à nouveau les
capuchons de protection orange.
4. Jetez les capuchons.
Important ! Si vous ne retirez pas les capuchons de
protection, vous ne pourrez pas installer les têtes
d’impression à l’étape suivante.
4
a
Capot supérieur
Bovenklep
Sportello superiore
b
Capot des têtes d’impression
Klep van printkopinrichting
Coperchio gruppo testine di stampa
c
Capuchons de protection orange transparents
Transparante oranje installatiekapjes
Cappucci di installazione trasparenti arancioni
Retrait et mise au rebut
Verwijder en gooi weg
Rimuovere e gettare via
a
c
b
b
c
Nederlands
1. Wanneer u wordt gevraagd de bovenklep (a)
van de printer omhoog te halen, verwijdert u eerst
de informatiesticker die deze klep dichthoudt.
Verwijder de tape en verpakkingsmaterialen
die in de printer zitten.
2. Til de blauwe klep (
b) van de printkopinrichting
omoog. Trek de klep aan de handgreep naar
voren en haal de klep vervolgens omhoog.
3. Verwijder de vier transparante oranje
installatiekapjes in de printkopinrichting. Pak elk
kapje (
c) vast bij het lipje en trek het krachtige
omhoog. Het is mogelijk dat deze kapjes moeilijk
te verwijderen zijn.
Het is normaal dat sommige kapjes inkt bevatten
en andere leeg zijn.
Opmerking: Wanneer u een foutbericht krijgt
dat het prepareren niet is voltooid, moet u de
printkoppen verwijderen (als u deze al hebt
geïnstalleerd), de installatiekapjes terugplaatsen,
de klep van de printkopinrichting sluiten
en vervolgens de bovenklep sluiten. Lees
de instructies in Installeer de inktcartridges
op pagina 5 om na te gaan of u de
inktcartridges correct hebt geïnstalleerd. Sluit de
inktcartridgeklep. Wacht enkele ogenblikken tot
de inktcartridges zijn geprepareerd. Open de
bovenklep en verwijder de oranje installatiekapjes
weer wanneer hiertoe een instructie krijgt op het
printerscherm.
4. Gooi de kapjes weg.
Belangrijk! Als u de installatiekapjes niet verwijdert,
kunt niet de printkoppen installeren in de volgende
stap.
Italiano
1. Quando viene richiesto di alzare lo sportello
superiore (
a) della stampante, rimuovere prima
l’adesivo delle informazioni che lo tiene chiuso
e quindi aprirlo. Togliere il nastro e il materiale
di imballaggio all’interno della stampante.
2. Sollevare il coperchio del gruppo testine di
stampa (
b), di colore blu. Tirare in avanti il
coperchio tenendolo per la maniglia, quindi
sollevarlo completamente.
3. Rimuovere i quattro cappucci di installazione
trasparenti arancioni all’interno del gruppo testine
di stampa. Afferrare ciascun cappuccio (
c) dalle
linguette e tirare saldamente. La rimozione dei
cappucci potrebbe essere difficoltosa.
È normale che alcuni cappucci di installazione
contengano inchiostro e altri siano vuoti.
Nota: se viene visualizzato un messaggio
di errore indicante che il caricamento non è
completo, occorre rimuovere le testine di stampa
se sono già state installate, sostituire i cappucci
di installazione, chiudere il coperchio del
gruppo testine di stampa e chiudere lo sportello
superiore. Rivedere le istruzioni della sezione
Installare le cartucce di inchiostro, a pagina 5,
e accertarsi che le cartucce di inchiostro siano
installate correttamente. Chiudere lo sportello
della cartuccia di inchiostro. Attendere qualche
istante che la stampante carichi le cartucce
di inchiostro. Quando indicato sullo schermo
della stampante, aprire lo sportello superiore e
rimuovere nuovamente i cappucci di installazione
arancioni.
4. Gettare via i cappucci.
Importante: se non si rimuovono i cappucci di
installazione, non sarà possibile installare le testine
di stampa come descritto nella fase successiva.

7
Installation des têtes d’impression
Installeer de printkoppen
Installare le testine di stampa
Français
Important ! Les quatre têtes d’impression
doivent être correctement installées pour
que l’imprimante fonctionne.
Remarque : les têtes d’impression sont conçues pour
tenir toute la durée de vie de l’imprimante.
1.
Avant de déballer les têtes d’impression,
secouez chaque paquet (d) vigoureusement au
moins six fois.
2. Ouvrez l’emballage de chaque tête d’impression.
Ne touchez pas les contacts dorés (
e).
3. Retirez et jetez les capots protecteurs oranges (
f).
Ne secouez pas les têtes d’impression après avoir
retiré les capots, car l’encre pourrait contenir des
bulles d’air.
Important ! un coton-tige pré-humidifié (g)
est inclus dans chaque emballage de tête
d’impression. Déballez le coton-tige et avec
l’embout en mousse essuyez la plaque de la
buse sur toute sa longueur (
h) 3 fois, comme
illustré ci-dessus. Utilisez un coton-tige propre
pour chaque tête d’impression, puis jetez-le.
4. Insérez chaque tête d’impression dans son
compartiment codé par une couleur (
i). Appuyez
sur la tête d’impression jusqu’à ce qu’elle soit
complètement enfoncée.
5. Abaissez le capot ouvert des têtes d’impression
jusqu’à ce qu’il se bloque sous la barre
métallique, puis repliez le capot dans sa position
initiale.
6. Fermez le capot supérieur. Le processus
d’initialisation de l’imprimante commence.
Attention : n’ouvrez pas les capots pendant
ce processus ! Si vous le faites, l’initialisation
de l’imprimante cesse.
7. Passez à Chargement du pack d’étalonnage
dans le bac principal, page 8.
5
i
d
Nederlands
Belangrijk! De printer werkt alleen
wanneer alle vier de printkoppen correct
zijn geïnstalleerd.
Opmerking: De printkoppen zijn zo ontworpen dat zij
net zo lang meegaan als de printer.
1.
Voordat u de printkoppen uitpakt, schudt u elke
verpakking (d) krachtig ten minste zes maal heen
en weer.
2. Open de verpakking van elke printkop. Raak de
goudkleurige contactpunten (
e) niet aan.
3. Verwijder de oranje beschermende onderdelen (
f)
en gooi deze weg.
Schud na het verwijderen van
de oranje onderdelen de printkoppen niet heen
en weer, aangezien hierdoor luchtbellen in de
inkt kunnen ontstaan.
Belangrijk! In elke printkopverpakking bevindt
zich een vochtig wattenstaafje (
g). Pak het
wattenstaafje uit en veeg met het watten uiteinde
driemaal over de lengte van de sproeikop (
h)
heen, zoals hierboven getoond. Gebruik voor
elke printkop een schoon wattenstaafje en gooi
dit na gebruik weg.
4. Plaats elke printkop in het vak met de
bijbehorende kleurcode (
i). Druk de printkop
recht naar beneden, totdat deze helemaal naar
binnen zit.
5. Laat de klep van de printkopinrichting zakken,
zodat deze zich onder de metalen balk vastklemt.
6. Sluit de bovenklep. Hierna wordt het
initialisatieproces gestart.
Let op: open niet de kleppen tijdens dit proces.
Wanneer u dit doet, wordt het initialisatieproces
stopgezet.
7. Ga door naar Plaats het kalibratiepakket in de
hoofdlade op pagina 8
Italiano
Importante: per consentire il
funzionamento della stampante è
necessario installare correttamente tutte
e quattro le testine di stampa.
Nota: la durata delle testine di stampa si intende pari
a quella della stampante.
1.
Prima di estrarre le testine di stampa dalla
confezione (d), agitare ciascuna confezione
con forza almeno sei volte.
2. Aprire la confezione di ciascuna testina
di stampa. Non toccare i contatti dorati (
e).
3. Rimuovere e gettare via i coperchi di protezione
arancioni (
f). Non scuotere le testine di stampa
dopo aver rimosso i coperchi, per evitare la
formazione di bolle d’aria nell’inchiostro.
Importante: ciascuna confezione di testine di
stampa comprende un bastoncino di cotone
preinumidito (
g). Aprire l’involucro del bastoncino
e pulire la piastra degli ugelli facendo passare
la punta spugnosa del bastoncino di cotone
sulla piastra (
h) 3 volte, come mostrato sopra.
Utilizzare un bastoncino di cotone pulito per
ciascuna testina di stampa e quindi gettare il
bastoncino.
4. Inserire ciascuna testina di stampa
nell’alloggiamento (
i) del colore corrispondente.
Premere verso il basso la testina di stampa fino
al completo inserimento.
5. Abbassare il coperchio del gruppo testine di
stampa in modo che si agganci sotto la barra
metallica, quindi riportare il coperchio alla sua
posizione originale.
6. Chiudere lo sportello superiore. Alla chiusura
dello sportello viene avviata la procedura di
inizializzazione della stampante.
Avvertimento: durante questa procedura,
non aprire alcuno sportello. In caso contrario,
la procedura di inizializzazione della stampante
si interrompe.
7. Proseguire con Caricare il pacchetto di
calibrazione nel vassoio principale, a pagina 8.
e
f
f
Capots protecteurs orange
Oranje bescherming
Coperchi di protezione arancioni
g
Coton-tige pré-humidifié pour
essuyer les buses des têtes
d’impression
Vochtig wattenstaafje voor het
afvegen van de inktsproeiers
op de printkop
Bastoncino di cotone preinumidito
per pulire gli ugelli delle testine
di stampa
h
Plaque des buses
Sproeikop
Piastra degli ugelli
i
Compartiments des têtes
d’impression
Printkopvakken
Supporti delle testine di stampa
d
Têtes d’impression
Printkoppen
Testine di stampa
e
Contacts dorés
Goudkleurige contactpunten
Contatti dorati
h
g

8
Chargement du pack d’étalonnage dans le bac principal
Plaats het kalibratiepakket in de hoofdlade
Caricare il pacchetto di calibrazione nel vassoio principale
Français
Pendant le processus d’initialisation de l’imprimante,
l’imprimante vous invite à charger le pack
d’étalonnage dans le bac principal. Le pack
d’étalonnage est un paquet de papier brillant fourni
avec l’imprimante. Il sert à imprimer les pages
d’initialisation, d’alignement et d’étalonnage.
1. Retirez complètement le bac de sortie (
a) en
attrapant les côtés du bac de vos deux mains
et en le faisant glisser vers vous. Le bac principal
est désormais accessible.
2. Déballez le pack d’étalonnage et enlevez le
papillon. Placez le pack d’étalonnage dans le
bac principal (b), face brillante vers le bas et
dans le sens portrait
. Alignez le papier sur le
côté droit du bac et contre les butées papier (
c).
Vérifiez que le papier ne monte pas sur les butées
papier ou ne fait pas de bourrage.
3. Réglez les guides de largeur (
d) et de longueur
du papier (
e) pour qu’ils reposent librement contre
les bords du papier.
Important ! Vérifiez que le papier repose à
plat dans le bac afin de ne pas provoquer un
bourrage dans l’imprimante.
4. Remettez le bac de sortie en place.
5. Tirez l’extension du bac de sortie (
f) en
maintenant le bac de sortie d’une main et en
tirant l’extension de l’autre.
6. Déployez le bac de récupération de papier (
g)
à l’extrémité de l’extension du bac de sortie
pour éviter que le papier ne tombe par terre.
7. Lorsque vous avez fini de charger le pack
d’étalonnage, appuyez sur OK. L’imprimante
commence l’initialisation. Plusieurs pages
s’impriment.
Le processus d’initialisation complet
ne s’effectue qu’une seule fois ; il dure de 30 à
60 minutes.
Vous pouvez en profiter pour installer
le logiciel de l’imprimante.
6
Si vous obtenez un message d’erreur durant ce
processus, consultez la section Messages d’erreur dans
le chapitre Dépannage du Guide de l’utilisateur.
Lorsque Prêt s’affiche à l’écran de l’imprimante,
l’initialisation de l’imprimante est terminée.
Le niveau d’encre de chaque cartouche est affiché sur
l’écran de l’imprimante.
Remarque : les niveaux d’encre affichés ne sont qu’une
estimation. Les volumes d’encre réels peuvent être
différents.
Étant donné que le pack d’étalonnage contient du
papier HP Advanced Photo, vous pourrez vous servir
du papier non utilisé lors de l’initialisation pour
imprimer des photos.
Remarque :
voir Chargement d’une pile de papier
dans le bac principal page 18 pour obtenir d’autres
informations sur le chargement du papier une fois que
vous avez configuré l’imprimante.
a
Bac de sortie
Uitvoerlade
Vassoio di uscita
b
Bac principal
Hoofdlade
Vassoio principale
c
Butées papier
Papierstops
Fermi della carta
d
Guide de largeur du papie
Papierbreedtegeleider
Guida larghezza carta
a
a
b
Nederlands
Tijdens het initialisatieproces wordt u gevraagd
het kalibratiepakket in de hoofdlade te plaatsen.
Het kalibratiepakket is het pakket met glanzend
afdrukmateriaal dat in de printerdoos is meegeleverd.
Dit wordt gebruikt voor het afdrukken van initialisatie-,
uitlijnings- en kalibratiepagina’s.
1. Verwijder de uitvoerlade (
a) volledig uit de printer
door de zijkanten van de lade met beide handen
vast te pakken en de lade naar u toe te schuiven.
U kunt nu bij de hoofdlade komen.
2. Haal het kalibrattiepakket uit zijn verpakking en
verwijder de flyer. Plaats het kalibratiepakket in
de hoofdlade (
b) in staande richting en met de
glanzende zijde naar beneden gericht. Lijn het
papier uit tegen de rechterkant van de lade en
de papierstoppen (
c). Zorg dat het papier niet
over de papierstoppen ligt. Hierdoor kan het
vastlopen.
3. Verschuif de papierbreedtegeleider (
d) en de
papierlengtegeleider (
e) zo dat deze niet te strak
tegen de randen van het papier liggen.
Belangrijk! Controleer of het papier plat in de
lade ligt, zodat dit niet in de printer vastloopt.
4. Schuif de uitvoerlade terug op zijn plaats.
5. Trek het verlengstuk (
f) van de uitvoerlade naar
buiten door de uitvoerlade met uw ene hand vast
te houden en het verlengstuk met uw andere hand
naar buiten te trekken.
6. Zet de papiervanger (
g) aan het uiteinde van
het verlengstuk van de uitvoerlade omhoog om
te voorkomen dat het papier op de grond valt.
7. Wanneer u het kalibratiepakket in de lade hebt
geplaatst, drukt u op OK. De initialisatie van
de printer wordt gestart. Er worden meerdere
pagina’s afgedrukt.
Dit is een eenmalig,
uitgebreid initalisatieproces dat 30 tot 6o minuten
duurt.
U kunt in de tussentijd de printersoftware
installeren.
Wanneer u tijdens dit proces een foutbericht
krijgt, raadpleegt u het gedeelte over foutberichten
in het hoofdstuk Probleemoplossing van de
Gebruikershandleiding.

9
e
Guide de longueur du papier
Papierlengtegeleider
Guida lunghezza carta
f
Extension du bac de sortie
Verlengstuk van uitvoerlade
Estensione del vassoio di uscita
g
Bac de récupération de papier
Papiervanger
Raccoglitore carta
c
d
e
f
g
g
Wanneer Gereed op het printerscherm verschijnt,
is het initialiseren van de printer voltooid.
Het inktniveau van elke cartridge wordt op het
printerscherm getoond.
Opmerking: De inktniveaus zijn schattingen.
Het werkelijke inktvolume kan anders zijn.
Aangezien het kalibratiepakket bestaat uit
HP Geavanceerd Fotopapier, kunt u overgebleven
papier gebruiken voor het afdrukken van foto’s.
Opmerking:
Zie Plaats een stapel papier in de
hoofdlade op pagina 18 voor meer informatie over
het laden van het papier nadat u de printer hebt
geïnstalleerd.
Italiano
Durante la procedura di inizializzazione della
stampante, la stampante richiede all’utente di caricare
il pacchetto di calibrazione nel vassoio principale. Il
pacchetto di calibrazione è un pacchetto di supporti
lucidi fornito con la stampante. Viene utilizzato per la
stampa delle pagine di inizializzazione, allineamento
e calibrazione.
1. Rimuovere completamente il vassoio di uscita
(
a) afferrando i lati del vassoio con entrambe le
mani e facendolo scorrere verso di sé. Il vassoio
principale è ora accessibile.
2. Estrarre il pacchetto di calibrazione dal suo
involucro e rimuovere l’opuscolo. Collocare il
pacchetto di calibrazione nel vassoio principale
(
b), con orientamento verticale e con il lato lucido
da stampare rivolto verso il basso. Allineare
la carta al lato destro del vassoio e ai fermi
della carta (
c). Assicurarsi che la carta non si
sovrapponga ai fermi, per evitare inceppamenti.
3. Regolare le guide della larghezza (
d) e della
lunghezza (
e) della carta in modo che si
appoggino delicatamente contro i bordi della
carta.
Importante: verificare che la carta sia appiattita
sul vassoio, in modo che non si inceppi all’interno
della stampante.
4. Far scorrere il vassoio di uscita riportandolo
in posizione.
5. Estrarre l’estensione del vassoio di uscita (
f)
tenendo il vassoio di uscita con una mano ed
estraendo l’estensione con l’altra.
6. Ripiegare il raccoglitore carta (
g) all’estremità
dell’estensione del vassoio di uscita, in modo
da evitare che la carta cada a terra.
7. Dopo aver caricato il pacchetto di
calibrazione, premere OK. La stampante avvia
l’inizializzazione. Verranno stampate diverse
pagine.
Si tratta di un processo di inizializzazione
completo eseguito una sola volta e che dura
da 30 a 60 minuti.
Nel frattempo, è possibile
installare il software della stampante.
Se durante questo processo viene visualizzato un
messaggio di errore, vedere la sezione Messaggi
di errore nel capitolo Risoluzione dei problemi della
Guida d’uso.
Quando sullo schermo viene visualizzato il messaggio
Pronto, l’inizializzazione della stampante è completa.
Il livello di inchiostro di ciascuna cartuccia viene
mostrato nello schermo della stampante.
Nota: i livelli di inchiostro visualizzati rappresentano
solo una stima. I volumi effettivi di inchiostro possono
variare.
Poiché il pacchetto di calibrazione è composto dalla
carta fotografica HP Advanced, è possibile utilizzare
l’eventuale carta restante dall’inizializzazione della
stampante per la stampa di foto.
Nota:
per ulteriori informazioni sul caricamento della
carta dopo l’installazione della stampante, vedere
Caricare una risma di carta nel vassoio principale
a pagina 18.

10
Mac
Français
Pour l’installation du réseau Ethernet Mac, voir
la page 12.
Mac
®
OS X 10.2.8
1. Branchez le câble USB à l’ordinateur (a) et au
port USB situé à l’arrière de l’imprimante (
b).
Remarque : vous pouvez brancher le câble USB
pendant que l’imprimante s’initialise.
2. Téléchargez le pilote d’imprimante
Mac
®
OS X 10.2.8 sur le site
www.hp.com/support.
3. Suivez les instructions d’installation à l’écran.
Mac
®
OS X version 10.3.x ou ultérieure
1. Branchez le câble USB à l’ordinateur (a) et au
port USB situé à l’arrière de l’imprimante (
b).
Remarque : vous pouvez brancher le câble USB
pendant que l’imprimante s’initialise.
2. Insérez le CD du logiciel HP Photosmart (
c) dans
l’ordinateur, puis double-cliquez sur l’icône du
CD sur le bureau.
3. Double-cliquez sur l’icône du programme
d’installation HP Photosmart.
4. Entrez le nom et le mot de passe utilisés pour
gérer votre Mac, puis cliquez sur OK.
5. Sélectionnez votre langue, puis sélectionnez
HP Photosmart Pro B9100 Series comme
périphérique. Suivez les instructions à l’écran.
6. Lorsque la fenêtre du programme d’installation
HP Photosmart apparaît, choisissez Installation
standard ou Installation personnalisée puis
cliquez sur Installer.
7. Cliquez sur Continuer pour exécuter l’assistant de
configuration HP.
8. Lorsque l’assistant de configuration HP s’affiche,
cliquez sur Suivant.
9. Mettez l’imprimante HP Photosmart Pro B9100
Series en surbrillance, puis cliquez sur Suivant. Si
l’imprimante n’est pas répertoriée dans la fenêtre,
vérifiez qu’elle est sous tension et que
le câble USB est connecté à l’imprimante.
10. Lorsque la page Félicitations s’affiche, cliquez
sur Terminer.
Installation USB (Mac)
USB-installatie (Mac)
Installazione USB (Mac)
7
a
c
b
a
b
Nederlands
Zie pagina 12 voor installatie met een Mac in een
Ethernet-netwerk.
Mac
®
OS X 10.2.8
1. Sluit de USB-kabel aan op de computer (a) en de
USB-poort achter op de printer (
b).
Opmerking: U kunt de USB-kabel aansluiten
tijdens de initialisatie van de printer.
2. Download de Mac
®
OS X 10.2.8-printerdriver
van www.hp.com/support.
3. Volg de installatie-instructies op het scherm.
Mac
®
OS X 10.3.x en hoger
1. Sluit de USB-kabel aan op de computer (a) en de
USB-poort achter op de printer (
b).
Opmerking: U kunt de USB-kabel aansluiten
tijdens de initialisatie van de printer.
2. Plaats de HP Photosmart cd (
c) in de computer
en dubbelklik vervolgens op het pictogram CD
op het bureaublad.
3. Dubbelklik op het pictogram HP Photosmart
Installer.
4. Geef de Naam en het Wachtwoord op waarmee
u de Mac beheert, en klik op OK.
5. Selecteer de taal en selecteer vervolgens
HP Photosmart Pro B9100 series als het
apparaat. Volg de instructies op het scherm.
6. Wanneer het venster HP Photosmart Installer
verschijnt, kiest u Eenvoudige installatie of
Aangepaste installatie en klikt u vervolgens
op Installeren.
7. Klik op Doorgaan om de HP Setup Assistent uit
te voeren.
8. Klik op Volgende wanneer de HP Setup Assistent
verschijnt.
9. Selecteer de HP Photosmart Pro B9100 series
printer en klik op Volgende. Als de printer niet
in het venster wordt vermeld, controleert u of de
printer is ingeschakeld en de USB-kabel op de
printer is aangesloten.
10. Klik op Voltooien wanneer het scherm
Gefeliciteerd verschijnt.
Italiano
Per l’installazione in una rete Ethernet Mac, vedere
a pagina 12.
Mac
®
OS X 10.2.8
1. Collegare il cavo USB al computer (a) e alla
porta USB sul retro della stampante (
b).
Nota: è possibile collegare il cavo USB durante
l’inizializzazione della stampante.
2. Scaricare il driver della stampante
per Mac
®
OS X 10.2.8 dal sito
www.hp.com/support.
3. Seguire le istruzioni di installazione visualizzate.
Mac
®
OS X 10.3.x e versioni successive
1. Collegare il cavo USB al computer (a) e alla
porta USB sul retro della stampante (
b).
Nota: è possibile collegare il cavo USB durante
l’inizializzazione della stampante.
2. Inserire il CD di HP Photosmart (
c) nel computer e
fare doppio clic sull’icona del CD sulla scrivania.
3. Fare doppio clic sull’icona del programma di
installazione di HP Photosmart.
4. Immettere il nome e la password usati
dall’amministratore del Mac e fare clic su OK.
5. Selezionare la propria lingua e scegliere
HP Photosmart Pro B9100 series come periferica.
Seguire le istruzioni visualizzate.
6. Quando viene visualizzata la finestra del
programma di installazione di HP Photosmart,
scegliere Installazione Standard o Installazione
Ad Hoc e fare clic su Installa.
7. Fare clic su Continua per eseguire l’impostazione
assistita HP.
8. Quando viene visualizzata l’impostazione
assistita HP, fare clic su Avanti.
9. Evidenziare la stampante HP Photosmart
Pro B9100 series e fare clic su Avanti. Se la
stampante non viene elencata nella finestra,
accertarsi che sia accesa e che il cavo USB sia
collegato.
10. Quando viene visualizzata la schermata
Congratulazioni, fare clic su Fine.

11
Windows
Installation USB (Windows)
USB-installatie (Windows)
Installazione USB (Windows)
7
Français
Windows
®
2000 Professional, XP Home,
XP Professional, Professional x64
Pour l’installation du réseau Ethernet Windows,
reportez-vous à la page 14.
Important ! Ne connectez pas le câble USB
avant d’y être invité.
1. Insérez le CD HP Photosmart (d) dans
l’ordinateur.
Si aucune instruction n’apparaît, sélectionnez
Exécuter dans le menu Démarrer de Windows,
puis cliquez sur Parcourir pour accéder au lecteur
de CD-ROM dans lequel vous avez inséré le CD
du logiciel HP Photosmart. Double cliquez sur le
fichier setup.exe, puis cliquez sur OK.
Remarque : si l’écran Nouveau matériel détecté
s’ouvre (
e), cliquez sur Annuler, débranchez le
câble USB et redémarrez l’installation.
2. Cliquez sur Installer et suivez les instructions à
l’écran (
f) pour installer le logiciel.
3. À l’invite (
g), connectez le câble USB à
l’ordinateur (
h) et au port USB situé à l’arrière
de l’imprimante (
i). La connexion et la copie
des fichiers peuvent prendre quelques minutes
(ou plus sur des systèmes plus anciens).
Remarque : vous pouvez brancher le câble USB
pendant que l’imprimante s’initialise.
4. Lorsque la page Félicitations apparaît,
l’installation est terminée. Vous pouvez cliquer
sur Imprimer une page de test pour vérifier la
connexion.
h
g
f
d
e
i
h
i
Nederlands
Windows
®
2000 Professional, XP Home,
XP Professional, Professional x64
Zie pagina 14 voor installatie onder Windows in een
Ethernet-netwerk.
Belangrijk! Sluit de USB-kabel pas aan
wanneer dit wordt gevraagd.
1. Plaats de HP Photosmart cd (d) in de computer.
Als er geen instructies verschijnen, selecteert u
Uitvoeren in het menu Start van Window, klikt
u op Bladeren en gaat u naar het cd-rom-station
waarin u de cd met de HP Photosmart software
hebt geplaatst. Dubbelklik op het bestand
setup.exe en klik op OK.
Opmerking: als het scherm Nieuwe hardware
gevonden wordt weergegeven (
e), klikt u op
Annuleren, koppelt u de USB-kabel los en start
u de installatie opnieuw.
2. Klik op Installeren en volg de instructies (
f) op het
scherm om de software te installeren.
3. Wanneer u hierom wordt gevraagd (
g), sluit
u de USB-kabel aan op de computer (
h) en
de USB-poort achter op de printer (
i). Het kan
enkele minuten duren (mogelijk langer op oudere
systemen) voordat een verbinding tot stand wordt
gebracht en de bestanden zijn gekopieerd.
Opmerking: U kunt de USB-kabel aansluiten
tijdens de initialisatie van de printer.
4. De installatie is voltooid wanneer de pagina
Gefeliciteerd verschijnt. U kunt de verbinding
controleren door op Testpagina afdrukken te
klikken.
Italiano
Windows
®
2000 Professional, XP Home,
XP Professional, Professional x64
Per l’installazione in una rete Ethernet Windows,
vedere a pagina 14.
Importante: non collegare il cavo USB fino
a quando viene richiesto.
1. Inserire il CD di HP Photosmart (d) nel computer.
Se non vengono visualizzate le istruzioni,
selezionare Esegui dal menu Start di Windows,
fare clic su Sfoglia e spostarsi sull’unità CD-ROM
nella quale è stato inserito il CD del software
HP Photosmart. Fare doppio clic sul file setup.exe
e fare clic su
OK.
Nota: se viene visualizzata la schermata Trovato
nuovo hardware (
e), fare clic su Annulla,
scollegare il cavo USB e riavviare l’installazione.
2. Fare clic su Installa e seguire le istruzioni
visualizzate (
f) per installare il software.
3. Quando richiesto (
g), collegare il cavo USB
al computer (
h) e alla porta USB sul retro della
stampante (
i). Per stabilire una connessione e
copiare i file possono essere necessari alcuni
minuti (nei sistemi meno recenti può essere
necessario più tempo).
Nota: è possibile collegare il cavo USB durante
l’inizializzazione della stampante.
4. Quando viene visualizzata la schermata
Congratulazioni, l’installazione è completata.
È possibile fare clic su Stampa pagina di prova
per verificare il collegamento.

12
Installation du réseau Ethernet (Mac)
Installatie in een Ethernet-netwerk (Mac)
Installazione in una rete Ethernet (Mac)
7
Mac
Français
Pour l’installation USB sous Mac, reportez-vous à la
page 10.
Les éléments suivants sont nécessaires pour connecter
l’imprimante au réseau :
• Câble Ethernet CAT-5 avec prise RJ-45.
(Il ne s’agit pas d’un câble USB ou d’un
câble téléphonique classique, dont l’utilisation
peut endommager l’imprimante ou tout autre
périphérique réseau).
• Point d’accès réseau (concentrateur, routeur ou
commutateur avec un port ouvert)
Connexion du câble réseau
1. Retirez le bouchon en plastique (a) du port
Ethernet situé à l’arrière de l’imprimante et
jetez-le.
2. Connectez une extrémité du câble Ethernet à
l’arrière de l’imprimante (
b).
Remarque : vous pouvez brancher le câble
Ethernet pendant que l’imprimante s’initialise.
3. Connectez l’autre extrémité du câble Ethernet
à un port disponible du hub, du routeur ou du
commutateur (
c).
Ne connectez pas directement l’imprimante à un
ordinateur à l’aide d’un câble Ethernet. Les réseaux
poste à poste ne sont pas pris en charge.
Installation du logiciel de l’imprimante
Important ! Installez le logiciel sur chaque ordinateur à
partir duquel vous imprimerez sur l’imprimante
HP Photosmart.
Mac
®
OS X 10.2.8
1. Téléchargez le pilote d’imprimante
Mac
®
OS X 10.2.8 à partir du site
www.hp.com/support.
2. Suivez les instructions d’installation à l’écran.
Mac
®
OS X version 10.3.x ou ultérieure
1. Insérez le CD du logiciel HP Photosmart (d) dans
l’ordinateur, puis double-cliquez sur l’icône du CD
sur le bureau.
2. Double-cliquez sur l’icône du programme
d’installation HP Photosmart.
3. Entrez le nom et le mot de passe utilisés pour
gérer votre Mac puis cliquez sur OK.
4. Sélectionnez votre langue, puis sélectionnez
HP Photosmart Pro B9100 Series comme
périphérique. Suivez les instructions à l’écran.
5. Lorsque la fenêtre du programme d’installation
HP Photosmart apparaît, choisissez Installation
standard ou Installation personnalisée puis
cliquez sur Installer.
6. Cliquez sur Continuer pour exécuter l’assistant
de configuration HP.
7. Lorsque l’assistant de configuration HP s’affiche,
cliquez sur Suivant.
8. Mettez l’imprimante HP Photosmart Pro
B9100 Series en surbrillance, puis cliquez sur
Suivant. Si l’imprimante n’est pas répertoriée
dans la fenêtre, vérifiez qu’elle est sous tension et
que le câble réseau est connecté à l’imprimante.
9. Suivez les instructions qui apparaissent à l’écran
pour configurer votre imprimante à l’aide de
l’utilitaire de configuration de l’imprimante.
10. Cliquez sur Suivant.
11. Lorsque la page Félicitations s’affiche, cliquez
sur Terminer.
a
b
c
Nederlands
Zie pagina10 voor USB-installatie op een Mac.
Om de printer op een netwerk aan te sluiten hebt u het
volgende nodig:
• Een CAT-5-Ethernet-kabel met RJ-45-aansluiting
(dit is niet hetzelfde als een USB-kabel of een
gewone telefoonkabel. Wanneer u dit soort
kabels gebruikt kunnen de printer en andere
netwerkapparaten beschadigd raken.)
• Een netwerktoegangspunt, zoals een hub, router
of switch met een open poort.
Sluit de netwerkkabel aan
1. Verwijder de kunststofaansluiting (a) uit de
ethernet-poort op de achterkant van de printer
en gooi deze weg.
2. Sluit de ethernet-kabel aan op de achterkant van
de printer (
b).
Opmerking: U kunt de ethernet-kabel aansluiten
tijdens de initialisatie van de printer.
3. Sluit het andere uiteinde van de kabel aan op
een lege poort op de hub, router of switch (
c).
Sluit de printer niet rechtstreeks met een ethernet-kabel
aan op een computer. Peer-to-peer-netwerken worden
niet ondersteund.
Installeer de printersoftware
Belangrijk! Installeer de software op alle computers
waarop u de HP Photosmart printer wilt gebruiken.
Mac
®
OS X 10.2.8
1. Download de Mac
®
OS X 10.2.8-printerdriver
van www.hp.com/support.
2. Volg de installatie-instructies op het scherm.
Mac
®
OS X 10.3.x en hoger
1. Plaats de HP Photosmart cd (d) in de computer
en dubbelklik vervolgens op het pictogram CD
op het bureaublad.
2. Dubbelklik op het pictogram HP Photosmart
Installer.
3. Geef de Naam en het Wachtwoord op waarmee
u de Mac beheert, en klik op OK.
4. Selecteer de taal en selecteer vervolgens
HP Photosmart Pro B9100 series als het
apparaat. Volg de instructies op het scherm.
5. Wanneer het venster HP Photosmart Installer
verschijnt, kiest u Eenvoudige installatie of
Aangepaste installatie en klikt u vervolgens
op Installeren.

13
d
6. Klik op Doorgaan om de HP Setup Assistent uit
te voeren.
7. Klik op Volgende wanneer de HP Setup Assistent
verschijnt.
8. Selecteer de HP Photosmart Pro B9100 series
printer en klik op Volgende. Als de printer niet
in het venster wordt vermeld, controleert u of de
printer is ingeschakeld en de netwerkkabel op de
printer is aangesloten.
9. Volg de instructies op het scherm om uw printer
met gebruikmaking van Printerconfiguratie te
configureren.
10. Klik op Volgende.
11. Klik op Voltooien wanneer het scherm
Gefeliciteerd verschijnt.
Italiano
Per l’installazione USB Mac, vedere a pagina 10.
Per collegare la stampante in rete sono necessari:
• Un cavo Ethernet CAT-5 con connettore RJ-45
(il cavo è diverso da un cavo USB o da un
normale cavo telefonico, che potrebbero
danneggiare la stampante o le periferiche
di rete se venissero utilizzati a tale scopo).
• Un punto di accesso alla rete, come un hub,
un router o uno switch con porta aperta.
Collegare il cavo di rete
1. Rimuovere il tappo di plastica (a) dalla porta
Ethernet sul retro della stampante e gettarlo via.
2. Collegare un’estremità del cavo Ethernet al retro
della stampante (
b).
Nota: è possibile collegare il cavo Ethernet
durante l’inizializzazione della stampante.
3. Collegare l’altra estremità del cavo a una porta
vuota dell’hub, del router o dello switch (
c).
Il cavo Ethernet non deve essere usato per collegare
la stampante direttamente al computer. La rete peer-to-
peer non è supportata.
Installare il software della stampante
Importante: installare il software su ogni computer
dal quale si stamperà sulla stampante HP Photosmart.
Mac
®
OS X 10.2.8
1. Scaricare il driver della stampante per
Mac
®
OS X 10.2.8 dal sito
www.hp.com/support.
2. Seguire le istruzioni di installazione visualizzate.
Mac
®
OS X 10.3.x e versioni successive
1. Inserire il CD di HP Photosmart (d) nel computer e
fare doppio clic sull’icona del CD sulla scrivania.
2. Fare doppio clic sull’icona del programma di
installazione di HP Photosmart.
3. Immettere il nome e la password usati
dall’amministratore del Mac e fare clic su OK.
4. Selezionare la propria lingua e scegliere
HP Photosmart Pro B9100 series come periferica.
Seguire le istruzioni visualizzate.
5. Quando viene visualizzata la finestra del
programma di installazione di HP Photosmart,
scegliere Installazione Standard o Installazione
Ad Hoc e fare clic su Installa.
6. Fare clic su Continua per eseguire l’impostazione
assistita HP.
7. Quando viene visualizzata l’impostazione
assistita HP, fare clic su Avanti.
8. Evidenziare la stampante HP Photosmart
Pro B9100 series e fare clic su Avanti. Se la
stampante non viene elencata nella finestra,
accertarsi che sia accesa e che il cavo di rete
sia collegato.
9. Seguire le istruzioni visualizzate per impostare
la stampante tramite Utility Configurazione
Stampante.
10. Fare clic su Avanti.
11. Quando viene visualizzata la schermata
Congratulazioni, fare clic su Fine.

14
Installation du réseau Ethernet (Windows)
Installatie in een Ethernet-netwerk (Windows)
Installazione in una rete Ethernet (Windows)
7
Français
Windows
®
2000 Professional, XP Home,
XP Professional
Remarque : la mise en réseau n’est pas prise en
charge sur les systèmes XP Professional x64.
Pour l’installation USB sous Windows, reportez-vous
à la page 11.
Les éléments suivants sont nécessaires pour connecter
l’imprimante au réseau :
• Câble Ethernet CAT-5 avec prise RJ-45.
(Il ne s’agit pas d’un câble USB ou d’un
câble téléphonique classique, dont l’utilisation
peut endommager l’imprimante ou tout autre
périphérique réseau).
• Point d’accès réseau (concentrateur, routeur ou
commutateur avec un port ouvert)
Connexion du câble réseau
1. Retirez le bouchon en plastique (a) du port
Ethernet situé à l’arrière de l’imprimante et jetez-le
2. Connectez une extrémité du câble Ethernet à
l’arrière de l’imprimante (
b).
Remarque : vous pouvez brancher le câble
Ethernet pendant que l’imprimante s’initialise.
3. Connectez l’autre extrémité du câble Ethernet
à un port disponible du hub, du routeur ou du
commutateur (
c).
Ne connectez pas directement l’imprimante à un
ordinateur à l’aide d’un câble Ethernet. Les réseaux
poste à poste ne sont pas pris en charge.
Installation du logiciel de l’imprimante
Important ! Installez le logiciel sur chaque ordinateur à
partir duquel vous imprimerez sur l’imprimante
HP Photosmart.
1. Insérez le CD du logiciel HP Photosmart (
d) dans
l’ordinateur et suivez les instructions à l’écran.
2. Dans l’écran Type de connexion, sélectionnez
Via le réseau, puis cliquez sur Suivant. L’écran
de recherche s’affiche.
Windows
3. Sélectionnez une imprimante à installer.
Si l’écran Imprimante trouvée apparaît,
sélectionnez Oui, installer cette imprimante,
puis cliquez sur Suivant.
Si l’écran Imprimante introuvable apparaît,
cliquez sur Suivant, puis suivez les instructions
à l’écran pour trouver l’imprimante. Vous
devrez imprimer une page de configuration
réseau pour obtenir des informations sur
l’imprimante. Attendez que l’initialisation
soit terminée, puis appuyez sur Menu sur
le panneau de commande de l’imprimante.
Sélectionnez Configuration réseau, Imprimer
une page de configuration réseau.
Si l’écran Vérification des connexions réseau
apparaît, reportez-vous à l’annexe Mise en
réseau du Guide de l’utilisateur pour obtenir
des instructions détaillées sur l’installation
en réseau et sur l’affectation d’une adresse
IP statique.
4. Lorsqu’un message vous y invite, cliquez sur
Terminer pour quitter le programme d’installation.
•
•
•
a
c
b
Nederlands
Windows
®
2000 Professional, XP Home,
XP Professional
Opmerking: Gebruik in een netwerk met
XP Professional x64-systemen wordt niet ondersteund.
Zie pagina11 voor USB-installatie onder Windows.
Om de printer op een netwerk aan te sluiten hebt u het
volgende nodig
• Een CAT-5-Ethernet-kabel met een RJ-45-
aansluiting (dit is niet hetzelfde als een USB-kabel
of een gewone telefoonkabel. Wanneer u dit
soort kabels gebruikt kunnen de printer en andere
netwerkapparaten beschadigd raken.)
• Een netwerktoegangspunt, zoals een hub, router
of switch met een open poort.
Sluit de netwerkkabel aan
1. Verwijder de kunststofaansluiting (a) uit de
ethernet-poort op de achterkant van de printer
en gooi deze weg.
2. Sluit de ethernet-kabel aan op de achterkant van
de printer (
b).
Opmerking: U kunt de ethernet-kabel aansluiten
tijdens de initialisatie van de printer.
3. Sluit het andere uiteinde van de ethernet-kabel
aan op een lege poort op de hub, router of
switch (
c).
Sluit de printer niet rechtstreeks met een ethernet-kabel
aan op een computer. Peer-to-peer-netwerken worden
niet ondersteund.
Installeer de printersoftware
Belangrijk! Installeer de software op alle computers
waarop u de HP Photosmart printer wilt gebruiken.
1. Plaats de cd met de HP Photosmart software (
d) in
de computer en volg de instructies op het scherm.
2. Selecteer in het scherm Verbindingstype de optie
Via het netwerk en klik op Volgende.
Het zoekscherm verschijnt.

15
d
3. Selecteer de printer die u wilt installeren:
Als het scherm Printer gevonden verschijnt,
selecteert u Ja, deze printer installeren en klikt
u op Volgende.
Als het scherm Printer niet gevonden verschijnt,
klikt u op Volgende en volgt u de instructies
op het scherm om de printer te vinden. U moet
een pagina met netwerkinstellingen afdrukken
om informatie te krijgen over de printer.
Wacht tot de initialisatie is voltooid en druk
vervolgens op Menu op het bedieningspaneel
van de printer. Selecteer Netwerkinstellingen,
Netwerkinstellingen afdrukken.
Als het scherm Kabelaansluiting controleren
verschijnt, raadpleegt u de bijlage Netwerken
in de gebruikershandleiding voor
gedetailleerde instructies over installatie
in een netwerk en het toewijzen van een
statisch IP-adres.
4. Klik vervolgens op Voltooien om de installatie af
te sluiten.
•
•
•
Italiano
Windows
®
2000 Professional, XP Home,
XP Professional
Nota: la connessione di rete con i sistemi
XP Professional x64 non è supportata.
Per l’installazione USB Windows, vedere a pagina 11.
Per collegare la stampante in rete sono necessari:
• Un cavo Ethernet CAT-5 completo di connettore
RJ-45 (il cavo è diverso da un cavo USB o da
un normale cavo telefonico, che potrebbero
danneggiare la stampante o le periferiche
di rete se venissero utilizzati a tale scopo).
• Un punto di accesso alla rete, come un hub,
un router o uno switch con porta aperta.
Collegare il cavo di rete
1. Rimuovere il tappo di plastica (a) dalla porta
Ethernet sul retro della stampante e gettarlo via.
2. Collegare un’estremità del cavo Ethernet al retro
della stampante (
b).
Nota: è possibile collegare il cavo Ethernet
durante l’inizializzazione della stampante.
3. Collegare l’altra estremità del cavo Ethernet
a una porta vuota dell’hub, del router o dello
switch (
c).
Il cavo Ethernet non deve essere usato per collegare
la stampante direttamente al computer. La rete
peer-to-peer non è supportata.
Installare il software della stampante
Importante: installare il software su ogni computer dal
quale si stamperà sulla stampante HP Photosmart.
1. Inserire il CD del software di HP Photosmart (
d)
nel computer e seguire le istruzioni visualizzate
sullo schermo.
2. Nella schermata Tipo di connessione, selezionare
Tramite rete, e fare clic su Avanti. Viene
visualizzata la schermata Ricerca in corso.
3. Selezionare una stampante da installare.
Se viene visualizzata la schermata Stampante
trovata, selezionare Sì, installa questa
stampante e fare clic su Avanti.
Se viene visualizzata la schermata Stampante
non trovata, fare clic su Avanti e seguire
le istruzioni visualizzate per individuare la
stampante. È necessario stampare una pagina
Impostazioni di rete per ottenere informazioni
sulla stampante. Attendere il completamento
dell’inizializzazione e premere Menu sul
pannello di controllo della stampante.
Selezionare Impostazioni di rete, Stampa
pagina impostazioni di rete.
Se viene visualizzata la schermata Controlla
connessione del cavo, consultare l’appendice
Connessione di rete della Guida d’uso per
informazioni dettagliate sull’installazione in
rete e per le istruzioni sull’assegnazione di
un indirizzo IP statico.
4. Quando richiesto, fare clic su Fine per uscire
dall’installazione.
•
•
•

16
Français
Si le logiciel de l’imprimante ne s’est pas correctement
installé, ou si l’imprimante et l’ordinateur ne
communiquent pas correctement une fois le logiciel
installé, recherchez des solutions sur cette page.
Vérifiez les connexions de tous les câbles entre
l’imprimante et l’ordinateur, puis assurez-vous que vous
utilisez bien la version la plus récente du logiciel de
l’imprimante. Pour obtenir les versions les plus récentes
des logiciels, consultez le site Web du support
HP à l’adresse www.hp.com/support. Si vous avez
toujours besoin d’aide, vérifiez la documentation
de l’imprimante ou contactez le support HP.
Mac uniquement
Problème
: toutes les imprimantes du centre
d’impression disparaissent après
l’installation du logiciel
de l’imprimante.
Solution : désinstallez le logiciel, puis réinstallez-
le. Redémarrez l’ordinateur avant
d’ajouter l’imprimante au centre
d’impression.
Windows uniquement
Problème
: le logiciel d’installation ne démarre
pas automatiquement au moment de
l’insertion du CD.
Solution : dans le menu Démarrer de Windows,
sélectionnez Exécuter. Cliquez sur
Parcourir et recherchez le lecteur de
CD-ROM dans lequel vous avez inséré
le CD du logiciel HP Photosmart.
Double-cliquez sur le fichier setup.exe,
puis cliquez sur OK.
Problème : l’Assistant Nouveau matériel détecté
s’ouvre, mais ne reconnaît pas
l’imprimante.
Solution : vous avez peut-être connecté le câble
USB avant d’avoir terminé l’installation
du logiciel. Cliquez sur Annuler dans
l’écran Nouveau matériel détecté, puis
déconnectez le câble USB. Relancez
l’installation du logiciel. Connectez le
câble USB lorsque vous y êtes invité
au cours de l’installation du logiciel.
Problème :
pendant l’installation du logiciel,
l’ordinateur cesse de répondre
Solution : votre ordinateur doit être équipé
d’un logiciel antivirus ou d’un
autre programme qui s’exécute en
arrière-plan et ralentit le processus
d’installation. Attendez que le logiciel
ait terminé de copier les fichiers ; cela
peut prendre plusieurs minutes. Si, au
bout de quelques minutes, l’ordinateur
ne réagit toujours pas, redémarrez-le,
interrompez ou désactivez le logiciel
antivirus actif, quittez tous les autres
programmes et réinstallez le logiciel
de l’imprimante.
Remarque : votre logiciel antivirus sera
automatiquement réactivé au moment
où vous redémarrerez l’ordinateur.
Windows et Mac
Problème
: l’ordinateur est incapable de lire le
CD HP Photosmart.
Solution : vérifiez que le CD n’est ni sale, ni
éraflé. Si l’ordinateur parvient à
lire d’autres CD, mais pas le CD
HP Photosmart, celui-ci est peut-être
endommagé. Vous pouvez télécharger
le logiciel sur le site Web de support
HP ou demander un nouveau CD au
support HP. Si vous ne pouvez pas lire
d’autres CD, votre lecteur de CD-ROM
est peut-être défectueux.
Dépannage de l’installation
Installatieproblemen oplossen
Risoluzione dei problemi di installazione
Nederlands
Als het installeren van de printersoftware niet lukt of
als de printer en computer na de installatie niet goed
met elkaar communiceren, raadpleegt u deze pagina
voor een oplossing.
Controleer eerst alle kabelverbindingen tussen de
printer en de computer en zorg dat u de laatste versie
van de printersoftware gebruikt. U kunt de laatste
software-updates vinden op de ondersteuningswebsite
van HP op www.hp.com/support. Als u meer hulp
nodig hebt, raadpleegt u de documentatie bij de
printer of neemt u contact op met HP Ondersteuning.
Alleen Mac
Probleem
: Na het installeren van de software
verdwijnen alle printers uit de
Printerconfiguratie (Afdrukbeheer).
Oplossing: Verwijder de printersoftware en
installeer deze opnieuw. Start de
computer opnieuw op voordat u de
printer aan de Printerconfiguratie
(Afdrukbeheer) toevoegt.
Alleen Windows
Probleem
: De installatiesoftware wordt niet
automatisch gestart wanneer de cd in
het cd-rom-station wordt geplaatst.
Oplossing: Klik in het menu Start van Windows
op Uitvoeren. Klik op Bladeren en
zoek het station op waarin u de cd
met de HP Photosmart software hebt
geplaatst. Dubbelklik op het bestand
setup.exe en klik op OK.
Probleem: Het scherm Nieuwe hardware
gevonden wordt geopend, maar
de printer wordt niet herkend.
Oplossing: U hebt mogelijk de USB-kabel
aangesloten voordat de installatie
van de software was voltooid. Klik
op Annuleren in het scherm Nieuwe
hardware gevonden en koppel de
USB-kabel los. Start de installatie
van de software opnieuw. Sluit de
USB-kabel aan wanneer dit tijdens
de installatie van de software wordt
gevraagd.

17
Probleem: De computer reageert niet meer
tijdens de installatie van de software.
Oplossing: Er wordt mogelijk antivirussoftware
of een ander softwareprogramma op
de achtergrond uitgevoerd waardoor
het installatieproces wordt vertraagd.
Wacht tot het kopiëren van bestanden
is voltooid. Dit kan enkele minuten
duren. Als de computer na enkele
minuten nog niet reageert, start u de
computer opnieuw op, onderbreekt u
eventueel actieve antivirussoftware of
schakelt u deze uit, sluit u alle andere
softwareprogramma’s af en installeert
u de printersoftware opnieuw.
Opmerking: De antivirussoftware
wordt automatisch weer ingeschakeld
als u de computer opnieuw start.
Windows en Mac
Probleem
: De computer kan de HP Photosmart cd
niet lezen.
Oplossing: Controleer of de cd niet vies of bekrast
is. Als andere cd’s wel werken,
maar de HP Photosmart cd niet, is
de cd misschien beschadigd. U kunt
de software downloaden vanaf de
website van HP Ondersteuning of bij
HP Ondersteuning een nieuwe cd
aanvragen. Als andere cd’s ook niet
werken, moet er mogelijk onderhoud
gepleegd worden aan het cd-rom-
station.
Italiano
Se il software della stampante non è stato installato
correttamente o se la stampante e il computer non
comunicano correttamente dopo l’installazione del
software, consultare questa pagina per risolvere gli
eventuali problemi.
Verificare innanzitutto tutte le connessioni dei cavi tra
la stampante e il computer e accertarsi che venga
utilizzata la versione più recente del software della
stampante. Per ricevere gli ultimi aggiornamenti
del software, visitare il sito Web dell’assistenza
HP all’indirizzo www.hp.com/support. Se il problema
persiste, consultare la documentazione della
stampante o contattare l’Assistenza HP.
Solo Mac
Problema
: Tutte le stampanti in Utility
Configurazione Stampante (Centro
Stampa) scompaiono dopo
l’installazione del software della
stampante.
Soluzione: Disinstallare e reinstallare il software
della stampante. Prima di aggiungere
la stampante in Utility Configurazione
Stampante (Centro Stampa), riavviare
il computer.
Solo Windows
Problema
: il software di installazione non viene
avviato automaticamente quando si
inserisce il CD.
Soluzione: Dal menu Start di Windows,
selezionare Esegui. Fare clic su Sfoglia
e passare all’unità CD-ROM in cui
è stato inserito il CD del software di
HP Photosmart.
Fare doppio clic sul file setup.exe,
quindi fare clic su OK.
Problema: La schermata Installazione guidata
nuovo hardware si apre, ma non
riconosce la stampante.
Soluzione: Il cavo USB potrebbe essere
stato collegato prima della fine
dell’installazione del software. Fare
clic su Annulla nella schermata Trovato
nuovo hardware, quindi scollegare
il cavo USB. Riavviare l’installazione
del software. Collegare il cavo
USB solo quando richiesto durante
l’installazione del software.
Problema: Il computer cessa di rispondere
durante l’installazione del software.
Soluzione: È probabile che sia eseguito in
background un software antivirus
o un altro software che rallenta la
procedura di installazione. Attendere
che il software completi la copia
dei file. L’attesa può durare qualche
minuto. Se dopo alcuni minuti il
computer continua a non rispondere,
riavviarlo, sospendere o disattivare
l’esecuzione del software antivirus,
uscire da tutti gli altri programmi
e reinstallare il software della
stampante.
Nota: il software antivirus riprenderà
automaticamente le proprie operazioni
al riavvio del computer
Windows e Mac
Problema
: Il computer non riesce a leggere il CD
HP Photosmart.
Soluzione: Accertarsi che il CD non sia sporco
o graffiato. Se gli altri CD funzionano
e il CD di HP Photosmart non viene
letto, è possibile che quest’ultimo sia
danneggiato. È possibile scaricare il
software dal sito Web dell’Assistenza
HP o richiedere un nuovo CD
all’Assistenza HP. Se gli altri CD non
funzionano, è possibile che l’unità
CD-ROM sia guasta.

18
Français
Le bac principal peut contenir et auto-charger plusieurs
feuilles de papier. Ne chargez que des supports
minces, flexibles dans ce bac, car le papier se plie
lorsqu’il passe à travers l’imprimante.
Remarque : ne chargez pas simultanément des papiers
de taille et de type différents dans le bac principal.
Chargement du bac principal
1. Retirez complètement le bac de sortie en
attrapant les côtés du bac de vos deux mains et
en le faisant glisser vers vous. Le bac principal est
désormais accessible.
2. Tirez et sortez le bac principal en appuyant sur
son dispositif de déblocage (
a) et en tirant le bac
vers vous.
3. Tirez le guide de longueur du papier (
f) aussi loin
que possible
.
4. Faites glisser le guide de largeur du papier (
e)
assez loin sur la gauche pour faire de la place
pour le papier.
5. Placez une pile de papier dans le bac, face
à imprimer vers le bas et dans le sens portrait.
Utilisez les repères de taille du papier (
b) pour
vous guider. Alignez le papier sur le côté droit du
bac et contre les butées papier (
c) à l’extrémité du
bac. Vérifiez que le papier ne monte pas sur les
butées papier.
6. Lorsque vous avez chargé le papier dans le bac,
remettez le bac principal dans l’imprimante.
Poussez l’extension (
d) vers l’extrémité du papier
en appuyant sur le dispositif de déblocage et en
poussant le bac.
Important ! Pour éviter que le papier ne gondole,
placez le guide de longueur de papier contre
le papier après avoir remis le bac principal
dans l’imprimante et poussé l’extension du bac
principal pour ajuster le papier.
7. Insérez complètement le bac principal dans
l’imprimante.
8. Réglez les guides de largeur (
e) et de longueur
du papier (
f) pour qu’ils reposent contre les bords
du papier.
9. Remettez le bac de sortie en place. Tirez
l’extension du bac de sortie en maintenant le
bac de sortie d’une main et en tirant l’extension
de l’autre.
10. Déployez le bac de récupération de papier à
l’extrémité de l’extension du bac de sortie pour
éviter que le papier ne tombe par terre.
a Libération du bac principal : appuyez
sur ce dispositif pour tirer ou rentrer le
bac principal ou pour retirer le bac de
l’imprimante.
b Repères de taille papier : utilisez ces
repères comme guides pour charger le
papier dans le bon sens.
c Butées papier : alignez le papier sur ces
butées pour que l’alimentation du papier
dans l’imprimante soit correcte.
d Extension du bac principal : déployez le
bac principal pour charger des formats
de papier plus grands. Lorsqu’il est
complètement déployé, le bac principal
peut contenir du papier d’une taille
maximum de 32 x 48 cm (13 x 19
pouces).
e Guide de largeur du papier : réglez ce
guide pour un ajustement précis sur le
bord gauche du papier dans le bac.
f Guide de longueur du papier : réglez
ce guide pour un ajustement précis sur
l’extrémité du papier dans le bac.
Chargement d’une pile de papier dans le bac principal
Plaats een stapel papier in de hoofdlade
Caricare una risma di carta nel vassoio principale
Important ! Pour éviter que le papier ne gondole, placez le guide de longueur de papier
contre le papier après avoir remis le bac principal dans l’imprimante et poussé l’extension
du bac principal pour ajuster le papier.
Belangrijk: u voorkomt dat het papier gaat bollen door de papierlengtegeleider tegen
het papier aan te schuiven nadat u de hoofdlade in de printer hebt teruggeplaatst en het
verlengstuk van de hoofdlade naar binnen hebt geschoven, zodat het papier in de lade past.
Importante: per evitare che la carta si pieghi, posizionare la guida della lunghezza della
carta a contatto con la carta dopo aver inserito nuovamente il vassoio principale nella
stampante una volta adattata l’estensione del vassoio principale al formato della carta.
a
b
Nederlands
De hoofdlade kan meerdere vellen papier bevatten
en deze automatisch invoeren. Plaats in deze lade
alleen dun, buigbaar papier, omdat het papier wordt
gebogen als het door de printer wordt gevoerd.
Opmerking: plaats niet meer dan een formaat en type
papier in de hoofdlade tegelijk.
Plaats papier in de hoofdlade
1. Verwijder de uitvoerlade volledig uit de printer
door de zijkanten van de lade met beide handen
vast te pakken en de lade naar u toe te schuiven.
U kunt nu bij de hoofdlade komen.
2. Verwijder de hoofdlade door in de ontgrendeling
(
a) van de hoofdlade te knijpen en de lade naar
u toe trekken.
3. Trek de papierlengtegeleider (
f) helemaal naar
buiten.
4. Schuif de papierbreedtegeleider (
e) helemaal
naar links om ruimte te maken voor het papier.
5. Plaats een stapel papier in de lade, in staande
richting en met de afdrukzijde omlaag gericht.
Gebruik hierbij de markeringen voor het
papierformaat (
b). Lijn het papier uit tegen de
rechterkant van de lade en de papierstoppen (
c)
aan het uiteinde van de lade. Zorg dat het papier
niet over de papierstoppen ligt.
6. Plaats na het laden van papier de hoofdlade
terug in de printer. Duw het verlengstuk (
d) tegen
het papier door in de ontgrendeling te drukken
en de lade naar binnen te duwen.
Belangrijk: u voorkomt dat het papier gaat bollen
door de papierlengtegeleider tegen het papier
aan te schuiven nadat u de hoofdlade in de
printer hebt teruggeplaatst en het verlengstuk
van de hoofdlade naar binnen hebt geschoven,
zodat het papier in de lade past.
7. Duw de hoofdlade helemaal in de printer.
8. Verschuif de papierbreedtegeleider (
e) en de
papierlengtegeleider (
f) zo dat deze niet te strak
tegen de randen van het papier liggen.
9. Schuif de uitvoerlade terug in de printer. Trek het
verlengstuk van de uitvoerlade naar buiten door
de uitvoerlade met uw ene hand vast te houden
en het verlengstuk met uw andere hand naar
buiten te trekken.
10. Zet de papiervanger aan het uiteinde van het
verlengstuk van de uitvoerlade omhoog om te
voorkomen dat het papier op de grond valt.

19
f
d
e
c
a
Ontgrendeling hoofdlade
: knijp in deze
ontgrendeling om de hoofdlade uit- of in
te trekken, of om de lade uit de printer te
verwijderen.
b
Markeringen voor papierformaat
: gebruik
deze markeringen om het papier in de
juiste richting in de lade te plaatsen.
c
Papierstoppen
: lijn het papier tegen deze
stoppen uit, zodat het papier correct in de
printer wordt gevoerd.
d
Verlengstuk van hoofdlade
: hiermee
verlengt u de hoofdlade, zodat deze
geschikt is voor grotere papierformaten.
Wanneer het verlengstuk volledig is
uitgetrokken, kunt u papier met een
grootte van maximaal 32 x 48 cm in
de hoofdlade plaatsen.
e
Papierbreedtegeleider: schuif deze
geleider dicht tegen de linkerrand van
het papier in de lade.
f
Papierlengtegeleider: schuif deze geleider
dicht tegen de bovenkant van het papier
in de lade.
Italiano
Il vassoio principale può contenere e caricare
automaticamente più fogli. In questo vassoio caricare
solo supporti sottili e flessibili in quando la carta si
piega mentre passa attraverso la stampante.
Nota: nel vassoio principale non caricare
contemporaneamente più di un formato e di un tipo
di carta.
Caricare il vassoio principale
1. Rimuovere completamente il vassoio di uscita
afferrando i lati del vassoio con entrambe le mani
mentre lo si fa scorrere verso l’esterno. Il vassoio
principale è ora accessibile.
2. Estendere e rimuovere il vassoio principale
premendo il dispositivo di sgancio del vassoio
principale (
a) mentre si tira verso di sé il vassoio.
3. Estrarre completamente la guida della lunghezza
della carta (
f).
4. Fare scorrere la guida dalla larghezza della carta
(
e) il più possibile verso sinistra per fare spazio
alla carta.
5. Collocare una risma di carta nel vassoio, con
orientamento verticale e con il lato da stampare
rivolto verso il basso. Come guida utilizzare i
simboli (
b) del formato carta. Allineare la carta
al lato destro del vassoio e ai fermi della carta
(
c) all’estremità del vassoio. Assicurarsi che la
carta non superi i fermi.
6. Una volta caricata la carta nel vassoio, collocare
nuovamente il vassoio principale nella stampante.
Spingere l’estensione (
d) fino all’estremità della
carta premendo il dispositivo di sgancio del
vassoio mentre si spinge il vassoio.
Importante: per evitare che la carta si pieghi,
posizionare la guida della lunghezza della
carta a contatto con la carta dopo aver inserito
nuovamente il vassoio principale nella stampante
una volta adattata l’estensione del vassoio
principale al formato della carta.
7. Inserire completamente il vassoio principale nella
stampante.
8. Regolare le guide della larghezza della carta (
e)
e della lunghezza della carta (
f) in modo tale che
si appoggino delicatamente contro i bordi della
carta.
9. Infilare nuovamente il vassoio di uscita nella
stampante. Estrarre l’estensione del vassoio di
uscita tenendo il vassoio di uscita con una mano
mentre con l’altra si estrae l’estensione.
10. Ripiegare il raccoglitore carta all’estremità
dell’estensione del vassoio di uscita, in modo da
evitare che la carta cada a terra.
a Dispositivo di sgancio vassoio principale:
premere questo dispositivo di sgancio
per regolare l’estensione del vassoio
principale oppure per rimuovere il vassoio
dalla stampante.
b Simboli del formato carta: utilizzare questi
simboli come guida per il caricamento
della carta con l’orientamento corretto.
c Fermi della carta: allineare la carta lungo
questi fermi in modo tale che la carta
venga alimentata correttamente nella
stampante.
d Estensione del vassoio principale:
estendere il vassoio principale per caricare
carta di formato superiore. Una volta
esteso completamente, il vassoio principale
può contenere carta da 32 x 48 cm
(13 x 19 pollici).
e Guida larghezza carta: da regolare nel
vassoio in modo tale che resti a contatto
con il bordo sinistro della carta.
f Guida lunghezza carta: da regolare nel
vassoio in modo tale che tocchi i bordi
della carta.

20
Chargement d’une feuille unique dans le bac pour supports spéciaux
Plaats een vel papier in de lade voor speciale papiersoorten
Caricare un foglio nel vassoio per supporti speciali
Français
Le bac pour supports spéciaux est conçu
essentiellement pour des supports épais et rigides. Le
papier de ce bac passe directement dans l’imprimante
sans être plié. Vérifiez que l’espace dégagé derrière
l’imprimante est au moins égal à la longueur des
supports sur lesquels vous imprimez. Chargez une
feuille à la fois et vérifiez que l’épaisseur du support
n’est pas supérieure à 1,5 mm (0,06 pouces). Vous
pouvez aussi charger des feuilles uniques de papier
léger dans ce bac.
HP vous recommande avant d’imprimer sur un support
spécial onéreux de vous entraîner à utiliser le bac
pour supports spéciaux en chargeant une seule feuille
de papier ordinaire et en imprimant une image ou un
document.
Chargement du bac pour supports
spéciaux
Important ! Ne chargez qu’une feuille à la fois dans le
bac pour supports spéciaux. Si vous chargez plusieurs
feuilles, il peut se produire des bourrages papier ou
d’autres problèmes d’impression.
1. Vérifiez que l’espace à l’arrière de l’imprimante
est suffisant pour permettre le va-et-vient de
passage du papier par la fente arrière.
2. Abaissez le bac pour supports spéciaux (
a).
Un message sur l’écran de l’imprimante vous
demande d’attendre que l’imprimante relève les
têtes d’impression afin de libérer l’espace pour
les supports spéciaux. Attendez qu’un message
vous invite à insérer une feuille dans le bac pour
supports spéciaux avant de continuer.
3. Insérez une feuille face à imprimer vers le haut et
dans le sens portrait dans le bac pour supports
spéciaux de façon à ce que le côté sortie du
papier (le bord le plus proche de vous) soit aligné
sur la ligne blanche de tirets (
b) du bac. Le papier
peut ressortir de la fente arrière.
Alignez le support contre le bord élevé (
c) du
bac pour supports spéciaux et non contre le côté
de l’imprimante. Si le support est mal aligné,
l’imprimante risque d’imprimer de travers ou cela
peut engendrer d’autres problèmes d’impression.
Si vous utilisez du papier à languette, comme
du papier photo avec une languette déchirable,
insérez le papier de telle sorte que la languette
passe en premier.
4. Tirez l’extension du bac de sortie (
d) en
maintenant le bac de sortie d’une main et en
tirant l’extension de l’autre.
5. Déployez le bac de récupération de papier à
l’extrémité de l’extension du bac de sortie pour
éviter que le papier ne tombe par terre.
6. Appuyez sur
OK.
Remarque : les supports en toile ont tendance à
onduler. Vous pouvez éviter cela en les stockant
dans une pochette plastique. Si vous obtenez
un message d’erreur vous demandant de vérifier
si le support est à plat, enlevez le support
de l’imprimante. Placez-le dans une pochette
plastique que vous courbez doucement jusqu’à ce
qu’il puisse reposer à plat. Chargez à nouveau le
support. Si le problème persiste, utilisez une autre
feuille plus plate.
Remarque : il est inutile d’enlever le papier du bac
principal pour imprimer à partir du bac pour
supports spéciaux.
Espace dégagé (au moins la longueur du papier)
Vrije ruimte (ten minste de lengte van het papier)
Spazio libero (almeno la lunghezza della carta)
a
b
Nederlands
De lade voor speciale papiersoorten is hoofdzakelijk
bedoeld voor dik, onbuigzaam papier. Het papier
in deze lade wordt recht door te printer getrokken.
Zorg dat er achter de printer een ruimte vrij is die
ten minste gelijk is aan de lengte van het papier
waarop u afdrukt. Plaats één vel tegelijk en zorg dat
het afdrukmateriaal niet dikker is dan 1,5 mm. U kunt
in deze lade ook enkele vellen lichtgewicht papier
plaatsen.
Voordat u daadwerkelijk op duur speciaal papier
afdrukt, wordt aangeraden het afdrukken met de lade
voor speciaal papier te oefenen door een vel gewoon
papier in de lade te plaatsen en hierop een afbeelding
of document af te drukken.
Plaats papier in de lade voor speciale
papiersoorten
Belangrijk! Plaats slechts één vel in deze lade tegelijk.
Wanneer u meerdere vellen plaatst, kan dit leiden
tot papierstoringen en andere afdrukproblemen.
1. Zorg dat er voldoende ruimte achter de
printer vrij is, zodat de printer via de achterste
papiersleuf heen en weer kan gaan.
2. Laat de lade voor speciale papiersoorten (
a)
zakken. Op het printerscherm wordt u gevraagd
te wachten terwijl de printkopinrichting omhoog
wordt gehaald om ruimte te maken voor het
speciale afdrukmateriaal. Wacht tot u wordt
gevraagd een vel papier in de lade voor speciaal
papier te plaatsen voordat u verder gaat.
3. Plaats één vel in staande richting en met de
afdrukzijde omhoog in de lade voor speciaal
papier, en zo dat de afloopkant van het papier
(de kant die het dichtst bij u is) is uitgelijnd
met de gestippelde witte streep (
b) op de lade.
Het is mogelijk dat het papier uit de achterste
papiersleuf steekt.
b
La pagina si sta caricando...
La pagina si sta caricando...
La pagina si sta caricando...
La pagina si sta caricando...
-
 1
1
-
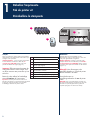 2
2
-
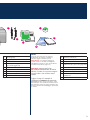 3
3
-
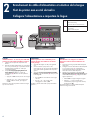 4
4
-
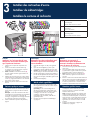 5
5
-
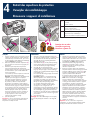 6
6
-
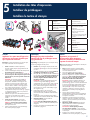 7
7
-
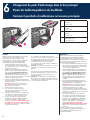 8
8
-
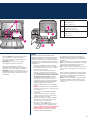 9
9
-
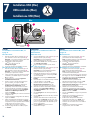 10
10
-
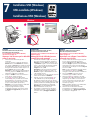 11
11
-
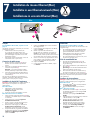 12
12
-
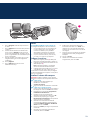 13
13
-
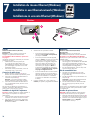 14
14
-
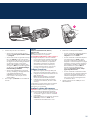 15
15
-
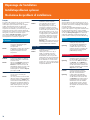 16
16
-
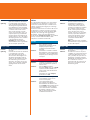 17
17
-
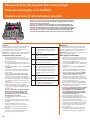 18
18
-
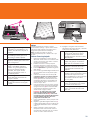 19
19
-
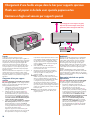 20
20
-
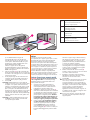 21
21
-
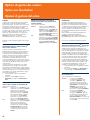 22
22
-
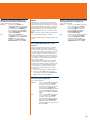 23
23
-
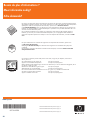 24
24
HP Photosmart Pro B9180 Printer series Manuale utente
- Tipo
- Manuale utente
in altre lingue
Documenti correlati
-
HP SNPRB-0504 Manuale utente
-
HP Photosmart D7400 Printer series Guida di riferimento
-
HP Photosmart Pro B8800 Printer series Manuale del proprietario
-
HP Photosmart C6200 All-in-One Printer series Guida d'installazione
-
HP Photosmart D6100 Printer series Guida d'installazione
-
HP Photosmart D7200 Printer series Manuale utente
-
HP Photosmart Pro B9180 Printer series Guida Rapida
-
HP BUSINESS INKJET 1000 PRINTER Manuale utente
-
HP Photosmart B8550 Printer series Manuale utente
-
HP Business Inkjet 1200 Printer series Manuale utente