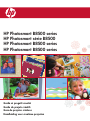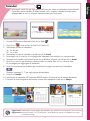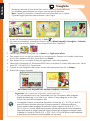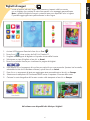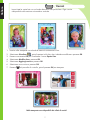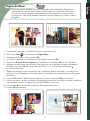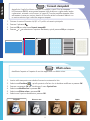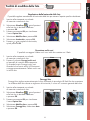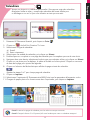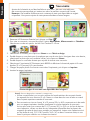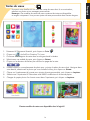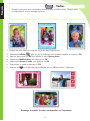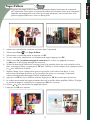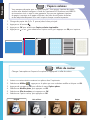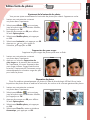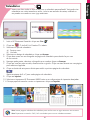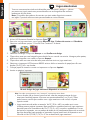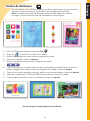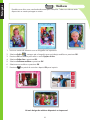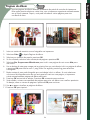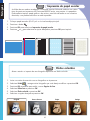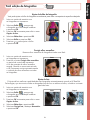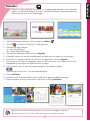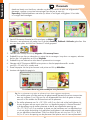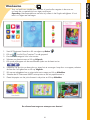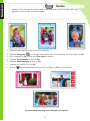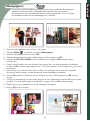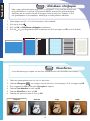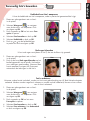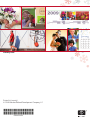HP Photosmart B8550 Printer series Manuale utente
- Tipo
- Manuale utente

Guida ai progetti creativi
HP Photosmart B8500 series
HP Photosmart série B8500
Guide de projets créatifs
HP Photosmart B8500 series
Guia de projetos criativos
HP Photosmart B8500 series
Handleiding voor creatieve projecten

1
Create immagini fotografi che personalizzate con la stampante
HP Photosmart B8500 series!
La stampante HP Photosmart B8500 series e il software incluso offrono gli strumenti necessari per creare
facilmente molti progetti artistici con le vostre foto personali. Questa guida descrive la procedura dettagliata.
Le istruzioni in italiano iniziano a pagina 3.
Per alcuni progetti non è neppure necessario un computer: cercate questo simbolo per identifi care
i progetti che possono essere creati direttamente dal pannello di controllo della stampante.
Solo Windows: il software HP Photosmart Essential con i componenti aggiuntivi ArcSoft Print
Creations™ (inclusi) fornisce funzionalità ancora più creative: cercate i progetti contrassegnati
da questo simbolo nella guida. Nota: per le istruzioni di installazione del software, consultate
la guida della stampante Iniziare da qui.
Per avviare HP Photosmart Essential dopo averlo installato:
Fare clic su Start
> Programmi o Tutti i programmi > HP > HP Photosmart Essential >
HP Photosmart Essential.
Avec l’imprimante HP Photosmart série B8500 et ses logiciels inclus, vous disposez des outils nécessaires
pour créer de nombreux projets artistiques avec vos photos personnelles. Ce guide vous explique
comment procéder.
Les instructions en français commencent à la page 11.
Certains projets ne nécessitent même pas d’ordinateur. Recherchez ce symbole pour identifi er les
projets que vous pouvez créer directement à partir du panneau de commande de l’imprimante.
Windows uniquement : Le logiciel HP Photosmart Essential avec les modules d’extension ArcSoft
Print Creations™ fournissent encore plus de fonctionnalités créatives. Recherchez les projets
marqués de ce symbole dans ce guide. Remarque : Pour obtenir des instructions
d’installation du logiciel, voir le guide de démarrage de l’imprimante.
Pour démarrer le logiciel HP Photosmart Essential après l’avoir installé,
cliquez sur Démarrer > Programmes ou sur Tous les programmes >
HP > HP Photosmart Essential > HP Photosmart Essential.
Créez des photos personnalisées avec l’imprimante HP Photosmart
série B8500 !

2
Cria arte fotográfi ca personalizada com a impressora HP Photosmart B8500 series!
Com a impressora HP Photosmart B8500 series e o software fornecido, você tem as ferramentas necessárias
para criar com facilidade vários projetos artísticos com suas fotografi as pessoais. Este guia mostra como fazer
isso, etapa por etapa.
As instruções em português começam na página 19.
Para alguns projetos, não é necessário usar um computador. Localize este símbolo para identifi car
quais projetos podem ser criados diretamente no painel de controle da impressora.
Somente Windows: O software HP Photosmart Essential com complementos do ArcSoft Print
Creations™ (fornecido) oferece recursos ainda mais criativos. Localize os projetos marcados
com este símbolo neste guia. Nota: Para obter informações sobre instalação, consulte o guia
Iniciar aqui.
Para iniciar o HP Photosmart Essential após instalá-lo:
Clique em Iniciar > Programas ou Todos os Programas > HP > HP Photosmart Essential >
HP Photosmart Essential.
Maak creatieve fotoprojecten met de HP Photosmart B8500 series printer!
Met de HP Photosmart B8500 series printer en de bijgeleverde software beschikt u over de middelen
om artistieke projecten te maken op basis van uw eigen foto’s. Deze handleiding laat u stap voor stap
zien hoe u dit doet.
De instructies in het Nederlands beginnen op pagina 27.
Voor sommige projecten hebt u zelfs geen computer nodig. Deze afbeelding geeft de projecten
aan die u rechtstreeks vanaf het bedieningspaneel van de printer kunt maken.
Alleen voor Windows: De HP Photosmart Essential-software met de ArcSoft Print
Creations™-invoegtoepassingen (bijgeleverd) biedt nog meer creatieve mogelijkheden. Dit geldt
voor projecten die in deze handleiding zijn voorzien van deze afbeelding. Opmerking: Voor
instructies over het installeren van de software, raadpleegt u de printerhandleiding Begin hier.
U kunt HP Photosmart Essential na de installatie als volgt starten:
klik op Start > Programma’s of Alle programma’s > HP > HP Photosmart Essential >
HP Photosmart Essential.

3
Create fantastiche pagine di album fotografi ci da inserire negli album fotografi ci
HP* o nei vostri album o raccoglitori.
Suggerimento: per ottenere i risultati ottimali, lasciate asciugare le pagine all’aria per alcuni minuti
prima della fascicolatura per consentire uno sviluppo completo dei colori.
Italiano
Album fotografi ci
Avviare HP Photosmart Essential e fare clic su Crea .
Fare clic su
.
Scegliere un effetto per l’album fotografi co e fare clic su Scegli questo effetto.
Scegliere una dimensione/un formato della pagina per l’album fotografi co e fare clic su Scegli questo formato.
Selezionare le foto che si desidera includere nell’album fotografi co e fare clic su Aggiungi queste foto.
Per sfogliare le pagine dell’album fotografi co utilizzare le frecce. Per aggiungere foto all’album,
fare clic su Aggiungi foto. Per eliminare foto dall’album, fare clic con il pulsante destro del mouse
su una foto nel vassoio e selezionare Azzera.
Fare clic su un’area di testo di una pagina per aggiungere le didascalie. Fare clic su una foto
per spostarla, ridimensionarla o ruotarla.
Fare clic su Crea per salvare l’album fotografi co.
Fare clic su Stampa album fotografi co dal riquadro sinistro nella fi nestra.
Caricare la carta fotografi ca del formato corretto nella stampante.
Selezionare le impostazioni di stampa desiderate, quindi fare clic su Stampa.
* Gli album fotografi ci HP offrono un modo interessante per visualizzare le pagine con le foto. Disponibili
online sul sito www.hp.com in diversi colori.
1.
2.
3.
4.
5.
6.
7.
8.
9.
10.
11.

4
Utilizzate le vostre foto per ogni giorno dell’anno per creare un calendario personalizzato!
È possibile creare calendari in diversi formati e stili, compresi calendari formato poster,
ed appenderli al muro o utilizzarli come sottomano per la scrivania.
Suggerimento: plastifi cate le singole pagine del calendario per utilizzarle come sottomano per la scrivania.
Calendari
Suggerimento: provate il formato 13 x 19 pollici/A3+ senza bordo per creare un calendario che verrà
sicuramente notato!
Italiano
Avviare HP Photosmart Essential e fare clic su Crea .
Fare clic su
; viene avviato ArcSoft Print Creations™.
Selezionare un tipo di calendario:
Su due lati.
Su un lato.
Selezionare un tipo di calendario, quindi fare clic su Avanti.
Fare doppio clic su una foto in una pagina del calendario per sostituirla con una personale.
Spostarsi tra le cartelle, selezionare la foto che si desidera utilizzare, quindi fare clic su Avanti.
Fare clic su una foto per spostarla, ridimensionarla o ruotarla. Fare clic su un’area di testo
di una pagina per aggiungere le didascalie.
Fare clic sul pulsante freccia destra per visualizzare la pagina successiva nel calendario.
Ripetere i passaggi 5 - 7 per ogni pagina del calendario.
Fare clic su Stampa.
Selezionare la stampante HP Photosmart B8500 series e le impostazioni di stampa desiderate.
Caricare la carta fotografi ca del formato corretto nella stampante e fare clic su Stampa.
1.
2.
3.
A)
B)
4.
5.
6.
7.
8.
9.
10.
11.

5
Tovagliette
Italiano
Rendete più divertenti le feste di familiari e amici ornando la tavola della festa
con tovagliette personalizzate che colgono momenti speciali dell’anno.
Nota: i modelli di raccoglitori contenenti testo sono disponibili solo in inglese.
È possibile aggiungere testo personalizzato in altre lingue.
Avviare HP Photosmart Essential e fare clic su Crea
.
Per creare una tovaglietta, è possibile utilizzare l’opzione Album fotografi co, Raccoglitori o Calendari.
Selezionare una di queste opzioni. Viene avviato ArcSoft Print Creations™.
Selezionare un effetto, quindi fare clic su Avanti o su Scegli questo effetto.
Fare doppio clic su una foto per sostituirla con una personale. Spostarsi tra le cartelle, selezionare
la foto che si desidera utilizzare, quindi fare clic su Avanti.
Fare doppio clic su una casella di testo per aggiungere il testo alla tovaglietta.
Selezionare la stampante HP Photosmart B8500 series e impostare il formato della carta su B+ Senza
bordo (13 x 19 pollici)/A3+ Senza bordo.
Caricare la carta fotografi ca del formato corretto nella stampante e fare clic su Stampa.
Plastifi care le pagine stampate.
1.
2.
3.
4.
5.
6.
7.
8.
Suggerimento: per un aspetto più “artigianale”, provate queste idee:
Con una perforatrice ad un foro, praticate dei fori lungo i bordi esterni della tovaglietta
plastifi cata (distanziate i fori di circa 5 cm). Infi late un nastro adeguato nei fori e fate
un fi occo al centro della tovaglietta in alto.
Le tovagliette in tessuto comunemente disponibili in formato da 14" x 19"/35,6 x 48,3 cm
possono fungere da ottima struttura per le pagine stampate. È suffi ciente modifi care
lo strato superiore della tovaglietta di tessuto per creare un’apertura rifi nita di 12" x 17"/
30,5 x 43,2 cm. Anziché plastifi care la stampa, utilizzate del materiale vinilico trasparente
(disponibile presso la maggior parte dei negozi di tessuti) per proteggere le stampe. Inserite
la stampa e un foglio di vinile da 13,5" x 18,5"/34,3 x 47 cm nell’apertura della tovaglietta
e sarete pronti per utilizzare le vostre tovagliette così rinnovate!
•
•
Nel software sono disponibili altri effetti per tovagliette o sottomano!

6
Avviare HP Photosmart Essential e fare clic su Crea .
Fare clic su
; viene avviato ArcSoft Print Creations™.
Scegliere una categoria di biglietto sul riquadro sinistro della fi nestra.
Selezionare un tipo di biglietto e fare clic su Avanti.
Fare clic sui pulsanti freccia per visualizzare le pagine dei biglietti.
Fare doppio clic sul segnaposto di una foto per sostituirla con una personale. Spostarsi tra le cartelle,
selezionare la foto che si desidera utilizzare, quindi fare clic su Avanti.
Fare clic su un segnaposto di testo per aggiungere testo personalizzato e fare clic su Stampa.
Selezionare la stampante HP Photosmart B8500 series e impostare il formato della carta.
Caricare la carta fotografi ca del formato corretto nella stampante e fare clic su Stampa.
1.
2.
3.
4.
5.
6.
7.
8.
9.
Inviate a familiari ed amici auguri che rimarranno impressi nella loro mente,
con un biglietto che contiene le vostre foto speciali e un messaggio personalizzato.
Nota: i modelli di biglietti di auguri contenenti testo sono disponibili solo in inglese.
È possibile aggiungere testo personalizzato in altre lingue.
Biglietti di auguri
Nel software sono disponibili altri effetti per i biglietti!
Italiano

7
Inserire nella stampante una scheda di memoria contenente le foto.
Selezionare Visualizza
, quindi spostarsi sulla foto che si desidera modifi care e premere OK.
Premere nuovamente OK per visualizzare il menu Opzioni foto.
Selezionare Modifi ca foto e premere OK.
Selezionare Aggiungi cornice e premere OK.
Selezionare una cornice e premere OK.
Premere
sul pannello di controllo, quindi premere OK per stampare.
1.
2.
3.
4.
5.
6.
7.
Incorniciate la vostra foto con un bordo decorativo tutto particolare. Ogni cornice
è disponibile nella versione orizzontale e verticale.
Cornici
Nella stampante sono disponibili altri effetti di cornici!
Italiano

8
Inserire nella stampante una scheda di memoria contenente le foto.
Selezionare Crea
, e successivamente Pagine album.
Selezionare un formato carta e premere OK.
Se richiesto, selezionare un orientamento della pagina e premere OK.
Selezionare Sì. Desidero una copertina per includere una copertina o No per non includerla.
Utilizzare i pulsanti freccia per spostarsi sulla prima foto che si desidera includere nella pagina
dell’album e premere OK per visualizzarla nella vista 1 su 1. Successivamente premere
per selezionare la foto.
Ripetere il passaggio 6 per ciascuna foto che si desidera includere nell’album. Se si selezionano
più foto che non si adattano ad una sola pagina, la stampante crea automaticamente altre pagine
dell’album.
Premere OK al termine della selezione delle foto. Premere nuovamente OK per continuare.
Viene visualizzato il numero consigliato di pagine per la creazione di un album ottimale. Modifi care
eventualmente il numero di pagine, quindi premere OK per continuare.
Utilizzare o per visualizzare l’anteprima delle pagine dell’album.
Premere OK per stampare.
1.
2.
3.
4.
5.
6.
7.
8.
9.
10.
11.
Realizzate pagine di album che fanno veramente colpo e stampatele direttamente
dal pannello di controllo della stampante. Questa opzione consente di selezionare
più foto che verranno disposte automaticamente dalla stampante in modo simpatico
e interessante. Sarà quindi possibile fascicolare le diverse pagine per creare un album
fotografi co.
Pagine di album
Italiano

9
Caricare la carta di formato A4/8,5 x 11 pollici nel vassoio principale.
Premere il pulsante
.
Premere OK per selezionare Formati stampabili.
Premere o per selezionare l’opzione desiderata, quindi premere OK per stampare.
1.
2.
3.
4.
Avete fi nito i fogli di un blocco note per un compito a casa? Con la stampante
HP Photosmart B8500 series potete stampare fogli da blocco a righe strette, larghe
o elementari, evitando così di recarvi in negozio. È anche possibile stampare carta
millimetrata e carta per musica, elenchi di controllo attività e divertenti labirinti con
un motivo esclusivo ogni volta che vengono stampati.
Formati stampabili
Modifi cate l’aspetto e l’impatto di una foto applicando un effetto colore.
Inserire nella stampante una scheda di memoria contenente le foto.
Selezionare Visualizza
, quindi spostarsi sulla foto che si desidera modifi care e premere OK.
Premere nuovamente OK per visualizzare il menu Opzioni foto.
Selezionare Modifi ca foto e premere OK.
Selezionare Effetto colore e premere OK.
Selezionare l’opzione desiderata e premere OK.
1.
2.
3.
4.
5.
6.
Bianco e nero AnticoSeppiaOriginale
Effetti colore
Italiano

10
Inserire nella stampante una scheda
di memoria contenente le foto.
Selezionare Visualizza
, quindi spostarsi
sulla foto che si desidera modifi care
e premere OK.
Premere nuovamente OK per visualizzare
il menu Opzioni foto.
Selezionare Modifi ca foto e premere OK.
Selezionare Luminosità e premere OK.
Premere e per regolare la luminosità,
quindi premere OK.
1.
2.
3.
4.
5.
6.
Prima Dopo
Facilità di modifi ca delle foto
Inserire nella stampante una scheda
di memoria contenente le foto.
Premere il pulsante Correggi occhi rossi
sul pannello di controllo della stampante.
Si accende la spia Correggi occhi rossi.
Quando la funzione è attiva, HP Photosmart
corregge automaticamente l’effetto occhi rossi
in tutte le foto.
1.
2.
Inserire nella stampante una scheda
di memoria contenente le foto.
Selezionare Visualizza
, quindi spostarsi
sulla foto che si desidera modifi care
e premere OK.
Premere nuovamente OK per visualizzare
il menu Opzioni foto.
Selezionare Modifi ca foto e premere OK.
Selezionare Correggi foto, evidenziare Auto
e premere OK.
1.
2.
3.
4.
5.
Prima
Dopo
Prima
Dopo
Regolazione della luminosità delle foto
È possibile regolare manualmente la luminosità delle foto per ottenere l’aspetto specifi co desiderato.
Correzione occhi rossi
È possibile correggere l’effetto occhi rossi nelle foto scattate con il fl ash.
Correggi foto
Correggi foto migliora automaticamente le foto utilizzando le tecnologie HP Real Life che aumentano
la nitidezza delle foto sfocate e migliorano la luminosità, il colore e il contrasto generale delle foto.
Italiano

11
Créez des pages d’album photos spectaculaires que vous pouvez intégrer à HP Photo
Books* ou à votre propre album.
Conseil : Pour obtenir de meilleurs résultats, exposez vos photos à l’air libre pendant quelques minutes
avant de les relier, afi n de permettre aux couleurs de se développer parfaitement.
Albums photos
Français
Démarrez HP Photosmart Essential, puis cliquez sur Créer .
Cliquez sur
.
Choisissez un design pour votre album, puis cliquez sur sur Choisir ce design.
Choisissez un format de page pour votre album photo et cliquez sur Choisir ce format.
Sélectionnez les photos que vous souhaitez inclure dans votre album et cliquez sur Ajouter ces photos.
Utilisez les fl èches pour parcourir les pages de votre album photos. Pour ajouter des photos à l’album,
cliquez sur Ajouter des photos. Pour supprimer des photos de l’album, cliquez avec le bouton droit
de votre souris sur une photo et sélectionnez Effacer.
Cliquez sur une zone de texte de la page pour ajouter des légendes. Cliquez sur une photo pour
la déplacer, la mettre à l’échelle ou la faire pivoter.
Cliquez sur Créer pour enregistrer votre album.
Cliquez sur Imprimer l’album photos dans le volet gauche de la fenêtre.
Chargez du papier photo d’un format correct dans l’imprimante.
Sélectionnez les paramètres d’impression voulus, puis cliquez sur Imprimer.
* HP Photo Books propose un moyen ingénieux d’affi cher votre page de photos. Disponible en ligne
à l’adresse www.hp.com dans plusieurs couleurs.
1.
2.
3.
4.
5.
6.
7.
8.
9.
10.
11.

12
Ajoutez vos photos à un calendrier personnalisé ! Vous pouvez créer des calendriers
de plusieurs tailles et styles, y compris des calendriers de format Affi che pour
un affi chage sur un mur ou pour une utilisation en tant que sous-main.
Conseil : Laminez les pages de calendrier pour les utiliser en tant que sous-main.
Calendriers
Conseil : Essayez le format 13 x 19 pouces/A3+ sans bordure pour créer un calendrier attrayant !
Français
Démarrez HP Photosmart Essential, puis cliquez sur Créer .
Cliquez sur
. ArcSoft Print Creations™ s’ouvre.
Sélectionnez un type de calendrier:
Rotatif.
Recto uniquement.
Sélectionnez une modèle de calendrier, puis cliquez sur Suivant.
Double-cliquez sur une photo ou une page de calendrier pour la remplacer par une de votre choix.
Naviguez dans votre dossier, sélectionnez la photo que vous souhaitez utiliser, puis cliquez sur Suivant.
Cliquez sur une photo pour la déplacer, la mettre à l’échelle ou la faire pivoter. Cliquez sur une zone
de texte de la page pour ajouter des légendes.
Cliquez sur le bouton de fl èche droite pour affi cher la page suivante du calendrier.
Répétez les étapes 5 à 7 pour chaque page de calendrier.
Cliquez sur Imprimer.
Sélectionnez l’imprimante HP Photosmart série B8500 ainsi que les paramètres d’impression voulus.
Chargez du papier photo d’un format correct dans l’imprimante, puis cliquez sur Imprimer.
1.
2.
3.
A)
B)
4.
5.
6.
7.
8.
9.
10.
11.

13
Sous-mains
Français
Ajoutez de la fantaisie à vos fêtes familiales et entre amis : décorez votre table avec
des sous-mains personnalisés qui mettront en valeur les meilleurs souvenirs de l’année.
Remarque : Des modèles d’album-souvenir contenant du texte sont disponibles en anglais
uniquement. Vous pouvez ajouter du texte personnalisé dans d’autres langues.
Démarrez HP Photosmart Essential, puis cliquez sur Créer
.
Pour créer un sous-main, vous pouvez utiliser l’option Album photos, Album-souvenir ou Calendriers.
Sélectionnez une de ces options. ArcSoft Print Creations™ s’ouvre.
Sélectionnez un modèle, puis cliquez sur Suivant ou sur Choisir ce design.
Double-cliquez sur une photo pour la remplacer par une de votre choix. Naviguez dans votre dossier,
sélectionnez la photo que vous souhaitez utiliser, puis cliquez sur Suivant.
Double-cliquez sur une boîte de texte pour ajouter du texte à votre sous-main.
Sélectionnez l’imprimante HP Photosmart série B8500 et défi nissez le format de papier à B+ sans
bordure (13 x 19 pouces)/A3+ sans bordure.
Chargez du papier photo d’un format correct dans l’imprimante, puis cliquez sur Imprimer.
Laminez les pages imprimées.
1.
2.
3.
4.
5.
6.
7.
8.
Conseil : Pour un design plus « artisanal », essayez ceci :
Utilisez un perforeuse à un trou pour perforer les bords extérieurs du sous-main laminé
(en espaçant les trous d’environ 5 cm). Passez un ruban dans les trous et faites un nœud
dans la partie supérieure centrale du sous-main.
Des sous-mains en tissu au format 14 x 19 pouces/35,6 x 48,3 cm peuvent servir de cadre
pour vos pages imprimées. Modifi ez simplement la couche supérieure du sous-main
en tissu pour créer une ouverture de 12 x 17 pouces/30,5 x 43,2 cm. Au lieu de laminer
votre impression, utilisez une bout de vinyl transparent (disponible dans la plupart des
magasins de vente de tissus) pour protéger vos impressions. Insérez votre impression ainsi
qu’une feuille de vinyl 13,5 x 18,5 pouces/34,3 x 47 cm dans l’ouverture créée, et vous
serez fi n prêt pour admirer vos nouveaux sous-mains !
•
•
D’autres designs de sous-main sont disponibles dans le logiciel !

14
Cartes de vœux
D’autres modèles de cartes sont disponibles dans le logiciel !
Français
Envoyez à votre famille et à vos amis des cartes de vœux dont ils se souviendront,
arborant vos photos et vos messages personnalisés.
Remarque : Des modèles de cartes de vœux contenant du texte sont disponibles
en anglais uniquement. Vous pouvez ajouter du texte personnalisé dans d’autres langues.
Démarrez HP Photosmart Essential, puis cliquez sur Créer
.
Cliquez sur
. ArcSoft Print Creations™ s’ouvre.
Choisissez une catégorie de carte dans le volet gauche de la fenêtre.
Sélectionnez une modèle de carte, puis cliquez sur Suivant.
Cliquez sur les boutons de fl èches pour affi cher les pages de la carte.
Double-cliquez sur un emplacement de photo pour y ajouter la photo de votre choix. Naviguez dans
votre dossier, sélectionnez la photo que vous souhaitez utiliser, puis cliquez sur Suivant.
Cliquez sur l’emplacement d’un texte pour ajouter du texte personnalisé, puis cliquez sur Imprimer.
Sélectionnez l’imprimante HP Photosmart série B8500 et défi nissez le format de papier.
Chargez du papier photo d’un format correct dans l’imprimante, puis cliquez sur Imprimer.
1.
2.
3.
4.
5.
6.
7.
8.
9.

15
Insérez une carte mémoire contenant vos photos dans l’imprimante.
Sélectionnez Affi cher
, appuyez sur la photo que vous souhaitez modifi er et cliquez sur OK.
Appuyez de nouveau sur OK pour affi cher le menu Options photos.
Sélectionnez Modifi er photo, puis appuyez sur OK.
Sélectionnez Ajouter un cadre, puis appuyez sur OK.
Sélectionnez un cadre et appuyez sur OK.
Appuyez sur
sur le panneau de commande, puis sur OK pour lancer l’impression.
1.
2.
3.
4.
5.
6.
7.
Encadrez votre photo avec une bordure décorative pour la rendre unique. Chaque cadre
est disponible en version paysage et portrait.
Davantage de modèles de cadres sont disponibles sur l’imprimante !
Cadres
Français

16
Insérez une carte mémoire contenant vos photos dans l’imprimante.
Sélectionnez Créer
, puis Pages d’album.
Sélectionnez un format de papier et appuyez sur OK.
Si vous y êtes invité, sélectionnez une orientation de page et appuyez sur OK.
Sélectionnez Oui. Je souhaite une page de couverture pour inclure une page de couverture
ou Non pour ne pas ajouter de page de couverture.
Utilisez les boutons de fl èches pour naviguer jursqu’à la première photo que vous souhaitez inclure
dans votre page d’album, et appuyez sur OK pour l’affi cher en mode complet (1-up). Appuyez ensuite
sur pour sélectionner la photo.
Répétez l’étape 6 pour chaque photo que vous souhaitez inclure dans votre album. Si vous
sélectionnez davantage de photos qu’il est possible d’en placer sur une page, l’imprimante
créera automatiquement des pages d’album supplémentaires.
Appuyez sur OK une fois la sélection terminée. Appuyez sur OK de nouveau pour poursuivre.
Le nombre recommandé de pages permettant de créer le meilleur album possible s’affi che. Changez
le nombre de pages si nécessaire, puis appuyez sur OK pour continuer.
Utilisez ou pour prévisualiser les pages de l’album.
Appuyez sur OK pour imprimer.
1.
2.
3.
4.
5.
6.
7.
8.
9.
10.
11.
Imprimez des pages d’album attrayantes directement depuis le panneau de commande
de l’imprimante. Cette option vous permet de sélectionner plusieurs photos que l’imprimante
disposera automatiquement avec une mise en page attrayante. Vous pourrez alors relier
plusieurs pages d’album pour créer un album photo.
Pages d’album
Français

17
Chargez du papier A4 (8,5 x 11 pouces) dans le bac principal.
Appuyez sur le bouton
.
Appuyez sur OK pour sélectionner Papiers scolaires imprimables.
Appuyez sur ou sur pour sélectionner l’option voulue, puis appuyez sur OK pour imprimer.
1.
2.
3.
4.
Vous manquez de papier pour un travail scolaire ? Vous pouvez imprimer du papier
scolaire avec diverses interlignes à l’aide de l’imprimante HP Photosmart série B8500
et économiser ainsi un trajet à votre papeterie. Vous pouvez également imprimer
du papier à musique et du papier millimétré, des listes de vérifi cation de tâches
et des labyrinthes disposant d’un motif unique à chaque nouvelle impression.
Papiers scolaires
Changez l’atmosphère et l’impact d’une photo en appliquant un effet de couleur.
Insérez une carte mémoire contenant vos photos dans l’imprimante.
Sélectionnez Affi cher
, appuyez sur la photo que vous souhaitez modifi er et cliquez sur OK.
Appuyez de nouveau sur OK pour affi cher le menu Options photos.
Sélectionnez Modifi er photo, puis appuyez sur OK.
Sélectionnez Effet de couleur, puis appuyez sur OK.
Sélectionnez l’option voulue, puis appuyez sur OK.
1.
2.
3.
4.
5.
6.
Effets de couleur
Noir et blanc AntiqueSépiaOriginal
Français

18
Insérez une carte mémoire contenant
vos photos dans l’imprimante.
Sélectionnez Affi cher
, puis naviguez
jusqu’à la photo que vous souhaitez modifi er,
puis appuyez sur OK.
Appuyez de nouveau sur OK pour affi cher
le menu Options photos.
Sélectionnez Modifi er photo, puis appuyez
sur OK.
Sélectionnez Luminosité, puis appuyez sur OK.
Appuyez sur et sur pour ajuster la
luminosité, puis appuyez sur OK.
1.
2.
3.
4.
5.
6.
Edition facile de photos
Insérez une carte mémoire contenant
vos photos dans l’imprimante.
Appuyez sur le bouton Suppression des
yeux rouges sur le panneau de commande
de l’imprimante. Le voyant Suppression des
yeux rouges s’allume. Lorsque cette fonction
est active, l’imprimante HP Photosmart corrige
automatiquement la coloration rouge des yeux
pour toutes les photos.
1.
2.
Insérez une carte mémoire contenant
vos photos dans l’imprimante.
Sélectionnez Affi cher
, puis naviguez
jusqu’à la photo que vous souhaitez modifi er,
puis appuyez sur OK.
Appuyez de nouveau sur OK pour affi cher
le menu Options photo.
Sélectionnez Modifi er photo, puis appuyez
sur OK.
Sélectionnez Photo Fix, mettez en évidence
Automatique, puis appuyez sur OK.
1.
2.
3.
4.
5.
Ajustement de la luminosité des photos
Vous pouvez ajuster manuellement la luminosité des photos pour obtenir l’apparence voulue.
Suppression des yeux rouges
Supprimez les yeux rouges des photos prises avec un fl ash.
Réparation de photos
Photo Fix améliore automatiquement vos photos à l’aide de la technologie HP Real Life qui traite
la précision des photos fl oues et améliore la luminosité, les couleurs et le contraste généraux des photos.
Avant Après
Avant
Après
Avant
Après
Français

19
Crie páginas de álbum de fotos espetaculares que podem ser inseridas em Álbuns
de fotos da HP* ou em seu próprio álbum ou caderno de recortes.
Dica: Para obter os melhores resultados, areje as páginas por alguns minutos antes de encaderná-las,
para que as cores sejam totalmente reveladas.
Álbuns de fotos
Português
Inicie o HP Photosmart Essential e clique em Criar .
Clique em
.
Selecione um design para o álbum de fotos e clique em Escolher este design.
Selecione um tamanho ou formato de página para o álbum de fotos e clique em Escolher este formato.
Selecione as fotografi as a serem incluídas no álbum de fotos e clique em Adicionar estas fotos.
Use as setas para navegar pelas páginas do álbum de fotos. Para adicionar fotografi as ao álbum,
clique em Adicionar fotos. Para excluir fotografi as do álbum, clique com o botão direito do mouse
em uma foto na bandeja e selecione Limpar.
Clique na área de texto em uma página para adicionar legendas. Clique em uma foto para movê-la,
dimensioná-la ou girá-la.
Clique em Criar para salvar o álbum de fotos.
Clique em Imprimir álbum de fotos no painel esquerdo da janela.
Coloque papel fotográfi co do tamanho correto na impressora.
Selecione as confi gurações de impressão desejadas e clique em Imprimir.
* Os Álbuns de fotos da HP oferecem uma forma atraente de mostrar suas páginas de fotos. Disponível
on-line em www.hp.com, em várias cores.
1.
2.
3.
4.
5.
6.
7.
8.
9.
10.
11.
La pagina si sta caricando...
La pagina si sta caricando...
La pagina si sta caricando...
La pagina si sta caricando...
La pagina si sta caricando...
La pagina si sta caricando...
La pagina si sta caricando...
La pagina si sta caricando...
La pagina si sta caricando...
La pagina si sta caricando...
La pagina si sta caricando...
La pagina si sta caricando...
La pagina si sta caricando...
La pagina si sta caricando...
La pagina si sta caricando...
La pagina si sta caricando...
-
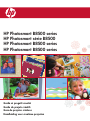 1
1
-
 2
2
-
 3
3
-
 4
4
-
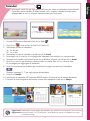 5
5
-
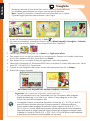 6
6
-
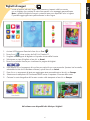 7
7
-
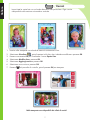 8
8
-
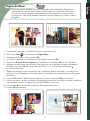 9
9
-
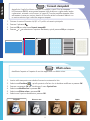 10
10
-
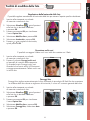 11
11
-
 12
12
-
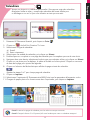 13
13
-
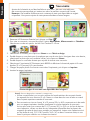 14
14
-
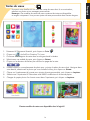 15
15
-
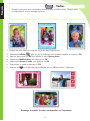 16
16
-
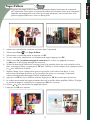 17
17
-
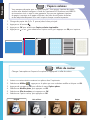 18
18
-
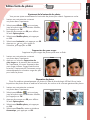 19
19
-
 20
20
-
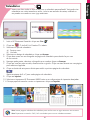 21
21
-
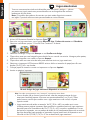 22
22
-
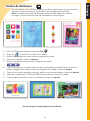 23
23
-
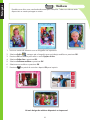 24
24
-
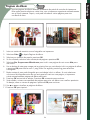 25
25
-
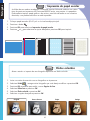 26
26
-
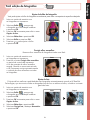 27
27
-
 28
28
-
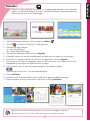 29
29
-
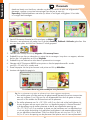 30
30
-
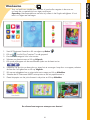 31
31
-
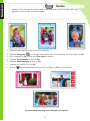 32
32
-
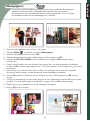 33
33
-
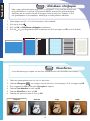 34
34
-
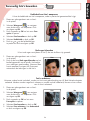 35
35
-
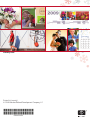 36
36
HP Photosmart B8550 Printer series Manuale utente
- Tipo
- Manuale utente
in altre lingue
Documenti correlati
-
HP Photosmart A620 Printer series Manuale utente
-
HP Photosmart Wireless e-All-in-One Printer series - B110 Manuale del proprietario
-
HP Photosmart Pro B9180 Printer series Guida Rapida
-
HP Photosmart Pro B9180 Printer series Manuale utente
-
HP Photosmart Premium e-All-in-One Printer series - C310 Manuale del proprietario
-
HP Photosmart 5510 e-All-in-One Printer/Duplexer series - B111 Manuale del proprietario
-
HP Photosmart 5515 Manuale del proprietario
-
HP PHOTOSMART PREMIUM C309G Manuale del proprietario
-
HP Photosmart Plus e-All-in-One Printer series - B210 Manuale del proprietario
-
HP Photosmart C6340 Manuale utente