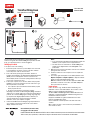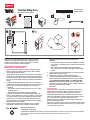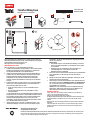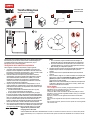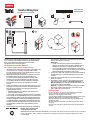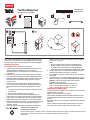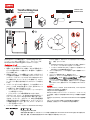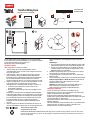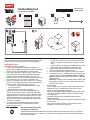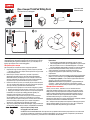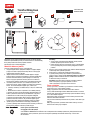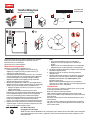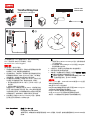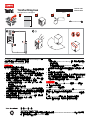Second Edition (November 2016)
© Copyright Lenovo 2015, 2016.
LIMITED AND RESTRICTED RIGHTS NOTICE: If data or software is delivered pursuant to a General Services Administration
“GSA” contract, use, reproduction, or disclosure is subject to restrictions set forth in Contract No. GS-35F-05925.
ThinkPad WiGig Dock
http: //www.lenovo.com/support
PN: SP40H13044
Printed in China
Lenovo
provides electronic manuals for a greener planet. For the
electronic user guide of the ThinkPad WiGig Dock (hereafter called the
dock), go to http://support.lenovo.com/docs/wigigdock.
Setting up the dock
To set up the dock, do the following:
1. Connect the power cord to the ac power adapter, then connect the
ac power adapter to the power connector of the dock, and then
connect the power cord to an electrical outlet.
2. Turn on the dock by pressing the power button. Connect an
available external display to the High-Definition Multimedia Interface
(HDMI) connector or DisplayPort connector on the dock. The
external display shows some wireless pairing instructions when you
connect your computer to the dock.
3. Position your computer close to the dock, within 1.8 m (6 ft) and a
180-degree sector region relatively to the front of the dock. To get
the best performance, ensure that:
Your computer is placed at a distance between 0.6 m (2 ft) and
0.9 m (3 ft) from the dock.
No objects are between the dock and the computer.
Depending on the model, the Wireless Gigabit (WiGig) card and its
antenna in your computer might vary or might be seated in different
positions. As a result, the WiGig signal coverage range might vary
by computer model. Slightly adjust the distance between your
computer and the dock to get the best signal. For detailed
information, refer to your computer user guide.
4. Launch the Intel Wireless Dock Manager program preinstalled on
your computer, search the dock name shown on the external
display, and then click connect.
Notes:
If
you cannot find the Intel Wireless Dock Manager program, the
hardware of your computer does not support this dock.
The dock name is the combination of “ThinkPad WiGig Dock”
and the last four digital numbers of the WiGig MAC on the
product label.
5. When promoted, press the power button on the dock to confirm the
pairing for the first connection.
6. Follow the instructions on the computer screen to complete the
connection.
7. If necessary, right-click anywhere on the desktop and then select
Graphics Properties or Graphics Options to adjust the external-
display resolution and multiple-display setting.
Note: The maximum resolution the dock supports is 2560 x 1600
pixels when connected to one monitor, and 1920 x 1200 pixels
when connected to two monitors.
Legal notices
Lenovo, the Lenovo logo, ThinkPad, and the ThinkPad logo are
trademarks of Lenovo in the United States, other countries, or both.
WiGig is a registered trademark of Wi-Fi Alliance.
The terms HDMI and HDMI High-Definition Multimedia Interface are
trademarks or registered trademarks of HDMI Licensing LLC in the
United States and other countries.
DisplayPort and VESA are registered Trademarks of the Video
Electronics Standards Association.
Intel is a trademark of Intel Corporation in the U.S. and/or other
countries.
Other company, product, or service names may be trademarks or
service marks of others.

Druhé vydání (listopad 2016)
© Copyright Lenovo 2015, 2016.
UPOZORNĚNÍ NA OMEZENÁ PRÁVA: Pokud jsou data nebo software dodávány v souladu se smlouvou General Services Administration
„GSA“, pak jejich používání, rozmnožování a zpřístupňování podléhá podmínkám uvedeným ve smlouvě č.
GS-35F-05925.
ThinkPad WiGig Dock
http://www.lenovo.com/support
PN: SP40H13044
Printed in China
Společnost Lenovo
dodává uživatelské příručky v elektronické podobě
a podporuje tak zelenější planetu. Elektronickou uživatelskou příručku
k zařízení ThinkPad WiGig Dock (dále jen dokovací stanice) naleznete
na adrese http://support.lenovo.com/docs/wigigdock.
Příprava dokovací stanice k provozu
Dokovací stanici k provozu připravíte takto:
1. Připojte napájecí kabel k napájecímu adaptéru, poté připojte napájecí
adaptér k napájecímu konektoru dokovací stanice. Nakonec zapojte
napájecí kabel do elektrické zásuvky.
2. Zapněte dokovací stanici stisknutím hlavního vypínače. Připojte dostupný
externí monitor k příslušnému konektoru dokovací stanice, například ke
konektoru HDMI nebo DisplayPort (DP). Po připojení počítače k dokovací
stanici se na externím displeji zobrazí pokyny ke spárování bezdrátových
zařízení.
3. Umístěte počítač do blízkosti dokovací stanice tak, aby se nacházela ve
vzdálenosti do 1,8 m (6 stop) před dokovací stanicí v prostoru omezeném
kruhovou výsečí o úhlu 180 stupňů. Nejlepšího výkonu dosáhnete
v případě, že:
Váš počítač je umístěn ve vzdálenosti mezi 0,6 a 0,9 m (2 a 3 stopy)
od dokovací stanice.
Mezi počítačem a dokovací stanicí nejsou žádné předměty.
V závislosti na modelu se mohou karta Wireless Gigabit (WiGig) a její
anténa ve vašem počítači lišit nebo mohou být umístěny v jiných pozicích.
Ve výsledku se dosah pokrytí signálem WiGig může lišit podle modelu
počítače. Mírně upravte vzdálenost mezi vaším počítačem a dokovací
stanicí, abyste získali co nejlepší signál. Podrobné informace najdete ve
uživatelské příručce vašeho počítače.
4. Spus
ťte program Intel Wireless Dock Manager, který je na počítači
předinstalován, podle jejího názvu uvedeného na externím displeji
najděte svoji dokovací stanici a klepněte na tlačítko připojit.
Poznámky:
Pokud na počítači program Intel Wireless Dock Manager nemůžete
najít, znamená to, že hardware vašeho počítače tuto dokovací stanici
nepodporuje.
Název dokovací stanice je spojením názvu „ThinkPad WiGig
Dock“ a posledních čtyř cifer adresy WiGig MAC uvedené na štítku
produktu.
5. Až k tomu budete vyzváni, potvrďte spárování a první připojení stiskem
tlačítka napájení na dokovací stanici.
6. Podle pokynů na obrazovce počítače dokončete propojení.
7. Je-li třeba změnit rozlišení externího displeje nebo nastavení více
displejů, klepněte pravým tlačítkem myši kamkoli na plochu a vyberte
možnost Vlastnosti grafického adaptéru nebo Nastavení grafiky.
Poznámka: Dokovací stanice podporuje maximálně rozlišení 2560 x
1600 pixelů, je-li připojena k jednomu monitoru. V případě připojení dvou
monitorů je podporováno nejvýše rozlišení
1920 x 1200.
Právní informace
Lenovo, logo Lenovo, ThinkPad a logo ThinkPad jsou ochranné známky
společnosti Lenovo ve Spojených státech a případně i v dalších zemích.
WiGig je registrovaná ochranná známka společnosti Wi-Fi Alliance.
Názvy HDMI a HDMI High-Definition Multimedia Interface jsou ochranné
známky nebo registrované ochranné známky společnosti HDMI Lincensing
LLC ve Spojených státech a případně v dalších jiných zemích.
DisplayPort a VESA jsou registrované ochranné známky sdružení Video
Electronics Standards Association.
Intel je ochrannou známkou Intel Corporation v USA a/nebo v dalších zemích.
Další názvy společností, produktů nebo služeb mohou být ochranné známky
nebo servisní známky jiných stran.

Zweite Ausgabe (November 2016)
© Copyright Lenovo 2015, 2016.
HINWEIS ZU EINGESCHRÄNKTEN RECHTEN (LIMITED AND RESTRICTED RIGHTS NOTICE): Werden Daten oder Software gemäß
einem GSA-Vertrag (General Services Administration) ausgeliefert, unterliegt die Verwendung, Vervielfältigung oder Offenlegung den in
Vertrag Nr. GS-35F-05925 festgelegten Einschränkungen.
ThinkPad WiGig Dock
http://www.lenovo.com/support
PN: SP40H13044
Printed in China
Lenovo
bietet elektronische Handbücher zum Schutz unserer Umwelt. Das
elektronische Benutzerhandbuch für das ThinkPad WiGig Dock (nachfolgend
als Andockstation bezeichnet) finden Sie unter
http://support.lenovo.com/docs/wigigdock.
Andockstation einrichten
Gehen Sie wie folgt vor, um die Andockstation einzurichten:
1. Schließen Sie das Netzkabel an das Netzteil an, dann schließen Sie das
Netzteil an den Netzanschluss der Andockstation an. Schließen Sie
anschließend das Netzkabel an eine Netzsteckdose an.
2. Schalten Sie die Andockstation durch Drücken des Netzschalters ein.
Schließen Sie einen externen Bildschirm am HDMI-Anschluss (High-
Definition Multimedia Interface) oder DisplayPort-Anschluss der
Andockstation an. Wenn Sie den Computer mit der Andockstation
verbinden, zeigt der externe Bildschirm Anweisungen für das drahtlose
Pairing an.
3. Positionieren Sie Ihren Computer maximal 1,8 m von der Andockstation
entfernt und im 180 Grad großen Bereich vor der Andockstation. Für
optimale Leistung stellen Sie sicher, dass ...
Sie den Computer 0,6 bis 0,9 m von der Andockstation entfernt
platzieren.
Sich keine Gegenstände zwischen der Andockstation und dem
Computer befinden.
Je nach Modell befinden sich die WiGig-Karte (Wireless Gigabit) und die
zugehörige Antenne im Computer an unterschiedlichen Stellen. Dadurch
kann die WiGig-Signalreichweite je nach Computermodell abweichen.
Verändern Sie den Abstand zwischen Ihrem Computer und der
Andockstation, bis das Signal optimal ist. Weitere Informationen finden
Sie im Benutzerhandbuch Ihres Computers.
4. Starten Sie das auf Ihrem Computer vorinstallierte Programm „Intel
Wireless Dock Manager“ und suchen Sie nach der Bezeichnung der
Andockstation, die auf dem externen Bildschirm angezeigt wird. Klicken
Sie dann auf „Verbinden”.
Anmerkungen:
Falls Sie das Programm „Intel Wireless Dock Manager“ nicht finden
können, wird diese Andockstation von der Hardware des Computers
nicht unterstützt.
Die Bezeichnung der Andockstation ist eine Kombination aus
„ThinkPad WiGig Dock“ und den letzten vier Ziffern der
WiGig-MAC auf dem Produktetikett.
5. Drücken Sie nach der entsprechenden Weiterleitung auf den Netzschalter
an der Andockstation, um das Pairing für die erste Verbindung zu
bestätigen.
6. Befolgen Sie die auf dem Bildschirm angezeigten Anweisungen, um die
Verbindungseinrichtung abzuschließen.
7. Klicken Sie ggf. mit der rechten Maustaste an einer beliebigen Stelle auf
den Desktop und wählen Sie Grafikeigenschaften oder Grafikoptionen
aus, um die Auflösung des externen Bildschirms und die Einstellung für
mehrere Bildschirme anzupassen.
Hinweis: Die von der Andockstation maximal unterstützte Auflösung
beträgt 2560 x 1600 Pixel bei Verbindung mit einem Bildschirm und
1920 x 1200 Pixel bei Verbindung mit zwei Bildschirmen.
Rechtliche Hinweise
Lenovo, das Lenovo Logo, ThinkPad und das ThinkPad-Logo sind Marken von
Lenovo in den USA und/oder anderen Ländern.
WiGig ist eine eingetragene Marke der Wi-Fi Alliance.
Die Begriffe HDMI und HDMI High-Definition Multimedia Interface sind Marken oder
eingetragene Marken von HDMI Licensing LLC in den USA und/oder anderen
Ländern.
DisplayPort und VESA sind eingetragene Marken der Video Electronics Standards
Association.
Intel ist eine Marke der Intel Corporation in den USA und/oder anderen Ländern.
Weitere Unternehmens-, Produkt- oder Servicenamen können Marken anderer
Hersteller sein.

Segunda edición (noviembre de 2016)
© Copyright Lenovo 2015, 2016.
AVISO DE DERECHOS LIMITADOS Y RESTRINGIDOS: si los datos o el software se suministran conforme a un contrato “GSA” (General
Services Administration), el uso, la reproducción o la declaración están sujetos a las restricciones establecidas en el Contrato N.° GS-35F-
05925.
ThinkPad WiGig Dock
http://www.lenovo.com/support
PN: SP40H13044
Printed in China
Lenovo
proporciona manuales electrónicos para un planeta más ecológico.
Para obtener la guía del usuario electrónica del ThinkPad WiGig Dock
(en adelante denominado la estación de acoplamiento), vaya a
http://support.lenovo.com/docs/wigigdock.
Configuración de la estación de acoplamiento
Para configurar la estación de acoplamiento, haga lo siguiente:
1. Conecte el cable de alimentación al adaptador de energía de CA,
después conecte el adaptador de alimentación de CA al conector de
alimentación de la estación de acoplamiento y, luego, conecte el cable
de alimentación a una toma de alimentación eléctrica.
2. Encienda la estación de acoplamiento presionando el botón de
inicio/apagado. Conecte una pantalla externa disponible al conector
de la Interfaz Multimedia de Alta Definición (HDMI) o el conector
DisplayPort en la estación de acoplamiento. La pantalla externa
mostrará instrucciones de emparejamiento inalámbrico al conectar
al sistema a la estación de acoplamiento.
3. Ubique su equipo cerca de la estación de acoplamiento, a 1,8 cm
(6 pies) de distancia y relativamente en un ángulo de 180 grados a la
parte delantera de la estación de acoplamiento. Para obtener el mejor
rendimiento, asegúrese de que:
Su sistema está ubicado a una distancia entre 0,6 m (2 pies)
a 0,9 m (3 pies) de la estación de acoplamiento.
No haya objetos entre la estación de acoplamiento y el equipo.
En función del modelo, pueden variar la tarjeta Wireless Gigabit (WiGig)
y la antena del sistema o pueden asentarse en posiciones distintas. Esto
tiene, como resultado que el alcance de cobertura de la señal de WiGig
varíe por modelo de sistema. Ajuste levemente la distancia entre el
sistema y la estación de acoplamiento para obtener la mejor señal. Para
obtener más información, consulte la Guía del usuario del sistema.
4. Inicie el programa Intel Wireless Dock Manager que viene preinstalado
en su sistema, busque el nombre de la estación de acoplamiento que
se muestra en la pantalla externa y después haga clic en conectar.
Notas:
Si no encuentra el programa Intel Wireless Dock Manager, el
hardware del sistema no admitirá esta estación de acoplamiento.
El nombre de la estación de acoplamiento es la combinación de
“ThinkPad WiGig Dock” y los últimos cuatro dígitos de la dirección
MAC de WiGig, en la etiqueta de producto.
5. Cuando se le solicite, presione el botón de encendido de la estación de
acoplamiento para confirmar el emparejamiento para la primera
conexión.
6. Siga las instrucciones en la pantalla del sistema para completar la
conexión.
7. De ser necesario, haga clic con el botón secundario en cualquier parte
del escritorio y seleccione Propiedades de gráficos u Opciones de
gráficos para ajustar la resolución de la pantalla externa y la
configuración de varias pantallas.
Nota: La resolución máxima admitida por la estación de acoplamiento
es de 2560 x 1600 pixeles al conectarse a un monitor y 1920 x 1200
pixeles al conectarse a dos monitores.
Avisos legales
Lenovo, el logotipo de Lenovo, ThinkPad y el logotipo de ThinkPad son marcas
registradas de Lenovo en Estados Unidos y/o en otros países.
WiGig es una marca registrada de Wi-Fi Alliance.
Los términos HDMI e Interfaz multimedia de alta definición (HDMI) son marcas
registradas o marcas comerciales registradas de HDMI Licensing LLC en Estados
Unidos y en otros países.
DisplayPort y VESA son marcas registradas de Video Electronics Standards
Association.
Intel es una marca registrada de Intel Corporation en Estados Unidos y/o en otros
países.
Otros nombres de empresas, productos o servicios pueden ser marcas registradas
o de servicio de otros.

Deuxième édition (Novembre 2016)
© Copyright Lenovo 2015, 2016.
REMARQUE SUR LES DROITS LIMITÉS ET RESTREINTS : si les données ou les logiciels sont fournis conformément à un contrat General
Services Administration (« GSA »), l'utilisation, la reproduction et la divulgation sont soumises aux restrictions stipulées dans le contrat
n° GS-35F-05925.
ThinkPad WiGig Dock
http://www.lenovo.com/support
PN: SP40H13044
Printed in China
Lenovo
fournit des manuels électroniques pour une planète plus verte.
Pour consulter le guide d'utilisation électronique du ThinkPad WiGig
Dock (ci après dénommé la station d'accueil) visitez le site
http://support.lenovo.com/docs/wigigdock.
Configuration de la station d'accueil
Pour configurer la station d'accueil, procédez comme suit :
1. Branchez le cordon d'alimentation sur le boîtier d'alimentation, puis
connectez celui-ci au connecteur d'alimentation de la station
d'accueil. Branchez ensuite le cordon d'alimentation sur une prise
de courant correctement mise à la terre.
2. Mettez la station d'accueil sous tension en appuyant sur le bouton
d'alimentation. Branchez l'écran externe disponible sur le
connecteur approprié (HDMI) de l'interface multimedia Haute
définition ou le connecteur DisplayPort de la station d'accueil.
L'écran externe affiche des instructions relatives à l'association
sans fil lorsque vous branchez votre ordinateur sur la station
d'accueil.
3. Placez votre ordinateur à proximité de la station d'accueil, à 1,8 cm
de distance et à l'intérieur d'une zone de 180 degrés relativement
face à l'écran de l'ordinateur. Pour obtenir des performances
optimales, assurez-vous que :
Maintenez l'ordinateur à une distance comprise entre 0,6 et
0,9 m de la station d'accueil.
Aucun objet ne se trouve entre la station d'accueil et l'ordinateur.
Selon le modèle, la carte Gigabit (WiGig) sans fil et son antenne dans
votre ordinateur peut différer ou être placée à plusieurs endroits. Par
conséquent, la plage de couverture du signal WiGig peut varier selon
le modèle de l'ordinateur. Ajustez légèrement la distance entre votre
ordinateur et la station d'accueil afin de mieux recevoir le signal. Pour
plus d'informations, reportez-vous au guide d'utilisation de votre
ordinateur.
4. Lancez le programme Intel Wireless Dock Manager préinstallé sur
votre ordinateur, recherchez sur l'écran externe le nom de la station
d'accueil, puis cliquez sur connexion.
Remarques :
Si vous ne trouvez pas le programme Intel Wireless Dock
Manager, cela signifie que la configuration matérielle de votre
ordinateur ne prend pas en charge cette station d'accueil.
Le nom de la station d'accueil est constitué par la combinaison
de « ThinkPad WiGig Dock » avec les quatre derniers chiffres de
l'adresse MAC WiGig de l'étiquette de votre produit.
5. Lorsque vous y êtes invité, appuyez sur le bouton d'alimentation de
la station d'accueil pour confirmer l'association pour la première
connexion.
6. Suivez les instructions affichées sur l'écran de l'ordinateur pour
finaliser la connexion.
7. Si nécessaire, cliquez n'importe où sur le bureau avec le bouton
droit de la souris, puis sélectionnez Propriétés graphiques ou
Options graphiques pour régler les paramètres de résolution de
l'écran externe et des écrans multiples.
Remarque : La résolution maximale prise en charge par la station
d'accueil est de 2560 x 1600 pixels avec un seul écran, et de
1920 x 1200 pixels pour deux écrans.
Mentions légales
Lenovo, le logo Lenovo, ThinkPad et le logo ThinkPad sont des marques
de Lenovo aux États-Unis et/ou dans certains autres pays.
WiGig est une marque déposée de Wi-Fi Alliance.
Les termes HDMI et HDMI High-Definition Multimedia Interface sont des marques
déposées de HDMI Licensing LLC aux Etats-Unis et dans d'autres pays.
DisplayPort et VESA sont des marques déposées du groupe Video Electronics
Standards Association.
Intel est une marque d'Intel Corporation aux Etats-Unis et/ou dans certains
autres pays.
Les autres noms de sociétés, de produits et de services peuvent appartenir à
des tiers.

Seconda edizione (novembre 2016)
© Copyright Lenovo 2015, 2016.
NOTA SUI DIRITTI LIMITATI: se il software o i dati sono distribuiti in base alle disposizioni che regolano il contratto "GSA" (General Services
Administration), la riproduzione, la divulgazione o l'uso è soggetto alle limitazioni previste dal contratto n.
GS-35F-05925.
ThinkPad WiGig Dock
http://www.lenovo.com/support
PN: SP40H13044
Printed in China
Lenovo
fornisce manuali elettronici per un pianeta più verde. Per la guida
per l'utente in formato elettronico di ThinkPad WiGig Dock (d'ora in avanti
denominato dock), visitare il sito http://support.lenovo.com/docs/wigigdock.
Impostazione del dock
Per configurare il dock, procedere nel modo seguente:
1. Collegare il cavo di alimentazione all'adattatore di alimentazione CA,
collegare l'adattatore di alimentazione CA al connettore di
alimentazione del dock, quindi collegare il cavo di alimentazione a una
presa elettrica.
2. Accendere il dock premendo il pulsante di alimentazione. Collegare
uno schermo esterno disponibile al connettore HDMI (High-Definition
Multimedia Interface) o DisplayPort sul dock. Il display esterno mostra
alcune istruzioni di accoppiamento wireless quando si connette il
computer al dock.
3. Posizionare il computer accanto al dock, a una distanza massima di
1,8 cm e all'interno di un'area del settore di 180 gradi relativamente alla
parte anteriore del dock. Per ottenere le migliori prestazioni, verificare
che:
Il computer viene posizionato a una distanza compresa tra 0,6 m e
0,9 m dal dock.
Non siano presenti oggetti tra il dock e il computer.
A seconda del modello, la scheda Wireless Gigabit (WiGig) e la
relativa antenna nel computer potrebbero variare o essere collocate in
posizioni diverse. Di conseguenza, il raggio di copertura del segnale
WiGig potrebbe variare da un modello di computer all'altro. Regolare
leggermente la distanza tra il computer e il dock per ottenere il segnale
ottimale. Per ulteriori informazioni, fare riferimento alla guida per
l'utente del computer.
4. Avviare il programma Intel Wireless Dock Manager preinstallato sul
computer, cercare il nome del dock mostrato sullo schermo esterno,
quindi fare clic su connetti.
Note:
Se non è possibile trovare il programma Intel Wireless Dock
Manager, l'hardware del computer non supporta questo dock.
Il nome del dock è la combinazione di "ThinkPad WiGig Dock"
e delle ultime quattro cifre di WiGig MAC sull'etichetta del prodotto.
5. Quando richiesto, premere il pulsante di alimentazione sul dock per
confermare l'accoppiamento per la prima connessione.
6. Per completare la connessione, attenersi alle istruzioni sullo schermo
del computer.
7. Se necessario, fare clic con il pulsante destro del mouse su un punto
qualsiasi del desktop, quindi scegliere Proprietà grafiche o Opzioni
grafiche per regolare la risoluzione dello schermo esterno e
l'impostazione di monitor multipli.
Nota: La risoluzione massima supportata dal dock è di
2.560 x 1.600 pixel quando connesso a un monitor e di
1.920 x 1.200 pixel quando connesso a due monitor.
Informazioni di carattere legale
Lenovo, il logo Lenovo, ThinkPad e il logo ThinkPad sono marchi di Lenovo
negli Stati Uniti e/o in altri paesi.
WiGig è un marchio registrato di Wi-Fi Alliance.
I termini HDMI e HDMI High-Definition Multimedia Interface sono marchi
o marchi registrati di HDMI concessi in licenza a LLC negli Stati Uniti e in
altri paesi.
DisplayPort e VESA sono marchi registrati di Video Electronics Standards
Association.
Intel è un marchio di Intel Corporation negli Stati Uniti e/o in altri paesi.
Altri nomi di servizi, prodotti o società sono marchi di altre società.

第 2 版 (2016 年 11 月)
© Copyright Lenovo 2015, 2016.
制限付き権利に関する通知: データまたはソフトウェアが米国一般調達局 (GSA: General Services Administration) 契約に準じて提供される
場合、使用、複製、または開示は契約番号 GS-35F-05925 に規定された制限に従うものとします。
ThinkPad WiGig Dock
http://www.lenovo.com/support
PN:SP40H13044
Printed in China
Lenovo
電子マニュアルで環境に優しく。ThinkPad WiGig Dock (以下、
「ドック」といいます) の電子版ユーザー・ガイドについては、
http://support.lenovo.com/docs/wigigdock にアクセスしてください。
ドックのセットアップ
ドックをセットアップするには、以下のようにします。
1. 電源コードを AC 電源アダプターに接続し、次に AC 電源アダプター
をドックの電源コネクターに接続します。次に電源コードを電源コン
セントに接続します。
2. 電源ボタンを押して、ドックの電源をオンにします。外付けディスプ
レイを使用できる場合は、ドックの HDMI (ハイデフィニション・マル
チメディア・インターフェース) コネクターまたは DisplayPort コネク
ターに接続します。コンピューターをドックに接続すると、ワイヤレ
ス・ペアリングに関する指示が外付けディスプレイにいくつか表示さ
れます。
3. コンピューターをドックの近くに置きます。ドックの前面から 1.8 m
(6 フィート) 以内、180 度以内に置いてください。最大のパフォーマ
ンスを得るには、次のことを確認してください。
コンピューターは、ドックから 0.6 m (2 フィート) ~ 0.9 m (3 フィ
ート) の間に置いてください。
ドックとコンピューターの間に障害物があってはなりません。
モデルによっては、コンピューターの WiGig (Wireless Gigabit) カード
やアンテナまたはそれらの位置が異なる場合があります。
そのため、コンピューター・モデルによって、WiGig 信号の通信範囲
が異なる場合があります。信号状態に応じて、コンピューターとドッ
クの距離を微調整してください。詳しくは、コンピューターのユーザ
ー・ガイドを参照してください。
4. コンピューターに初期インストールされている Intel Wireless Dock Manager
プログラムを起動して、外付けディスプレイに表示されているドック名を検
索し、「接続」をクリックします。
注:
Intel Wireless Dock Manager プログラムが見つからない場合、ご使用のコン
ピューターのハードウェアはこのドックをサポートしていません。
ドック名は「ThinkPad WiGig Dock」と製品ラベルに記載されている
WiGig MAC の下 4 桁の番号の組み合わせです。
5. プロンプトが表示されたら、ドックの電源ボタンを押して初接続のペアリン
グを確定します。
6. コンピューター画面の指示に従って、接続を完了します。
7. 必要に応じて、デスクトップ上の任意の場所で右クリックし、「グラフィッ
クスのプロパティ」または「グラフィックスのオプション」を選択して外付
けディスプレイの解像度および複数ディスプレイの設定を調整します。
注: ドックがサポートする最大解像度は、接続するモニターが 1 台の場合は
2560 x 1600 ピクセル、接続するモニターが 2 台の場合は 1920 x 1200 ピク
セルです。
特記事項
Lenovo、Lenovo ロゴ、ThinkPad、および ThinkPad ロゴは、Lenovo Corporation
の米国およびその他の国における商標です。
WiGig は Wi-Fi Alliance の登録商標です。
HDMI および HDMI (ハイディフィニション・マルチメディア・インターフェース)
という用語は、米国およびその他の国の HDMI Licensing LLC の商標または登録商
標です。
DisplayPort および VESA は、Video Electronics Standards Association の登録商標
です。
Intel は、Intel Corporation の米国およびその他の国における商標です。
他の会社名、製品名およびサービス名等はそれぞれ各社の商標です。

Tweede uitgave (november 2016)
© Copyright Lenovo 2015, 2016.
KENNISGEVING BEGRENSDE EN BEPERKTE RECHTEN: als gegevens of software word(t)(en) geleverd conform een 'GSA'-contract
(General Services Administration), zijn gebruik, vermenigvuldiging en openbaarmaking onderhevig aan beperkingen zoals beschreven in
Contractnr. GS-35F-05925.
ThinkPad WiGig Dock
http://www.lenovo.com/support
PN: SP40H13044
Printed in China
Lenovo
verstrekt elektronische handleidingen voor een groenere aarde.
Voor de elektronische gebruikershandleiding van het ThinkPad WiGig Dock
(hierna het dockingstation genoemd), gaat u naar
http://support.lenovo.com/docs/wigigdock.
Het dock instellen
Ga als volgt te werk om het dock in te stellen:
1. Sluit het netsnoer aan op de netvoedingsadapter, sluit de
netvoedingsadapter aan op het dock en sluit vervolgens het netsnoer
aan op een stopcontact.
2. Schakel het dock in door op de aan/uit-knop te drukken. Sluit een
extern beeldscherm aan op de HDMI-aansluiting (High-Definition
Multimedia Interface) of DisplayPort-aansluiting op het dockingstation.
Op het externe beeldscherm worden instructies voor draadloos
koppelen weergegeven wanneer u de computer verbindt met het dock.
3. Plaats uw computer binnen 1,8 meter van het dockingstation en in een
hoek van 180 graden ten opzichte van de voorkant van het
dockingstation. Als u de beste prestaties wilt krijgen, controleert u of:
uw computer op een afstand van 0,6 tot 0,9 meter van het
dockingstation is geplaatst.
Zich geen voorwerpen bevinden tussen het dockingstation en de
computer.
Afhankelijk van het model kunnen de WiGig-kaart (Wireless Gigabit)
en de bijbehorende antenne in uw computer afwijken of op een andere
positie zijn geplaatst. Hierdoor kan de dekking van het WiGig-signaal
per computermodel verschillen. Pas de afstand tussen uw computer
en het dockingstation iets aan om het beste signaal te krijgen.
Raadpleeg voor meer informatie de gebruikershandleiding van de
computer.
4. Start het programma Intel Wireless Dock Manager dat vooraf op uw
computer is geïnstalleerd, zoek de naam van het dockingstation die op
het externe beeldscherm wordt weergegeven en klik op verbinding
maken.
Opmerkingen:
Als u het programma Intel Wireless Dock Manager niet kunt vinden,
ondersteunt de hardware van uw computer dit dockingstation niet.
De naam van het dockingstation is een combinatie van de tekst
“ThinkPad WiGig Dock” en de laatste vier digitale cijfers van het
WiGig MAC-adres op het productlabel.
5. Als daarom wordt gevraagd, drukt u op de aan/uit-knop op het dock
om het koppelen voor de eerste keer te bevestigen.
6. Volg de aanwijzingen op het computerscherm om de verbinding tot
stand te brengen.
7. Klik eventueel met de rechtermuisknop op het bureaublad en selecteer
Grafische eigenschappen of Grafische opties om de resolutie van
het externe beeldscherm en de instellingen voor meerdere
beeldschermen aan te passen.
Opmerking: De maximale resolutie die het dock ondersteunt, is
2560 x 1600 pixels bij verbinding met één beeldscherm en
1920 x 1200 pixels bij verbinding met twee beeldschermen.
Juridische informatie
Lenovo, het Lenovo-logo, ThinkPad en het ThinkPad-logo zijn
handelsmerken van Lenovo in de Verenigde Staten en/of andere landen.
WiGig is een handelsmerk van Wi-Fi Alliance.
De termen HDMI en HDMI High-Definition Multimedia Interface zijn
handelsmerken of geregistreerde handelsmerken van HDMI Licensing LLC
in de Verenigde Staten en andere landen.
DisplayPort en VESA zijn handelsmerken van de Video Electronics
Standards Association.
Intel is een handelsmerk van Intel Corporation in de V.S. en/of andere landen.
Andere benamingen van bedrijven, producten of diensten kunnen
handelsmerken zijn van andere ondernemingen.

Segunda Edição (Novembro de 2016)
© Copyright Lenovo 2015, 2016.
AVISO DE DIREITOS LIMITADOS E RESTRITOS: se dados ou software forem fornecidos de acordo com um contrato de
Administração de Serviços Geral, ou "GSA", o uso, a reprodução ou a divulgação estarão sujeitos às restrições definidas no
Contrato Nº GS-35F-05925.
ThinkPad WiGig Dock
http://www.lenovo.com/support
PN: SP40H13044
Printed in China
A Lenovo
fornece manuais eletrônicos em nome de um planeta mais verde.
Para consultar o Guia do Usuário do ThinkPad WiGig Dock (daqui em diante
chamado de dock), acesse http://support.lenovo.com/docs/wigigdock.
Configurando a dock
Para configurar a dock, faça o seguinte:
1. Conecte o cabo de alimentação ao adaptador de energia CA e, em
seguida, conecte o adaptador de energia CA ao conector de alimentação
da dock e conecte o cabo de alimentação a uma tomada elétrica.
2. Ligue a dock pressionando o botão de energia. Conecte um monitor
externo disponível ao conector HDMI (High-Definition Multimedia
Interface, Interface Multimídia de Alta Definição) ou ao conector
DisplayPort no dock. O monitor externo apresenta algumas instruções
de emparelhamento sem fio ao conectar o computador à dock.
3. Posicione o computador próximo ao dock, dentro de 1,8 m (6 pés) de
distância e em uma região de 180 graus em relação à parte dianteira
do dock. Para obter o melhor desempenho, verifique se:
O computador é colocado a uma distância entre 0,6 m (2 pés)
e 0,9 m (3 pés) do dock.
Nenhum objeto está entre o dock e o computador.
Dependendo do modelo, a placa Wireless Gigabit (WiGig) e sua
antena no computador podem variar ou podem estar colocadas em
posições diferentes. Como resultado, a faixa de cobertura do sinal do
WiGig pode variar de um modelo de computador para outro. Ajuste
ligeiramente a distância entre o computador e o dock para receber
o melhor sinal. Para obter informações detalhadas, consulte o Guia
do Usuário do computador.
4. Inicie o programa Intel Wireless Dock Manager pré-instalado no
computador, pesquise pelo nome do dock mostrado no monitor
externo e clique em conectar.
Observações:
Se você não conseguir encontrar o programa Intel Wireless Dock
Manager, o hardware do computador não é compatível com este
dock.
O nome do dock é a combinação de "ThinkPad WiGig Dock" e dos
quatro últimos dígitos do WiGig MAC na etiqueta do produto.
5. Quando solicitado, pressione o botão de energia na dock para
confirmar o emparelhamento da primeira conexão.
6. Siga as instruções na tela do computador para completar a conexão.
7. Se necessário, clique com o botão direito do mouse em qualquer lugar
na área de trabalho e selecione Propriedades Gráficas ou Opções
Gráficas para ajustar a resolução do monitor externo e a configuração
de vários monitores.
Observação: A resolução máxima suportada pela dock é 2560 x 1600
pixels quando conectada a um monitor, e 1920 x 1200 pixels quando
conectada a dois monitores.
Avisos legais
Lenovo, o logotipo Lenovo, ThinkPad e o logotipo ThinkPad são marcas
registradas da Lenovo nos Estados Unidos, outro países ou ambos.
WiGig é uma marca registrada da Wi-Fi Alliance.
Os termos HDMI e HDMI High-Definition Multimedia Interface são marcas
comerciais ou registradas da HDMI Licensing LLC nos Estados Unidos
e em outros países.
DisplayPort e VESA são marcas registradas da Video Electronics
Standards Association.
Intel é uma marca registrada da Intel Corporation nos Estados Unidos e/ou
em outros países.
Outros nomes de empresa, produtos ou serviços podem ser marcas
registradas ou marcas de serviços de terceiros.

Второе издание (ноябрь 2016)
© Copyright Lenovo 2015, 2016.
ОГОВОРКА ОБ ОГРАНИЧЕНИИ ПРАВ. Если данные или программное обеспечение предоставляются в соответствии
с контрактом Управления служб общего назначения США (GSA), на их использование, копирование и разглашение
распространяются ограничения, установленные соглашением № GS-35F-05925.
Док-станция ThinkPad WiGig Dock
http://www.lenovo.com/support
PN: SP40H13044
Printed in China
Lenovo
предоставляет электронные руководства, проявляя заботу об
окружающей среде. Электронное руководство пользователя док-станции
ThinkPad WiGig Dock (далее называемой просто док-станцией) см. по
адресу http://support.lenovo.com/docs/wigigdock.
Настройка док-станции
Для настройки док-станции выполните следующие действия:
1. Подключите шнур питания к адаптеру питания, а адаптер питания
— к разъему питания док-станции. Затем подключите шнур питания
к электрической розетке.
2. Включите док-станцию, нажав кнопку питания. Подключите
имеющийся внешний дисплей к разъему HDMI (High-Definition
Multimedia Interface) или DisplayPort на док-станции. На внешнем
дисплее отображаются некоторые инструкции по беспроводному
сопряжению при подключении компьютера к док-станции.
3. Разместите компьютер около док-станции (на расстоянии не более
1,8 м и в пределах 180-градусного сектора относительно передней
части док-станции). Для обеспечения максимальной
производительности убедитесь в выполнении следующих условий:
Компьютер находится на расстоянии от 0,6 до 0,9 м от док-станции.
Между док-станцией и компьютером нет посторонних предметов.
В зависимости от модели карта WiGig (Wireless Gigabit) и ее
антенна в компьютере могут быть разными и могут
устанавливаться в разных местах. В результате зона покрытия
сигналом WiGig может различаться в зависимости от модели
компьютера. Для получения наилучшего сигнала немного измените
расстояние между компьютером и док-станцией. Подробные
сведения см. в руководстве пользователя компьютера.
4. Запустите программу Intel Wireless Dock Manager, предустановленную
на компьютере, найдите имя док-станции, отображаемое на внешнем
дисплее, и нажмите кнопку "Подключить".
Примечания.
Если программу Intel Wireless Dock Manager найти не удается,
значит оборудование компьютера не поддерживает эту док-станцию.
Имя док-станции состоит из "ThinkPad WiGig Dock" и последних
четырех цифр MAC-адреса WiGig, указанного на этикетке изделия.
5. При появлении запроса нажмите кнопку питания на док-станции,
чтобы подтвердить сопряжение при первом подключении.
6. Следуйте инструкциям на экране компьютера, чтобы завершить
подключение.
7. При необходимости щелкните правой кнопкой мыши в любом месте
рабочего стола и выберите пункт Графические характеристики
или Параметры графики, чтобы изменить разрешение внешнего
дисплея и настройку нескольких дисплеев.
Примечание. Максимальное разрешение, поддерживаемое док-
станцией, — 2560 x 1600 пикселей при подключении к одному
монитору и 1920 x 1200 пикселей при подключении к двум мониторам.
Юридические замечания
Lenovo, логотип Lenovo, ThinkPad и логотип ThinkPad являются
товарными знаками компании Lenovo в США и (или) других странах.
WiGig является зарегистрированным товарным знаком Wi-Fi Alliance.
Термины HDMI и HDMI High-Definition Multimedia Interface являются
товарными знаками или зарегистрированными товарными знаками
компании HDMI Licensing LLC в США или других странах.
DisplayPort и VESA являются зарегистрированными товарными знаками
ассоциации Video Electronics Standards Association.
Intel – товарный знак корпорации Intel Corporation в США и других странах.
Прочие названия фирм, продуктов или услуг могут быть товарными
знаками или марками обслуживания других компаний.

Druhé vydanie (november 2016)
© Copyright Lenovo 2015, 2016.
VYHLÁSENIE O OBMEDZENÝCH PRÁVACH: Ak sa údaje alebo softvér dodávajú podľa zmluvy GSA (General Services
Administration), potom používanie, kopírovanie a zverejnenie podliehajú obmedzeniam definovaným v zmluve číslo
GS-35F-05925.
ThinkPad WiGig Dock
http://www.lenovo.com/support
PN: SP40H13044
Printed in China
Spoločnosť Lenovo
poskytuje elektronické príručky pre zelenšiu planétu.
Elektronickú používateľskú príručku pre dokovaciu stanicu ThinkPad WiGig
Dock (ďalej len dokovacia stanica) nájdete na adrese
http://support.lenovo.com/docs/wigigdock.
Nastavenie dokovacej stanice
Ak chcete nastaviť dokovaciu stanicu, postupujte takto:
1. Pripojte napájací kábel k napájaciemu adaptéru a napájací adaptér
pripojte ku konektoru napájania dokovacej stanice. Potom pripojte
napájací kábel k elektrickej zásuvke.
2. Zapnite dokovaciu stanicu stlačením tlačidla napájania. Pripojte
dostupné externé zobrazovacie zariadenie ku konektoru HDMI (High-
Definition Multimedia Interface) alebo DisplayPort na dokovacej
stanici. Po pripojení počítača k dokovacej stanici sa na externom
zobrazovacom zariadení zobrazia pokyny na bezdrôtové spárovanie.
3. Umiestnite počítač maximálne 1,8 m od dokovacej stanice v 180-
stupňovom kruhovom výseku vzhľadom na prednú stranu dokovacej
stanice. Ak chcete zabezpečiť najlepší výkon, uistite sa, že:
Počítač je umiestnený vo vzdialenosti 0,6 m až 0,9 m od dokovacej
stanice.
Medzi dokovacou stanicou a počítačom nie sú žiadne predmety.
V závislosti od modelu sa môže karta WiGig (Wireless Gigabit) a jej
anténa v počítači líšiť alebo môže byť nainštalovaná v inej pozícii.
V dôsledku toho sa môže rozsah pokrytia signálom WiGig líšiť
v závislosti od modelu počítača. Mierne upravte vzdialenosť medzi
počítačom a dokovacou stanicou, aby ste získali najlepší signál.
Podrobné informácie nájdete používateľskej príručke pre počítač.
4. Spustite program Intel Wireless Dock Manager predinštalovaný
v počítači, vyhľadajte názov dokovacej stanice zobrazený na externom
zobrazovacom zariadení a kliknite na položku Pripojiť.
Poznámky:
Ak ste program Intel Wireless Dock Manager nenašli, hardvér
počítača nepodporuje túto dokovaciu stanicu.
Názov dokovacej stanice je kombináciou názvu „ThinkPad WiGig
Dock“ a posledných štyroch číslic adresy WiGig MAC na štítku
produktu.
5. Keď sa pri prvom pripojení zobrazí výzva, stlačením tlačidla napájania
na dokovacej stanici potvrďte spárovanie.
6. Podľa pokynov na obrazovke počítača dokončite pripojenie.
7. V prípade potreby kliknite pravým tlačidlom myši kamkoľvek na
pracovnú plochu, vyberte položku Vlastnosti grafiky alebo Možnosti
grafiky a nastavte rozlíšenie externého zobrazovacieho zariadenia
a nastavenie viacerých obrazoviek.
Poznámka: Dokovacia stanica podporuje maximálne rozlíšenie
2560 x 1600 pixelov pri pripojení k jednému monitoru a
1920 x 1200 pixelov pri pripojení k dvom monitorom.
Právne vyhlásenia
Lenovo, logo Lenovo, ThinkPad a logo ThinkPad sú ochranné známky
spoločnosti Lenovo v USA a ďalších krajinách.
WiGig je registrovaná ochranná známka aliancie Wi-Fi Alliance.
Termíny HDMI a HDMI High-Definition Multimedia Interface sú ochranné
známky alebo registrované ochranné známky spoločnosti HDMI Licensing
LLC v USA a ďalších krajinách.
DisplayPort a VESA sú registrované ochranné známky asociácie Video
Electronics Standards Association.
Intel je ochranná známka spoločnosti Intel Corporation v USA alebo iných
krajinách.
Názvy iných spoločností, produktov alebo služieb môžu byť ochranné
alebo servisné známky iných subjektov.

İkinci Basım (Kasım 2016)
© Copyright Lenovo 2015, 2016.
SINIRLI VE KISITLI HAKLAR BİLDİRİMİ: Veriler ya da bilgisayar yazılımı General Services Administration “GSA” sözleşmesine
uygun olarak sağlandıysa, bunların kullanımı, çoğaltılması ya da açıklanması GS-35F-05925 numaralı sözleşmede yer alan
kısıtlamalara tabidir.
ThinkPad WiGig Dock
http://www.lenovo.com/support
PN: SP40H13044
Printed in China
Lenovo
çevre dostu bir dünya için elektronik el kitapları sunar. ThinkPad
WiGig Dock (buradan sonra bağlantı birimi olarak anılır) ürününün
kullanma kılavuzu için şu adrese gidin:
http://support.lenovo.com/docs/wigigdock.
Bağlantı biriminin ayarlanması
Bağlantı birimini ayarlamak için aşağıdakileri yapın:
1. Elektrik kablosunu AC güç bağdaştırıcısına, ardından AC güç
bağdaştırıcısını bağlantı biriminizin güç bağlacına takın ve güç
bağlacını da bir elektrik prizine takın.
2. Açma/kapama düğmesine basarak bağlantı birimini açın. Kullanılabilir
bir dış ekranı bağlantı biriminin üzerindeki High-Definition Multimedia
Interface (HDMI) bağlacına veya DisplayPort bağlacına bağlayın.
Bilgisayarınızı bağlantı birimine bağladığınızda dış ekranda bazı
kablosuz eşleştirme yönergeleri görüntülenir.
3. Bilgisayarınızı, bağlantı birimine en fazla 1,8 m (6 ft) uzaklıkta olacak ve
bağlantı biriminin ön kısmına göre en fazla 180 derece açılı olacak şekilde
yerleştirin. En iyi performansı elde etmek için şunlardan emin olun:
Bilgisayarınız bağlantı biriminden 0,6 m (2 ft) ile 0,9 m (3 ft) arası
uzaklığa yerleştirilmiştir.
Bağlantı birimi ve bilgisayar arasında hiçbir nesne yoktur.
Modeline bağlı olarak, bilgisayarınızdaki Wireless Gigabit (WiGig) kartı
ve anteni değişiklik gösterebilir veya farklı konumlara yerleştirilmiş
olabilir. Sonuç olarak WiGig sinyalinin kapsama alanı bilgisayar
modeline göre değişiklik gösterebilir. En iyi düzeyde sinyal almak için
bilgisayarınız ile bağlantı biriminiz arasındaki mesafeyi hafifçe
ayarlayın. Ayrıntılı bilgi için bilgisayarınızın kullanma kılavuzuna bakın.
4. Bilgisayarınıza önceden yüklenmiş olan Intel Wireless Dock Manager
programını başlatın, dış ekranda görüntülenen bağlantı biriminin adını
arayın ve connect (bağlan) seçeneğine tıklayın.
Notlar:
Intel Wireless Dock Manager programını bulamazsanız,
bilgisayarınızın donanımı bu bağlantı birimini desteklemiyor
demektir.
Bağlantı biriminin adı “ThinkPad WiGig Dock” ve ürün etiketindeki
WiGig MAC öğesinin son dört dijital sayısının kombinasyonudur.
5. İstendiğinde, ilk bağlantıyı eşleştirmek için bağlantı biriminin üzerindeki
açma/kapama düğmesine basın.
6. Bağlantıyı tamamlamak için bilgisayar ekranında görüntülenen
yönergeleri izleyin.
7. Gerekirse masaüstündeki herhangi bir yere sağ tıklayın ve dış ekran
çözünürlüğünü ve çoklu ekran ayarlarını ayarlamak için Graphics
Properties (Grafik Özellikleri) veya Graphics Options (Grafik
Seçenekleri) öğesini seçin.
Not: Bir monitöre bağlandığında bağlantı birimi için desteklenen
çözünürlük üst sınırı 2560 x 1600 piksel, iki monitöre bağlandığında ise
çözünürlük üst sınırı 1920 x 1200 pikseldir.
Yasal bildirimler
Lenovo, Lenovo logosu, ThinkPad ve ThinkPad logosu; Lenovo'nun ABD
ve/veya diğer ülkelerdeki ticari markalarıdır.
WiGig, Wi-Fi Alliance'ın tescilli ticari markasıdır.
HDMI ve HDMI High-Definition Multimedia Interface terimleri, HDMI
Licensing LLC'nin ABD'de ve diğer ülkelerdeki ticari markaları ya da tescilli
ticari markalarıdır.
DisplayPort ve VESA, Video Electronics Standards Association'ın tescilli
ticari markalarıdır.
Intel, Intel Corporation'ın ABD ve/veya diğer ülkelerdeki ticari markasıdır.
Diğer şirket, ürün ya da hizmet adları ilgili şirketlerin ticari markaları ya da
hizmet markaları olabilir.

第二版(2016 年 11 月)
© Copyright Lenovo 2015, 2016.
有限权利声明:如果数据或软件依照通用服务管理(GSA)合同提供,则其使用、复制或披露将受到编号为 GS-35F-05925 的合
同约束。
ThinkPad WiGig Dock
http://www.lenovo.com/support
PN:SP40H13044
Printed in China
为了保护地球环境,Lenovo
提供电子版手册。有关 ThinkPad WiGig
Dock(下称扩展坞)的电子版《用户指南》,请访问
http://support.lenovo.com/docs/wigigdock。
设置扩展坞
要设置扩展坞,请执行以下操作:
1. 将电源线连接到交流电源适配器,再将交流电源适配器连接到扩展坞
的电源接口,然后,将电源线连接到电源插座。
2. 通过按电源按钮,开启扩展坞。将可用的外接显示器连接到扩展坞上
的高清晰度多媒体接口(HDMI)或 DisplayPort 接口。将计算机连
接到扩展坞时,该外接显示器将显示某些无线配对说明。
3. 将计算机放置在扩展坞附近,即距其 1.8 米(6 英尺)且相对于扩展
坞正面呈 180 度角的扇形区域内。要获取最佳性能,请确保:
将计算机放在距扩展坞 0.6 米(2 英尺)至 0.9 米(3 英尺)之间
的范围内。
扩展坞与计算机之间无任何物体。
根据型号的不同,计算机中的无线千兆(WiGig)卡及其天线可能有
所不同,或者可能安装在不同的位置。因此,WiGig 信号的覆盖范围
可能因计算机型号而异。您可稍微调整计算机与扩展坞之间的距离以
获得最佳的信号。有关详细信息,请参阅计算机的《用户指南》。
4. 启动计算机上预装的 Intel Wireless Dock Manager 程序,搜索外接
显示器上显示的扩展坞名称,然后单击“连接”。
注:
如果找不到 Intel Wireless Dock Manager 程序,说明计算机的硬
件不支持此扩展坞。
扩展坞名称由“ThinkPad WiGig Dock”与产品标签上 WiGig MAC
的最后四位数字组合而成。
5. 出现提示后,按扩展坞上的电源按钮以确认首次连接的配对。
6. 按照计算机屏幕上的说明完成连接。
7. 如有必要,请右键单击桌面上任意位置,然后选择图形属性或图形选
项以调整外接显示器的分辨率和多屏显示设置。
注:连接到一台显示器时,扩展坞支持的最高分辨率是 2560 x 1600
像素,连接到两台显示器时,是 1920 x 1200 像素。
法律声明
Lenovo、 Lenovo 徽标、 ThinkPad 和 ThinkPad 徽标是 Lenovo 在美国
和/或其他国家或地区的商标。
WiGig 是 Wi-Fi Alliance 的注册商标。
HDMI 和 HDMI 高清晰度多媒体接口这两个用语是 HDMI Licensing LLC
在美国和其他国家或地区的商标或注册商标。
DisplayPort 和 VESA 是视频电子标准协会的注册商标。
Intel 是 Intel Corporation 在美国和/或其他国家或地区的商标。
其他公司、产品或服务名称可能是其他公司的商标或者服务标记。

第二版 (2016 年 11 月)
© Copyright Lenovo 2015, 2016.
有限及限制權利注意事項:倘若資料或軟體係依據美國聯邦總務署 (General Services Administration, GSA) 的合約交付,其使
用、重製或揭露須符合合約編號 GS-35F-05925 之規定。
ThinkPad WiGig Dock
http://www.lenovo.com/support
PN:SP40H13044
Printed in China
為了愛護地球,Lenovo
提供了電子版手冊。如需 ThinkPad WiGig Dock(以
下簡稱為擴充基座)的電子版使用手冊,請前往
http://support.lenovo.com/docs/wigigdock。
設定擴充基座
如果要設定擴充基座,請執行下列動作:
1. 將電源線連接到 AC 電源整流器,然後將 AC 電源整流器連接到擴
充基座的電源接頭,再將電源線連接到電源插座。
2. 按下電源按鈕以開啟擴充基座。將可用的外部顯示器連接至擴充基座上的
高畫質多媒體介面 (HDMI) 接頭或 DisplayPort 接頭。將電腦連接到擴充
基座時,外接式顯示器會顯示某些無線配對指示。
3. 將電腦放在擴充基座附近,即距離擴充基座前方 1.8 公尺(6 英尺)且相
對角度為 180 度的扇形區域內。為了獲得最佳效能,請確定:
您的電腦放在距離擴充基座 0.6 公尺(2 英尺)和 0.9 公尺(3 英尺)
之間的距離。
擴充基座和電腦之間沒有任何物體。
根據型號而定,您電腦的 Wireless Gigabit (WiGig) 卡和天線可能會有所
不同或者需要放在不同的位置。因此,各電腦型號的 WiGig 訊號涵蓋範圍
也可能會有不同。稍微調整您的電腦和擴充基座之間的距離以獲得最佳的
訊號。如需詳細資訊,請參閱您的電腦使用手冊。
4. 啟動預先安裝在電腦上的 Intel Wireless Dock Manager 程式,搜尋外接
式顯示器所顯示的擴充基座名稱,然後按一下連線。
附註:
如果找不到 Intel Wireless Dock Manager 程式,表示您電腦的硬體不
支援此擴充基座。
擴充基座名稱是由「ThinkPad WiGig Dock」和產品標籤上 WiGig
MAC 的最後四位數字所組成。
5. 出現提示時,按下擴充基座上的電源按鈕確認配對,以便進行第一次連
線。
6. 依照電腦螢幕上的指示完成連線。
7. 如有需要,請用滑鼠右鍵按一下桌面任一處,然後選取圖形內容或圖形選
項,以調整外接式顯示器解析度和多部顯示器設定。
附註:將擴充基座連接到一部顯示器時,其支援的最大解析度為 2560 x
1600 像素;連接到兩部顯示器時,則為 1920 x 1200 像素。
法律注意事項
Lenovo、Lenovo 標誌、ThinkPad 及 ThinkPad 標誌是 Lenovo 在美國及
(或)其他國家或地區的商標。
WiGig 是 Wi-Fi Alliance 的註冊商標。
HDMI 和 HDMI High-Definition Multimedia Interface 是 HDMI Licensing LLC
在美國及(或)其他國家或地區的商標或註冊商標。
DisplayPort 和 VESA 是 Video Electronics Standards Association 的註冊商
標。
Intel 是 Intel Corporation 在美國及(或)其他國家或地區的商標。
其他公司、產品或服務名稱,可能是第三者的商標或服務標誌。
-
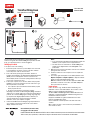 1
1
-
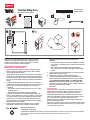 2
2
-
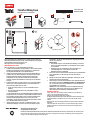 3
3
-
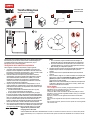 4
4
-
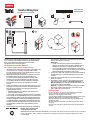 5
5
-
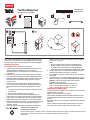 6
6
-
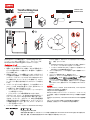 7
7
-
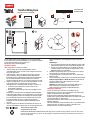 8
8
-
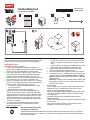 9
9
-
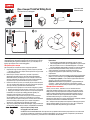 10
10
-
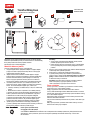 11
11
-
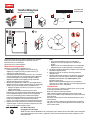 12
12
-
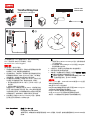 13
13
-
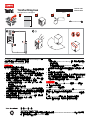 14
14
in altre lingue
- English: Lenovo ThinkPad WiGig Dock Quick start guide
- français: Lenovo ThinkPad WiGig Dock Guide de démarrage rapide
- español: Lenovo ThinkPad WiGig Dock Guía de inicio rápido
- Deutsch: Lenovo ThinkPad WiGig Dock Schnellstartanleitung
- русский: Lenovo ThinkPad WiGig Dock Инструкция по началу работы
- Nederlands: Lenovo ThinkPad WiGig Dock Snelstartgids
- português: Lenovo ThinkPad WiGig Dock Guia rápido
- slovenčina: Lenovo ThinkPad WiGig Dock Stručná príručka spustenia
- čeština: Lenovo ThinkPad WiGig Dock Rychlý návod
- 日本語: Lenovo ThinkPad WiGig Dock クイックスタートガイド
- Türkçe: Lenovo ThinkPad WiGig Dock Hızlı başlangıç Kılavuzu
Documenti correlati
-
Lenovo Y Guida Rapida
-
Lenovo THINKVISION T27I BLACK Manuale del proprietario
-
Lenovo USB 2.0 Portable Hard Disk Drive Manuale utente
-
Lenovo 43R2018 - ThinkPad 160 GB External Hard Drive Manuale utente
-
Lenovo 250510W - ThinkPad Essential Port Replicator Manuale utente
-
Lenovo ThinkPad 43R2018 Manuale utente
-
Lenovo THINKPAD T520I Guida utente
-
Lenovo ThinkPad T420si Guida utente
-
Lenovo Helix Enhanced Dock Manual
-
Lenovo ThinkPad X220 Guida utente