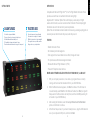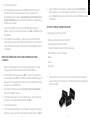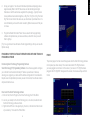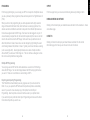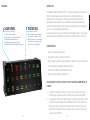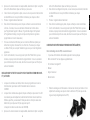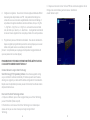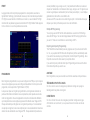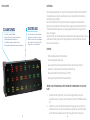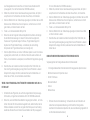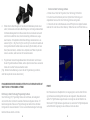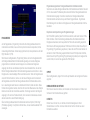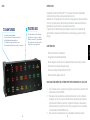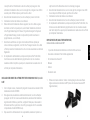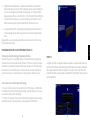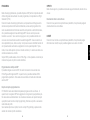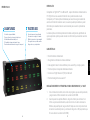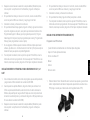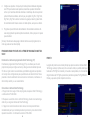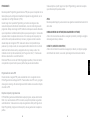La pagina si sta caricando...
La pagina si sta caricando...
La pagina si sta caricando...
La pagina si sta caricando...
La pagina si sta caricando...
La pagina si sta caricando...
La pagina si sta caricando...
La pagina si sta caricando...
La pagina si sta caricando...
La pagina si sta caricando...
La pagina si sta caricando...
La pagina si sta caricando...
La pagina si sta caricando...
La pagina si sta caricando...

ItaLIaNo
28 29
24 LIGHT LENSES
For real time in-game feedback
Pour une rétroaction en temps réel dans le jeu
Echtzeitfeedback während des Spiels
Per feedback in tempo reale durante il gioco
Para retroalimentación durante el juego en tiempo real
TRI-STATE LEDS
Choose between red, green & amber
Choisissez entre rouge, vert et ambre
Wählen Sie zwischen rot, grün und gelb
Per scegliere tra rosso, verde e ambra
Escoge entre rojo, verde y ámbar
avvIo INtroduzIoNE
Compatibile con Microsoft® Flight Sim™ X, il pannello informazioni retroilluminato
fornisce informazioni chiare e reali agli utenti durante il volo.
Alimentato con 51 ‘Riquadri ottici’ che mostrano un’ampia gamma di eventi e informazi-
oni di volo, gli utenti possono personalizzare il pannello per visualizzare informazioni
signicative sul proprio velivolo o sulle preferenze personali.
I riquadri ottici non illuminati rimangono invisibili ad occhio nudo, consentendo agli
aspiranti piloti di accedere alle informazioni di cui hanno bisogno, quando ne hanno
bisogno.
carattErIStIcHE:
• Pannello informazioni retroilluminato
• 24 segmenti controllati individualmente
• Ciascun segmento è dotato di 3 colori deniti dall’utente: Rosso, Arancio e Verde
• 51 lenti ottiche con didascalie singole incluse
• Funziona con Microsoft Flight Simulator X (FSX)
• Potente interfaccia graca utente ST
INStaLLazIoNE dEI drIvEr E dEL SoftwarE PEr utENtI dI wINdowS® XP a 32 E a 64 bIt
1. Con il computer acceso, chiudere tutti i programmi in esecuzione e inserire il CD di
installazione nell’unità CD-ROM.
2. Non appena viene visualizzata la schermata di benvenuto, fare clic su Next per
proseguire. Se il CD non si avvia automaticamente, selezionare Start dalla barra
degli strumenti di Windows, quindi Run, e digitare D:\Setup.exe, nella casella di
immissione testo Run; quindi, fare clic su OK (si presuppone che D:\ sia la lettera
corrispondente all’unità CD-ROM in uso).
3. Dopo aver letto la dichiarazione di non responsabilità, selezionare l’opzione

ItaLIaNo
30 31
I accept the terms of the Disclaimer e fare clic su Next per proseguire.5. Alla
schermata di Installazione driver, se non è stato già fatto, collegare il cavo USB in
una delle porte USB del computer, quindi fare clic su Next.
4. Alla schermata Installazione driver, fare clic su Next per provare il controller.
5. Installazione dei driver del software ora continuerà
6. Nella schermata di Installazione software seguente, fare clic su Next e seguire
le istruzioni a schermo. A questo punto, sarà richiesta l’installazione di funzioni
come Programmable Support for Mouse, Programmable Support for Keyboard
e Programmable Hotkeys (si tratta di componenti importanti del software di
programmazione, e sono richiesti).
7. Alla domanda se Windows è in grado di connettersi a Windows Update per
cercare il software, scegliere No, not at this time. Proseguire facendo clic su Next
e Finish per accettare l’installazione no a che non viene visualizzata la schermata
Registration.
8. Al completamento dell’installazione, si dispone dell’opzione Run Prole Editor,
che fornisce una vista dell’ambiente di programmazione. Se non si desidera
visualizzare l’editor del prolo a questo punto, deselezionare la casella e fare clic
su Finish per completare l’installazione.
INStaLLazIoNE dEI drIvEr E dEL SoftwarE PEr utENtI dI wINdowS® vISta E 7, a 32 E a
64 bIt
1. Con il computer acceso, chiudere tutti i programmi in esecuzione e inserire il CD di
installazione nell’unità CD-ROM.
2. Non appena viene visualizzata la schermata di benvenuto, fare clic su Next per
proseguire. Se il CD non si avvia automaticamente, selezionare Start dalla barra
degli strumenti di Windows, quindi Run, e digitare D:\Setup.exe, nella casella di
immissione testo Run; quindi, fare clic su OK (si presuppone che D:\ sia la lettera
corrispondente all’unità CD-ROM in uso).
3. Dopo aver letto la dichiarazione di non responsabilità, selezionare l’opzione I ac-
cept the terms of the Disclaimer e fare clic su Next per proseguire.
4. Alla schermata Installazione driver, se non è stato già fatto, collegare il cavo USB
in una delle porte USB del computer, quindi fare clic su Next.
5. Installazione dei driver del software ora continuerà
6. Alla schermata Installazione driver, fare clic su Next per provare il controller
7. Al completamento dell’installazione, si dispone dell’opzione Run Prole Editor, che
fornisce una vista dell’ambiente di programmazione. Se non si desidera visualiz-
zare l’editor del prolo a questo punto, deselezionare la casella e fare clic su Finish
per completare l’installazione.
ImPoStazIoNE dEL bIP (backLIt INformatIoN PaNEL)
Contenuto della confezione del BIP:
• 1 x pannello informazioni retroilluminato con 24 lenti ottiche su misura
• Una scatola contenente 27 lenti ottiche supplementari
• CD, contenente il software ST
• Manuale
• Unirack
• Fascette di velcro
1. Rimuovere la fascia anteriore: Svitare i 4 dadi agli angoli e rimuovere. Basta
togliere la fascia dal contenitore del BIP (notare che la fascia è ssata al BIP
magneticamente).

ItaLIaNo
32 33
2. Congurazione delle didascalie: Si vedranno 24 lenti ottiche che visualizzano
diverse didascalie già pronte per il BIP; queste lenti possono essere scambiate tra
loro o con le lenti aggiuntive contenute nella confezione. Si consiglia di mettere
insieme gli avvisi simili, in modo che Eng Fire 1, Eng Fire 2, Eng Fire 3 ed Eng Fire
4 si trovino tutti nella stessa area, come anche Gear Up e Gear Down. Si racco-
manda di avere tutti gli slot coperti dalle lenti ottiche, anche se non in uso.
3. Programmazione del BIP: Ora passeremo alla programmazione del software, al
ne di assegnare alle lenti ottiche la posizione e il colore di cui si desidera illumi-
narle.
[Suggerimento: è una buona idea programmare senza la fascia, in modo che si pos-
sano vedere le lenti ottiche]
ProGrammazIoNE dEL bIP coN IL SoftwarE Smart tEcHNoLoGy
Introduzione a Smart Technology Programming Software
Smart Technology (ST) Programming Software è il software fornito per congurare il
controller e avere una funzionalità ancora migliorata. ST fornisce un gruppo di funzioni
straordinarie, consentendo di programmare il proprio dispositivo con la congurazione
più avanzata, per un’interazione totale. Il software presenta un livello di rafnatezza
mai visto sul mercato, ma nonostante questo rimane semplice e intuitivo da usare.
Come iniziare con il software Smart Techonology
A. Fare clic su Start, quindi su Tutti i programmi, Smart Technology e su Prole Editor.
B. Identicare l’icona Smart Technology sul desktop, quindi fare doppio clic su di essa
per caricare il software Smart Technology.
C. Fare clic con il pulsante destro sull’icona BIP nella barra applet accanto all’orologio,
nell’angolo in basso a sinistra del desktop. Quindi selezionare Prole Editor.
Prodotto
La pagina di prodotto è la pagina principale visualizzata non appena viene aperto per
la prima volta il software Smart Technology (come illustrato sopra). Questa schermata
rileva quale hardware Pro Flight è collegato e lo fa vedere. Se non è presente alcun
hardware Pro Flight, verrà visualizzata la pedaliera Pro Flight Rudder Pedals, poiché è
la prima dell’elenco.

ItaLIaNo
34 35
ProGrammING
Dalla scheda programmazione, è possibile impostare il BIP perché corrisponda alle lenti
ottiche congurate manualmente. Una volta programmate, corrisponderanno al Flight
Simulator X (FSX).
Facendo clic sulla scheda di programmazione, verrà presentata un’immagine ad alta
risoluzione del pannello informazioni retroilluminato, senza eventi programmati. Ver-
ranno visualizzati dei blocchi di diversi eventi che corrispondono a lenti ottiche diverse,
che è possibile assegnare in base all’immagine BIP. Ciascun evento può essere
trascinato su uno slot. Se un evento occupa già uno slot, è possibile sostituirlo con
uno nuovo e tornare all’elenco eventi in base all’immagine BIP. Ciascun evento ha un
colore predenito (rosso, ambra o verde). I colori possono essere modicati facendo clic
con il pulsante destro sull’evento e scegliendo il colore tra quelli disponibili. Tipica-
mente, il rosso indica pericolo (come un incendio al motore) Il verde invece indica una
condizione stazionaria o un’utilità.
Sopra il BIP è possibile vedere un’icona Prole Page. L’icona presenta un alone blu per
mostrare che questo è il prolo corrente modicato.
Programmazione multipla del BIP
È possibile collegare un secondo BIP, che verrà riconosciuto come seconda icona
Prole Page sull’immagine del BIP. In questo modo, è possibile scambiare i BIP e
programmarli a piacimento. Non esiste alcuna restrizione in merito alla condivisione
eventi sui BIP
Esporta e Importa programmazione
Il Prole Editor salva automaticamente qualsiasi progresso anche se è chiuso. In
questo modo, non appena il BIP viene aggiornato con degli eventi, quel particolare pro-
lo viene salvato automaticamente. Se si desidera conservare una copia di backup di
quel prolo, basta fare clic su Export programming. Nominare un prolo e sarà salvato
nella cartella dei proli.
Se si desidera importare un prolo, fare clic su Import Programming e spostarsi nella
cartella che contiene il prolo da utilizzare.
SuPPorto
Dalla scheda supporto, è possibile accedere alle seguenti funzionalità, facendo clic su
di esse:
Download dei driver e del software
Facendo clic su questo link si aprirà il browser predenito, che porterà alla pagina di
download dei driver e del software.
coNtattI
Facendo clic su Contact us si aprirà il browser predenito, che porterà alla pagina
informazioni sui contatti; da qui è possibile scegliere da un elenco di contatti.
La pagina si sta caricando...
La pagina si sta caricando...
La pagina si sta caricando...
La pagina si sta caricando...
La pagina si sta caricando...
-
 1
1
-
 2
2
-
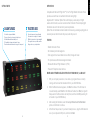 3
3
-
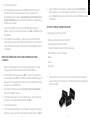 4
4
-
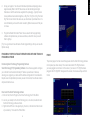 5
5
-
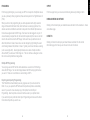 6
6
-
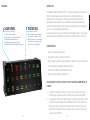 7
7
-
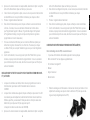 8
8
-
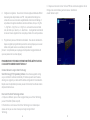 9
9
-
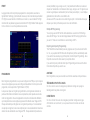 10
10
-
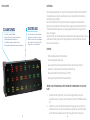 11
11
-
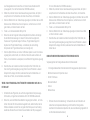 12
12
-
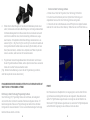 13
13
-
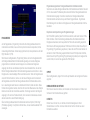 14
14
-
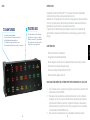 15
15
-
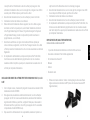 16
16
-
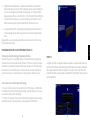 17
17
-
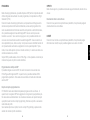 18
18
-
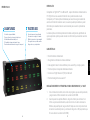 19
19
-
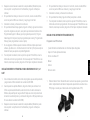 20
20
-
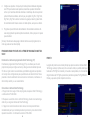 21
21
-
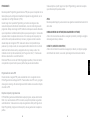 22
22
-
 23
23
Saitek BACKLIT INFORMATION PANEL Manuale del proprietario
- Tipo
- Manuale del proprietario
- Questo manuale è adatto anche per
in altre lingue
Documenti correlati
-
Saitek Combat Rudder Pedals Manuale utente
-
Saitek Bullet Manuale del proprietario
-
Saitek Pro Flight Cessna Rudder Pedals Manuale del proprietario
-
Saitek TPM Panel Manuale del proprietario
-
Saitek Pro Flight Cessna Trim Wheel Manuale del proprietario
-
Saitek X52 FLIGHT CONTROL SYSTEM Manuale utente
-
Saitek Pro Flight Quadrant Throttle Manuale del proprietario
-
Saitek X-65F Manuale del proprietario
-
Saitek PRO FLIGHT THROTTLE QUADRANT Manuale del proprietario