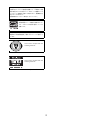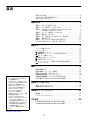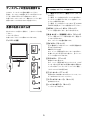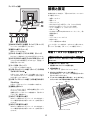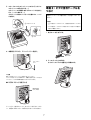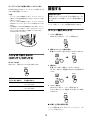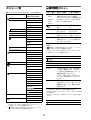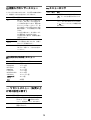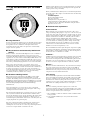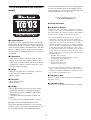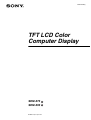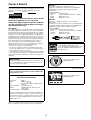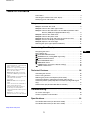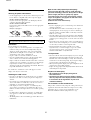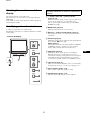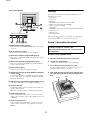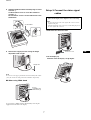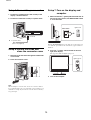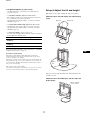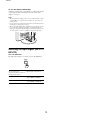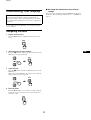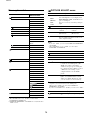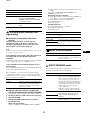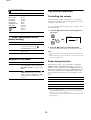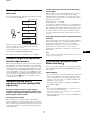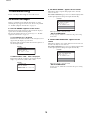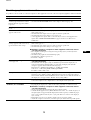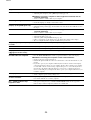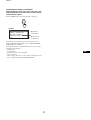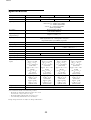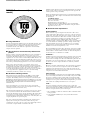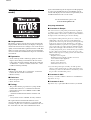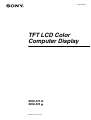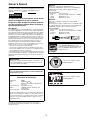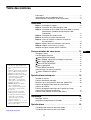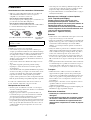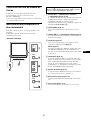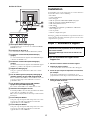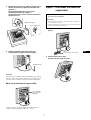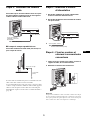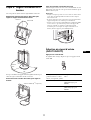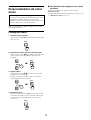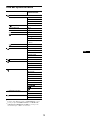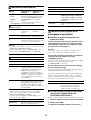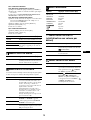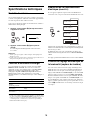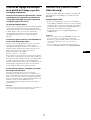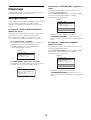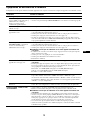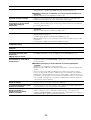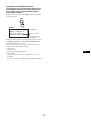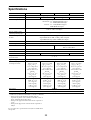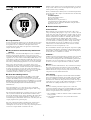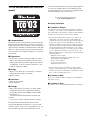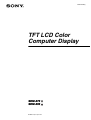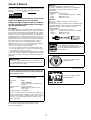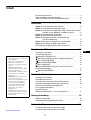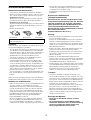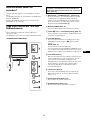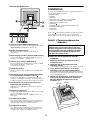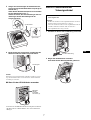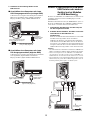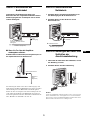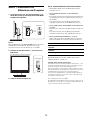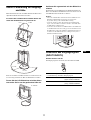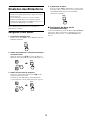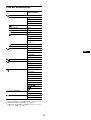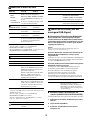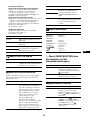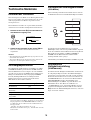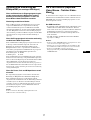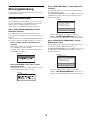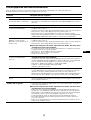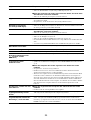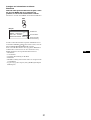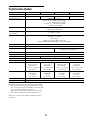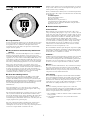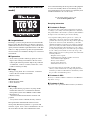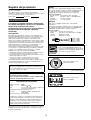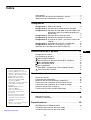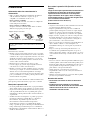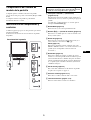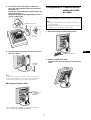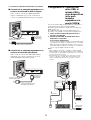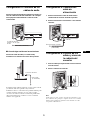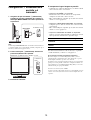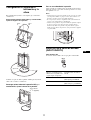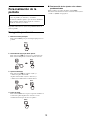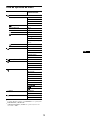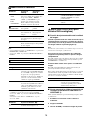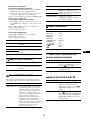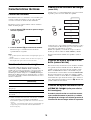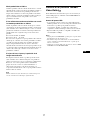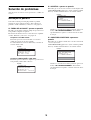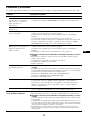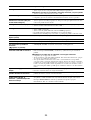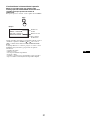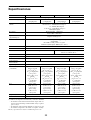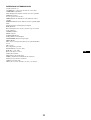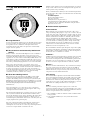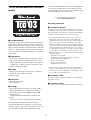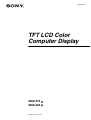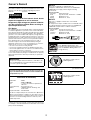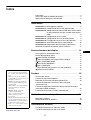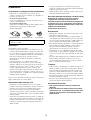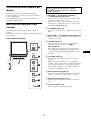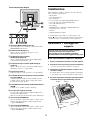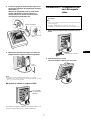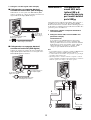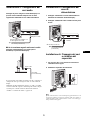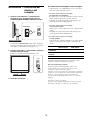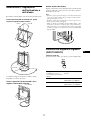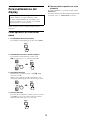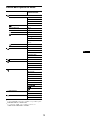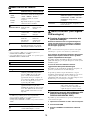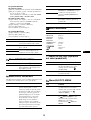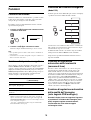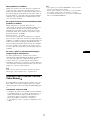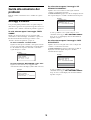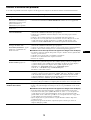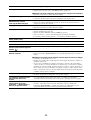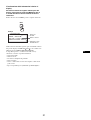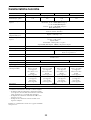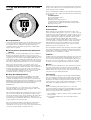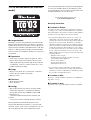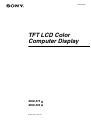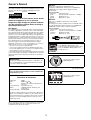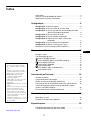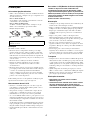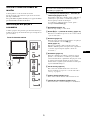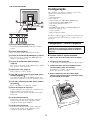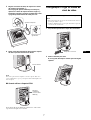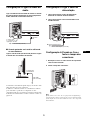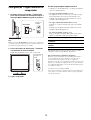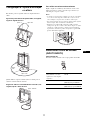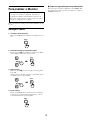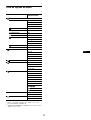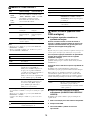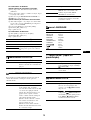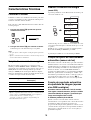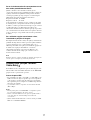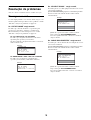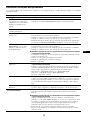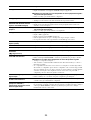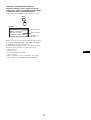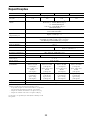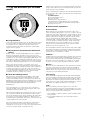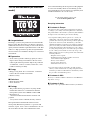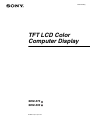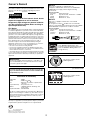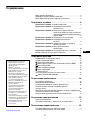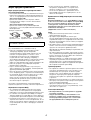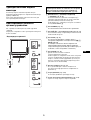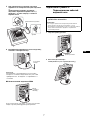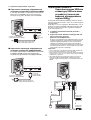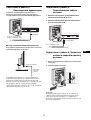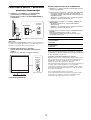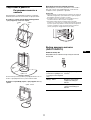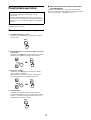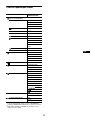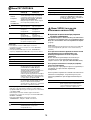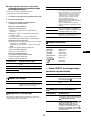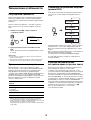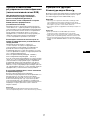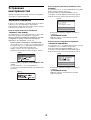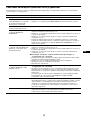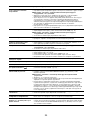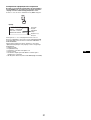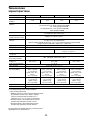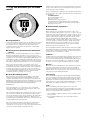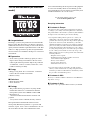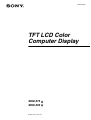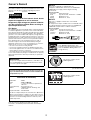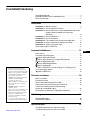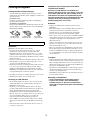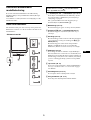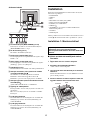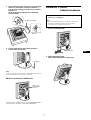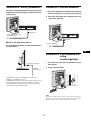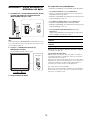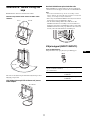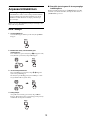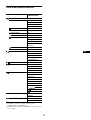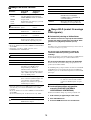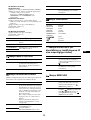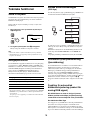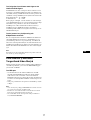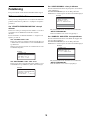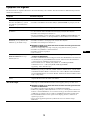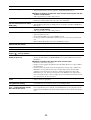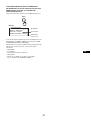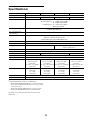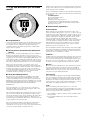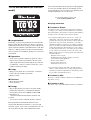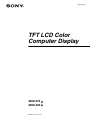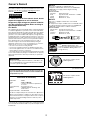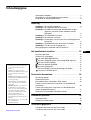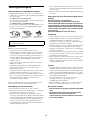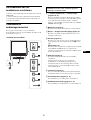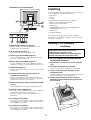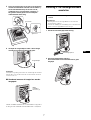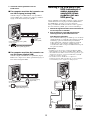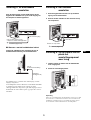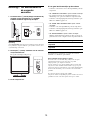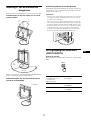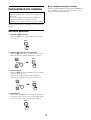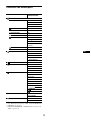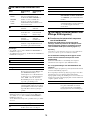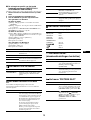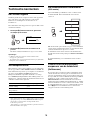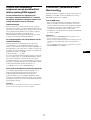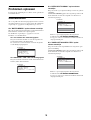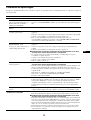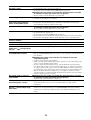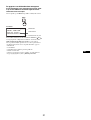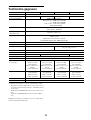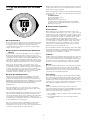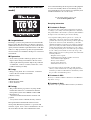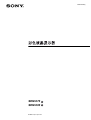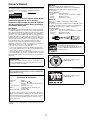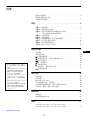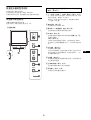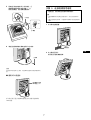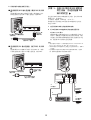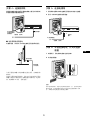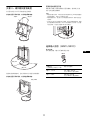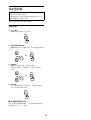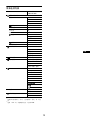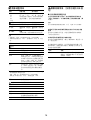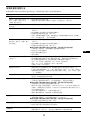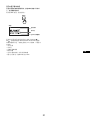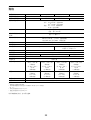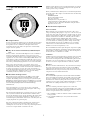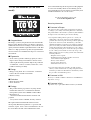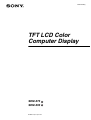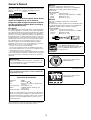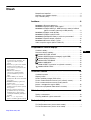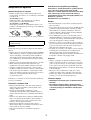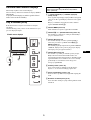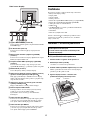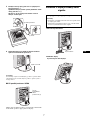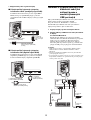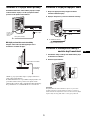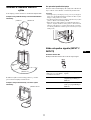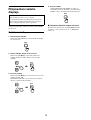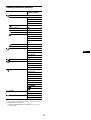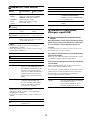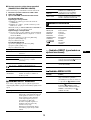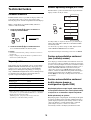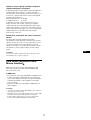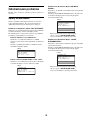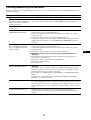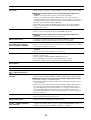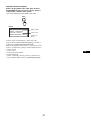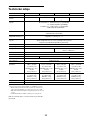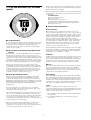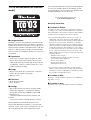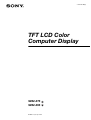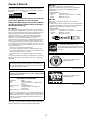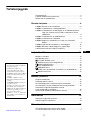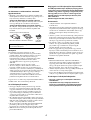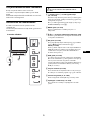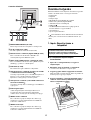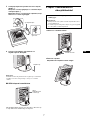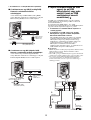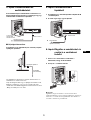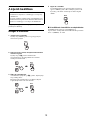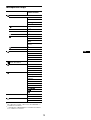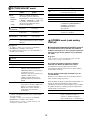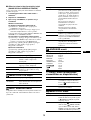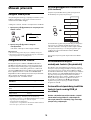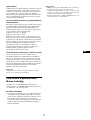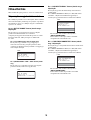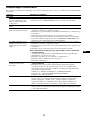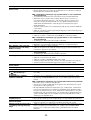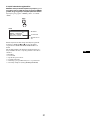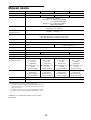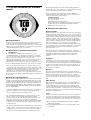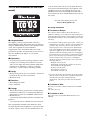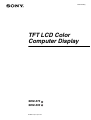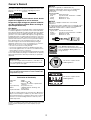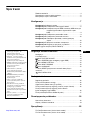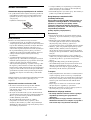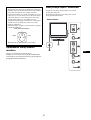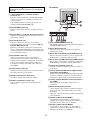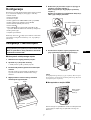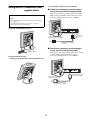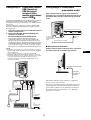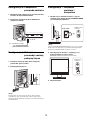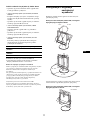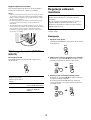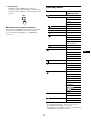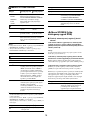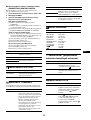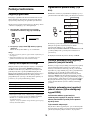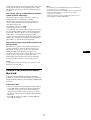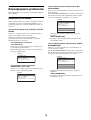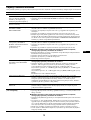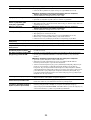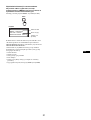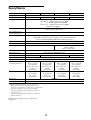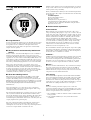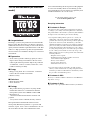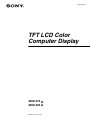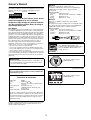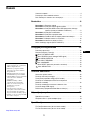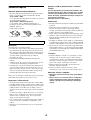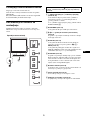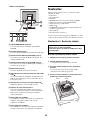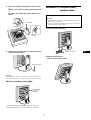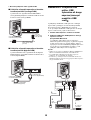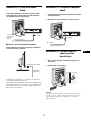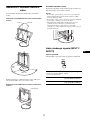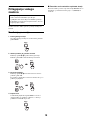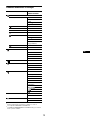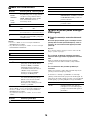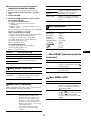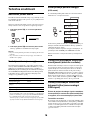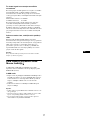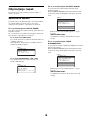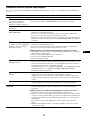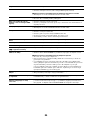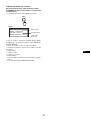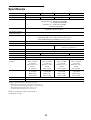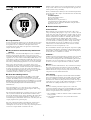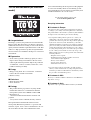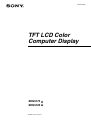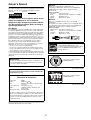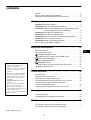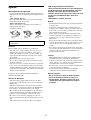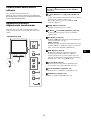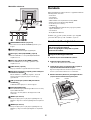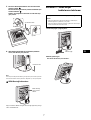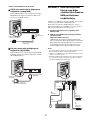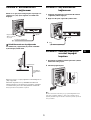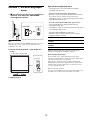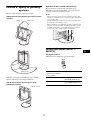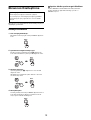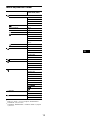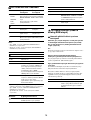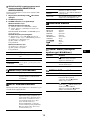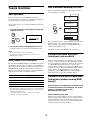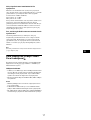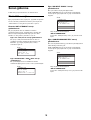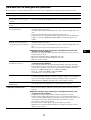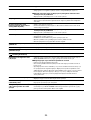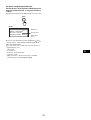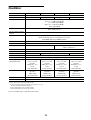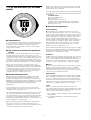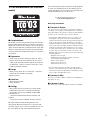La pagina si sta caricando...
La pagina si sta caricando...
La pagina si sta caricando...
La pagina si sta caricando...
La pagina si sta caricando...
La pagina si sta caricando...
La pagina si sta caricando...
La pagina si sta caricando...
La pagina si sta caricando...
La pagina si sta caricando...
La pagina si sta caricando...
La pagina si sta caricando...
La pagina si sta caricando...
La pagina si sta caricando...
La pagina si sta caricando...
La pagina si sta caricando...
La pagina si sta caricando...
La pagina si sta caricando...
La pagina si sta caricando...
La pagina si sta caricando...
La pagina si sta caricando...
La pagina si sta caricando...
La pagina si sta caricando...
La pagina si sta caricando...
La pagina si sta caricando...
La pagina si sta caricando...
La pagina si sta caricando...
La pagina si sta caricando...
La pagina si sta caricando...
La pagina si sta caricando...
La pagina si sta caricando...
La pagina si sta caricando...
La pagina si sta caricando...
La pagina si sta caricando...
La pagina si sta caricando...
La pagina si sta caricando...
La pagina si sta caricando...
La pagina si sta caricando...
La pagina si sta caricando...
La pagina si sta caricando...
La pagina si sta caricando...
La pagina si sta caricando...
La pagina si sta caricando...
La pagina si sta caricando...
La pagina si sta caricando...
La pagina si sta caricando...
La pagina si sta caricando...
La pagina si sta caricando...
La pagina si sta caricando...
La pagina si sta caricando...
La pagina si sta caricando...
La pagina si sta caricando...
La pagina si sta caricando...
La pagina si sta caricando...
La pagina si sta caricando...
La pagina si sta caricando...
La pagina si sta caricando...
La pagina si sta caricando...
La pagina si sta caricando...
La pagina si sta caricando...
La pagina si sta caricando...
La pagina si sta caricando...
La pagina si sta caricando...
La pagina si sta caricando...
La pagina si sta caricando...
La pagina si sta caricando...
La pagina si sta caricando...
La pagina si sta caricando...
La pagina si sta caricando...
La pagina si sta caricando...
La pagina si sta caricando...
La pagina si sta caricando...
La pagina si sta caricando...
La pagina si sta caricando...
La pagina si sta caricando...
La pagina si sta caricando...
La pagina si sta caricando...
La pagina si sta caricando...
La pagina si sta caricando...
La pagina si sta caricando...
La pagina si sta caricando...
La pagina si sta caricando...
La pagina si sta caricando...
La pagina si sta caricando...
La pagina si sta caricando...
La pagina si sta caricando...
La pagina si sta caricando...
La pagina si sta caricando...
La pagina si sta caricando...
La pagina si sta caricando...
La pagina si sta caricando...
La pagina si sta caricando...
La pagina si sta caricando...
La pagina si sta caricando...
La pagina si sta caricando...
La pagina si sta caricando...
La pagina si sta caricando...
La pagina si sta caricando...
La pagina si sta caricando...
La pagina si sta caricando...
La pagina si sta caricando...
La pagina si sta caricando...
La pagina si sta caricando...
La pagina si sta caricando...
La pagina si sta caricando...
La pagina si sta caricando...
La pagina si sta caricando...
La pagina si sta caricando...
La pagina si sta caricando...
La pagina si sta caricando...
La pagina si sta caricando...
La pagina si sta caricando...
La pagina si sta caricando...
La pagina si sta caricando...
La pagina si sta caricando...
La pagina si sta caricando...
La pagina si sta caricando...
La pagina si sta caricando...
La pagina si sta caricando...
La pagina si sta caricando...
La pagina si sta caricando...
La pagina si sta caricando...
La pagina si sta caricando...

Indice
• Macintosh è un marchio di fabbrica
concesso in licenza a Apple Computer,
Inc., registrato negli Stati Uniti e in altri
paesi.
• Windows
®
è un marchio di fabbrica
registrati di Microsoft Corporation negli
Stati Uniti e in altri paesi.
• IBM PC/AT e VGA sono marchi di
fabbrica registrati di IBM Corporation
degli Stati Uniti.
• VESA e DDC
™
sono marchi di fabbrica
della Video Electronics Standards
Association.
•
ENERGY STAR è un marchio
registrato degli Stati Uniti.
• Adobe e Acrobat sono marchi di
fabbrica di Adobe Systems
Incorporated.
• Tutti gli altri nomi di prodotti citati nel
presente manuale potrebbero essere i
marchi di fabbrica o i marchi di fabbrica
registrati delle rispettive società.
•Inoltre, “™” e “®” non sempre vengono
citati nel presente manuale.
IT
http://www.sony.net/
3
Precauzioni . . . . . . . . . . . . . . . . . . . . . . . . . . . . . . . . . . . . . . . . . . . . 4
Verifica del nome del modello del display. . . . . . . . . . . . . . . . . . . . . 5
Identificazione delle parti e dei comandi. . . . . . . . . . . . . . . . . . . . . . 5
Installazione . . . . . . . . . . . . . . . . . . . . . . . . . . . . . . . . . . . .6
Installazione 1: Montaggio del supporto . . . . . . . . . . . . . . . . . . . . . 6
Installazione 2: Collegamento dei cavi del segnale video . . . . . . . 7
Installazione 3: Collegamento del mouse USB, della tastiera USB o
di altre periferiche (solo per i modelli dotati di porta
USB) . . . . . . . . . . . . . . . . . . . . . . . . . . . . . . . . . . . 8
Installazione 4: Collegamento dei cavi audio . . . . . . . . . . . . . . . . . 9
Installazione 5: Collegamento del cavo di alimentazione . . . . . . . . 9
Installazione 6: Fissaggio dei cavi e chiusura del coperchio . . . . . 9
Installazione 7: Accensione del display e del computer . . . . . . . . 10
Installazione 8: Regolazione dell’inclinazione e dell’altezza. . . . . 11
Selezione del segnale di ingresso (INPUT1/INPUT2) . . . . . . . . . . 11
Personalizzazione del display . . . . . . . . . . . . . . . . . . . .12
Come spostarsi all’interno del menu. . . . . . . . . . . . . . . . . . . . . . . . 12
Elenco delle opzioni di menu . . . . . . . . . . . . . . . . . . . . . . . . . . . . . 13
Menu REGOLAZ IMMAG . . . . . . . . . . . . . . . . . . . . . . . . . . . . . 14
Menu SCHERMO (solo segnale RVB analogico) . . . . . . . . . . 14
Menu POSIZIONE MENU . . . . . . . . . . . . . . . . . . . . . . . . . . . . . 15
Menu RILEV INGRESSO . . . . . . . . . . . . . . . . . . . . . . . . . . . . . 15
Menu LANGUAGE . . . . . . . . . . . . . . . . . . . . . . . . . . . . . . . . . . . 15
0 Menu RIPRISTINO (ripristino sui valori predefiniti). . . . . . . . . . 15
Menu BLOCCO MENU. . . . . . . . . . . . . . . . . . . . . . . . . . . . . . . 15
Funzioni . . . . . . . . . . . . . . . . . . . . . . . . . . . . . . . . . . . . . .16
Controllo del volume. . . . . . . . . . . . . . . . . . . . . . . . . . . . . . . . . . . . 16
Funzione di risparmio energetico . . . . . . . . . . . . . . . . . . . . . . . . . . 16
Riduzione del consumo energetico (Modo ECO) . . . . . . . . . . . . . . 16
Funzione di regolazione automatica della luminosità
(sensore di luce) . . . . . . . . . . . . . . . . . . . . . . . . . . . . . . . . . . . . . . 16
Funzione di regolazione automatica della qualità dell’immagine
(solo segnale RVB analogico) . . . . . . . . . . . . . . . . . . . . . . . . . . . . 16
Funzione KVM (Funzione Tastiera-Video-Mouse) . . . . . . . . . . . . . 17
Guida alla soluzione dei problemi . . . . . . . . . . . . . . . . .18
Messaggi a schermo. . . . . . . . . . . . . . . . . . . . . . . . . . . . . . . . . . . . 18
Sintomi e soluzioni dei problemi . . . . . . . . . . . . . . . . . . . . . . . . . . . 19
Caratteristiche tecniche . . . . . . . . . . . . . . . . . . . . . . . . .22
TCO’99 Eco-document (for the black model) . . . . . . . . . . . . . . . . . . .i
TCO’03 Eco-document (for the silver model) . . . . . . . . . . . . . . . . . . ii

4
Precauzioni
Avvertimento sui collegamenti dell’alimentazione
• Utilizzare il cavo di alimentazione in dotazione. In caso
contrario, assicurarsi che il cavo utilizzato sia compatibile con
la tensione operativa locale.
Per gli utenti negli Stati Uniti
Se non viene utilizzato il cavo adeguato, il monitor non sarà
conforme agli standard FCC.
Per gli utenti nel Regno Unito
Se il monitor viene utilizzato nel Regno Unito, utilizzare il cavo
di alimentazione appropriato per il Regno Unito.
Installazione
Non installare né lasciare il monitor:
• in luoghi soggetti a temperature eccessivamente elevate, ad
esempio in prossimità di radiatori, condotti d’aria calda o alla
luce solare diretta. L’esposizione del monitor a temperature
elevate, come in prossimità di condotti d’aria calda o all’interno
di un’auto parcheggiata al sole, potrebbe causare la
deformazione del rivestimento del monitor o problemi di
funzionamento.
• in luoghi soggetti a scosse o vibrazioni meccaniche.
• in prossimità di apparecchiature che generano forti campi
magnetici, quali televisori o altri apparecchi ad uso domestico.
• in luoghi soggetti a sporco, polvere o sabbia eccessivi, ad
esempio in prossimità di finestre aperte o di uscite. Se il
monitor viene installato temporaneamente in un luogo aperto,
assicurarsi di prendere le adeguate precauzioni contro sporco e
polvere. Diversamente, è possibile che si verifichino problemi
di funzionamento irreparabili.
Non toccare le ventole dell’aria nella parte superiore del retro del
display, dal momento che si surriscaldano.
Manutenzione dello schermo LCD
• Non lasciare lo schermo LCD rivolto verso il sole poiché
potrebbe venire danneggiato. Prendere le dovute precauzioni se
il monitor viene posizionato in prossimità di una finestra.
• Non esercitare alcuna pressione sullo schermo LCD né
graffiarlo. Non appoggiare oggetti pesanti sullo schermo LCD,
onde evitare che perda uniformità o che si verifichino problemi
di funzionamento.
• Se il monitor viene utilizzato in un luogo freddo, è possibile che
sullo schermo appaia un’immagine residua. Ciò non indica un
problema di funzionamento, lo schermo torna alle condizioni
normali non appena la temperatura raggiunge un livello di
utilizzo normale.
• Se un fermo immagine viene visualizzato per un periodo
prolungato, potrebbe apparire momentaneamente un’immagine
residua che sparirà in poco tempo.
• Durante il funzionamento, il pannello LCD si scalda. Ciò non
indica un problema di funzionamento.
Nota sullo schermo LCD (display a cristalli liquidi)
Nonostante lo schermo LCD sia stato costruito
seguendo una tecnologia ad alta precisione, è
possibile che presenti costantemente piccoli punti neri
o luminosi (rossi, blu o verdi) oppure strisce colorate
irregolari o fenomeni di luminosità. Non si tratta di un
problema di funzionamento.
(Punti effettivi: oltre 99,99%)
Manutenzione
• Prima di pulire il monitor, assicurarsi di scollegare il cavo di
alimentazione dalla presa di rete.
• Per pulire lo schermo LCD, utilizzare un panno morbido. Se
viene utilizzata una soluzione detergente per vetri, assicurarsi
che non contenga soluzioni antistatiche o additivi simili onde
evitare di graffiare il rivestimento dello schermo LCD.
• Per pulire il rivestimento, il pannello e i comandi, utilizzare un
panno morbido leggermente inumidito con una soluzione
detergente neutra. Non utilizzare alcun tipo di polvere o
spugnetta abrasiva né solventi come alcool o benzene.
• Non strofinare, toccare o tamburellare sulla superficie dello
schermo LCD con oggetti abrasivi o appuntiti come una penna
a sfera o un cacciavite onde evitare di graffiare il cinescopio a
colori.
• Si noti che i materiali impiegati e il rivestimento dello schermo
LCD potrebbero deteriorarsi se il monitor viene esposto a
solventi volatili quali gli insetticidi o se rimane in contatto a
lungo con gomma o materiali in vinile.
Trasporto
• Scollegare tutti i cavi dal display. Se si utilizza un supporto ad
altezza regolabile, regolare l’altezza nella posizione più alta e
fissare entrambi i lati del display LCD in modo sicuro. Non
graffiare lo schermo durante il trasporto. L’eventuale caduta
del display potrebbe provocare lesioni o danneggiare il display.
• Per trasportare il monitor o inviarlo in riparazione, utilizzare il
materiale di imballaggio originale.
• Ricollocare il perno di tenuta del supporto ad altezza regolabile
per fissare il supporto durante il trasporto.
Smaltimento del monitor
• Non smaltire il monitor insieme ai normali rifiuti
domestici.
• Il tubo a fluorescenza utilizzato per questo monitor
contiene mercurio. Lo smaltimento del monitor deve
quindi essere effettuato in conformità alle norme
sanitarie locali.
L’apparecchio deve essere installato vicino ad una presa
facilmente accessibile.
Esempio di tipi di spine
da 100 a 120 V CA da 200 a 240 V CA solo 240 V CA

5
IT
Verifica del nome del modello del
display
Innanzitutto, verificare il nome del modello del display.
Il nome del modello si trova nella parte posteriore del display
(esempio: SDM-X75F).
Non è possibile utilizzare alcune funzioni e alcuni menu di
determinati modelli di display.
Identificazione delle parti e dei
comandi
Per ulteriori informazioni, consultare le pagine indicate tra
parentesi.
L’illustrazione si riferisce solo a uno dei modelli disponibili per il
presente display.
1 Interruttore 1 (alimentazione) e indicatore
1 (alimentazione) (pagine 10, 16)
Questo interruttore consente di accendere il display quando
l’indicatore 1 (alimentazione) è rosso.
Per spegnere il display, premere nuovamente l’interruttore.
Se l’indicatore 1 (alimentazione) non si accende, premere
l’interruttore MAIN POWER (9).
2 Tasto MENU (pagina 12)
Questo tasto consente di attivare e disattivare la schermata del
menu.
3 Pulsanti m/M e 2 (regolazione volume) (pagina 12)
Utilizzare questi tasti per selezionare le voci di menu e per
effettuare le regolazioni.
4 Tasto OK (pagina 12)
Utilizzare questo tasto per attivare la voce di menu e le
regolazioni selezionate mediante i tasti m/M (3).
INPUT (pagina 11)
Questi tasti consentono di impostare il segnale di ingresso
video su INPUT1 e su INPUT2, quando al display sono
collegati due computer (disponibili solo quando il menu è
disattivato).
5 Tasto ECO (pagina 16)
Questo pulsante viene utilizzato per ridurre il consumo
energetico.
Quando la schermata del menu non viene visualizzata, è
possibile regolare automaticamente la qualità dell’immagine
secondo il segnale di ingresso corrente tenendo premuto
questo pulsante per più di 3 secondi (autoregolazione one
touch) (solo segnale RVB analogico).
6 Sensore luminosità (pagina 16)
Questo sensore misura la luminosità dell’area intorno allo
schermo. Accertarsi di non coprire il sensore con carta, ecc.
7 Altoparlanti stereo (pagine 9, 16)
Questi altoparlanti emettono segnali audio sotto forma di
suono.
8 Jack cuffie (pagine 9, 16)
Questo jack emette segnali audio alle cuffie.
MENU
INPUT
ECO
OK
Parte anteriore del display
Le caratteristiche tecniche delle voci contrassegnate con il
simbolo variano in base ai modelli. Per ulteriori
informazioni, consultare la sezione “Caratteristiche
tecniche” (pagina 22).

6
9
Interruttore MAIN POWER (pagina 10)
Questo interruttore serve ad attivare e disattivare il pulsante
MAIN POWER dello schermo.
0 Connettore AC IN (pagina 9)
Questo connettore consente di collegare il cavo di
alimentazione (in dotazione).
qa Connettore di ingresso DVI-D
(RVB digitale) (pagina 8)
Questo connettore trasmette i segnali video RVB digitali
conformi allo standard DVI Rev. 1.0.
qs Connettore di ingresso HD15 (RVB analogico)
(pagina 8)
Questo connettore trasmette i segnali video RVB analogici
(0,700 Vp-p, positivo) e i segnali SYNC.
qd Fermacavo (pagina 9)
Utilizzare questo accessorio per fissare cavi e fili al display.
qf Porta USB downstream (pagina 8) (solo per i modelli
con porta USB)
Collegando il mouse USB e la tastiera USB allo schermo, è
possibile collegare un max. di due computer allo schermo
passando da un segnale all’altro.
qg Porta USB upstream (solo per i modelli dotati di porta
USB)
Collegare il cavo USB al computer e al display.
qh Foro per bloccaggio di sicurezza
Nel foro di bloccaggio di sicurezza, utilizzare Micro Saver
Security System di Kensington.
Micro Saver Security System è un marchio registrato di Kensington.
qj Jack audio per INGRESSO1
Questo jack immette segnali audio quando è collegato al jack
di uscita audio di un computer o di altri dispositivi audio
collegati a INGRESSO1.
q, Jack audio per INGRESSO2
Questo jack immette segnali audio quando è collegato al jack
di uscita audio di un computer o di altri dispositivi audio
collegati a INGRESSO2.
Installazione
Prima di utilizzare il display, controllare che nella confezione
siano contenuti i seguenti articoli:
•Display LCD
• Cavo di alimentazione
• Base del supporto
• Cavo del segnale video HD15-HD15 (RVB analogico)
• Cavo del segnale video DVI-D (RVB digitale)
• Cavo audio (minijack stereo)
•Cavo USB
• CD-ROM (software di utilità per Windows/Macintosh,
istruzioni per l’uso e così via)
• Garanzia
• Guida all’installazione rapida
Le caratteristiche tecniche delle voci contrassegnate con il
simbolo variano in base ai modelli. Per ulteriori informazioni,
consultare la sezione “Caratteristiche tecniche” (pagina 22).
Installazione 1: Montaggio del
supporto
x
Se viene utilizzato il supporto in dotazione
1
Aprire la confezione ed estrarre la base del supporto.
2
Controllare che siano presenti gli articoli in dotazione.
• Con una vite posta sul fondo della base del supporto.
3 Posizionare un tappetino morbido o simile su una
scrivania o simile.
Lo schermo LCD e lo stesso display potrebbero danneggiarsi
se quest’ultimo viene collocato direttamente sulla scrivania.
4
Estrarre il display dalla confezione, quindi posizionare
il telaio del display lungo il bordo della scrivania.
Parte posteriore del display
Quando di posiziona o si alza lo schermo in posizione
verticale sopra una scrivania o simile, evitare di
esercitare pressione sullo schermo LCD.
Una pressione eccessiva potrebbe pregiudicare
l’uniformità dello schermo o danneggiare il display LCD.
Display
Supporto
Tappetino morbido
o simile

7
IT
5 Inserire le sporgenze del braccio del supporto nei
fori presenti sulla base del supporto per installare
quest’ultima. 1
Sollevare la maniglia della vite, in modo tale da
serrare saldamente la base del supporto. 2
Verificare che la vite sia ben serrata e ruotare
nuovamente la maniglia della vite.
6 Rimuovere il perno di fermo dopo aver sollevato
completamente il supporto ad altezza regolabile.
Nota
Non togliere il perno di fermo finché il supporto è in posizione
orizzontale. Se il collo del supporto si stacca improvvisamente, potrebbe
cadere o provocare lesioni personali.
x Quando si utilizza un supporto VESA
Per utilizzare un supporto VESA per altre marche, rimuovere il
supporto collegato allo schermo e fornito in dotazione.
Installazione 2: Collegamento dei
cavi del segnale
video
1 Fare scorrere il coperchio del connettore verso il
basso.
2 Inclinare il display in avanti.
Fatto ció, inclinare il display piú verso l’alto.
1 Base del supporto
2 Vite
Perno
di fermo
Viti compatibili
con gli standard
VESA (4)
• Prima di effettuare i collegamenti, spegnere il display e
il computer.
Note
• Non toccare i piedini del connettore del cavo del segnale video onde
evitare di piegarli.
• Controllare l’allineamento del connettore onde evitare il
piegamento dei piedini del connettore del cavo del segnale video.
Coperchio del connettore

8
3 Collegare i cavi del segnale video al display.
x Collegamento a un computer dotato di
connettore di uscita HD15 (RVB analogico)
Utilizzando il cavo del segnale video HD15-HD15 (RVB
analogico) in dotazione, collegare il computer al connettore di
ingresso HD 15 del display (RVB analogico).
x Collegamento a un computer dotato di
connettore di uscita DVI (RVB digitale)
Collegare il computer al connettore di ingresso DVI-D del
display (RVB digitale) utilizzando il cavo del segnale video
DVI-D (RVB digitale) in dotazione.
Installazione 3: Collegamento del
mouse USB, della
tastiera USB o di
altre periferiche (solo
per i modelli dotati di
porta USB)
Collegando il mouse USB, la tastiera USB o altre periferiche, è
possibile passare da un ingresso all’altro (funzione KVM).
Per ulteriori informazioni, consultare “Funzione KVM” (pagina 17).
Se sul display non si utilizzano il mouse USB, la tastiera USB o altre
periferiche, passare a Installazione 4.
1 Collegare lo schermo al computer utilizzando il
cavo in dotazione.
2 Collegare il mouse USB, la tastiera USB o altre
periferiche al display.
Utenti Macintosh:
Se si collega la porta USB Downstream a una tastiera
Macintosh con pulsante di accensione, il pulsante sulla
tastiera potrebbe non riuscire ad avviare il sistema. Utilizzare
il pulsante di accensione sul computer, oppure collegare la
tastiera direttamente al computer e accenderla, quindi
collegare la porta USB Downstream alla tastiera.
Nota
• La porta USB del display è compatibile con Windows 2000 / Windows
XP Professional / Windows XP Home Edition / Macintosh.
• Se il mouse USB, la tastiera USB o altre periferiche sono già collegati
al computer, rimuoverli una volta.
• Questa impostazione è destinata solamente ai computer e ai sistemi
operativi compatibili con USB. Per ulteriori informazioni, consultare le
istruzioni operative del computer o del sistema operativo.
cavo del segnale video HD15-HD15
(RVB analogico) (in dotazione)
al connettore di uscita HD15 (RVB
analogico) del computer
al connettore di
ingresso HD 15
(RVB analogico)
al connettore di uscita DVI (RVB
digitale) del computer
al connettore di ingresso
DVI-D (RVB digitale)
Cavo del segnale video DVI-D
(RVB digitale) (in dotazione)
AC IN DVI-D HD1512
21
Alla porta USB
del computer
Alla porta USB
del computer
Cavo USB
(in dotazione)
Cavo USB (in dotazione)
Mouse USB
Tastiera USB
2
2
1
1

9
IT
Installazione 4: Collegamento dei
cavi audio
Collegare la presa di ingresso audio del display e la
presa di uscita audio del computer o di un altro
apparecchio utilizzando il cavo audio in dotazione.
x Se si ascoltano segnali audio con le cuffie
Collegare correttamente il cavo audio (non in
dotazione) al jack cuffie del display.
La potenza audio sarà modificata quando sarà stato completato il
collegamento tra la presa di ingresso audio e l’uscita audio del
display.
Utilizzando gli altoparlanti dello schermo o le cuffie è possibile
ascoltare l’audio dal computer o da altri dispositivi audio collegati
ai jack ingresso schermo-audio. Per ulteriori informazioni,
consultare “Controllo del volume” a pagina 16.
Installazione 5:Collegamento del
cavo di
alimentazione
1 Collegare saldamente il cavo di alimentazione in
dotazione al connettore AC IN del display.
2 Collegare saldamente l’altra estremità ad una presa
di rete.
Installazione 6: Fissaggio dei cavi
e chiusura del
coperchio
1 Far passare i fili e i cavi attraverso il fermacavo
come illustrato in figura.
2 Chiudere il coperchio del connettore.
Nota
Quando si fissano i fili e i cavi, lasciarli sempre leggermente lenti. Se sono
troppo tirati, potrebbero staccarsi dai connettori o dalle prese quando si
regola l’angolazione dello schermo. Inoltre, se i fili e i cavi sono troppo
tirati, potrebbero danneggiarsi.
all’uscita audio del computer o di
un altro apparecchio audio
cavo audio (in dotazione)
all’ingresso audio
cavo audio
(non in dotazione)
al jack cuffie
ad una presa di rete
cavo di alimentazione
(in dotazione)
a AC IN
1
2

10
Installazione 7: Accensione del
display e del
computer
1 Accertarsi che l’indicatore 1 (alimentazione)
lampeggi in rosso. Al momento dell’acquisto,
l’interruttore MAIN POWER è impostato sul lato
([).
Nota
Se l’interruttore MAIN POWER sul lato destro del display
non è impostato sul lato
([), premere il lato ([) e accertarsi che
l’interruttore 1 (alimentazione) lampeggi in rosso.
2 Premere l’interruttore 1 (alimentazione) sulla parte
anteriore destra del display.
L’indicatore 1 (alimentazione) si illumina in verde.
3 Accendere il computer.
Se sullo schermo non appare alcuna immagine
• Verificare che il cavo di alimentazione e il cavo del segnale
video siano collegati in modo corretto.
• Se sullo schermo appare il messaggio
“NO SEGNALE IN INGRESSO”:
– Il computer si trova nel modo di risparmio energetico. Premere
un tasto qualsiasi sulla tastiera o spostare il mouse.
– Controllare che l’impostazione del segnale di ingresso sia
corretta premendo il tasto OK (pagina 11).
• Se sullo schermo appare il messaggio
“CAVO SCOLLEGATO”:
– Verificare che i cavi del segnale video siano collegati in modo
corretto.
– Controllare che l’impostazione del segnale di ingresso sia
corretta premendo il tasto OK (pagina 11).
• Se sullo schermo appare il messaggio
“FUORI GAMMA”:
Collegare di nuovo il display utilizzato in precedenza. Quindi,
regolare la scheda grafica del computer come indicato di
seguito.
Per ulteriori informazioni sui messaggi a schermo, vedere
“Sintomi e soluzioni dei problemi” a pagina 19.
Non sono richiesti driver specifici
Il monitor supporta lo standard Plug & Play “DDC” e rileva
automaticamente tutte le informazioni video. Non è richiesta
l’installazione di driver specifici sul computer.
Alla prima accensione del computer dopo il collegamento del monitor, è
possibile che venga visualizzata la procedura guidata di configurazione.
In tal caso, seguire le istruzioni a schermo. Viene selezionato
automaticamente il monitor Plug & Play in modo che sia possibile
utilizzarlo.
La frequenza verticale passa a 60 Hz.
Poiché un eventuale sfarfallio dell’immagine non indica problemi di
funzionamento del display, è possibile procedere all’utilizzo.
MAIN POWER
rosso
verde
RVB analogico RVB digitale
Frequenza
orizzontale
28 – 80 kHz 28 – 64 kHz
Frequenza
verticale
48 – 75 Hz 60 Hz
Risoluzione 1280 × 1024 o inferiore

11
IT
Installazione 8: Regolazione
dell’inclinazione e
dell’altezza
È possibile regolare il display entro gli angoli mostrati di seguito.
Tenere il pannello LCD da entrambi i lati, quindi
regolare l’angolazione dello schermo.
Se si utilizza il supporto ad altezza regolabile, le altezze
disponibili sono indicate di seguito.
Tenere il pannello LCD da entrambi i lati e
regolare l’altezza dello schermo.
Utilizzo ottimale del display
Regolare l’angolazione visiva del display in base all’altezza della
scrivania e della sedia, in modo da non avere il riflesso della luce
direttamente negli occhi.
Note
• Quando si regola la posizione del display, evitare di far urtare il display,
i cavi o altre periferiche USB contro gli oggetti posti nelle vicinanze.
Maneggiare il display con cura.
• Quando si regola l’altezza del supporto non collocare oggetti sotto il
display perché potrebbero danneggiarlo.
• Mentre si collegano prodotti USB o dispositivi USB al display, evitare
di farli urtare contro la base del supporto. Nel regolare l’inclinazione e
l’altezza del display, esso potrebbe infatti subire danni a seconda della
dimensione dei prodotti o dei dispositivi.
(solo per i modelli dotati
di porta USB)
Selezione del segnale di ingresso
(INPUT1/INPUT2)
Premere il tasto OK.
Il segnale di entrata cambia ogni volta che si preme il pulsante OK.
circa 20°
circa 5°
circa 175°
circa 175°
circa 110 mm
Messaggio a schermo
(visualizzato per circa 5
secondi nell’angolo superiore
sinistro).
Configurazione del segnale di
ingresso
INGRESSO1 : DVI-D Connettore di ingresso DVI-D
(RVB digitale) per INPUT1
INGRESSO2 : HD15 Connettore di ingresso HD15
(RVB analogico) per INPUT2
INPUT
OK

12
Personalizzazione del
display
Tramite il menu a schermo è possibile effettuare numerose
regolazioni.
Come spostarsi all’interno del
menu
1 Visualizzazione del menu principale.
Per visualizzare il menu principale, premere il tasto MENU.
2 Selezione del menu che si desidera regolare.
Per visualizzare il menu desiderato, premere i tasti
m/M. Per selezionare la voce di menu, premere OK.
3 Regolazione del menu.
Per effettuare le regolazioni, premere i tasti m/M, quindi
premere il tasto OK.
Quando viene premuto il tasto OK, l’impostazione viene
memorizzata, quindi l’apparecchio torna al menu precedente.
4 Chiusura del menu.
Per tornare alla visualizzazione normale, premere una volta il
tasto MENU. Se non viene premuto alcun tasto il menu si
chiude automaticamente dopo circa 45 secondi.
x Ripristino delle regolazioni sui valori
predefiniti
È possibile ripristinare le regolazioni mediante il menu
RIPRISTINO.
Per ulteriori informazioni sulle modalità di ripristino delle
regolazioni, vedere 0 (RIPRISTINO) a pagina 15.
Prima di procedere alle regolazioni
Collegare il display e il computer, quindi accenderli.
Per ottenere risultati ottimali, dopo che il display è stato
collegato al computer e acceso, attendere circa 30 minuti
prima di effettuare eventuali regolazioni.
MENU
INPUT
OK
,
INPUT
OK
,
MENU

13
IT
Elenco delle opzioni di menu
1)
Se la modalità ECO è impostata su “AUTO”, non è possibile regolare
RETROILLUMINAZ e CONTRASTO.
2)
Se è selezionato “sRGB”, non è possibile regolare le voci
CONTRASTO, LUMINOSITÀ e GAMMA.
SDM-X75F/X95F
SDM-X75K/X95K
Menu REGOLAZ IMMAG
MODO (Modo ECO) ALTO
MEDIO
BASSO
AUTO
1)
RETROILLUMINAZ ;
1)
6 CONTRASTO ;
1) 2)
8 LUMINOSITÀ ;
2)
GAMMA ;
2)
COLORE 9300K
6500K
sRGB
2)
UTENTE (GAIN e
BIAS)
NITIDEZZA ;
0 AZZERA MODO ;
SCHERMO AUTO
FASE
PIXEL
CENTRO ORIZ
CENTRO VERT
POSIZIONE MENU ;
RILEV INGRESSO RIL AUTO ATT
INGRESSO1
INGRESSO2
RIL AUTO DIS
LANGUAGE ENGLISH
FRANÇAIS
DEUTSCH
ESPAÑOL
ITALIANO
NEDERLANDS
SVENSKA
0 RIPRISTINO OK
ANNULLA
BLOCCO MENU SÌ
NO

14
Menu REGOLAZ IMMAG
Note
• Se viene selezionato “sRGB”, non è possibile regolare le voci
CONTRASTO, LUMINOSITÀ e GAMMA.
• Se la modalità ECO è impostata su “AUTO”, non è possibile regolare
RETROILLUMINAZ e CONTRASTO.
1)
Se il computer o un altro apparecchio collegato al display non è compatibile
con sRGB, non è possibile regolare il colore sul profilo sRGB.
Se viene selezionato “sRGB”, non è possibile regolare le voci
CONTRASTO, LUMINOSITÀ e GAMMA.
Se si imposta la modalità ECO su “AUTO”, non è possibile selezionare
“sRGB.”
Menu SCHERMO (solo segnale
RVB analogico)
x Funzione di regolazione automatica della
qualità dell’immagine
Quando lo schermo riceve un segnale di ingresso,
adatta automaticamente la posizione e la nitidezza
dell’immagine (fase/pixel), garantendo la nitidezza
dell’immagine (pagina 16).
Nota
Mentre è attivata la funzione di regolazione automatica della qualità
dell’immagine, è operativo solo l’interruttore 1 (alimentazione).
Se la funzione di regolazione automatica della qualità
dell’immagine di questo monitor non è in grado di
regolare completamente l’immagine
È possibile effettuare manualmente ulteriori regolazioni della
qualità dell’immagine per il segnale di ingresso corrente (vedere
AUTO di seguito).
In caso sia necessario effettuare altri lievi
aggiustamenti della qualità dell’immagine
È possibile regolare manualmente la nitidezza (fase/pixel) e la
posizione (orizzontale/verticale) dell’immagine.
Le presenti regolazioni vengono memorizzate e vengono
visualizzate automaticamente quando il display riceve lo stesso
segnale di ingresso. Potrebbe essere necessario ripetere
l’installazione delle impostazioni se il segnale di ingresso viene
modificato dopo avere ricollegato il computer.
x Regolazione manuale della nitidezza e della
posizione dell’immagine (FASE/PIXEL/
CENTRO ORIZ/CENTRO VERT)
È possibile regolare la nitidezza e la posizione dell’immagine
come descritto di seguito.
1
Impostare la risoluzione su 1280
×
1024 sul computer.
2 Caricare il CD-ROM.
3 Avviare il CD-ROM e visualizzare lo schema di
prova.
Voci
Premere il tasto
M
Premere il tasto
m
MODO
Impostare la modalità ECO.
Selezionare la luminosità del display tra
“ALTO”, “MEDIO”, “BASSO” e
“AUTO” per ridurre il consumo
energetico.
Impostando un ingresso è possibile
selezionare diverse modalità.
ALTO
MEDIO
BASSO
AUTO
RETROILLUMINAZ
Per aumentare la
luminosità dello
schermo.
Per diminuire la
luminosità dello
schermo.
6 CONTRASTO Per aumentare il
contrasto delle
immagini.
Per diminuire il
contrasto delle
immagini.
8 LUMINOSITÀ Per aumentare la
luminosità
dell’immagine
(livello nero).
Per diminuire la
luminosità
dell’immagine
(livello nero).
GAMMA Funzioni
È possibile ripristinare il colore originale
delle immagini visualizzate sullo schermo.
Voci
COLORE
Opzioni Funzioni
9300K Tonalità bluastra
6500K Tonalità rossastra
sRGB
1)
Selezionando “sRGB” i colori vengono
adattati al profilo sRGB (l
’
impostazione
del colore sRGB è un protocollo dello
spazio colori di standard industriale
appositamente ideato per i computer). Se
viene selezionato “sRGB”, le impostazioni
di colore del computer devono essere
regolate sul profilo sRGB.
UTENTE È possibile eseguire dei successivi
aggiustamenti alle zone più chiare
(GAIN:livello del bianco) e alle zone più
scure chiare (BIAS: livello del nero). È
inoltre possibile memorizzare il colore
impostato.
Voci Premere i tasti m/M
NITIDEZZA Consente di regolare la nitidezza dei
contorni dell’immagine e così via.
Voci
0AZZERA MODO
Opzioni Funzioni
OK È possibile ripristinare
RETROILLUMINAZ, CONTRASTO,
LUMINOSITÀ, GAMMA, COLORE e
NITIDEZZA all’impostazione
predefinita.
ANNULLA Consente di annullare il ripristino e di
tornare al menu.
Voci Funzioni
AUTO Eseguire le dovute regolazioni della fase
dello schermo, del passo e della
posizione verticale e orizzontale del
segnale di ingresso corrente e salvarle.

15
IT
Per gli utenti Windows
Se l’autorun è attivo:
1 Fare clic su Strumento di regolazione monitor (UTILITY).
2 Fare clic su “Adjust” (regola), confermare la risoluzione e
fare clic su “Next” (avanti).
Viene visualizzato lo schema di prova nell’ordine PIXEL,
FASE, CENTRO ORIZ e CENTRO VERT.
Se l’autorun non è attivo:
1 Aprire “Risorse del computer” e fare clic con il pulsante
destro del mouse sull’icona CD-ROM. Selezionare
“Esplora” e aprire l’icona CD-ROM.
2 Aprire [Utility] e selezionare [Windows].
3 Avviare [Win_Utility.exe].
Viene visualizzato lo schema di prova.
Per gli utenti Macintosh
1 Aprire [Utility] e selezionare [Mac].
2 Avviare [Mac_Utility.exe].
Viene visualizzato lo schema di prova.
Menu POSIZIONE MENU
Menu RILEV INGRESSO
I modelli ad ingresso digitale cercano eventuali segnali di ingresso. È
possibile passare automaticamente da un segnale all’altro.
Menu LANGUAGE
0 Menu RIPRISTINO (ripristino
sui valori predefiniti)
Menu BLOCCO MENU
Voci Premere i tasti m/M
FASE Per ridurre al minimo le strisce
orizzontali visualizzate sullo schermo.
PIXEL Per disattivare la visualizzazione delle
strisce verticali.
CENTRO ORIZ Per regolare la posizione dell’immagine
nel caso in cui quest’ultima non sia
visualizzata al centro dello schermo.
CENTRO VERT
Voci Premere i tasti m/M
POSIZIONE MENU È possibile modificare la posizione del
menu visualizzato sullo schermo. Sono
disponibili 9 posizioni.
Voci Funzioni
RIL AUTO ATT Se per l’ingresso selezionato non è
presente alcun segnale o se viene
selezionato un ingresso privo di segnale
mediante il tasto OK, viene visualizzato
un messaggio a schermo (pagina 18).
Quindi, il display procede al controllo
del segnale di ingresso e imposta in
modo automatico un altro ingresso.
Quando un ingresso viene modificato,
l’ingresso selezionato viene visualizzato
nell’angolo superiore sinistro dello schermo.
In assenza di segnale di ingresso, il display
passa al modo di risparmio energetico.
INGRESSO1 Quando si accende il display,
INGRESSO1 o INGRESSO2 vengono
visualizzati come impostazioni
prioritarie (RILEV INGRESSO non
funziona).
INGRESSO2
RIL AUTO DIS L’ingresso non cambia automaticamente.
Per cambiare l’ingresso, premere il
pulsante OK.
Voci Premere i tasti m/M
ENGLISH
FRANÇAIS
DEUTSCH
ESPAÑOL
ITALIANO
NEDERLANDS
SVENSKA
Inglese
Francese
Tedesco
Spagnolo
Olandese
Svedese
Russo
Giapponese
Cinese
Voci Funzioni
OK Per ripristinare tutti i dati di regolazione
sui valori predefiniti, ad eccezione
dell’impostazione del menu
(LANGUAGE).
ANNULLA Per annullare il ripristino e tornare alla
schermata del menu.
Voci Funzioni
SI È possibile utilizzare solo l’interruttore
1 (alimentazione). Se si tenta di
effettuare altre operazioni, sullo schermo
viene visualizzata l’icona
(BLOCCO MENU).
NO Per disattivare (BLOCCO MENU).
Se (BLOCCO MENU) è stato
impostato su SI, premendo il tasto
MENU viene selezionato
automaticamente (BLOCCO
MENU).
Voci Funzioni

16
Funzioni
Controllo del volume
Utilizzando i diffusori o le cuffie del monitor, è possibile ascoltare
l’audio emesso dal computer o da un altro apparecchio audio
collegato alle prese di ingresso audio del monitor.
È possibile regolare il volume utilizzando un menu “Volume”
separato dal menu principale.
1 Premere i tasti m/M quando sullo schermo non viene
visualizzato alcun menu.
2 Premere i tasti m/M per controllare il volume.
Il menu scompare automaticamente dopo circa 5 secondi.
Note
• Non è possibile regolare il volume se sullo schermo è visualizzato il
menu principale.
• Se il monitor si trova nel modo di risparmio energetico, i diffusori o le
cuffie non emettono alcun suono.
Funzione di risparmio energetico
Questo display è conforme alle direttive sul risparmio energetico
di VESA,
ENERGY STAR e NUTEK. Se collegato ad un
computer o ad una scheda grafica conforme allo standard DPMS
(Display Power Management Standard) per ingresso analogico/
DMPM (DVI Digital Monitor Power Management) per ingresso
digitale, il display è in grado di ridurre automaticamente il
consumo energetico come mostrato di seguito.
1)
Quando il computer entra nel modo “attivo-spento”, il segnale di
ingresso viene interrotto e sullo schermo appare il messaggio NO
SEGNALE IN INGRESSO. Dopo circa 5 secondi, il display entra nel
modo di risparmio energetico.
“deep sleep” è la modalità di risparmio energetico definita dalla
Environmental Protection Agency.
Riduzione del consumo energetico
(Modo ECO)
Premendo più volte il tasto ECO sulla parte anteriore del display
è possibile selezionare la luminosità dello schermo.
Ciascun modo viene visualizzato sullo schermo e la luminosità
dello schermo viene ridotta in base al modo. Il menu scompare
automaticamente dopo circa 5 secondi.
La luminosità dello schermo e il consumo energetico risultano
ridotti passando da ALTO a MEDIO e infine a BASSO.
L’impostazione predefinita della luminosità dello schermo è
impostata su ALTO.
Funzione di regolazione
automatica della luminosità
(sensore di luce)
Il monitor è dotato di una funzione che consente di regolare
automaticamente la luminosità dello schermo in base alla
luminosità dell’ambiente circostante. La luminosità dello
schermo viene regolata sul livello più appropriato impostando il
modo ECO su AUTO mediante il tasto ECO situato nella parte
anteriore del monitor o il menu REGOLAZ IMMAG.
L’impostazione predefinita della luminosità dello schermo è
“ALTO”. Inoltre, se il modo ECO viene impostato su “AUTO”
mediante il tasto ECO situato sulla parte anteriore del monitor,
viene visualizzata anche la barra di regolazione. È possibile
regolare la barra mediante i tasti m/M. La luminosità dello
schermo varia in base al livello impostato.
Funzione di regolazione automatica
della qualità dell’immagine
(solo segnale RVB analogico)
Quando il display riceve un segnale di ingresso,
la posizione e la nitidezza dell’immagine (fase/
pixel) vengono regolate automaticamente,
assicurando che sullo schermo appaia
un’immagine nitida.
Modo di alimentazione Indicatore di accensione
1 (alimentazione)
Funzionamento normale verde
attivo-spento
1)
(deep sleep)
arancione
spento rosso
alimentazione principale
disattivata
spento
30
VOLUME
,
50
ECO
ALTO
:
ECO
MEDIO
:
ECO
BASSO
:
ECO
AUTO
:
,
ECO

17
IT
Modo predefinito in fabbrica
Quando viene trasmesso un segnale di ingresso al display, tale
segnale viene fatto corrispondere automaticamente a uno dei
modi preimpostati in fabbrica e memorizzati nel display, in modo
da fornire un’immagine di alta qualità al centro dello schermo. Se
il segnale di ingresso corrisponde al modo predefinito in fabbrica,
l’immagine viene automaticamente visualizzata sullo schermo
con le regolazioni predefinite.
Se i segnali trasmessi non corrispondono ai modi
predefiniti in fabbrica
Quando il display riceve un segnale di ingresso non
corrispondente ad alcuno dei modi predefiniti in fabbrica, viene
attivata la funzione di regolazione automatica della qualità
dell’immagine, assicurando che sullo schermo appaia sempre
un’immagine nitida entro le gamme di frequenza che seguono.
Frequenza orizzontale: 28–80 kHz
Frequenza verticale: 48–75 Hz
Di conseguenza, la prima volta che il display riceve segnali di
ingresso che non corrispondono ad alcuno dei modi preimpostati
in fabbrica, è possibile che l’apparecchio impieghi più tempo del
normale per visualizzare l’immagine. Tali dati di regolazione
vengono memorizzati automaticamente, in modo che, all’utilizzo
successivo del display, questo funzioni come quando vengono
ricevuti i segnali che corrispondono a uno dei modi preimpostati
in fabbrica.
Se la fase, i pixel e la posizione dell’immagine
vengono regolati manualmente
Per alcuni segnali di ingresso, la funzione di regolazione
automatica della qualità dell’immagine del display potrebbe non
essere sufficiente a impostare completamente fase, pixel e
posizione. In tal caso, è possibile effettuare tali regolazioni
manualmente (pagina 14). Le regolazioni verranno memorizzate
come modi utente e richiamate automaticamente ogni volta che il
display riceve gli stessi segnali di ingresso.
Nota
Mentre è attivata la funzione di regolazione automatica della qualità
dell’immagine, l’unico interruttore attivo è 1 (alimentazione).
Funzione KVM (Funzione Tastiera-
Video-Mouse)
È possibile utilizzare un massimo di due computer con lo stesso
mouse USB e la stessa tastiera USB passando da un computer
all’altro premendo di volta in volta il pulsante INPUT/OK (pagina
8).
Informazioni sulla porta USB
• Consigliamo di collegare il mouse USB e la tastiera USB alla
porta USB del display. Se si collegano periferiche diverse da
quelle summenzionate, il display potrebbe non funzionare
correttamente. Oppure, le periferiche compatibili con
Bluetooth potrebbero non funzionare correttamente.
• La porta USB dello schermo è compatibile con USB Full-Speed (max
12 Mbps).
Note
• Anche quando si preme il pulsante INPUT/OK, i computer potrebbero
non passare prontamente dall’uno all’altro.
• Installare il driver USB più recente per utilizzare le periferiche USB. I
driver USB precedenti potrebbero non funzionare correttamente.
• Se si utilizza un hub USB,impostare i segnali di ingresso su RIL AUTO
DIS con il menu RILEV INGRESSO.

18
Guida alla soluzione dei
problemi
Prima di contattare l’assistenza tecnica, consultare la seguente
sezione.
Messaggi a schermo
Se si presenta qualche problema relativo al segnale di ingresso,
sullo schermo appare uno dei seguenti messaggi. Per risolvere il
problema, vedere “Sintomi e soluzioni dei problemi” a pagina 19.
Se sullo schermo appare il messaggio “FUORI
GAMMA”
Significa che il segnale di ingresso non è supportato dalle
caratteristiche tecniche del display. Controllare le seguenti voci.
Per ulteriori informazioni sui messaggi a schermo, vedere
“Sintomi e soluzioni dei problemi” a pagina 19.
Se viene visualizzato “xxx.xkHz/ xxxHz”
Significa che la frequenza orizzontale o la frequenza verticale
non sono supportate dalle caratteristiche tecniche del display.
Le cifre indicano le frequenze orizzontali e verticali del
segnale di ingresso corrente.
Se viene visualizzato “RISOLUZIONE > 1280 × 1024”
Significa che la risoluzione non è supportata dalle
caratteristiche tecniche del display (1280 × 1024 o inferiore).
Se sullo schermo appare il messaggio “NO
SEGNALE IN INGRESSO”
Significa che non viene immesso alcun segnale tramite il
connettore correntemente selezionato.
Se RILEV INGRESSO (pagina 15) è attivato, il display rileva un
altro segnale di ingresso e modifica automaticamente l’ingresso.
Se non è possibile trovare i segnali in ingresso, viene
visualizzato il messaggio “VAI A RISPARMIO ENERG”.
Dopo circa 5 secondi il display entrerà nella modalità di
risparmio energetico.
Se sullo schermo appare il messaggio “CAVO
SCOLLEGATO
”
Significa che il cavo del segnale video è stato scollegato dal
connettore correntemente selezionato.
Se RILEV INGRESSO (pagina 15) è impostato su “ATT”, il
display rileva un altro segnale di ingresso e modifica
automaticamente l’ingresso.
Se non è possibile trovare i segnali in ingresso, viene
visualizzato il messaggio “VAI A RISPARMIO ENERG”.
Dopo circa 45 secondi il display entrerà nella modalità di
risparmio energetico.
FUOR I GAMMA
xxx.xkHz/ xxxHz
INFORMAZION
I
I NGRE SO1
:
DV I
-
D
S
Esempio
INFORMAZIONI
FUORI GAMMA
RISOLUZIONE > 1280X1024
INGRE SO1
:
DV I
-
D
S
Esempio
INGRE SO1
:
DV I
-
D
NO SE
S
NALE IN I GNRE OSS
VA I A R I SPARMI O ENE GR
INFORMAZIONI
G
Esempio
CAVO SCOL LEGATO
INFORMA ZIONI
INGRE SO1
:
DV I
-
D
S
VA I A R I SPARMI O ENE GR
Esempio

19
IT
Sintomi e soluzioni dei problemi
Se si verifica un problema causato dal computer o da altri apparecchi collegati, fare riferimento al relativo manuale delle istruzioni.
Sintomo Controllare quanto segue
L’immagine non viene visualizzata
Se l’indicatore 1 (alimentazione)
non è acceso o se l’indicatore 1
(alimentazione) non si accende
quando l’interruttore 1
(alimentazione) viene premuto:
• Verificare che l’interruttore 1 (alimentazione) sia acceso.
• Assicurarsi che l’interruttore di MAIN POWER sullo schermo sia acceso (pagina 10).
Se l’indicatore 1 (alimentazione)
diventa rosso:
• Verificare che il cavo di alimentazione sia collegato correttamente.
Se sullo schermo viene visualizzato
CAVO SCOLLEGATO
• Verificare che il cavo del segnale video sia collegato correttamente e che tutte le spine
siano inserite saldamente nelle relative prese (pagina 7).
• Verificare che i piedini del connettore di ingresso video non siano piegati o inseriti
forzatamente.
• Verificare che la selezione di ingresso sia correttamente impostata (pagina 11).
• È collegato un cavo del segnale video non in dotazione. Se viene collegato un cavo del
segnale video diverso da quello in dotazione, è possibile che sullo schermo venga
visualizzato CAVO SCOLLEGATO. Non si tratta di un problema di funzionamento.
Sullo schermo viene visualizzato il
messaggio di allarme “NO
SEGNALE IN INGRESSO”, oppure
l’indicatore 1 (alimentazione)
diventa arancione:
• Verificare che il cavo del segnale video sia collegato correttamente e che tutte le spine
siano inserite saldamente nelle relative prese (pagina 7).
• Verificare che i piedini del connettore di ingresso video non siano piegati o inseriti forzatamente.
• Verificare che la selezione dell’ingresso sia correttamente impostata (pagina 11).
x
Problemi causati dal computer o da altri apparecchi collegati e non dal display
• Il computer è impostato sul modo di risparmio energetico. Premere un tasto qualsiasi della
tastiera o spostare il mouse.
• Controllare che la scheda grafica sia installata correttamente.
• Verificare che l’alimentazione del computer sia attivata.
• Riavviare il computer.
Se sullo schermo viene visualizzato
FUORI GAMMA (pagina 18)
x
Problemi causati dal computer o da altri apparecchi collegati e non dal display
• Verificare che la gamma di frequenza video rientri in quella specificata per il display. Se
con questo display è stato sostituito un vecchio display, ricollegare il vecchio display e
regolare la scheda grafica del computer entro le gamme riportate di seguito:
Orizzontale: 28 – 80 kHz (RVB analogico), 28 – 64 kHz (RVB digitale)
Verticale: 48 – 75 Hz (RVB analogico), 60 Hz (RVB digitale)
Risoluzione: 1280 × 1024 o inferiore
Se viene utilizzato Windows • Se con questo display è stato sostituito un vecchio display, ricollegare quello vecchio ed
eseguire le seguenti operazioni. Selezionare “SONY” dall’elenco “Produttori”, quindi il
nome del modello desiderato dall’elenco “Modelli” nella schermata di selezione delle
periferiche di Windows. Qualora il nome del modello del presente display non fosse
visualizzato nell’elenco “Modelli”, provare “Plug & Play”.
Se si utilizza un sistema Macintosh • Se si collega un computer Macintosh, utilizzare un adattatore (non in dotazione), se
necessario. Collegare l’adattatore al computer prima di connettere il cavo del segnale video.
L’immagine è tremolante, salta,
oscilla o non è chiara
• Regolare i pixel e la fase (solo segnale RVB analogico) (pagina 14).
• Tentare collegando il display ad un’altra presa di rete CA, preferibilmente su un circuito
diverso.
x
Problemi causati dal computer o da altri apparecchi collegati e non dal display
• Per l’impostazione più adatta del display, consultare il manuale della scheda grafica.
• Assicurarsi che il modo grafico (VESA, Macintosh 19” Color, ecc.) e la frequenza del
segnale di ingresso siano supportati dal display. Anche se la frequenza rientra nella
gamma adatta, alcune schede video potrebbero avere un impulso sincronico troppo basso
perché il display possa sincronizzarsi correttamente.
• Questo display non è in grado di elaborare i segnali di interlacciamento. Impostare i
segnali progressivi.
• Regolare la frequenza di refresh del computer (frequenza verticale) per ottenere la
migliore immagine possibile.

20
L’immagine è sfocata • Regolare la luminosità e il contrasto (pagina 14).
• Regolare i pixel e la fase (solo segnale RVB analogico) (pagina 14).
x
Problemi causati dal computer o da altri apparecchi collegati e non dal display
• Impostare la risoluzione su 1280 × 1024 sul computer.
L’immagine è sdoppiata • Eliminare eventuali prolunghe del cavo video e/o di scatole di commutazione video.
• Controllare che tutte le spine siano inserite saldamente nelle rispettive prese.
L’immagine non è centrata o non è
delle dimensioni corrette
(solo segnale RVB analogico)
• Regolare i pixel e la fase (pagina 14).
• Regolare la posizione dell’immagine (pagina 14). Si noti che alcuni modi video non
riempiono lo schermo fino ai bordi.
L’immagine è troppo piccola
x
Problemi causati dal computer o da altri apparecchi collegati e non dal display
• Impostare la risoluzione su 1280 × 1024 sul computer.
L’immagine è scura • Regolare la retroilluminazione (pagina 14).
• Regolare la luminosità (pagina 14).
• Regolare la gamma utilizzando il menu GAMMA (pagina 14).
• Dopo l’accensione, occorrono alcuni minuti prima che il display si illumini.
• Lo schermo potrebbe diventare più scuro, a seconda del modo ECO selezionato.
Sono visibili disturbi ondulati o
ellittici (effetto moiré)
• Regolare i pixel e la fase (solo segnale RVB analogico) (pagina 14).
Il colore non è uniforme • Regolare i pixel e la fase (solo segnale RVB analogico) (pagina 14).
Il colore bianco non è perfetto • Regolare la temperatura di colore (pagina 14).
I tasti del display non sono
operativi (sullo schermo appare il
simbolo )
• Se BLOCCO MENU è impostato su SI, impostarlo su NO (pagina 15).
Il dispositivo che collega il cavo
USB non funziona.
• Verificare che il cavo USB (in dotazione) sia collegato correttamente (pagina 8).
• Premere l’interruttore MAIN POWER e la spia 1 (dell’alimentazione) per accendere il
display.
x
Problemi causati dal proprio computer o da altri dispositivi ad esso collegati
• Controllare che il dispositivo sia acceso.
• Installare nuovamente il driver USB aggiornato. Per maggiori informazioni, contattare il
produttore del prodotto.
• Se non si riesce ad utilizzare il computer con la tastiera o il mouse collegati al display,
collegare la tastiera o il mouse direttamente al computer. Dopo aver riavviato il computer,
ripristinare la connessione USB. Al termine di questa operazione, collegare la tastiera o il
mouse nella parte posteriore del display. Se il display è collegato ad un computer, ad una
tastiera o ad un mouse attraverso una porta USB, al momento del riavvio questi dispositivi
potrebbero non rispondere al computer.
Il display si spegne dopo poco x Problemi causati dal computer o da altri apparecchi collegati
• Disattivare l’impostazione di risparmio energetico del computer.
La risoluzione visualizzata nella
schermata del menu non è
corretta.
• A seconda dell’impostazione della scheda grafica, è possibile che la risoluzione
visualizzata nella schermata del menu non corrisponda a quella impostata sul computer.
Dopo avere disattivato
l’alimentazione principale,
l’indicatore 1 (alimentazione) si
illumina per qualche istante
• Se l’alimentazione principale è attivata, ma l’interruttore 1 (alimentazione) non viene
premuto o se il monitor si trova nel modo di risparmio energetico, disattivando
l’interruttore MAIN POWER, è possibile che l’indicatore 1 (alimentazione) non si
spenga immediatamente. Non si tratta di un problema di funzionamento.
Sintomo Controllare quanto segue

21
IT
Visualizzazione delle informazioni relative al
display
Durante la ricezione del segnale video da parte del
display, tenere premuto il pulsante MENU per più di
5 secondi finché non viene visualizzata la finestra
informativa.
Premere di nuovo il tasto MENU per far scomparire la finestra.
Sebbene il nome di modello registrato per lo standard di sicurezza
del presente display sia SDM-X75 /X95 , per la vendita viene
utilizzato il nome SDM-X75F/X95F/X75K/X95K.
Se il problema persiste, consultare un rivenditore Sony
autorizzato e fornire le seguenti informazioni:
• Nome del modello
• Numero di serie
• Descrizione dettagliata del problema
• Data di acquisto
• Nome e caratteristiche tecniche del computer e della scheda
grafica in uso
• Tipo di segnali di ingresso (RVB analogico/RVB digitale)
INFORMAZIONI
MODEL : SDM-X75F
SER. NO : 1234567
MANUFACTURED : 2005-52
Nome del
modello
Numero di serie
Settimana e anno
di fabbricazione
Esempio
MENU

22
Caratteristiche tecniche
1)
Condizione di sincronizzazione orizzontale e verticale consigliata
• L’ampiezza della sincronizzazione orizzontale dovrebbe
essere superiore al 4,8% della sincronizzazione orizzontale
totale oppure 0,8 µs, a seconda di qual è più ampia.
• L’ampiezza di oscuramento orizzontale dovrebbe essere
superiore a 2,5 µsec.
• L’ampiezza di oscuramento verticale dovrebbe essere
superiore a 450 µsec.
Il design e le caratteristiche tecniche sono soggetti a modifiche
senza preavviso.
Nome modello SDM-X75F SDM-X95F SDM-X75K SDM-X95K
Pannello LCD Tipo di pannello: a-Si TFT Active Matrix
Dimensioni
dell’immagine: pollici
17,0 19,0 17,0 19,0
Formato del segnale di
ingresso
Frequenza di utilizzo RVB
1)
Orizzontale: tra 28 e 80 kHz (RVB analogico)
tra 28 e 64 kHz (RVB digitale)
Verticale: tra 48 e 75 Hz (RVB analogico)
60 Hz (RVB digitale)
Risoluzione Orizzontale: massimo 1280 punti
Verticale: massimo 1024 linee
Tipo di segnale d’ingresso
(Digitale/Analogico)
Digitale × 1/Analogico × 1
Livelli dei segnali di
ingresso
Segnale video RVB analogico
0,7 Vp-p, 75 Ω, positivo
Segnale SYNC
Livello TTL, 2,2 kΩ, positivo o negativo
Segnale RVB (DVI) digitale : TMDS (collegamento singolo)
Ingresso audio Minijack stereo, 0,5 Vrms, 47 kΩ
Uscita altoparlanti 1 W × 2
Porta USB
–
USB Full-Speed (Max 12 Mbps)
Porta A × 2, porta B × 2
Jack cuffie × 1
Requisiti di alimentazione 100 – 240 V, 50 – 60 Hz,
massimo 1,0 A
Consumo energetico massimo 45 W massimo 50 W massimo 55 W
Temperatura di utilizzo da 5 a 35 °C
Tipo di supporto Altezza regolabile
Dimensioni (larghezza/
altezza/profondità)
Circa 369 × 393,5 –
503,5 × 253 mm
(con supporto)
Circa 369 × 337 ×
66 mm
(senza supporto)
Circa 414 × 409,5 –
519,5 × 277,5 mm
(con supporto)
Circa 414 × 370 ×
69 mm
(senza supporto)
Circa 369 × 393,5 –
503,5 × 253 mm
(con supporto)
Circa 369 × 337 ×
66 mm
(senza supporto)
Circa 414 × 409,5 –
519,5 × 277,5 mm
(con supporto)
Circa 414 × 370 ×
69 mm
(senza supporto)
Peso Circa 7,6 kg
(con supporto)
Circa 4,4 kg
(senza supporto)
Circa 8,9 kg
(con supporto)
Circa 5,4 kg
(senza supporto)
Circa 7,6 kg
(con supporto)
Circa 4,4 kg
(senza supporto)
Circa 8,9 kg
(con supporto)
Circa 5,4 kg
(senza supporto)
Plug & Play DDC2B
Accessori Vedere pagina 6.
La pagina si sta caricando...
La pagina si sta caricando...
La pagina si sta caricando...
La pagina si sta caricando...
La pagina si sta caricando...
La pagina si sta caricando...
La pagina si sta caricando...
La pagina si sta caricando...
La pagina si sta caricando...
La pagina si sta caricando...
La pagina si sta caricando...
La pagina si sta caricando...
La pagina si sta caricando...
La pagina si sta caricando...
La pagina si sta caricando...
La pagina si sta caricando...
La pagina si sta caricando...
La pagina si sta caricando...
La pagina si sta caricando...
La pagina si sta caricando...
La pagina si sta caricando...
La pagina si sta caricando...
La pagina si sta caricando...
La pagina si sta caricando...
La pagina si sta caricando...
La pagina si sta caricando...
La pagina si sta caricando...
La pagina si sta caricando...
La pagina si sta caricando...
La pagina si sta caricando...
La pagina si sta caricando...
La pagina si sta caricando...
La pagina si sta caricando...
La pagina si sta caricando...
La pagina si sta caricando...
La pagina si sta caricando...
La pagina si sta caricando...
La pagina si sta caricando...
La pagina si sta caricando...
La pagina si sta caricando...
La pagina si sta caricando...
La pagina si sta caricando...
La pagina si sta caricando...
La pagina si sta caricando...
La pagina si sta caricando...
La pagina si sta caricando...
La pagina si sta caricando...
La pagina si sta caricando...
La pagina si sta caricando...
La pagina si sta caricando...
La pagina si sta caricando...
La pagina si sta caricando...
La pagina si sta caricando...
La pagina si sta caricando...
La pagina si sta caricando...
La pagina si sta caricando...
La pagina si sta caricando...
La pagina si sta caricando...
La pagina si sta caricando...
La pagina si sta caricando...
La pagina si sta caricando...
La pagina si sta caricando...
La pagina si sta caricando...
La pagina si sta caricando...
La pagina si sta caricando...
La pagina si sta caricando...
La pagina si sta caricando...
La pagina si sta caricando...
La pagina si sta caricando...
La pagina si sta caricando...
La pagina si sta caricando...
La pagina si sta caricando...
La pagina si sta caricando...
La pagina si sta caricando...
La pagina si sta caricando...
La pagina si sta caricando...
La pagina si sta caricando...
La pagina si sta caricando...
La pagina si sta caricando...
La pagina si sta caricando...
La pagina si sta caricando...
La pagina si sta caricando...
La pagina si sta caricando...
La pagina si sta caricando...
La pagina si sta caricando...
La pagina si sta caricando...
La pagina si sta caricando...
La pagina si sta caricando...
La pagina si sta caricando...
La pagina si sta caricando...
La pagina si sta caricando...
La pagina si sta caricando...
La pagina si sta caricando...
La pagina si sta caricando...
La pagina si sta caricando...
La pagina si sta caricando...
La pagina si sta caricando...
La pagina si sta caricando...
La pagina si sta caricando...
La pagina si sta caricando...
La pagina si sta caricando...
La pagina si sta caricando...
La pagina si sta caricando...
La pagina si sta caricando...
La pagina si sta caricando...
La pagina si sta caricando...
La pagina si sta caricando...
La pagina si sta caricando...
La pagina si sta caricando...
La pagina si sta caricando...
La pagina si sta caricando...
La pagina si sta caricando...
La pagina si sta caricando...
La pagina si sta caricando...
La pagina si sta caricando...
La pagina si sta caricando...
La pagina si sta caricando...
La pagina si sta caricando...
La pagina si sta caricando...
La pagina si sta caricando...
La pagina si sta caricando...
La pagina si sta caricando...
La pagina si sta caricando...
La pagina si sta caricando...
La pagina si sta caricando...
La pagina si sta caricando...
La pagina si sta caricando...
La pagina si sta caricando...
La pagina si sta caricando...
La pagina si sta caricando...
La pagina si sta caricando...
La pagina si sta caricando...
La pagina si sta caricando...
La pagina si sta caricando...
La pagina si sta caricando...
La pagina si sta caricando...
La pagina si sta caricando...
La pagina si sta caricando...
La pagina si sta caricando...
La pagina si sta caricando...
La pagina si sta caricando...
La pagina si sta caricando...
La pagina si sta caricando...
La pagina si sta caricando...
La pagina si sta caricando...
La pagina si sta caricando...
La pagina si sta caricando...
La pagina si sta caricando...
La pagina si sta caricando...
La pagina si sta caricando...
La pagina si sta caricando...
La pagina si sta caricando...
La pagina si sta caricando...
La pagina si sta caricando...
La pagina si sta caricando...
La pagina si sta caricando...
La pagina si sta caricando...
La pagina si sta caricando...
La pagina si sta caricando...
La pagina si sta caricando...
La pagina si sta caricando...
La pagina si sta caricando...
La pagina si sta caricando...
La pagina si sta caricando...
La pagina si sta caricando...
La pagina si sta caricando...
La pagina si sta caricando...
La pagina si sta caricando...
La pagina si sta caricando...
La pagina si sta caricando...
La pagina si sta caricando...
La pagina si sta caricando...
La pagina si sta caricando...
La pagina si sta caricando...
La pagina si sta caricando...
La pagina si sta caricando...
La pagina si sta caricando...
La pagina si sta caricando...
La pagina si sta caricando...
La pagina si sta caricando...
La pagina si sta caricando...
La pagina si sta caricando...
La pagina si sta caricando...
La pagina si sta caricando...
La pagina si sta caricando...
La pagina si sta caricando...
La pagina si sta caricando...
La pagina si sta caricando...
La pagina si sta caricando...
La pagina si sta caricando...
La pagina si sta caricando...
La pagina si sta caricando...
La pagina si sta caricando...
La pagina si sta caricando...
La pagina si sta caricando...
La pagina si sta caricando...
La pagina si sta caricando...
La pagina si sta caricando...
La pagina si sta caricando...
La pagina si sta caricando...
La pagina si sta caricando...
La pagina si sta caricando...
La pagina si sta caricando...
La pagina si sta caricando...
La pagina si sta caricando...
La pagina si sta caricando...
La pagina si sta caricando...
La pagina si sta caricando...
La pagina si sta caricando...
La pagina si sta caricando...
La pagina si sta caricando...
La pagina si sta caricando...
La pagina si sta caricando...
La pagina si sta caricando...
La pagina si sta caricando...
La pagina si sta caricando...
La pagina si sta caricando...
La pagina si sta caricando...
La pagina si sta caricando...
La pagina si sta caricando...
La pagina si sta caricando...
La pagina si sta caricando...
La pagina si sta caricando...
La pagina si sta caricando...
La pagina si sta caricando...
La pagina si sta caricando...
La pagina si sta caricando...
La pagina si sta caricando...
La pagina si sta caricando...
La pagina si sta caricando...
La pagina si sta caricando...
La pagina si sta caricando...
La pagina si sta caricando...
La pagina si sta caricando...
La pagina si sta caricando...
La pagina si sta caricando...
La pagina si sta caricando...
La pagina si sta caricando...
La pagina si sta caricando...
La pagina si sta caricando...
La pagina si sta caricando...
La pagina si sta caricando...
-
 1
1
-
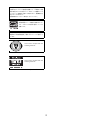 2
2
-
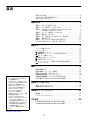 3
3
-
 4
4
-
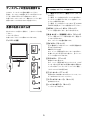 5
5
-
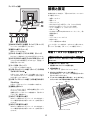 6
6
-
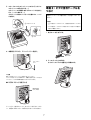 7
7
-
 8
8
-
 9
9
-
 10
10
-
 11
11
-
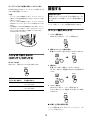 12
12
-
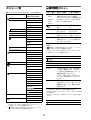 13
13
-
 14
14
-
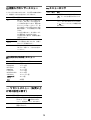 15
15
-
 16
16
-
 17
17
-
 18
18
-
 19
19
-
 20
20
-
 21
21
-
 22
22
-
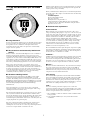 23
23
-
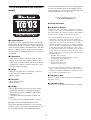 24
24
-
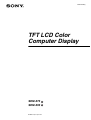 25
25
-
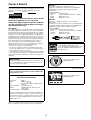 26
26
-
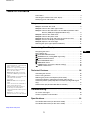 27
27
-
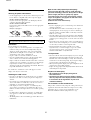 28
28
-
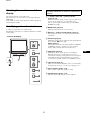 29
29
-
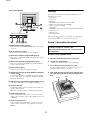 30
30
-
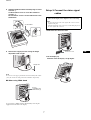 31
31
-
 32
32
-
 33
33
-
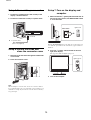 34
34
-
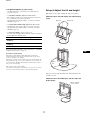 35
35
-
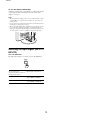 36
36
-
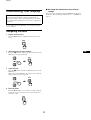 37
37
-
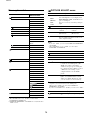 38
38
-
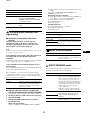 39
39
-
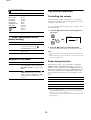 40
40
-
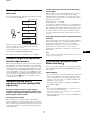 41
41
-
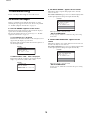 42
42
-
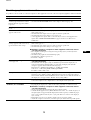 43
43
-
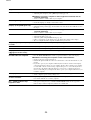 44
44
-
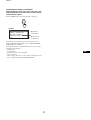 45
45
-
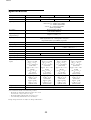 46
46
-
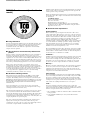 47
47
-
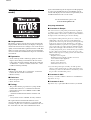 48
48
-
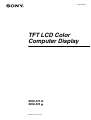 49
49
-
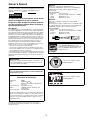 50
50
-
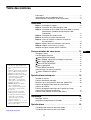 51
51
-
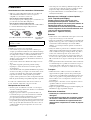 52
52
-
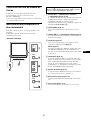 53
53
-
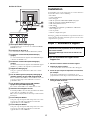 54
54
-
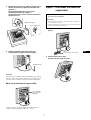 55
55
-
 56
56
-
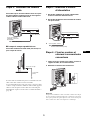 57
57
-
 58
58
-
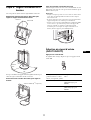 59
59
-
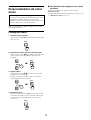 60
60
-
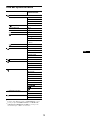 61
61
-
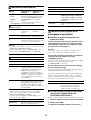 62
62
-
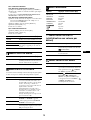 63
63
-
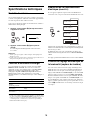 64
64
-
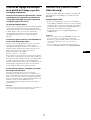 65
65
-
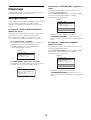 66
66
-
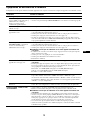 67
67
-
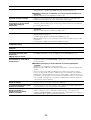 68
68
-
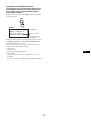 69
69
-
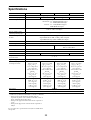 70
70
-
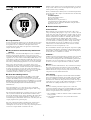 71
71
-
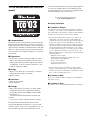 72
72
-
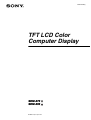 73
73
-
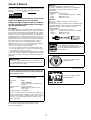 74
74
-
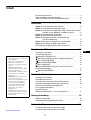 75
75
-
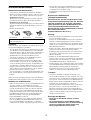 76
76
-
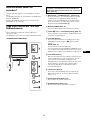 77
77
-
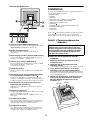 78
78
-
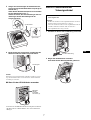 79
79
-
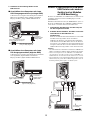 80
80
-
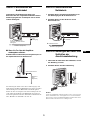 81
81
-
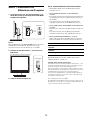 82
82
-
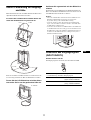 83
83
-
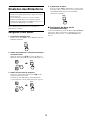 84
84
-
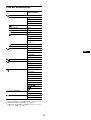 85
85
-
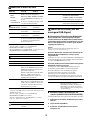 86
86
-
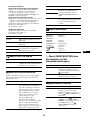 87
87
-
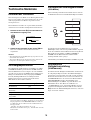 88
88
-
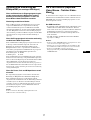 89
89
-
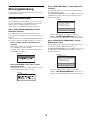 90
90
-
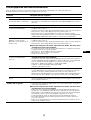 91
91
-
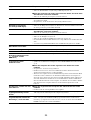 92
92
-
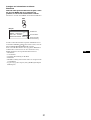 93
93
-
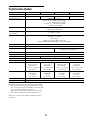 94
94
-
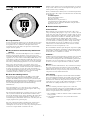 95
95
-
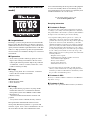 96
96
-
 97
97
-
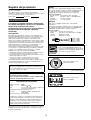 98
98
-
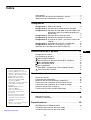 99
99
-
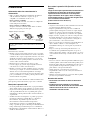 100
100
-
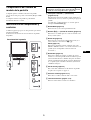 101
101
-
 102
102
-
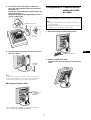 103
103
-
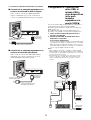 104
104
-
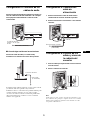 105
105
-
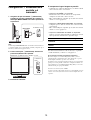 106
106
-
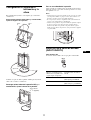 107
107
-
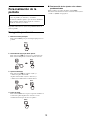 108
108
-
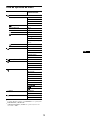 109
109
-
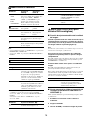 110
110
-
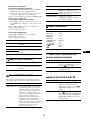 111
111
-
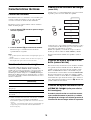 112
112
-
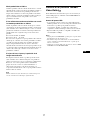 113
113
-
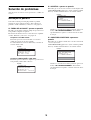 114
114
-
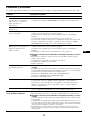 115
115
-
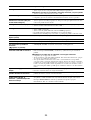 116
116
-
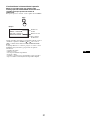 117
117
-
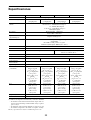 118
118
-
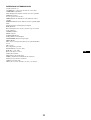 119
119
-
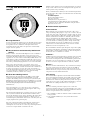 120
120
-
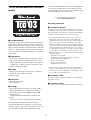 121
121
-
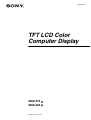 122
122
-
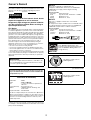 123
123
-
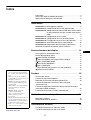 124
124
-
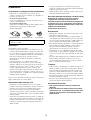 125
125
-
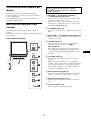 126
126
-
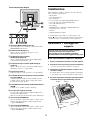 127
127
-
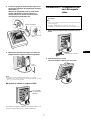 128
128
-
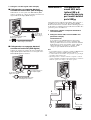 129
129
-
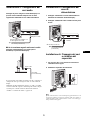 130
130
-
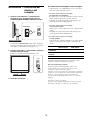 131
131
-
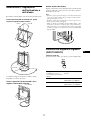 132
132
-
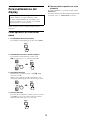 133
133
-
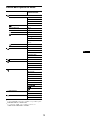 134
134
-
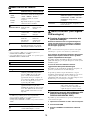 135
135
-
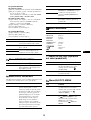 136
136
-
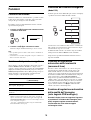 137
137
-
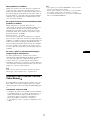 138
138
-
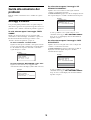 139
139
-
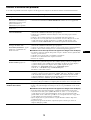 140
140
-
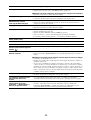 141
141
-
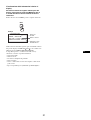 142
142
-
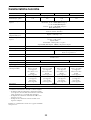 143
143
-
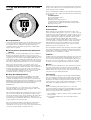 144
144
-
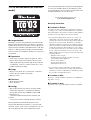 145
145
-
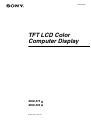 146
146
-
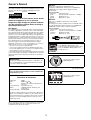 147
147
-
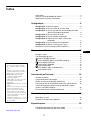 148
148
-
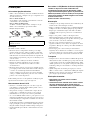 149
149
-
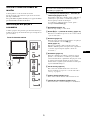 150
150
-
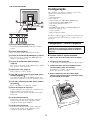 151
151
-
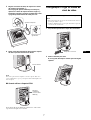 152
152
-
 153
153
-
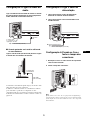 154
154
-
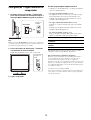 155
155
-
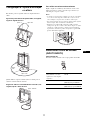 156
156
-
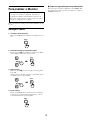 157
157
-
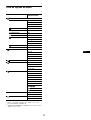 158
158
-
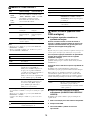 159
159
-
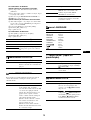 160
160
-
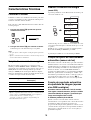 161
161
-
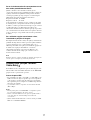 162
162
-
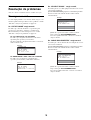 163
163
-
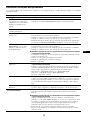 164
164
-
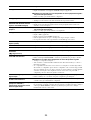 165
165
-
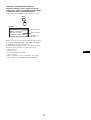 166
166
-
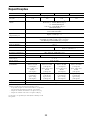 167
167
-
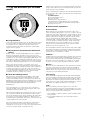 168
168
-
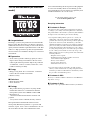 169
169
-
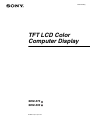 170
170
-
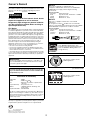 171
171
-
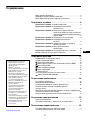 172
172
-
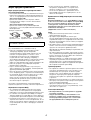 173
173
-
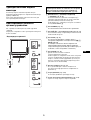 174
174
-
 175
175
-
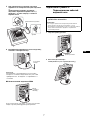 176
176
-
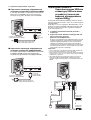 177
177
-
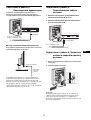 178
178
-
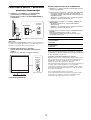 179
179
-
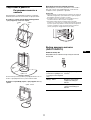 180
180
-
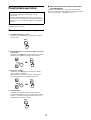 181
181
-
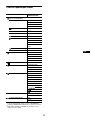 182
182
-
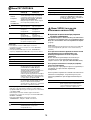 183
183
-
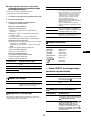 184
184
-
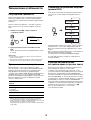 185
185
-
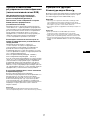 186
186
-
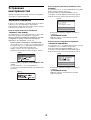 187
187
-
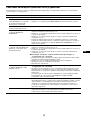 188
188
-
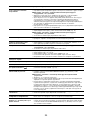 189
189
-
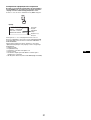 190
190
-
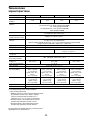 191
191
-
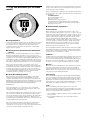 192
192
-
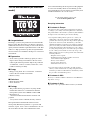 193
193
-
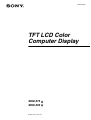 194
194
-
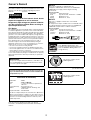 195
195
-
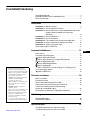 196
196
-
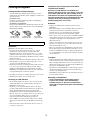 197
197
-
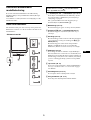 198
198
-
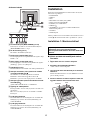 199
199
-
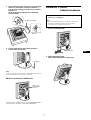 200
200
-
 201
201
-
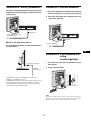 202
202
-
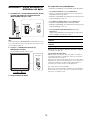 203
203
-
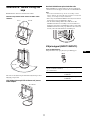 204
204
-
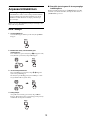 205
205
-
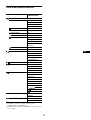 206
206
-
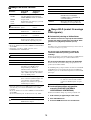 207
207
-
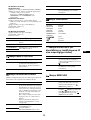 208
208
-
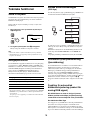 209
209
-
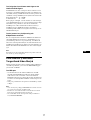 210
210
-
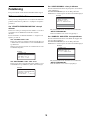 211
211
-
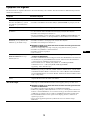 212
212
-
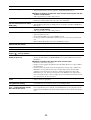 213
213
-
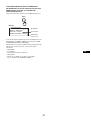 214
214
-
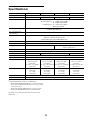 215
215
-
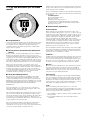 216
216
-
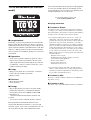 217
217
-
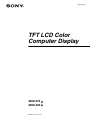 218
218
-
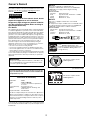 219
219
-
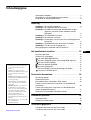 220
220
-
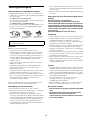 221
221
-
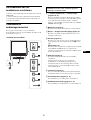 222
222
-
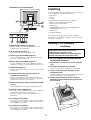 223
223
-
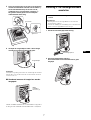 224
224
-
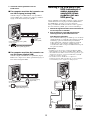 225
225
-
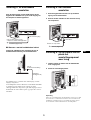 226
226
-
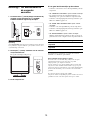 227
227
-
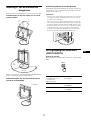 228
228
-
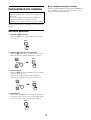 229
229
-
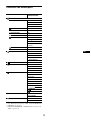 230
230
-
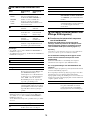 231
231
-
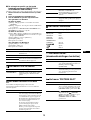 232
232
-
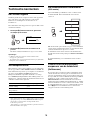 233
233
-
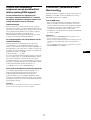 234
234
-
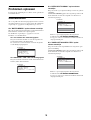 235
235
-
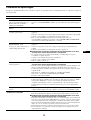 236
236
-
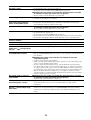 237
237
-
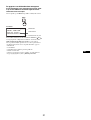 238
238
-
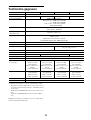 239
239
-
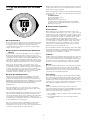 240
240
-
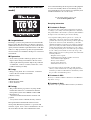 241
241
-
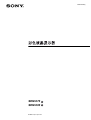 242
242
-
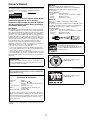 243
243
-
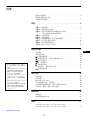 244
244
-
 245
245
-
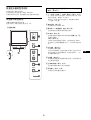 246
246
-
 247
247
-
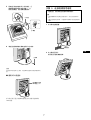 248
248
-
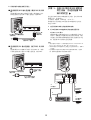 249
249
-
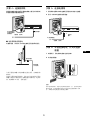 250
250
-
 251
251
-
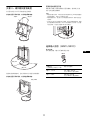 252
252
-
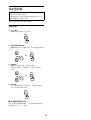 253
253
-
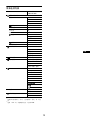 254
254
-
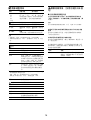 255
255
-
 256
256
-
 257
257
-
 258
258
-
 259
259
-
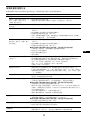 260
260
-
 261
261
-
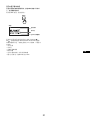 262
262
-
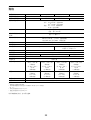 263
263
-
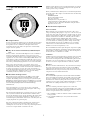 264
264
-
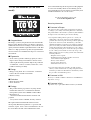 265
265
-
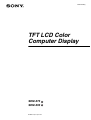 266
266
-
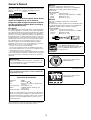 267
267
-
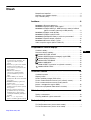 268
268
-
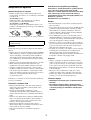 269
269
-
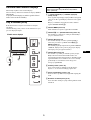 270
270
-
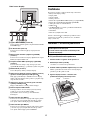 271
271
-
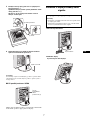 272
272
-
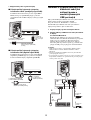 273
273
-
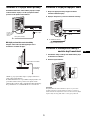 274
274
-
 275
275
-
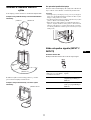 276
276
-
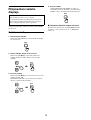 277
277
-
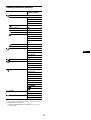 278
278
-
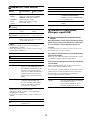 279
279
-
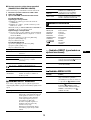 280
280
-
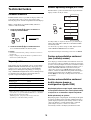 281
281
-
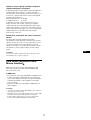 282
282
-
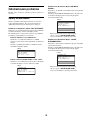 283
283
-
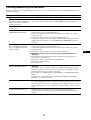 284
284
-
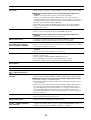 285
285
-
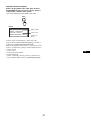 286
286
-
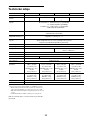 287
287
-
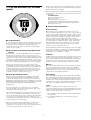 288
288
-
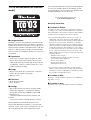 289
289
-
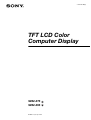 290
290
-
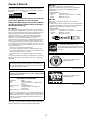 291
291
-
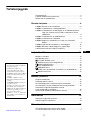 292
292
-
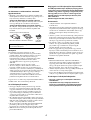 293
293
-
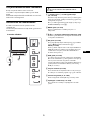 294
294
-
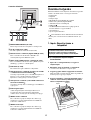 295
295
-
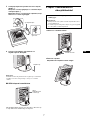 296
296
-
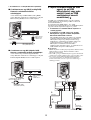 297
297
-
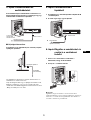 298
298
-
 299
299
-
 300
300
-
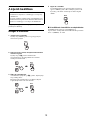 301
301
-
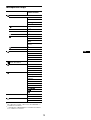 302
302
-
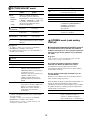 303
303
-
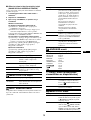 304
304
-
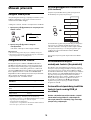 305
305
-
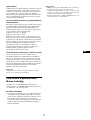 306
306
-
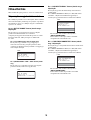 307
307
-
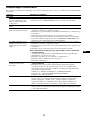 308
308
-
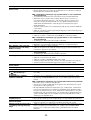 309
309
-
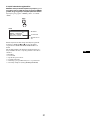 310
310
-
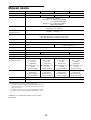 311
311
-
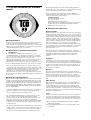 312
312
-
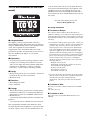 313
313
-
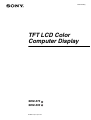 314
314
-
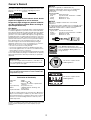 315
315
-
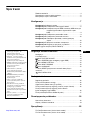 316
316
-
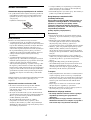 317
317
-
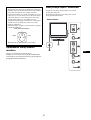 318
318
-
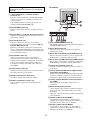 319
319
-
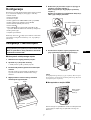 320
320
-
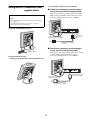 321
321
-
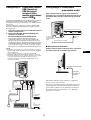 322
322
-
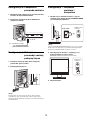 323
323
-
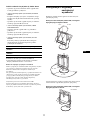 324
324
-
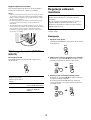 325
325
-
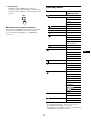 326
326
-
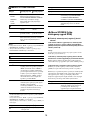 327
327
-
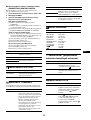 328
328
-
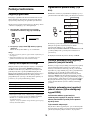 329
329
-
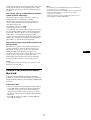 330
330
-
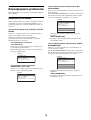 331
331
-
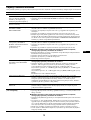 332
332
-
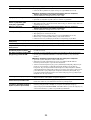 333
333
-
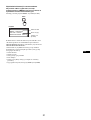 334
334
-
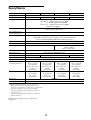 335
335
-
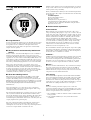 336
336
-
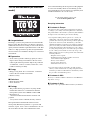 337
337
-
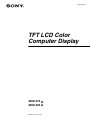 338
338
-
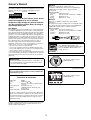 339
339
-
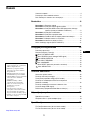 340
340
-
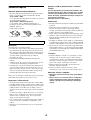 341
341
-
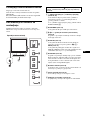 342
342
-
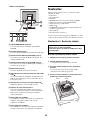 343
343
-
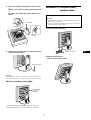 344
344
-
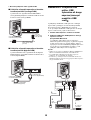 345
345
-
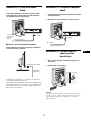 346
346
-
 347
347
-
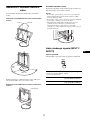 348
348
-
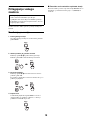 349
349
-
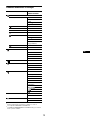 350
350
-
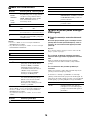 351
351
-
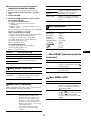 352
352
-
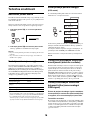 353
353
-
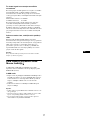 354
354
-
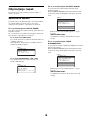 355
355
-
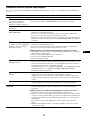 356
356
-
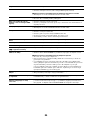 357
357
-
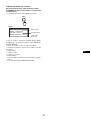 358
358
-
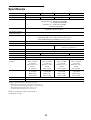 359
359
-
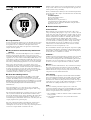 360
360
-
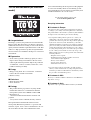 361
361
-
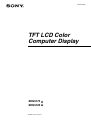 362
362
-
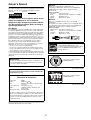 363
363
-
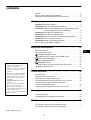 364
364
-
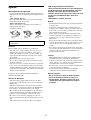 365
365
-
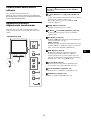 366
366
-
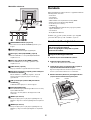 367
367
-
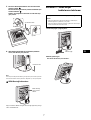 368
368
-
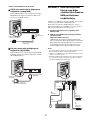 369
369
-
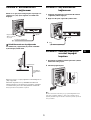 370
370
-
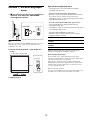 371
371
-
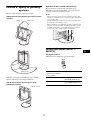 372
372
-
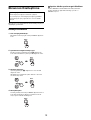 373
373
-
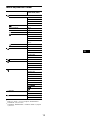 374
374
-
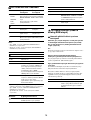 375
375
-
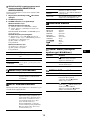 376
376
-
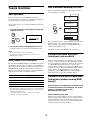 377
377
-
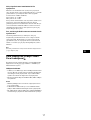 378
378
-
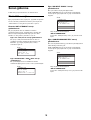 379
379
-
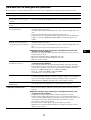 380
380
-
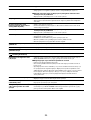 381
381
-
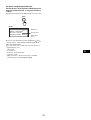 382
382
-
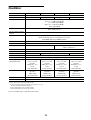 383
383
-
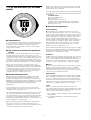 384
384
-
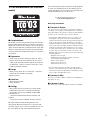 385
385
in altre lingue
- English: Sony SDM-X75 User manual
- Deutsch: Sony SDM-X75 Benutzerhandbuch
- русский: Sony SDM-X75 Руководство пользователя
- Nederlands: Sony SDM-X75 Handleiding
- português: Sony SDM-X75 Manual do usuário
- čeština: Sony SDM-X75 Uživatelský manuál
- polski: Sony SDM-X75 Instrukcja obsługi
- svenska: Sony SDM-X75 Användarmanual
- 日本語: Sony SDM-X75 ユーザーマニュアル
- Türkçe: Sony SDM-X75 Kullanım kılavuzu
Documenti correlati
-
Sony SDM-S95DR Manuale del proprietario
-
Sony SDM-E76A Manuale utente
-
Sony SDM-S75D Istruzioni per l'uso
-
Sony SDM-P246W Istruzioni per l'uso
-
Sony SDM-X73 Manuale del proprietario
-
Sony SDM-P234 Istruzioni per l'uso
-
Sony SDM-S74 Manuale del proprietario
-
Sony SDM-S204 Manuale del proprietario
-
Sony SDM-S74 Manuale del proprietario
-
Sony SDM-HX93 Manuale del proprietario