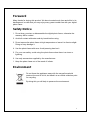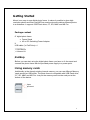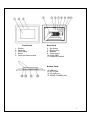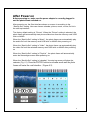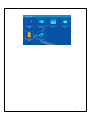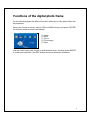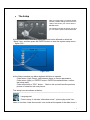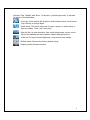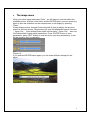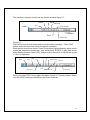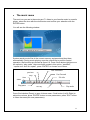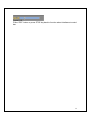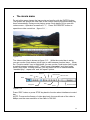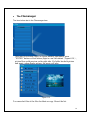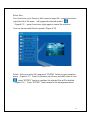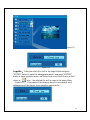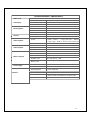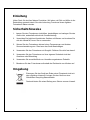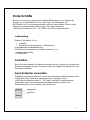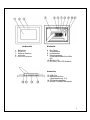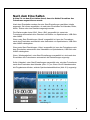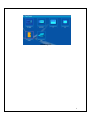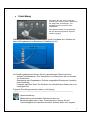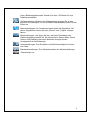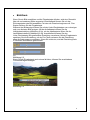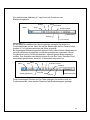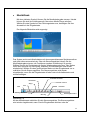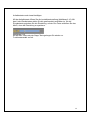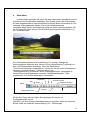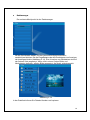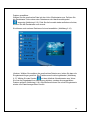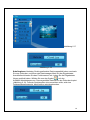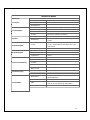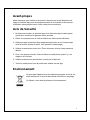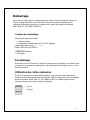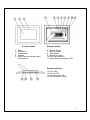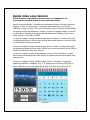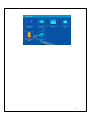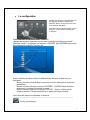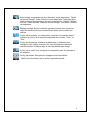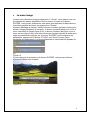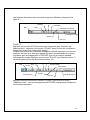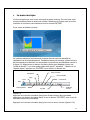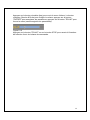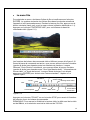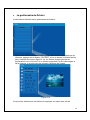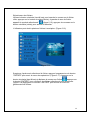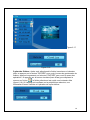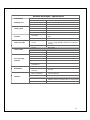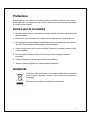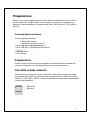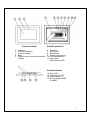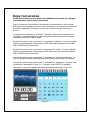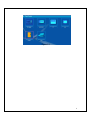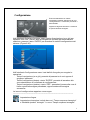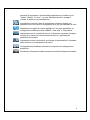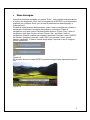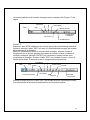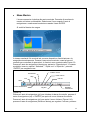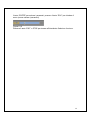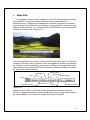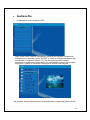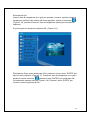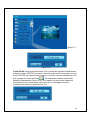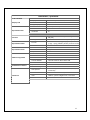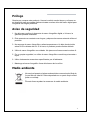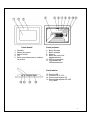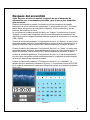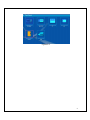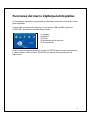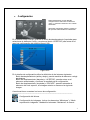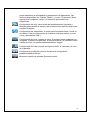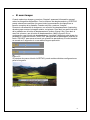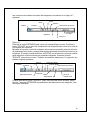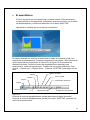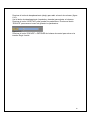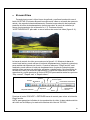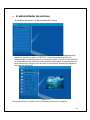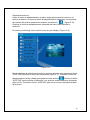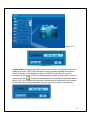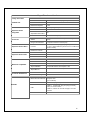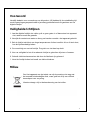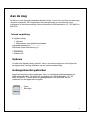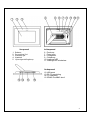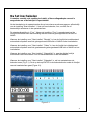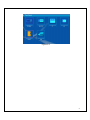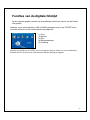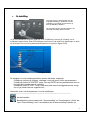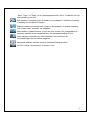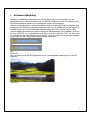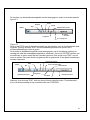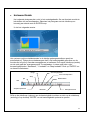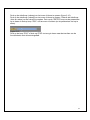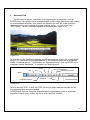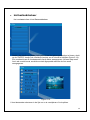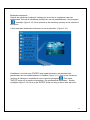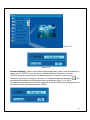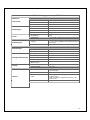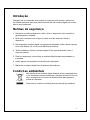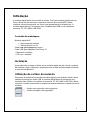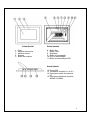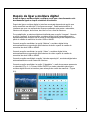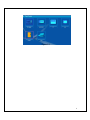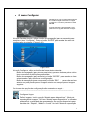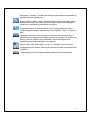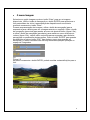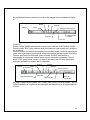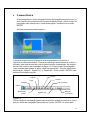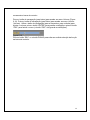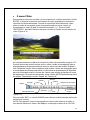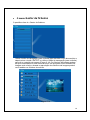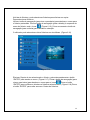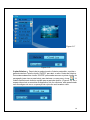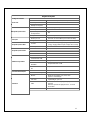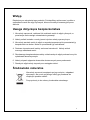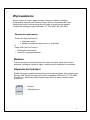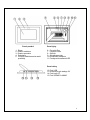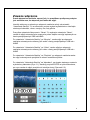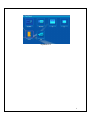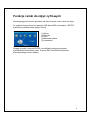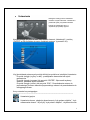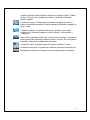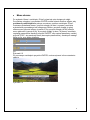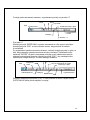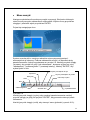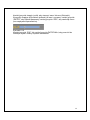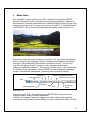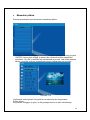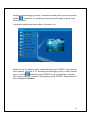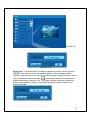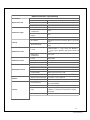AIPTEK Monet Manuale utente
- Categoria
- Cornici per foto digitali
- Tipo
- Manuale utente
La pagina sta caricando ...
La pagina sta caricando ...
La pagina sta caricando ...
La pagina sta caricando ...
La pagina sta caricando ...
La pagina sta caricando ...
La pagina sta caricando ...
La pagina sta caricando ...
La pagina sta caricando ...
La pagina sta caricando ...
La pagina sta caricando ...
La pagina sta caricando ...
La pagina sta caricando ...
La pagina sta caricando ...
La pagina sta caricando ...
La pagina sta caricando ...
La pagina sta caricando ...
La pagina sta caricando ...
La pagina sta caricando ...
La pagina sta caricando ...
La pagina sta caricando ...
La pagina sta caricando ...
La pagina sta caricando ...
La pagina sta caricando ...
La pagina sta caricando ...
La pagina sta caricando ...
La pagina sta caricando ...
La pagina sta caricando ...
La pagina sta caricando ...
La pagina sta caricando ...
La pagina sta caricando ...
La pagina sta caricando ...
La pagina sta caricando ...
La pagina sta caricando ...
La pagina sta caricando ...
La pagina sta caricando ...
La pagina sta caricando ...
La pagina sta caricando ...
La pagina sta caricando ...
La pagina sta caricando ...
La pagina sta caricando ...
La pagina sta caricando ...
La pagina sta caricando ...
La pagina sta caricando ...
La pagina sta caricando ...
La pagina sta caricando ...
La pagina sta caricando ...
La pagina sta caricando ...
La pagina sta caricando ...
La pagina sta caricando ...
La pagina sta caricando ...

1
Prefazione
Congratulazioni per l’acquisto di questo prodotto. Abbiamo investito molto tempo
ed energie nel suo sviluppo per far sì che vi godiate per molti anni senza problemi
la vostra cornice digitale.
Avviso per la sicurezza
1. Non far cadere, forare o smontare la cornice digitale, diversamente la garanzia
sarà annullata.
2. Evitare tutti i tipi di contatto con l’acqua ed asciugarsi le mani prima dell’uso.
3. Non esporre la cornice digitale ad alte temperature o lasciarla alla luce diretta
del sole. Diversamente si danneggia la cornice digitale.
4. Usare sempre con cura la cornice digitale. Evitare di esercitare pressioni sulla
cornice digitale.
5. Per la propria sicurezza evitare di utilizzare la cornice digitale durante i
temporali.
6. Utilizzare solamente gli accessori forniti dal produttore.
7. Tenere la cornice digitale fuori della portata dei bambini.
Ambiente
A
l termine della sua durata, non smaltire l’attrezzatura insieme ai
rifiuti domestici, portarla – invece – ad un centro di raccolta per il
riciclaggio.
Facendo così aiuterete a conservare l’ambiente.

2
Preparazione
Monet è una cornice digitale facile da usare. Rende possibile mostrare foto e film
ad alta risoluzione, eseguire MP3 come musica di sottofondo e combinare foto
diverse in una presentazione. Supporta unità Flash USB, schede CF, SD, MMC e
MS Pro.
Contenuti della confezione
Cornice digitale da 8 pollici
1 cavo USB (per il collegamento al PC)
1 cavo USB (per il collegamento alla penna)
z Base della cornice
z Adattatore di corrente CA/CC
z Manuale d’uso
z CD software
Preparazione
Prima di iniziare ad usare la cornice digitale, è necessario fissare la base alla
cornice e collegare il cavo d’alimentazione ad una presa di corrente.
Uso della schede memoria
Oltre all’esistente memoria interna, si possono usare diverse schede memoria
come anche stick USB. La cornice di ditale è compatibile con unità Flash USB e
schede CF, SD, MMC e MS Pro. Inserire la scheda memoria nella porta sulla parte
inferiore del dispositivo.
Sbloccata
Bloccata

3
Pannello frontale
1. Schermo
2. Cornice decorativa
3. Cornice frontale
4. Base
5. Tasto di sblocco cornice decorativa
frontale
Pannello posteriore
6. Tasto Esc
7. Tasto Enter
8. Altoparlante
9. Tasto di navigazione
10. LED alimentazione
11. Interruttore
alimentazione/LED
Pannello inferiore
12. Porta USB
13. Connettore CC 5V
14. Porta scheda CF
15. Porta scheda SD/MS
Pro/MMC

4
Dopo l’accensione
Prima dell’accensione, assicurasi che l'adattatore di corrente sia collegato
correttamente e che la cornice sia accesa.
Dopo l’accensione, sullo schermo è mostrata l’interfaccia d’avvio che dipende
dall’impostazione eseguita nel menu “Imp. accensione”. Si può anche scegliere di
mostrare il calendario, immagini, musica, film o l’elenco file nell’interfaccia
d’avvio.
L’impostazione predefinita è “Immagini”. Quando è selezionata l’impostazione
“Immagini”, la cornice digitale avvierà automaticamente la presentazione dalla
scheda memoria/stick USB o NAND.
Quando la funzione “Imp. accensione” è impostata su “Musica”, la cornice digitale
avvierà automaticamente l’esecuzione dei file audio della scheda memoria/stick
USB o NAND dopo l’accensione.
Quando la funzione “Imp. accensione” è impostata su “Video”, la cornice digitale
avvierà automaticamente l'esecuzione dei file video della scheda memoria/stick
USB o NAND dopo l'accensione.
Quando la funzione “Imp. accensione” è impostata su “Lista di riproduzione”, la
cornice digitale accederà automaticamente alla gestione file dopo l'accensione.
Quando la funzione “Imp. accensione” è impostata su “Calendario”, all’avvio sarà
visualizzato il calendario (Figura 6.1). Premere il tasto ENTER in modalità
Calendario e la cornice digitale accederà all’interfaccia Scheda (Figura 6.2).
Figura 6.1
La pagina sta caricando ...

6
Funzioni della cornice digitale
Nelle pagine che seguono sono presentate le diverse funzioni ed i vari menu
della cornice digitale.
Quando si sceglie una scheda memoria o una memoria USB o NAND e si
premere “ENTER”, sarà visualizzata la schermata di selezione funzione.
-
Usare il tasto di navigazione ed il tasto ENTER per spostarsi tra le voci del menu
e selezionarle. Usare il tasto ESC per terminare la presentazione automatica.
(1) Immagine
(2) Musica
(3) Film
(4) Gestione file
(5) Configurazione

7
Nell’interfaccia Selezione funzione, usare il tasto di navigazione (su e giù) per
spostarsi tra le voci. Usare il tasto di navigazione (sinistra) per confermare la
selezione, premere il tasto “ENTER” per accedere al menu di configurazione del
sistema. (Figura 6.20).
Figura 6.20
Nell’interfaccia Configurazione usare i tasti definiti di seguito per eseguire le
operazioni.
Tasto di navigazione (su e giù): permette di passare tra le voci oppure di
scegliere i parametri.
Tasto di navigazione (destra) o tasto “ENTER”: permette di accedere alla
voce selezionata e di confermare la configurazione.
Tasto di navigazione (sinistra) o tasto “ESC”: permette di tornare alla voce di
livello superiore/immagine precedente, oppure andare all’immagine
successiva.
Le icone di configurazione appaiono come segue:
------------------------------------------------------------------------------------------------------
: Impostazione lingua.
: Impostazione immagine, include due voci: “Tempo sequenza immagine”
e “Modalità riproduz. immagini”. La voce “Tempo sequenza immagine”
Configurazione
È bene familiarizzare con tutte le
impostazioni possibili. Selezionare la voce
"Configurazione" e confermare premendo il
tasto ENTER.
A
pparirà la seguente finestra e si vedranno
le opzioni descritte di seguito.

8
permette di impostare la velocità della presentazione; include le voci:
“Veloce” “Medio” e “Lento”. La voce “Modalità riproduz. immagini”
include 13 effetti per la presentazione.
: Impostazione orologio: tasto di navigazione (sinistra e destra) per
spostarsi tra le voci; tasto di navigazione (su e giù) per cambiare le cifre.
: Impostazione sveglia: la cornice digitale ha 3 suonerie predefinite, la
configurazione allarme ha due modalità: “Una volta” e “Giornaliera”.
: Impostazione avvio: interfaccia d’avvio. Si possono impostare immagini,
musica, film, elenco file come interfaccia d’avvio; l’impostazione
predefinita è immagini.
: Impostazione video: permette di configurare la luminosità ed il contrasto
dello schermo e le impostazioni dei colori.
: Configurazione predefinita: permette di recuperare la configurazione
predefinita.
: Visualizza le informazioni della versione corrente del software (firmware).

9
z
Menu Immagine
Quando si seleziona Immagine e si preme “Enter”, sarà mostrata una panoramica
di tutte le foto disponibili. Con il tasto di navigazione ed ENTER si può selezionare
qualsiasi foto, premere “Enter” per avviare la presentazione delle immagini a
schermo intero.
Durante la visualizzazione dell’immagine, usare il tasto di navigazione (sinistra e
destra) per visualizzare l’immagine precedente o successiva; il tasto di
navigazione (su) apre il menu luminosità dello schermo (Figura 6.5a); il tasto di
navigazione (giù) apre il menu volume (Figura 6.5b) ; poi usare il tasto di
navigazione (sinistra e destra) per regolare i parametri. Premere il tasto “ENTER”
per salvare i parametri, premere il tasto “ESC” per chiudere il menu (senza
salvare i parametri), il menu si chiude anche dopo 5 secondi se non è eseguita
alcuna operazione.
(a)
(b)
Figura 6.5
Se si preme di nuovo il tasto ENTER si possono eseguire altre impostazioni per la
foto.
Figura 6.6

10
Le funzioni della barra di controllo immagine sono mostrate nella Figura 6.7 che
segue.
Figura 6.7
Premere il tasto STOP della barra di controllo per tornare all’interfaccia selezione
funzione; premere il tasto “ESC” nel menu di visualizzazione immagini per tornare
alla schermata di 9 miniature.
Mentre è visualizzata la barra di controllo delle immagini, premere il tasto di
navigazione (su e giù) per passare tra la barra di controllo musica e la barra di
controllo immagine; premere “ENTER” per riprodurre la musica mentre sono
visualizzate le immagini. Premere il tasto “ESC” per chiudere il menu; il menu si
chiude anche dopo 10 secondi se non è eseguita alcuna operazione.
Quando si preme di nuovo il tasto “ESC” per tornare al menu “Selezione funzione”,
si termina anche la funzione di presentazione e la funzione musica.
Stato
Sto
p
Rotazione
Zoom
Precedente
Mostra info file
Risoluzione
immagine
Successivo
Visualizza 3x3
Stato
Esecuzione/Pausa
Stop
Precedente
Indietro veloce
Avanti veloce
Successivo
Info file
Tag ID3
Modalità
esecuzione
Ora

11
z
Menu Musica
L’icona successiva è relativa alla parte musicale. Permette di ascoltare la
musica col lettore multimediale. Selezionare l’icona usando il tasto d
navigazione e confermare la selezione usando il tasto ENTER.
Si vedrà la finestra che segue.
Il sistema cercherà i file musicali nel corrente dispositivo d’archiviazione e la
eseguirà automaticamente. Durante l’esecuzione musicale, usare la barra di
controllo per controllare le operazioni; le funzioni sono mostrate nella Figura 6.9.
Premere il tasto do navigazione (destra) per portarsi a “Riproduzione”; in questa
modalità ci sono tre opzioni: “Standard”, “ Ripeti uno” e “Ripeti dir.”; premere
“ENTER” per sceglierne una.
Figura 6.9
Premere il tasto di navigazione (giù) per chiudere la barra di controllo, premere il
tasto di navigazione (su) o “ENTER” per aprire di nuovo la barra di controllo.
Premere il tasto di navigazione (giù) per aprire il menu Volume (Figura 6.10),
premere il tasto di navigazione (sinistra e destra) per regolare il volume, premere
Stato
Ora
Stop
Precedente
Indietro veloce
Avanti veloce
Info file
Tag ID3
Modalità
esecuzione
Esecuzione/Pausa

12
il tasto “ENTER” per salvare i parametri, premere il tasto “ESC” per chiudere il
menu (senza salvare i parametri).
Figura 6.10
Premere il tasto “ESC” o STOP per tornare all’interfaccia Selezione funzione.

13
Esecuzione/Pausa
Stop
Precedente
Indietro veloce
Avanti velode
Successivo
Mostra info file
Zoom
Cambio funzione
Ora
Stato
z
Menu Film
Per accedere a questo menu, scegliere l’icona Film e confermare premendo
il tasto ENTER. Il sistema cercherà i file video nel corrente dispositivo
d'archiviazione e li eseguirà automaticamente. Durante l’esecuzione del filmato,
premere il tasto di navigazione (su) per aprire il menu Volume (le operazioni sono
uguali a quelle del punto 1-1). Premere il tasto “ENTER/ESC” per aprire/chiudere
la barra di controllo video (Figura 6.11).
Figura 6.11
Le funzioni della barra di controllo video sono mostrate nella Figura 6.12. Mentra
la barra di controllo è attiva, premere il tasto di navigazione (sinistra) per passare
tra “Sottotitoli: attivato-disattivato, informazioni Codec audio, Riproduzione”. Alla
voce Riproduzione premere ENTER per passare tra “Standard, Ripeti uno, Ripeti
dir. (ripetizione intera directory)”.
Figura 6.12
Premere il tasto “ESC” o STOP per tornare all'interfaccia Selezione funzione.
NOTA: per assicurare l'efficienza della riproduzione video, la velocità bit massima
del video è 8Mbps, e la risoluzione massima del video è 720x560.

14
z
Gestione file
La penultima voce è la gestione file.
Dopo avere usato il tasto di navigazione (destra) per scegliere il dispositivo
d’archiviazione, premere il tasto “ENTER” o il tasto di navigazione(destra) per
visualizzate i contenuti (Figura 6.14), i file immagine possono essere
visualizzati in anteprima sul lato destro. Se una cartella contiene sia immagini
sia musica, quando si visualizza l’immagine la musica sarà eseguita.
Figura 6.14
I file possono essere selezionati per essere eliminati o copiati dall’elenco dei file.

15
Selezione dei file:
Usare il tasto di navigazione (su e giù) per spostare il cursore, premere il tasto di
navigazione (destra) sulla sinistra del nome apparirà il simbolo di selezione “
”
(Figura 6.15), premere di nuovo il tasto di navigazione (destra) per annullare la
selezione.
Si può eseguire la selezione multipla di file. (Figura 6.16)
Figura 6.16
Eliminazione: Dopo avere selezionato il file, premere a lungo il tasto “ENTER” per
aprire il menu operativo (Figura 6.17). Premere il tasto di navigazione (su e giù) e
portare il cursore sull’icona
, premere il tasto “ENTER” per confermare ed i
file selezionati saranno eliminati (Figura 6.18). Premere il tasto “ENTER” per
tornare il menu di gestione dei file.

16
Figura 6.17
Figura 6.18
Copia dei file: dopo avere selezionato il file, portarsi alla cartella di destinazione
e premere il tasto “ENTER” per aprire il menu di gestione dei file; premere a lungo
il tasto “ENTER” per aprire il menu operativo. Premere il tasto di navigazione (su e
giù) e portare il cursore sull’icona
, i file selezionati saranno copiati nella
cartella di destinazione (Figura 6.19). Se lo spazio di memoria sul dispositivo
d’archiviazione non è sufficiente, sarà mostrato un messaggio d’errore e
l'operazione di copia non andrà a buon fine.

17
Dati tecnici / Specifiche
Codice modello
Display LCD TFT LCD 8 pollici, 158 x 99,36 mm
Risoluzione RGB 800 x 480
Display LCD
Rapporto proporzioni 16:9
Formato JPEG (codice YUV)
Risoluzione massima 12M
Presentazione
automatica
Sì
Riproduzione foto
Funzioni Ora, calendario e sveglia
Allarme
Si può usare la musica MP3 per la configurazione (in
May FW)
Funzioni
Immagine calendario Può essere cambiata dall’utente (in May FW)
Formato
MJPEG, MPEG-1 (*.mpg, *.mpeg, *.dat) MPEG-2
(*.mpg, *.mpeg), MPEG-4 (file AVI per DIVX o XVID)
Riproduzione video
Risoluzione massima 720 x 560
Formato MP3, WMA
Musica di fondo Supportata
Riproduzione audio
Altoparlante Stereo
Memoria interna Flash 16MB
Unità Flash USB Sì
Scheda CF Capacità massima della scheda: 2GB
Scheda SD/MMC Capacità massima della scheda: 2GB
Memoria supportata
Scheda MS Pro Capacità massima della scheda: 2GB
Input CA 110-240V +/- 10%, 50/60 Hz
Alimentazione elettrica
Consumo energetico 5V, 1.8A
Tasti operativi
Tasto di navigazione a 4 vie, Esc, Enter, LED (da
confermare)
Luce LED blu Attivazione/disattivazione, optional
USB
USB 1.1, unità Flash plug-and-play, come master
USB 2.0, quando collegato al PC, come slave
Interfaccia
La pagina sta caricando ...
La pagina sta caricando ...
La pagina sta caricando ...
La pagina sta caricando ...
La pagina sta caricando ...
La pagina sta caricando ...
La pagina sta caricando ...
La pagina sta caricando ...
La pagina sta caricando ...
La pagina sta caricando ...
La pagina sta caricando ...
La pagina sta caricando ...
La pagina sta caricando ...
La pagina sta caricando ...
La pagina sta caricando ...
La pagina sta caricando ...
La pagina sta caricando ...
La pagina sta caricando ...
La pagina sta caricando ...
La pagina sta caricando ...
La pagina sta caricando ...
La pagina sta caricando ...
La pagina sta caricando ...
La pagina sta caricando ...
La pagina sta caricando ...
La pagina sta caricando ...
La pagina sta caricando ...
La pagina sta caricando ...
La pagina sta caricando ...
La pagina sta caricando ...
La pagina sta caricando ...
La pagina sta caricando ...
La pagina sta caricando ...
La pagina sta caricando ...
La pagina sta caricando ...
La pagina sta caricando ...
La pagina sta caricando ...
La pagina sta caricando ...
La pagina sta caricando ...
La pagina sta caricando ...
La pagina sta caricando ...
La pagina sta caricando ...
La pagina sta caricando ...
La pagina sta caricando ...
La pagina sta caricando ...
La pagina sta caricando ...
La pagina sta caricando ...
La pagina sta caricando ...
La pagina sta caricando ...
La pagina sta caricando ...
La pagina sta caricando ...
La pagina sta caricando ...
La pagina sta caricando ...
La pagina sta caricando ...
La pagina sta caricando ...
La pagina sta caricando ...
La pagina sta caricando ...
La pagina sta caricando ...
La pagina sta caricando ...
La pagina sta caricando ...
La pagina sta caricando ...
La pagina sta caricando ...
La pagina sta caricando ...
La pagina sta caricando ...
La pagina sta caricando ...
La pagina sta caricando ...
La pagina sta caricando ...
La pagina sta caricando ...
-
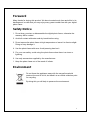 1
1
-
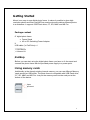 2
2
-
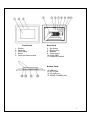 3
3
-
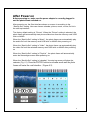 4
4
-
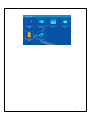 5
5
-
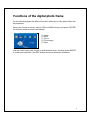 6
6
-
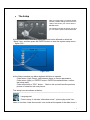 7
7
-
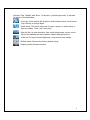 8
8
-
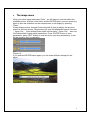 9
9
-
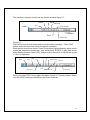 10
10
-
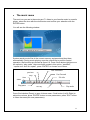 11
11
-
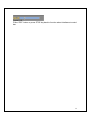 12
12
-
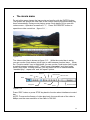 13
13
-
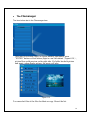 14
14
-
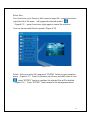 15
15
-
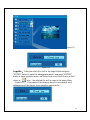 16
16
-
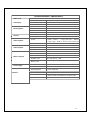 17
17
-
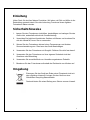 18
18
-
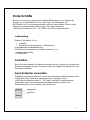 19
19
-
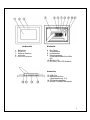 20
20
-
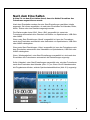 21
21
-
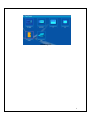 22
22
-
 23
23
-
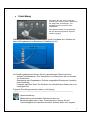 24
24
-
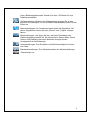 25
25
-
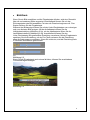 26
26
-
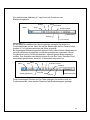 27
27
-
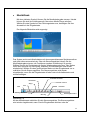 28
28
-
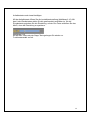 29
29
-
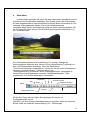 30
30
-
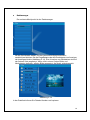 31
31
-
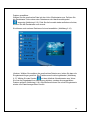 32
32
-
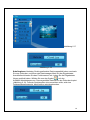 33
33
-
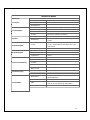 34
34
-
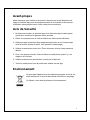 35
35
-
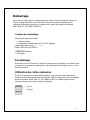 36
36
-
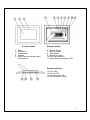 37
37
-
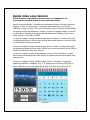 38
38
-
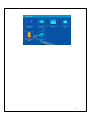 39
39
-
 40
40
-
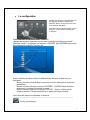 41
41
-
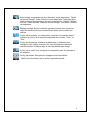 42
42
-
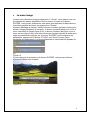 43
43
-
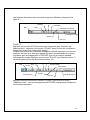 44
44
-
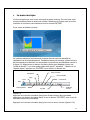 45
45
-
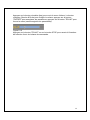 46
46
-
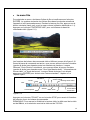 47
47
-
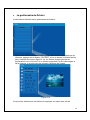 48
48
-
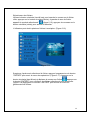 49
49
-
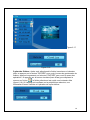 50
50
-
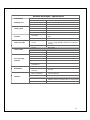 51
51
-
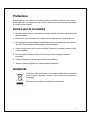 52
52
-
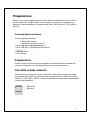 53
53
-
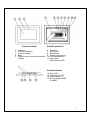 54
54
-
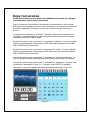 55
55
-
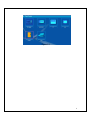 56
56
-
 57
57
-
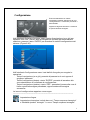 58
58
-
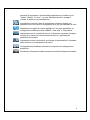 59
59
-
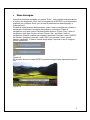 60
60
-
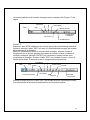 61
61
-
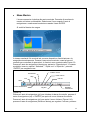 62
62
-
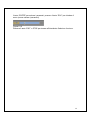 63
63
-
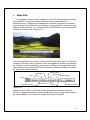 64
64
-
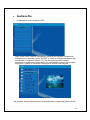 65
65
-
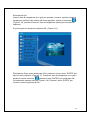 66
66
-
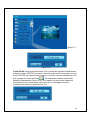 67
67
-
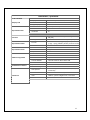 68
68
-
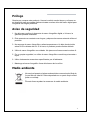 69
69
-
 70
70
-
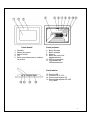 71
71
-
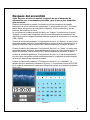 72
72
-
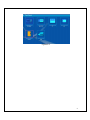 73
73
-
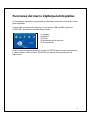 74
74
-
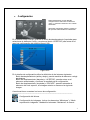 75
75
-
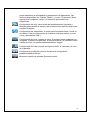 76
76
-
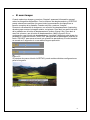 77
77
-
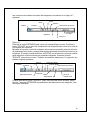 78
78
-
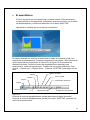 79
79
-
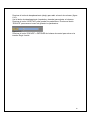 80
80
-
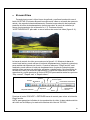 81
81
-
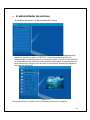 82
82
-
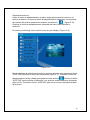 83
83
-
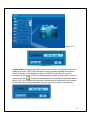 84
84
-
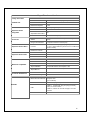 85
85
-
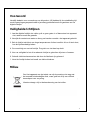 86
86
-
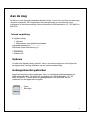 87
87
-
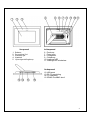 88
88
-
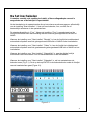 89
89
-
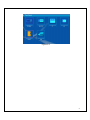 90
90
-
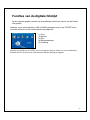 91
91
-
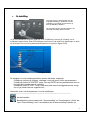 92
92
-
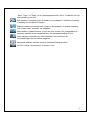 93
93
-
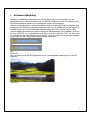 94
94
-
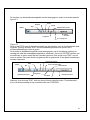 95
95
-
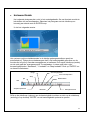 96
96
-
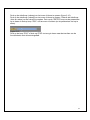 97
97
-
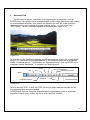 98
98
-
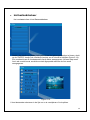 99
99
-
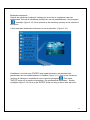 100
100
-
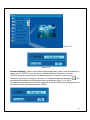 101
101
-
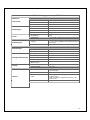 102
102
-
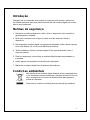 103
103
-
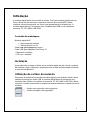 104
104
-
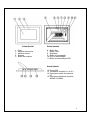 105
105
-
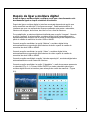 106
106
-
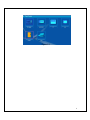 107
107
-
 108
108
-
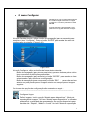 109
109
-
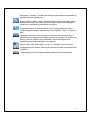 110
110
-
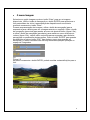 111
111
-
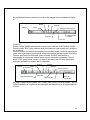 112
112
-
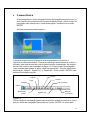 113
113
-
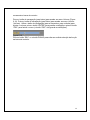 114
114
-
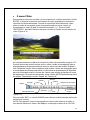 115
115
-
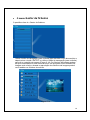 116
116
-
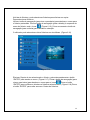 117
117
-
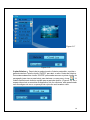 118
118
-
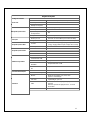 119
119
-
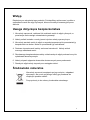 120
120
-
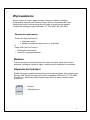 121
121
-
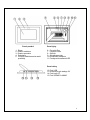 122
122
-
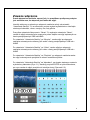 123
123
-
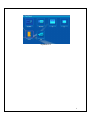 124
124
-
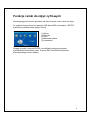 125
125
-
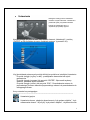 126
126
-
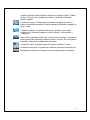 127
127
-
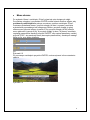 128
128
-
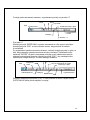 129
129
-
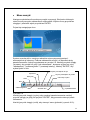 130
130
-
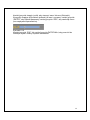 131
131
-
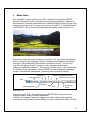 132
132
-
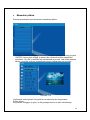 133
133
-
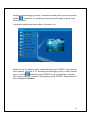 134
134
-
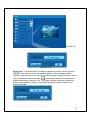 135
135
-
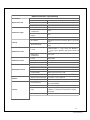 136
136
AIPTEK Monet Manuale utente
- Categoria
- Cornici per foto digitali
- Tipo
- Manuale utente
in altre lingue
- English: AIPTEK Monet User manual
- français: AIPTEK Monet Manuel utilisateur
- español: AIPTEK Monet Manual de usuario
- Deutsch: AIPTEK Monet Benutzerhandbuch
- Nederlands: AIPTEK Monet Handleiding
- português: AIPTEK Monet Manual do usuário
- polski: AIPTEK Monet Instrukcja obsługi
Documenti correlati
Altri documenti
-
NGS ANTZZ-W Manuale utente
-
X-Micro XPFA-128 Guida Rapida
-
Kraun Digital Photo Frame 8” Informazioni sul prodotto
-
Intenso 12" MediaStylist Manuale utente
-
Intenso MEDIA GALLERY 9.7 Manuale del proprietario
-
Intenso 9.7ÂÂ MEDIA GALLERY Manuale del proprietario
-
Intenso MEDIACENTER 15.6 Manuale del proprietario
-
Intenso 8" MediaGiant Istruzioni per l'uso
-
Intenso 10" MediaKing Istruzioni per l'uso
-
Hama 00055748 Manuale del proprietario