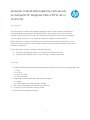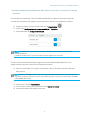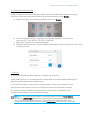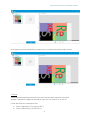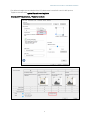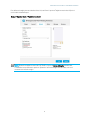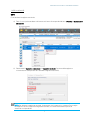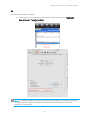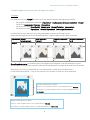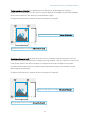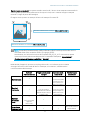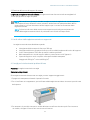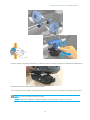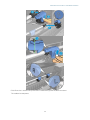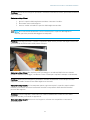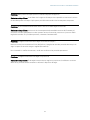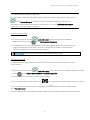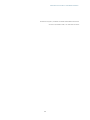1
Guida per l'utente della taglierina verticale per
le stampanti HP DesignJet Z6dr e Z9
+
dr 44-in
PostScript
Introduzione
Per la prima volta nel settore della stampa di grande formato, HP ha introdotto una taglierina
verticale integrata nelle stampanti HP DesignJet Z6dr e Z9
+
dr. Questa nuovissima risorsa ha
cambiato il modo di stampare e ha portato l'esperienza di stampa a un altro livello di semplicità:
con una singola periferica ora si è in grado di stampare e ritagliare simultaneamente.
Questo documento contiene tutte le informazioni necessarie sulla taglierina verticale e su come
usarla, oltre alle procedure di risoluzione dei problemi di base per risolvere eventuali problemi che
potrebbero presentarsi.
Questo documento riguarda i seguenti modelli di stampante:
• Stampante HP DesignJet Z6dr 44-in PostScript con taglierina verticale
• Stampante HP DesignJet Z9
+
Dr 44-in PostScript con taglierina verticale
Riepilogo
1. Modalità di abilitazione/disabilitazione della taglierina verticale con le soluzioni di stampa disponibili
1.1. USB
1.2. HP Click
1.3. Driver (V3 e V4)
1.4. RIP certificati HP
2. Margini taglierina verticale e scarto dei supporti di stampa
2.1. Margini
2.2. Gestione dello scarto dei supporti di stampa
3. Casi di utilizzo della taglierina verticale non supportati
4. Consigli per la risoluzione dei problemi di base
5. Calibrazione della taglierina verticale

GUIDA PER L'UTENTE DELLA TAGLIERINA VERTICALE
2
1. Modalità di abilitazione/disabilitazione della taglierina verticale con le soluzioni di stampa
disponibili
Per impostazione predefinita, è possibile abilitare/disabilitare la taglierina verticale nel pannello
frontale della stampante. Per eseguire questa operazione, attenersi alla seguente procedura:
a) Andare al pannello frontale e selezionare l'icona Impostazioni
b) Selezionare Configurazione di stampa predefinita > Taglierine
c) Abilitare/disabilitare la taglierina verticale
NOTA: Se la taglierina orizzontale è disabilitata, la taglierina verticale verrà disabilitata
automaticamente.
La taglierina verticale non può funzionare senza la taglierina orizzontale.
È inoltre possibile abilitare/disabilitare la taglierina verticale dall'Embedded Web Server. Per
eseguire questa operazione, attenersi alla seguente procedura:
a) Aprire il browser Web sul computer e immettere l'indirizzo IP della stampante nella barra
degli indirizzi.
NOTA: Quando si immette l'indirizzo IP, il browser potrebbe visualizzare un avviso di sicurezza.
Se è stato immesso l’indirizzo corretto, è possibile ignorare il l’avviso e continuare per accedere
a Embedded Web Server.
b) Selezionare la scheda Impostazioni.
c) Scorrere verso il basso per visualizzare il menu Opzioni di output.
d) Abilitare o disabilitare la taglierina verticale

GUIDA PER L'UTENTE DELLA TAGLIERINA VERTICALE
3
1.1 Stampa da un dispositivo USB
Quando si esegue la stampa da un dispositivo USB tramite la porta USB accanto al pannello frontale,
è possibile configurare le impostazioni dei lavori di stampa desiderate nel menu Stampa:
a) Andare nel pannello frontale della stampante e selezionare Stampa.
b) Inserire un dispositivo USB con l'immagine che si desidera stampare in un formato file
supportato (TIFF, JPEG, HP-GL/2, RTL, PDF o PostScript).
c) Selezionare l'immagine che si desidera stampare.
d) Nell'elenco delle impostazioni, è possibile abilitare/disabilitare la taglierina verticale solo per il lavoro
di stampa corrente:
1.2 HP Click
HP Click è la modalità di stampa più agevole in virtù della sua semplicità.
A partire dalla versione 3.2, che sarà disponibile in aprile 2020, sarà possibile abilitare/disabilitare la
taglierina verticale direttamente nell'applicazione.
Con le versioni precedenti, questa opzione non è disponibile e il lavoro viene stampato in base
alle impostazioni della taglierina verticale configurate nel pannello frontale della stampante.
Se la taglierina verticale è abilitata, nell'anteprima di HP Click verranno visualizzate le linee
di ritaglio indicanti il punto in cui verrà effettuato il taglio.
NOTA: Non confondere le linee di ritaglio sopra menzionate con l'opzione Linee di taglio.
Se l'opzione Linee di taglio è abilitata, verranno stampate le linee guida di taglio manuale,
ma non verranno visualizzate nel punto in cui la taglierina verticale effettuerà il taglio.
Le impostazioni della taglierina verticale e delle linee di taglio verticali non sono compatibili.

GUIDA PER L'UTENTE DELLA TAGLIERINA VERTICALE
4
Se la taglierina verticale è disabilitata, l'anteprima non visualizzerà le linee di ritaglio verticali.
1.3 Driver
Indipendentemente dall'impostazione nel pannello frontale della stampante, è possibile
abilitare o disabilitare la taglierina verticale per ogni lavoro di stampa con i driver HP.
I driver disponibili per la stampante sono:
• Driver V3 (Windows 7): PostScript e PCL3
• Driver V4 (Windows 8, 10): PDF e PCL3

GUIDA PER L'UTENTE DELLA TAGLIERINA VERTICALE
5
Per abilitare la taglierina verticale dai driver V3, selezionare la casella di controllo dell'opzione
Taglierina verticale nelle opzioni Disposizione e taglierina.
Carta/qualità > Impostazioni...> Taglierina verticale

GUIDA PER L'UTENTE DELLA TAGLIERINA VERTICALE
6
Per abilitare la taglierina verticale dai driver V4, verificare l'opzione Taglierina verticale in Opzioni
rotolo nella scheda Output.
Output > Opzioni rotolo > Taglierina verticale
NOTA: Quando la taglierina verticale è ATTIVATA, l'opzione Linee di ritaglio è disattivata.
Si tratta del comportamento previsto. Quando si utilizza la taglierina verticale, non sono
necessarie le linee di ritaglio.

GUIDA PER L'UTENTE DELLA TAGLIERINA VERTICALE
7
1.4 RIP certificati HP
ONYX
Come abilitare la taglierina verticale:
a) Fare clic con il pulsante destro del mouse sul lavoro di stampa desiderato > Modifica > Impostazioni
stampante.
b) Selezionare la taglierina orizzontale e la taglierina verticale (l'opzione della taglierina
orizzontale non è disponibile se è abilitata la taglierina verticale).
NOTA: Per abilitare la taglierina verticale, è necessario che il supporto lo consenta. Se si sceglie
un supporto che non supporta la taglierina verticale, non verrà visualizzata l'opzione di
selezione corrispondente.

GUIDA PER L'UTENTE DELLA TAGLIERINA VERTICALE
8
SAI
Come abilitare la taglierina verticale:
a) Fare doppio clic sul nome del lavoro di stampa e selezionare le opzioni Taglia foglio
dopo la stampa e Taglierina verticale.
NOTA: Per abilitare la taglierina verticale, è necessario che il supporto lo consenta. Se si sceglie
un supporto che non supporta la taglierina verticale, non verrà visualizzata l'opzione di
selezione corrispondente.

GUIDA PER L'UTENTE DELLA TAGLIERINA VERTICALE
9
A2
Dimensioni totali del lavoro di stampa:
594 mm + 5 mm (margine superiore) + 5 mm (margine inferiore) = 604 mm
23,39 pollici + 0,2 pollici (margine superiore) + 0,2 pollici (margine inferiore)=
23,79 pollici
Dimensioni totali del lavoro di stampa:
420 mm + 5 mm (margine sinistro) + 5 mm (margine destro) = 430 mm
16,53 pollici + 0,2 pollici (margine sinistro) + 0,2 pollici (margine destro) = 23,79 pollici
2. Margini taglierina verticale e scarto dei supporti di stampa
2.1 Margini
Per modificare l'opzione Margini nei diversi percorsi di stampa, attenersi alla seguente procedura:
- Dal pannello frontale della stampante: Impostazioni > Configurazione di stampa predefinita > Margini
- Da HP Click: Impostazioni di stampa > Disposizione
- Dai driver V3: Scheda Carta/Qualità > Opzioni carta > Margini/Taglierina > Impostazioni...
- Dai driver V4: Scheda Disposizione > Modalità disposizione > Con margini/Senza bordi
In questa sezione sono disponibili informazioni dettagliate sui diversi tipi di margini e una
rappresentazione grafica che mostra dove effettueranno il taglio le taglierine verticale e orizzontale.
Disposizione
Sovradi-
mensionamento
Taglia contenuto
ai margini
Aumenta scala senza
bordi
Mantieni scala senza
bordi
Margini
5 mm
5 mm
Nessuno/a
Nessuno/a
Sovradimensionamento: con questa opzione, verrà aggiunto un margine di 5 mm alle dimensioni originali
dell'immagine. Questa opzione rispetta la scala del file originale ed evita il ritaglio di parte del lavoro di stampa.
Ad esempio, se il formato originale del lavoro di stampa è A2 e questa opzione è selezionata, il
formato dell'output sarà A2 + 5 mm in tutti e quattro i lati. Pertanto, la scala non verrà interessata.

GUIDA PER L'UTENTE DELLA TAGLIERINA VERTICALE
10
A2
Dimensioni totali del lavoro di stampa: 594 mm (23,79 pollici)
Dimensioni totali del lavoro di stampa: 420 mm (23,79 pollici)
A2
Dimensioni totali del lavoro di stampa: 594 mm (23,79 pollici)
Dimensioni totali del lavoro di stampa: 420 mm (23,79 pollici)
Taglia contenuto ai margini: con questa opzione, le dimensioni del plottaggio non vengono
modificate, ma i margini di 5 mm (0,19 pollici) vengono applicati all'immagine. Se parte dell'immagine
viene trovata a meno di 5 mm dai bordi, verrà effettuato il taglio.
Di seguito viene riportato un esempio di lavoro di stampa in formato A2:
Aumenta scala senza bordi: per essere certi che il lavoro di stampa copra tutta la carta e che non vi
siano aree vuote nella stampa finale, l'immagine viene ingrandita di 3 mm (0,12 pollici) su ciascuno dei
4 lati. Quindi, questi 3 mm vengono tagliati con la taglierina verticale e la taglierina orizzontale.
Le dimensioni dell'output finale sono quelle originali selezionate nel percorso di stampa. La scala
dell'immagine verrà espansa.
Di seguito viene riportato un esempio di lavoro di stampa in formato A2:

GUIDA PER L'UTENTE DELLA TAGLIERINA VERTICALE
11
A2
Dimensioni totali del lavoro di stampa: 420 mm (23,79 pollici)
Dimensioni totali del lavoro di stampa: 420 mm (23,79 pollici)
Mantieni scala senza bordi: con questo metodo senza bordi, il lavoro viene stampato mantenendo la
scala originale e preservando le dimensioni di output. Inoltre, tutti i contenuti vengono stampati
evitando il ritaglio di parte dell'immagine.
Di seguito viene riportato un esempio di lavoro di stampa in formato A2:
NOTA: Il metodo di mantenimento della scala senza bordi sarà disponibile nelle versioni
future del driver (V4 a novembre 2019 e V3 a giugno 2020).
Attualmente, se si utilizza la versione del firmware JGR_06_19_41.2 o successiva, questa
opzione può essere selezionata dal pannello frontale della stampante. Impostazioni >
Configurazione di stampa predefinita > Margini
Nella tabella di seguito è riportato un riepilogo del modo in cui le diverse opzioni relative
ai margini influiscono sulla scala del lavoro di stampa, sul contenuto, sulle dimensioni
e sull'accuratezza della stampa:
Sovradi-
mensionamento
Taglia contenuto ai
margini
Aumenta scala
senza bordi
Mantieni scala
senza bordi
Mantieni scala
√
√
x
La versione originale
è espansa di 3 mm
(0,12 pollici) in X e
3 mm (0,12 pollici) in Y
√
Mantieni
contenuto
√
x
5 mm (0,19 pollici)
all'estremità del contenuto
originale vengono rimossi
su tutti e 4 i lati
x
3 mm (0,12 pollici)
vengono tagliati sui
quattro lati a causa
dell'espansione
√
Mantieni
dimensioni
carta
x
5 mm (0,19 pollici)
aggiunti a
tutti e 4 i lati
√
√
√
Accuratezza
stampa e taglio
√
√
√
Basso rischio di strisce
bianche laterali

GUIDA PER L'UTENTE DELLA TAGLIERINA VERTICALE
12
2.2 Gestione dello scarto dei supporti di stampa
Larghezza con taglierina verticale abilitata: la larghezza minima di una striscia di carta tagliata è di
10 mm per garantire un taglio di qualità.
NOTA: Nel caso di lavori di stampa annidati, la taglierina verticale taglierà solo i lati del supporto
e non separerà i lavori affiancati. Inoltre, entrambi i lati del lavoro di stampa annidato devono
essere superiori a 10 mm da ciascun lato del supporto per il corretto funzionamento della
taglierina verticale.
NOTA: Sulla striscia di scarto della carta possono apparire macchie di gomma lasciate dai
moduli della taglierina verticale. Non è un problema e non influirà sull'output finale.
3. Casi di utilizzo della taglierina verticale non supportati
La taglierina verticale viene disabilitata quando:
• La larghezza del documento è inferiore a 200 mm
• La larghezza del lavoro di stampa è inferiore a 20 mm dalla larghezza del rotolo del supporto
• Il rullo di avvolgimento (TUR, take-up reel) è installato e abilitato
• Nella stampante sono caricati supporti adesivi e carta Canvas non HP (generici)
• Il peso del supporto non è compreso nelle specifiche della stampante
(maggiore di 500 gr/m
2
o minore di 80 gr/m
2
)
4. Consigli per la risoluzione dei problemi di base
Problema: La taglierina verticale non taglia
Risoluzione dei problemi:
Se la taglierina verticale è accesa ma non taglia, provare i seguenti suggerimenti:
1. Spegnere la stampante utilizzando il pannello frontale.
2. Se si è verificato un inceppamento, aprire la finestra della taglierina verticale e rimuovere i pezzi di carta
dalla piastra.
3. Se necessario, è possibile rimuovere i moduli dalla barra e verificare che siano puliti. Per rimuovere
un modulo, stringere il fermo e farlo scorrere verso l'esterno.

GUIDA PER L'UTENTE DELLA TAGLIERINA VERTICALE
13
4. Alcuni supporti di stampa potrebbero rimanere bloccati tra le pale causando un inceppamento della carta.
Rimuovere polvere e frammenti di carta dai moduli.
5. Per riposizionare un modulo, stringere il fermo e inserirlo all'interno del supporto del dispositivo di taglio.
NOTA: C'è solo un modo per inserire i moduli.
NOTA: La parte blu ritagliata si collega al supporto di plastica nero soltanto in un verso.

GUIDA PER L'UTENTE DELLA TAGLIERINA VERTICALE
14
6. Verificare che i moduli siano posizionati correttamente, quindi chiudere la finestra.
7. Accendere la stampante.

GUIDA PER L'UTENTE DELLA TAGLIERINA VERTICALE
15
Problema: Alcune strisce di supporti potrebbero rimanere incastrate nei moduli, penzolando all'esterno
della stampante.
Risoluzione dei problemi:
1. Aprire il coperchio della taglierina verticale e rimuovere il modulo.
2. Rimuovere la striscia di supporto.
3. Inserire i moduli e chiudere il coperchio della taglierina verticale.
NOTA: Non rimuovere direttamente la striscia senza aprire il coperchio della taglierina
verticale, perché si potrebbe danneggiare la stampante.
Problema: I plottaggi potrebbero causare inceppamenti della carta e problemi alla taglierina verticale
se il loro bordo di uscita rimane nella piastra di output.
Risoluzione dei problemi: Non impilare più di 3 plottaggi con una densità dell'inchiostro elevata.
Quando si stampa un plottaggio, considerare il lavoro di stampa e impilare le stampe correttamente.
Problema: Alcune strisce di supporto potrebbero rimanere all'estremità sinistra del percorso del
supporto, causando l'innesto errato della taglierina orizzontale.
Risoluzione dei problemi: con la stampante spenta, ogni tanto aprire il coperchio superiore della
finestra, controllare e rimuovere le eventuali strisce di carta presenti all'estremità sinistra del
percorso del supporto.
Problema: La striscia tagliata in modo netto non cade correttamente e rimane nel solco della
taglierina verticale, provocando inceppamenti.
Risoluzione dei problemi: assicurarsi che il supporto utilizzato sia compatibile e rimuovere la
striscia dal solco.

GUIDA PER L'UTENTE DELLA TAGLIERINA VERTICALE
16
Problema: Nella piastra di output possono rimanere dei pezzi di supporto.
Risoluzione dei problemi: controllare che il supporto di stampa sia compatibile e rimuovere le strisce
di carta dalla piastra di output il più spesso possibile assicurandosi che la stampante sia spenta.
Problema: Errore di sistema 0070-0002-0xxx o altri errori della taglierina verticale
Risoluzione dei problemi: assicurarsi che la stampante sia dotata della versione del firmware più
recente e che nella stampante non siano presenti strisce di carta che ostruiscono il percorso della
taglierina verticale. Se il problema persiste, contattare l'assistenza HP.
Problema: La taglierina verticale lascia segni sulla carta di recupero
Nessuna risoluzione necessaria: all'inizio dell'utilizzo, la taglierina verticale potrebbe lasciare piccoli
segni sui pezzi di carta che vengono tagliati (da smaltire).
Non si tratta di un malfunzionamento, ma di una condizione che potrebbe presentarsi.
Problema: La taglierina verticale non taglia con precisione
Risoluzione dei problemi: Se la taglierina verticale non taglia con precisione i bordi destro e sinistro
della carta, potrebbe essere necessario calibrare il dispositivo di taglio.

GUIDA PER L'UTENTE DELLA TAGLIERINA VERTICALE
17
5. Calibrazione della taglierina verticale
Per controllare lo stato dei moduli della taglierina verticale, accedere al pannello frontale, toccare
, quindi Opzioni di output, infine fare clic sulla scheda della taglierina verticale. Verrà
visualizzato lo stato globale della taglierina e dei moduli. Se lo stato è Calibrazione in sospeso,
è opportuno ricalibrare i dispositivi di taglio.
Calibrazione automatica:
1. Dal pannello frontale, toccare , Opzioni di output, quindi fare clic sulla scheda della
taglierina verticale; toccare , quindi Calibra automaticamente.
2. La stampante ricalibra automaticamente i moduli della taglierina verticale, fa avanzare la carta
e taglia la carta diverse volte. Seguire le istruzioni sul pannello frontale. La stampante può
richiedere all'utente di rimuovere la carta dalla piastra.
Calibrazione manuale:
Se si desidera perfezionare la calibrazione dei moduli, è possibile calibrare manualmente i moduli
sinistro e destro.
1. Dal pannello frontale, toccare , Opzioni di output, quindi fare clic sulla scheda della taglierina verticale;
toccare , quindi Regola manualmente i moduli della taglierina.
2. Utilizzare i pulsanti per spostare i moduli sinistro e destro.
3. Se si è soddisfatti della ricalibrazione, toccare per tornare alla schermata iniziale e ristampare il lavoro.
Se non si è soddisfatti della calibrazione manuale, toccare nella parte superiore della finestra,
quindi Ripristina valori.
Il ripristino della calibrazione predefinita azzera tutte le correzioni effettuate dalla calibrazione manuale.
AVVERTENZA: Non inserire le mani all'interno dell'area di stampa e taglio.

GUIDA PER L'UTENTE DELLA TAGLIERINA VERTICALE
18
Per ulteriore supporto, contattare un addetto dell'assistenza tecnica HP.
Versione 2 (novembre 2019) - LFP Customer Assurance
-
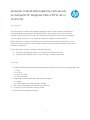 1
1
-
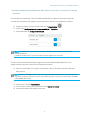 2
2
-
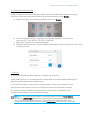 3
3
-
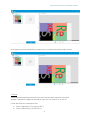 4
4
-
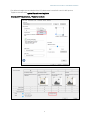 5
5
-
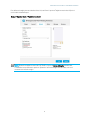 6
6
-
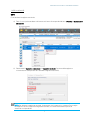 7
7
-
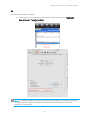 8
8
-
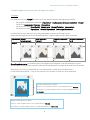 9
9
-
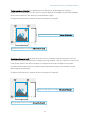 10
10
-
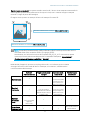 11
11
-
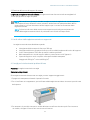 12
12
-
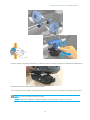 13
13
-
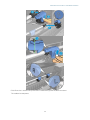 14
14
-
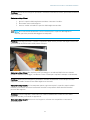 15
15
-
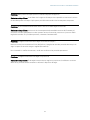 16
16
-
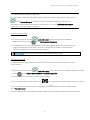 17
17
-
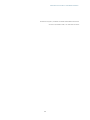 18
18
HP DesignJet Z9+ PostScript Printer series Manuale del proprietario
- Tipo
- Manuale del proprietario
- Questo manuale è adatto anche per
Documenti correlati
-
HP DesignJet T1120 Printer series Guida utente
-
HP DesignJet T2600 Multifunction Printer series Manuale del proprietario
-
HP DesignJet T1600 Printer series Manuale del proprietario
-
HP DesignJet Z3200 Photo Printer series Guida utente
-
HP DesignJet Z5600 PostScript Printer Manuale del proprietario
-
HP DesignJet XL 3600 Multifunction Printer series Manuale del proprietario
-
HP DesignJet Z3200 Photo Printer series Guida utente
-
HP DesignJet T230 Printer Manuale del proprietario
-
HP DesignJet T620 Printer series Guida di riferimento
-
HP DesignJet T230 Printer Manuale del proprietario