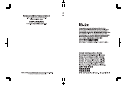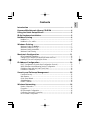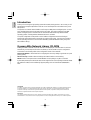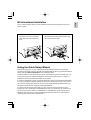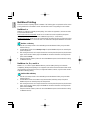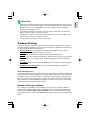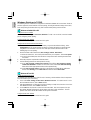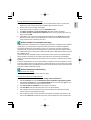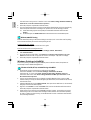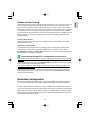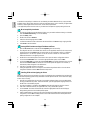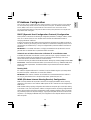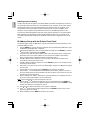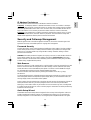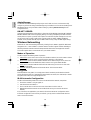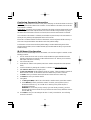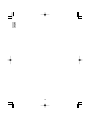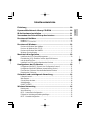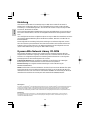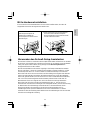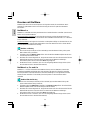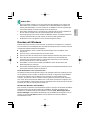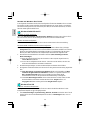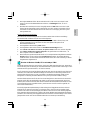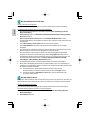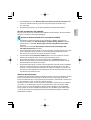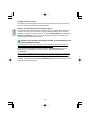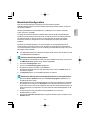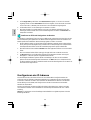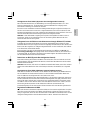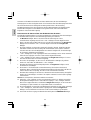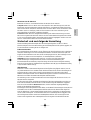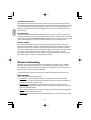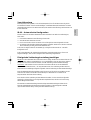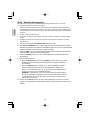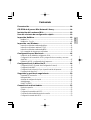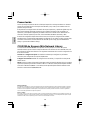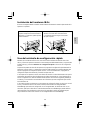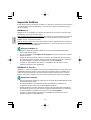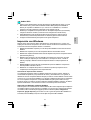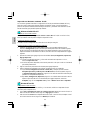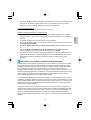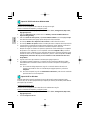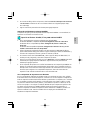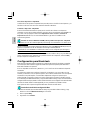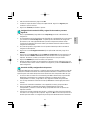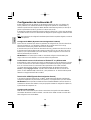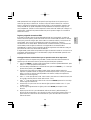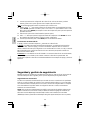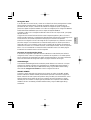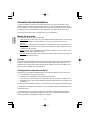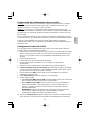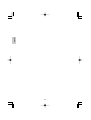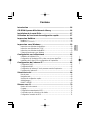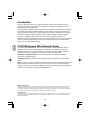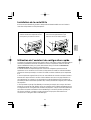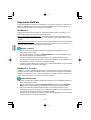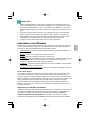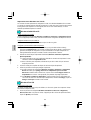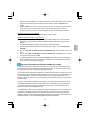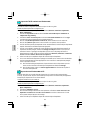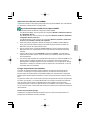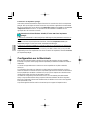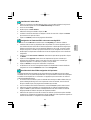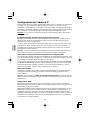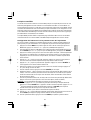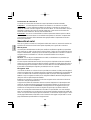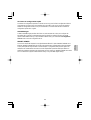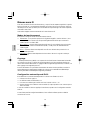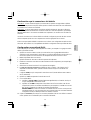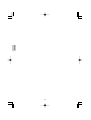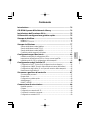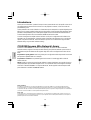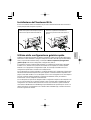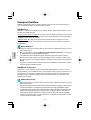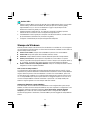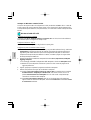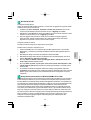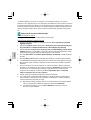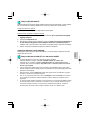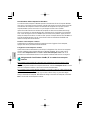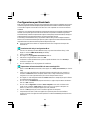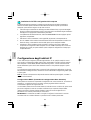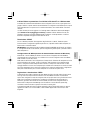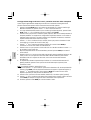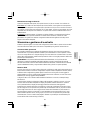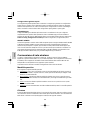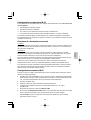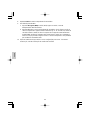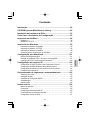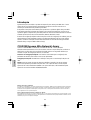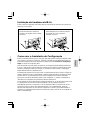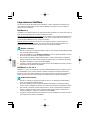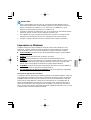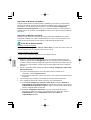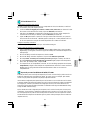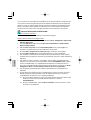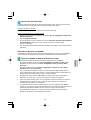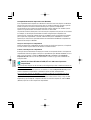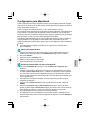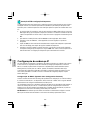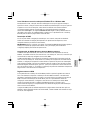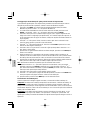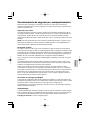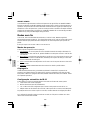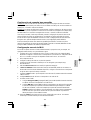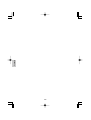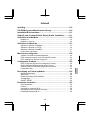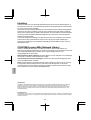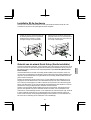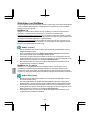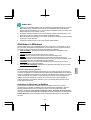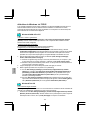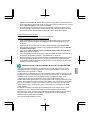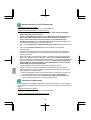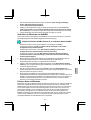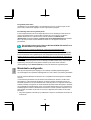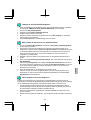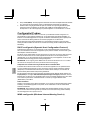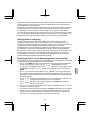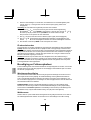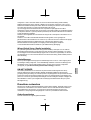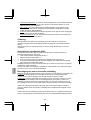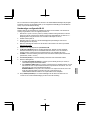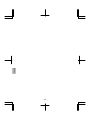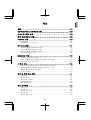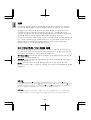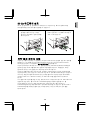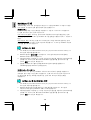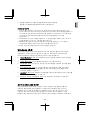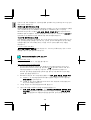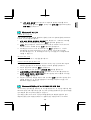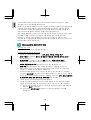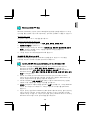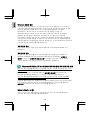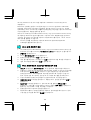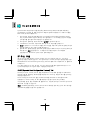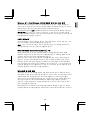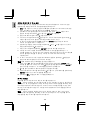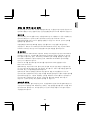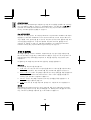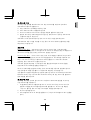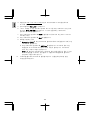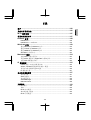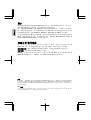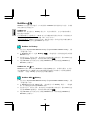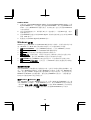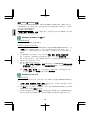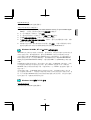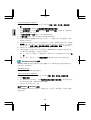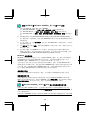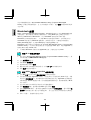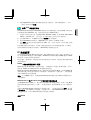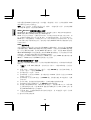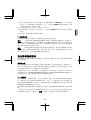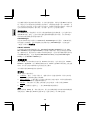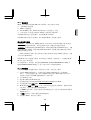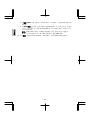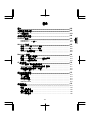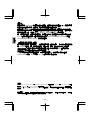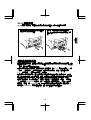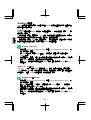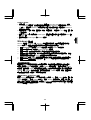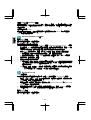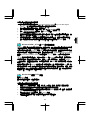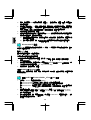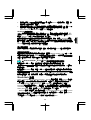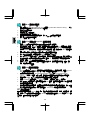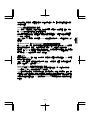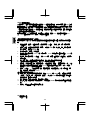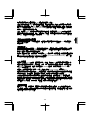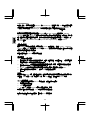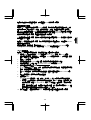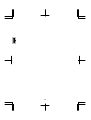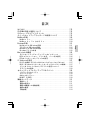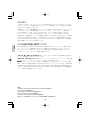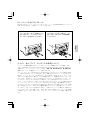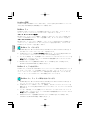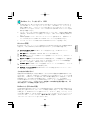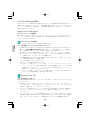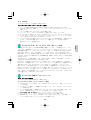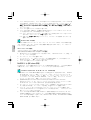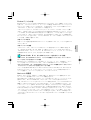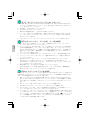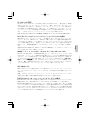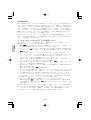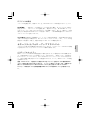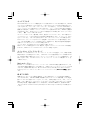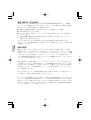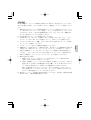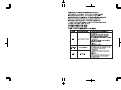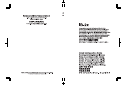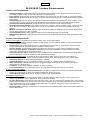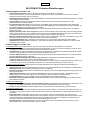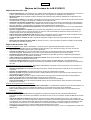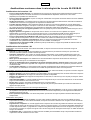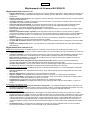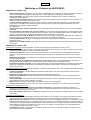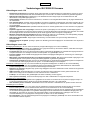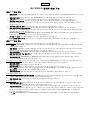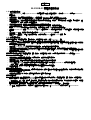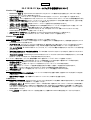Copystar FS-1900N Configuration Guide
- Categoria
- Stampa
- Tipo
- Configuration Guide
La pagina sta caricando ...
La pagina sta caricando ...
La pagina sta caricando ...
La pagina sta caricando ...
La pagina sta caricando ...
La pagina sta caricando ...
La pagina sta caricando ...
La pagina sta caricando ...
La pagina sta caricando ...
La pagina sta caricando ...
La pagina sta caricando ...
La pagina sta caricando ...
La pagina sta caricando ...
La pagina sta caricando ...
La pagina sta caricando ...
La pagina sta caricando ...
La pagina sta caricando ...
La pagina sta caricando ...
La pagina sta caricando ...
La pagina sta caricando ...
La pagina sta caricando ...
La pagina sta caricando ...
La pagina sta caricando ...
La pagina sta caricando ...
La pagina sta caricando ...
La pagina sta caricando ...
La pagina sta caricando ...
La pagina sta caricando ...
La pagina sta caricando ...
La pagina sta caricando ...
La pagina sta caricando ...
La pagina sta caricando ...
La pagina sta caricando ...
La pagina sta caricando ...
La pagina sta caricando ...
La pagina sta caricando ...
La pagina sta caricando ...
La pagina sta caricando ...
La pagina sta caricando ...
La pagina sta caricando ...
La pagina sta caricando ...
La pagina sta caricando ...
La pagina sta caricando ...
La pagina sta caricando ...
La pagina sta caricando ...
La pagina sta caricando ...
La pagina sta caricando ...
La pagina sta caricando ...
La pagina sta caricando ...
La pagina sta caricando ...
La pagina sta caricando ...
La pagina sta caricando ...
La pagina sta caricando ...
La pagina sta caricando ...
La pagina sta caricando ...
La pagina sta caricando ...
La pagina sta caricando ...
La pagina sta caricando ...
La pagina sta caricando ...
La pagina sta caricando ...
La pagina sta caricando ...
La pagina sta caricando ...
La pagina sta caricando ...
La pagina sta caricando ...
La pagina sta caricando ...
La pagina sta caricando ...
La pagina sta caricando ...
La pagina sta caricando ...
La pagina sta caricando ...
La pagina sta caricando ...
La pagina sta caricando ...

73
Italiano
Contenuto
Introduzione ................................................................................ 74
CD-ROM Kyocera Mita Network Library .................................... 74
Installazione dell’hardware IB-2x ............................................... 75
Utilizzo della configurazione guidata rapida............................. 75
Stampa da NetWare ..................................................................... 76
NetWare 3.x ..............................................................................................................76
NetWare 4.x, 5.x e 6.x ...............................................................................................76
Stampa da Windows ................................................................... 77
Stampa da Windows tramite NetWare.....................................................................77
Stampa da Windows tramite TCP/IP .......................................................................78
Stampa da Windows tramite NetBEUI .....................................................................81
Condivisione delle stampanti in Windows ...............................................................82
Configurazione per Macintosh ................................................... 83
Installazione dell’utility di configurazione IB-2x........................................................83
Impostazione dell’emulazione KPDL e di nome e zona AppleTalk.........................83
Installazione de file PPD e configurazione della stampante ...................................84
Configurazione degli indirizzi IP ................................................ 84
Configurazione DHCP (Protocollo di configurazione Host dinamica)....................84
Configurazione di WINS (Servizio di denominazione Internet di Windows) ............85
Configurazione degli indirizzi IP con il pannello anteriore della stampante ...........86
Mantenimento degli indirizzi IP ................................................................................87
Sicurezza e gestione di controllo .............................................. 87
Sicurezza della password.........................................................................................87
Browser Web.............................................................................................................87
Configurazione guidata rapida.................................................................................88
AdminManager.........................................................................................................88
KM-NET VIEWER .....................................................................................................88
Connessione di rete wireless ..................................................... 88
Modalità operative ....................................................................................................88
Cifratura ....................................................................................................................88
Configurazione automatica IB-22 ............................................................................89
Conferma di connessione avvenuta.........................................................................89
Configurazione manuale IB-22 ................................................................................89

74
Italiano
Avviso FCC
Questo apparecchio è conforme alla Parte 15 dei regolamenti FCC. Il suo funzionamento è soggetto alle due condizioni che seguono: (1)
questo dispositivo non può causare interferenze dannose e (2) questo dispositivo deve accettare qualsiasi interferenza, include quelle che
potrebbero portare ad un funzionamento indesiderato.
Marchi di fabbrica
KYOCERA
®
, KYOCERA MITA
®
è sono marchi depositati della Kyocera Corporation. NetWare
®
è un marchio depositato della Novell,
Incorporated. Windows
®
è un marchio depositato della Microsoft Corporation. Macintosh
®
è un marchio depositato della Apple Computer,
Incorporated. PostScript
®
ed Acrobat
®
sono marchi depositati della Adobe Systems, Incorporated. Tutti gli altri prodotti a cui si fa riferimento in
questa sede sono marchi di fabbrica o marchi depositati delle rispettive aziende.
Introduzione
Grazie per aver selezionato i prodotti di stampa in rete Kyocera Mita IB-2x di alta qualità. Siamo sicuri
che apprezzerete le prestazioni d’eccezione ed i costi proprietari contenuti, il fiore all’occhiello dei
prodotti Mita Kyocera.
Questo prodotto é una scheda di interfaccia di rete interna per le stampanti e le copiatrici digitali Kyocera
Mita. Esso può essere installato facilmente senza rimuovere la scheda principale della stampante. IB-2x
permette a stampanti Mita Kyocera e fotocopiatrici digitali di comunicare tramite una rete Ethernet con
svariati sistemi operativi di rete, inclusi Windows, NetWare, Macintosh e UNIX.
La Guida di configurazione rapida contiene istruzioni concise per la configurazione del software, che
permettono ad un amministratore di sistema esperto di impostare ed utilizzare IB-2x con la massima
rapidità. Per qualsiasi domanda, riferirsi alle istruzioni per l'uso nel CD-ROM incluso (Kyocera Mita
Network Library o Kyocera Mita Software Library).
CD-ROM Kyocera Mita Network Library
Inserendo il CD-ROM KMNL si visualizza il menu principale; se questo non viene visualizzato
automaticamente, eseguire il file Setup.exe nella directory principale del CD-ROM. Questa Guida di
consultazione rapida fa riferimento alle seguenti utility nella sezione Configurazione di IB-2x del CD-
ROM:
Impostazione rapida guidata: interfaccia guidata per la configurazione delle impostazioni necessarie
per impostare rapidamente IB-2x e stampare.
Impostazione avanzata: Esso permette regolazioni avanzate e il monitoraggio della scheda di
interfaccia di rete.
KPrint: installa un monitor per porte client per abilitare la stampa in Windows con protocollo TCP/IP su
stampanti/copiatrici Kyocera Mita collegate a IB-2x. Con l’opzione IB-20/21, KPrint supporta la stampa
LPR e IPP in Windows 95/98/Me. Con l’opzione IB-21E/22, KPrint supporta inoltre la stampa tramite
posta elettronica in Windows 95/98/Me/NT4/2000.

75
Italiano
1.Togliere le viti che fissano il coperchio dello slot di
interfaccia di espansione alla stampante/copiatrice,
e rimuovere il coperchio dello slot di interfaccia.
2.Inserire la scheda in modo che i suoi bordi siano
allineati con le guide dello slot di interfaccia, e
fissarla poi in posizione usando le viti rimosse al
passo 1.
Utilizzo della configurazione guidata rapida
Sebbene la configurazione guidata sia semplice da utilizzare, questa sezione contiene informazioni
addizionali su come individuare e collegare la stampante. Inserire il CD-ROM (Kyocera Mita Network
Library o Kyocera Mita Software Library) e selezionare Quick Setup Wizard (Configurazione
guidata rapida) nella sezione Configuration (Configurazione) di IB-2x.
Si visualizza lo schermo di selezione della stampante. La configurazione rapida rileva le stampante
tramite IPX o IP, ammesso che il protocollo sia installato su un computer con sistema operativo
Windows e con il programma di configurazione rapida; se ad esempio è installato solo IPX, la
configurazione rapida rileva e visualizza solo le stampanti IPX.
Se una stampante non è inclusa nell’elenco, un metodo alternativo per il collegamento è l’immissione
dell’indirizzo Ethernet della stampante nello spazio apposito. L’indirizzo Ethernet è disponibile sulla
pagina di stato della rete IB-2x. Se una stampante IP non si trova sul segmento locale, deve disporre
anche di un indirizzo gateway predefinito e configurato correttamente; infine, per inoltrare le
trasmissioni IP occorre, configurare il router della rete.
Se una stampante non può essere collegata tramite la configurazione rapida (se ad esempio IPX non
è in uso e le trasmissioni IP non vengono inoltrate), usare un browser web o AdminManager per la
configurazione. In un browser web, le trasmissioni IP non sono necessarie in quanto l’indirizzo IP
viene immesso direttamente. In AdminManager è possibile definire reti specifiche per la ricerca. Per
ulteriori informazioni sul collegamento con un browser web o AdminManager, consultare la sezione
Sicurezza e gestione di controllo.
Installazione dell’hardware IB-2x
IB-2X è una scheda di interfaccia inseribile. Essa può essere installata facilmente senza rimuovere la
scheda principale della stampante o copiatrice.

76
Italiano
Stampa da NetWare
NetWare prevede diverse opzioni di stampa. Segue una descrizione dei vari metodi di stampa per
ciascuna versione di NetWare, con relativa modalità di stampa.
NetWare 3.x
NetWare 3.x supporta solo la stampa basata su Bindery. Vengono supportate due modalità: 1) server
di stampa e 2) Stampante remota.
Server di stampa (metodo consigliato): IB-2x funge da server di stampa ed interroga la coda di stampa
controllando quali processi di stampa vanno elaborati. Questa modalità utilizza lo slot di collegamento in
rete NetWare (ossia, licenza per 1 utente).
Stampante remota: IB-2x funge da stampante remota accettando processi di stampa da un serve
funzionante su una stazione di lavoro dedicata o su un file server. Questa modalità non richiede una
licenza NetWare.
Bindery NetWare 3.x
1. Eseguire la configurazione guidata rapida sul CD-ROM (Kyocera Mita Network Library o Kyocera
Mita Software Library).
2. Nella sezione NetWare selezionare Bindery Setup (Configurazione bindery). La configurazio-
ne guidata rapida crea tutti gli oggetti NetWare richiesti.
3. A completamento della configurazione guidata, attendere un paio di minuti ed usare quindi il
pannello anteriore della stampante per stampare le pagine di stato. Controllare la pagina di stato
IB-2x per informazioni sul collegamento NetWare e controllare che lo stato della coda di stampa sia
Pronto.
4. Configurare i client di Windows in modo da stampare la coda NetWare corrispondente (consultare
la sezione Stampa da Windows tramite).
NetWare 4.x, 5.x e 6.x
NetWare 4.x, 5.x e 6.x supportano la stampa tramite NDS (NetWare Directory Services - Servizi di
directory NetWare). Per la compatibilità inversa viene supportata anche la stampa su base bindery. Le
due modalità Server di stampa e Stampante remota (consultare le relative descrizioni nella sezione
precedente) vengono supportate per NDS; tuttavia per la stampa bindery viene supportata solo la
modalità Server di stampa.
NetWare NDS o bindery
1. Eseguire la configurazione guidata rapida sul CD-ROM (Kyocera Mita Network Library o Kyocera
Mita Software Library).
2. Nella sezione NetWare selezionare NDS Setup (Configurazione NDS) (consigliata) o Bindery Setup
(Configurazione bindery). La configurazione guidata rapida crea tutti gli oggetti NetWare richiesti.
3. A completamento della configurazione guidata, attendere un paio di minuti ed usare quindi il pannello
anteriore della stampante per stampare le pagine di stato. Controllare la pagina di stato IB-2x per
informazioni sul collegamento NetWare e controllare che lo stato della coda di stampa sia Pronto.
4. Configurare i client di Windows in modo da stampare la coda NetWare corrispondente (consultare
la sezione Stampa da Windows tramite).

77
Italiano
NetWare NDPS
1. Installare il gateway NDPS Kyocera dal CD-ROM (Kyocera Mita Network Library o Kyocera Mita
Software Library). Selezionare Novell NDPS dal menu principale del CD-ROM. Il gateway
supporta NetWare 5.x y 6.x. Per l’uso con NetWare 4.x, leggere i requisiti esposti nel file
Readme.txt in dotazione al gateway sul CD-ROM.
2. Il gateway supporta la stampa IPX e IP. Se si opta per la stampa IP (consigliata), impostare
l’indirizzo IP IB-2x (consultare la sezione Configurazione degli indirizzi IP).
3. Tramite NWAdmin creare l’agente per la stampante. Per ulteriori informazioni, consultare Guida
per l’amministratore (nel formato PDF), in dotazione al gateway.
4. Configurare i client Windows per stampare sull’agente della stampante.
Stampa da Windows
Windows prevede un’ampia scelta di versioni client, da Windows 3.1 a Windows XP, e di conseguenza
una vasta gamma di capacità di stampa. Le diverse versioni di Windows combinate con IB-2x offrono le
opzioni di stampa in rete di cui sotto.
••
••
• Tramite Novell NetWare: stampa sulle code NetWare in presenza di un server NetWare.
••
••
• Tramite LPR: stampa sullo spooler LPR di Windows attraverso TCP/IP.
••
••
• Tramite IPP: stampa attraverso Internet o Intranet utilizzando il protocollo di stampa Internet.
••
••
• Tramite posta elettronica: questa opzione è disponibile solo con IB-21E/22. Con questa
funzione, è possibile inviare per posta elettronica un lavoro di stampa a una stampante remota (p.
es., su Internet), avvalendosi del comando di stampa comune nelle applicazioni Windows.
••
••
• Tramite condivisione delle stampanti di Windows: stampa su una stampante di rete condivisa,
configurata su un altro computer di Windows.
Quale metodo di stampa utilizzare?
La configurazione di stampa ideale per Windows dipende dall’ambiente di lavoro specifico, incluse
l’esperienza e le preferenze dell’utente e dell’amministratore. Solitamente i servizi di stampa NetWare
vengono utilizzati in presenza di un server NetWare. In assenza di un server NetWare, spesso si fa
uso della stampa LPR combinata con la condivisione della stampante se il protocollo TCP/IP è già in
uso. La stampa NetBEUI peer-to-peer è quella utilizzata con maggiore frequenza se non si fa uso di
un server di stampa NetWare o Windows centralizzato. L’opzione IPP o la stampa tramite posta
elettronica vengono applicate se occorre stampare attraverso l’Internet.
Stampa da Windows tramite NetWare
Prima di stampare dal client di Windows tramite NetWare occorre configurare IB-2x per la stampa
NetWare (consultare la sezione Stampa da NetWare). Dopo aver completato la configurazione, usare
il programma Installazione stampante di Windows (Avvio, Impostazioni, Stampanti Aggiungi
stampante) per accedere alla coda di stampa NetWare di IB-2x o all’agente della stampante.
All’interno del programma di installazione, selezionare Rete e passare all’oggetto di stampa NetWare
di IB-2x.

78
Italiano
Stampa da Windows tramite TCP/IP
Le sezioni che seguono trattano la configurazione TCP/IP per Windows 95/98/Me, NT 4.0 e 2000. IB-
2x offre supporto per svariati metodi di stampa TCP/IP, inclusi il protocollo di stampa Internet (IPP) e
la stampa tramite posta elettronica (solo per IB-21E/22), che consentono entrambi di stampare tramite
Internet.
Windows 95/98/Me LPR o IPP
Controllare che TCP/IP sia installato
Controllare sotto Avvio, Stampanti, Pannello di controllo, Rete. Se TCP/IP non risulta nell’elenco,
andrà installato prima di configurare la stampa TCP/IP.
Configurare l’indirizzo IP di IB-2x
Consultare la sezione Configurazione degli indirizzi in questa guida.
Configurare la porta ed installare il driver di stampa
1. Inserire il CD-ROM (Kyocera Mita Network Library o Kyocera Mita Software Library), selezionare
Configuration (Configurazione di IB-2x) ed eseguire il programma di aggiunta porte KPrint. Il
programma guida l’utente attraverso il processo di configurazione della porta. Per informazioni
sull’opzione di stampa tramite posta elettronica in KPrint, consultare la pagina che segue relativa
alla stampa tramite posta elettronica.
2. Eseguire il programma Installazione stampante di Windows (Avvio, Impostazioni, Stampanti
Aggiungi stampante).
2.1. Al messaggio, “
Modalità di collegamento della stampante”, selezionare Stampante locale.
2.2. Nell’elenco di porte disponibili, selezionare la porta IPP o LPR creata dal programma di
aggiunta porte KPrint.
3. Seguire i prompt per completare il programma Installazione stampante.
4. Attenersi alla procedura che segue per condividere la stampante.
4.1. Andare a Avvio, Impostazioni, Pannello di controllo, Rete e controllare che sia installato
Condivisione file e stampanti per reti Microsoft. Sullo stesso schermo, fare clic sul
pulsante
Condivisione di file e stampanti e fare clic sulla casella corrispondente per
consentire la condivisione della stampante.
4.2. Sotto Avvio, Impostazioni, Stampanti, fare clic con il pulsante destro sulla stampante
appena creata con Installazione stampante, selezionare Condivisione ed immettere il Nome
di condivisione desiderato.

79
Italiano
Windows NT 4.0 LPR
Componenti di TCP/IP richiesti
Segue una descrizione della modalità di controllo e -se necessario- di aggiunta dei componenti TCP/IP
di Windows necessari per la stampa LPR.
1. Controllare sotto Avvio, Stampanti, Pannello di controllo, Rete, Protocolli. Se Protocollo
TCP/IP non risulta nell’elenco dei protocolli di rete, fare clic su Aggiungi per installarlo.
2. Selezionare la scheda Servizi. Se Stampa TCP/IP Microsoft o Servizi TCP/IP semplici non risulta
nell’elenco dei servizi di rete, fare clic su Aggiungi per installarli.
3. Dopo aver aggiunto tutti i protocolli ed i servizi, fare clic su OK. Se si è appena aggiunto il
protocollo TCP/IP, Windows richiede l’indirizzo IP e gli altri parametri TCP/IP. Per rendere
disponibili i nuovi protocolli e servizi occorre riavviare il computer.
Configurare l’indirizzo IP di IB-2x
Consultare la sezione Configurazione degli indirizzi in questa guida.
Installare il driver di stampa e configurare la porta
1. Inserire il CD-ROM incluso con la stampante (Kyocera Mita Software Library o Kyocera Mita
Digital Library), e selezionare poi l'opzione di installazione del driver della stampante dal menu
principale.
2. Nella finestra di dialogo Connessione alla stampante, selezionare Locale.
3. Nella finestra di dialogo Select a Printer Port (Seleziona una porta della stampante), fare clic sul
pulsante Add LPR Port (Aggiungi la porta LPR).
4. Nel campo Name or address of server providing lpd: (Nome o indirizzo del server che
fornisce lpd:) immettere l’indirizzo IP IB-2x.
5. Nel campo Name of printer or print queue on that server: (Nome della stampante o della
coda di stampa su quel server:) immettere il nome della porta desiderato, ad esempio LPR1 e
fare clic su OK.
6. Se si desidera condividere la stampante, nella finestra di dialogo corrispondente, selezionare
Condivisione ed immettere il nome di condivisione desiderato. Selezionare tutte le altre versioni di
Windows per le quali si desidera ricevere automaticamente il driver al collegamento con questa
condivisione.
Stampa tramite posta elettronica su Windows 95/98/Me, NT 4.0 e 2000
La scheda IB-21E/22 offre una nuova funzione per la stampa tramite posta elettronica, che consente di
inviare tramite posta elettronica un processo di stampa ad una stampante remota (ad esempio tramite
Internet) utilizzando la funzione di stampa standard delle applicazioni di Windows. Una scheda IB-21E/
22 configurata per la stampa tramite posta elettronica si collega ad un server di posta elettronica tramite
POP3 e recupera i processi di stampa inviati tramite posta elettronica. Per le informazioni sulla
procedura di impostazione, riferirsi alla procedura di installazione POP3 ed e-mail nelle istruzioni per
l'uso (HTML) nel CD-ROM incluso (Kyocera Mita Network Library o Kyocera Mita Software Library).
Dopo aver configurato la scheda IB-21E/22 per il recupero della posta elettronica, KPrint viene usato
per creare una porta in Windows che dirige i processi di stampa alla stampante tramite posta elettronica.
Dopo la creazione con KPrint è possibile selezionare la porta quando si aggiunge una nuova
stampante con l’opzione Aggiungi stampante di Windows (per le porte create da KPrint viene
selezionata la stampante locale).

80
Italiano
Un metodo di applicazione comune è la creazione di una stampante condivisa su un server di
Windows e la sua configurazione per l’uso della porta di posta elettronica creata da KPrint sui processi
di stampa inviati tramite posta elettronica su una stampante remota. Gli utenti potranno collegarsi con
facilità alla stampante condivisa utilizzando solo l’opzione Aggiungi stampante di Windows per inviare
i processi di stampa all’ufficio remoto. Questo costituisce un’interessante alternativa all’invio tramite
fax.
Stampa TCP/IP standard da Windows 2000
Configurare l’indirizzo IP di IB-2x
Consultare la sezione Configurazione degli indirizzi in questa guida.
Installare il driver di stampa e configurare la porta
1. Eseguire il programma Installazione stampante di Windows (Avvio, Impostazioni, Stampanti
Aggiungi stampante).
2. Selezionare Stampante locale e deselezionare Automatically detect and install my Plug and
Play printer (Rileva ed installa automaticamente la mia stampante plug-and-play).
3. Selezionare Create a new port (Crea una nuova porta) e Standard TCP/IP port (Porta TCP/IP
standard) dall’elenco a discesa Tipo. Così facendo si lancia il programma Add Standard TCP/IP
Printer Port wizard (Aggiunta della porta della stampante TCP/IP standard).
4. Nel campo Printer Name or IP Address (Nome stampante o Indirizzo IP), immettere l’indirizzo
IP IB-20x.
5. Nel campo Nome porta immettere il nome della porta desiderato o accettare quello predefinito.
6. A completamento del programma Add Standard TCP/IP Printer Port wizard (Aggiunta della porta
della stampante TCP/IP standard), il programma continua. Selezionare il modello di stampante
desiderato.
7. Dopo aver assegnato un nome alla stampante, si visualizza la finestra di dialogo Condivisione
stampante. Se la stampante non verrà condivisa, selezionare Condivisione ed immettere il nome
di condivisione. (La condivisione della stampante è disponibile solo se si installa il servizio
Condivisione file e stampanti. Controllare sotto Avvio, Impostazioni, Rete e connessioni
remote, Connessione alla rete locale, Proprietà.)
8. Seguire i prompt per completare il programma Installazione stampante.
9. Se si è selezionata la condivisione della stampante e si desidera ricevere automaticamente il
driver di stampa corretto per altre versioni di Windows al collegamento con questa stampante
condivisa, attenersi alla procedura che segue:
9.1. Nella finestra di dialogo Stampanti, fare clic con il pulsante destro sulla stampante appena
creata con il programma Installazione stampante e selezionare Condivisione.
9.2. Sulla scheda Condivisione, fare clic su Driver addizionali e selezionare i driver da
associare a questa stampante.

81
Italiano
Stampa da Windows 2000 IPP
Windows 2000 offre un’opzione di stampa tramite il protocollo di stampa Internet (IPP), spesso utilizzato
per la stampa attraverso Internet, sebbene possa essere usato anche per la stampa Intranet.
Configurare l’indirizzo IP di IB-2x
Consultare la sezione Configurazione degli indirizzi in questa guida.
Installare il driver di stampa e configurare la porta
1. Eseguire il programma Installazione stampante di Windows (Avvio, Impostazioni, Stampanti
Aggiungi stampante).
2. Selezionare Stampante di rete.
3. Nella finestra di dialogo Ricerca stampante, selezionare Connect to a printer on the Internet or
on your intranet (Collegamento ad una stampante su Internet o sull’Intranet proprio) ed
immettere l’URL usando la sintassi come indicato nel seguente esempio: http://212.74.53.19/ipp
4. Seguire i prompt per completare il programma Installazione stampante.
Stampa da Windows tramite NetBEUI
Stampa peer-to-peer utilizzando il protocollo NetBEUI. Con questo metodo le stampanti sono tutte
situate nelle risorse di rete.
Stampa da Windows 95/98/Me, NT 4.0 e 2000 tramite NetBEUI
1. Il computer Windows deve essere già configurato per l’utilizzo di NetBEUI.
In Windows 95/98/Me, controllare sotto Avvio, Stampanti, Pannello di controllo, Rete.
In Windows NT 4.0, controllare sotto Avvio, Stampanti, Pannello di controllo, Rete, Protocolli.
In Windows 2000, controllare sotto Avvio, Impostazioni, Rete e connessioni remote, Connessione
alla rete locale, Proprietà.
2. Usare la configurazione guidata rapida di I sul CD-ROM (Kyocera Mita Network Library o Kyocera Mita
Software Library) per modificare il gruppo di lavoro (KY-NetPrinters) ed il nome della stampante (KYxxxxxx)
predefiniti con selezioni proprie.
3. Nelle risorse di rete, selezionare Tutta la rete, quindi aprire il gruppo di lavoro KY-NetPrinters (o il gruppo
rinominato) e selezionare la stampante desiderata.
4. Fare clic con il pulsante destro del mouse sull’icona Stampante e selezionare Installa. Così facendo si
lancia il programma Installazione stampante di Windows. Seguire i prompt per completare il questo
programma.
5. La condivisione della stampante solitamente non viene applicata con la stampa tramite NetBEUI; tuttavia
alcuni amministratori preferiscono utilizzare la condivisione su NT 4.0 o 2000 per sfruttare l’opzione di
scaricamento automatico dei driver. Per istruzioni sulla condivisione delle stampanti, consultare la
documentazione sulla stampa TCP/IP standard da Windows NT 4.0 LPR o Windows 2000.

82
Italiano
Condivisione delle stampanti in Windows
La condivisione delle stampanti in Windows prevede il funzionamento di uno dei computer Windows
come “host”. L’host funge da server di stampa, inviando nello spooler i processi di stampa ricevuti dai
client Windows alla stampante condivisa ed inoltrandoli alla stampante vera e propria. Qualsiasi
computer Windows (versioni successive a 3.1) può fungere da client o host o entrambi.
I protocolli usati dal client all’host e dall’host alla stampante non devono necessariamente essere gli
stessi. Se ad esempio un computer Windows NT è configurato per la condivisione di una stampante
LPR, i client che eseguono solo IPX o NetBEUI possono inviare senza problemi i propri processi di
stampa alla stampante condivisa. L’host NT accetta i processi di stampa attraverso IPX o NetBEUI e li
invia alla stampante attraverso TCP/IP. Questa funzione offre una straordinaria flessibilità nella
struttura di stampa della rete di Windows.
Creazione di una stampante condivisa
La definizione di una stampante condivisa è parte del processo di aggiunta di una stampante,
spiegato nelle sezioni precedenti dedicate a Windows.
Collegamento ad una stampante condivisa
Questa sezione descrive brevemente le varie fasi per il collegamento di un client ad una stampante
condivisa. Sebbene esistano leggere differenze tra Windows 95/98/Me, NT 4.0 e 2000, quali la
selezione della Stampante di rete in 95/98/Me o Server della stampante di rete in NT 4.0, le
procedure sono essenzialmente le stesse e sono pertanto combinate nelle istruzioni che seguono.
Collegamento di client Windows 95/98/Me, NT 4.0 e 2000 ad una stampante
condivisa
Se il computer host ha installato NT o 2000 ed è stato configurato per scaricare il driver ai client
collegati
Eseguire il programma Installazione stampante di Windows, selezionare Stampante di rete e cercare
nella rete la stampante condivisa. Il driver verrà scaricato automaticamente.
Se il computer host ha installato Windows 95/98/Me o se l’host NT o 2000 non è stato configurato per
scaricare il driver ai client collegati
Installare il driver di stampa dal CD-ROM (Kyocera Mita Software Library o Kyocera Mita Digital
Library) in dotazione alla stampante. Nella finestra di dialogo Connessione alla stampante, selezionare
Rete e cercare nella rete la stampante condivisa.

83
Italiano
Configurazione per Macintosh
KPDL (Kyocera Page Description Language) è un linguaggio di descrizione di pagina compatibile PostScript. Si può
controllare la pagina dello stato della stampante/copiatrice per determinare se il KPDL è installato nella stampante.
La scheda IB-2x supporta le versioni MacOS 8.x e MacOS 9.x ed è compatibile con la versione 8.x del driver
LaserWriter.
La stampa con un computer Macintosh richiede una configurazione minima. Dopo aver installato e collegato in rete la
scheda IB-2x, la stampante appare nella Scelta risorse Macintosh come periferica LaserWriter. Per garantire la
riuscita della stampa, l’utente deve semplicemente configurare la stampante per l’emulazione KPDL (PostScript) ed
installare i file PPD (PostScript Printer Description - Descrizione stampanti PostScript).
Il CD-ROM (Kyocera Mita Network Library o Kyocera Mita Software Library) include un’utility di installazione
Macintosh, che consente all’utente di eseguire operazioni, quali la configurazione a distanza dell’emulazione KPDL,
l’impostazione del nome e della zonaTalk e l’impostazione dei parametri TCP/IP.
••
••
• Il protocollo AppleTalk va attivato sul computer Macintosh al fine di supportare la stampa sulla
scheda IB-2x.
Installazione dell’utility di configurazione IB-2x
1. Caricare il CD-ROM (Kyocera Mita Network Library o Kyocera Mita Software Library) e fare
doppio clic sull’icona KM Network Library del desktop.
2. Aprire la cartella Utility.
3. Fare doppio clic sul programma di installazione di IB-2x.
4. Selezionare la lingua desiderata e fare clic su OK.
5. Confermare la cartella di destinazione o passare a quella desiderata. Fare clic su Avanti per
cominciare a copiare i file.
6. Fare clic su Fine per uscire dal programma di installazione.
Impostazione dell’emulazione KPDL e di nome e zona AppleTalk
1. Aprire la cartella IB Tools (Strumenti IB) e fare doppio clic su Utility di installazione per lanciare
l’utility.
2. L’utility cerca tutte le periferiche IB-2x disponibili sulla rete AppleTalk (nella zona corrente) e le
visualizza in Printer List (Elenco stampanti) (vedere sotto). L’utility di installazione può essere
configurata in una zona AppleTalk diversa per ricercare stampanti tramite TCP/IP
3. Fare doppio clic sulla stampante desiderata in Printer List (elenco stampanti) per aprire la finestra
di configurazione delle periferiche.
4. Fare clic sull’icona Set Emulation (Imposta emulazione). Scegliere l’opzione KPDL desiderata e
fare clic su SET (Imposta).
5. Fare clic sull’icona AppleTalk. Immettere il Nome stampante come verrà visualizzato nella
Scelta risorse. Immettere il Nome zona per indicare la zona in cui appare la stampante. Un
asterisco (*) indica che la stampante appare nella zona predefinita.
6. Fare clic su SET (Imposta) per inviare le modifiche apportate alla stampante
7. L’impostazione del nome o della zona AppleTalk va ripristinata prima che diventi effettiva.
Chiudere la finestra di configurazione delle periferiche e selezionare Reset (Ripristina) dal menu
Installazione.

84
Italiano
Installazione de file PPD e configurazione della stampante
Il supporto Macintosh per stampanti e copiatrici Kyocera Mita proviene dal driver LaserWriter in
dotazione al sistema operativo Macintosh e dall’installazione dei file PPD specifici per il modelli di
stampante. Queste istruzioni valgono solo per i Mac OS 8 e 9.
1. I file PPD vengono installati dal CD-ROM (Kyocera Mita Software Library o Kyocera Mita Digital
Library) in dotazione alla stampante. Inserire il CD-ROM, aprire la cartella della lingua desiderata e
fare doppio clic sul programma di installazione Kyocera Mita.
2. A completamento dell’installazione PPD, selezionare Scelta risorse dal menu Apple per aprire il
programma corrispondente.
3. Selezionare il driver LaserWriter 8, la zona AppleTalk (se presente) e la stampante IB-2x.
4. Fare clic su Crea. Il driver seleziona automaticamente il file PPD corrispondente e visualizza una
finestra di dialogo, consentendo la selezione delle opzioni per la stampante installata.
5. Selezionare le opzioni installate secondo necessità e confermare che l’elenco delle stesse
corrisponde alla configurazione della stampante. Fare clic su OK. Sul desktop viene creata una
stampante da scrivania per questo modello. Questo completa la configurazione di stampa per i
computer Macintosh.
Configurazione degli indirizzi IP
Vi sono molti modi per configurare i parametri degli indirizzi IP di I IP; quelli più semplici e comuni
sono: tramite la configurazione guidata rapida di IB-2x, tramite DHCP e tramite il pannello anteriore
della stampante. Il servizio WINS (Windows Internet Naming Service - Servizio di denominazione
Internet di Windows) spesso viene usato unitamente a DHCP e viene pertanto spiegato in questa
sezione.
La configurazione guidata rapida di IB-2x consente la facile configurazione dell’indirizzo IP e di molti
altri parametri. Per dettagli in merito, consultare la sezione Utilizzo della configurazione guidata rapida
in questa guida.
Nota: per istruzioni sull’impostazione del pannello anteriore delle fotocopiatrici digitali, consultare il
manuale di funzionamento.
Configurazione DHCP (Protocollo di configurazione Host dinamica)
DHCP prevede un meccanismo di parametri di configurazione IP, incluso l’indirizzo IP, la maschera di
sottorete ecc. su periferiche (host) su una rete IP. Questo programma facilita le mansioni
amministrative di gestione dei singoli indirizzi IP.
Un server DHCP elabora le trasmissioni IB-2x DHCP, rinviando ad IB-2x un indirizzo IP; questo server
può essere configurato in modo da concedere un indirizzo IP per un periodo di tempo limitato
(indirizzo provvisorio) o illimitato (indirizzo illimitato), oppure può essere configurato con la
prenotazione di un indirizzo permanente per ciascun IB-2x.
IMPORTANTE: in un ambiente non WINS si consiglia di configurare il server DHCP in modo da
concedere ad IB-2x un indirizzo illimitato o la prenotazione di un indirizzo permanente.

85
Italiano
Indirizzo illimitato o prenotazione di un indirizzo in Windows NT 4.0 e Windows 2000
In Windows NT e 2000 la durata dell’indirizzo viene configurata in base ad uno scope oppure ad un
gruppo di indirizzi. In questo modo la durata dell’indirizzo va configurata come illimitata per lo scope al
quale appartiene IB-2x. Se questa non è la selezione desiderata, IB-2x andrà definito come client
riservato.
Un client riservato può essere aggiunto con il manager DHCP di Windows selezionando Scope e
quindi Add Reservations [Aggiungi prenotazioni]. Immettere l’indirizzo Ethernet di IB-2x (non
immettere i due punti, ad esempio 008092a371d8), l’indirizzo IP ed altri parametri IP. L’indirizzo
Ethernet è disponibile sulla pagina di stato della rete IB-2x.
Disattivazione di DHCP
Se non si desidera procedere all’assegnazione degli indirizzi IP con DHCP, disattivare questa
funzione tramite la configurazione guidata rapida di IB-2x, il pannello anteriore della stampante, un
browser web o svariati altri metodi.
IMPORTANTE: notare tuttavia che DHCP VIENE AUTOMATICAMENTE DISATTIVATO se l’indirizzo
IP è configurato usando un altro metodo, quale la configurazione guidata rapida, il pannello anteriore
della stampante ecc.
Configurazione di WINS (Servizio di denominazione Internet di Windows)
Windows NT si avvale di WINS per utilizzare un meccanismo di mappatura del nome NetBIOS,
comunemente noto come nome host, su un indirizzo IP. Per essere configurato come server WINS,
WINS richiede un server NT o 2000.
WINS attiva la definizione di una configurazione di stampa che fa riferimento alla stampante nel nome
anziché nell’indirizzo IP. Pertanto, anche se l’indirizzo IP della stampante viene cambiato tramite
DHCP, la configurazione della stampante rimane valida e la stampa non viene interrotta. Un altro
vantaggio di WINS è che una nuova stampante può sostituire senza interruzioni una vecchia 1) dando
alla nuova stampante lo stesso nome host di quella vecchia, oppure 2) modificando la configurazione
della porta LPR di Windows per la vecchia stampante con il nome host di quella nuova.
Registrazione e denominazione di WINS
L’utente dovrà dare ad IB-2x l’indirizzo del server WINS principale, nel quale registra il proprio nome
host; egli avrà anche l’opzione di dare l’indirizzo di un server WINS secondario. Il server DHCP
spesso viene configurato in modo da assegnare ad IB-2x il proprio nome host e gli indirizzi del server
WINS. Per le procedure di configurazione, consultare la documentazione del server DHCP. In
alternativa, gli indirizzi del nome host e del server WINS possono essere configurati tramite un
browser web o l’utility IB-2x AdminManager. Per informazioni su come utilizzare queste utility,
consultare la sezione Sicurezza e gestione di controllo, in questa guida.
La registrazione WINS può essere verificata stampando la pagina di stato della rete IB-2x. Dopo la
registrazione di IB-2x con un server WINS, lo stato di WINS appare nella sezione TCP/IP come
Registrato.

86
Italiano
Configurazione degli indirizzi IP con il pannello anteriore della stampante
Quanto segue é applicabile alle stampanti Kyocera Mita. Per le informazioni sulle regolazioni del
pannello anteriore delle copiatrici, riferirsi al manuale di istruzioni della copiatrice.
1. Premere il pulsante MENU (Modo). Se la prima riga del pannello con i LED non visualizza già
INTERFACE (Interfaccia), premere il tasto
∧
o
∨
fino a visualizzare tale voce.
2. Se la riga sotto INTERFACE (Interfaccia) non visualizza già OPTION (Opzione), premere il tasto
INVIO, quindi
∧
o
∨
fino a visualizzare tale voce e premere quindi INVIO.
3. Premere il tasto > per passare al sottomenu Option (Opzione). (Nota: alcuni modelli precedenti di
stampanti potrebbero non supportare la configurazione del pannello anteriore. Se non esiste un
sottomenu Option (Opzione) o non tutte le selezioni sono disponibili sul sottomenu, controllare i
requisiti firmware elencati nella sezione che segue).
4. Premere
∧
o
∨
fino a visualizzare TCP/IP. Premere il tasto > per passare al sottomenu TCP/IP
(accessibile solo se il protocollo TCP/IP è attivo [On]).
5. Premere
∧
o
∨
fino a visualizzare IP Address (Indirizzo IP). Premere il tasto INVIO per
visualizzare un cursore sotto l’ultima cifra dell’indirizzo IP.
6. Premere il tasto < o > per spostare il cursore sulla cifra che si desidera cambiare. Premere
∧
o
∨
per cambiare il valore di tale cifra.
7. Dopo aver impostato tutte le cifre come desiderato, premere il pulsante INVIO per accettare il
nuovo indirizzo.
8. Ripetere le fasi da 5 a 7 per la maschera della sottorete ed il gateway predefinito (indirizzo IP del
router). Se non si è sicuri quale sia la maschera della sottorete corretta ed il primo numero
nell’indirizzo IP IB-2x è compreso tra 192 e 254, usare come maschera della sottorete
255.255.255.0.
9. Al completamento di tutte le impostazioni per l’indirizzo IP, la maschera della sottorete ed il
gateway predefinito, premere il tasto < per tornare al sottomenu Option (Opzione) (viene
visualizzato TCP/IP).
Nota: si consiglia di disattivare i protocolli non in uso.
10. Opzionale: premere
∧
o
∨
per visualizzare il protocollo da disattivare (off), ad esempio EtherTalk.
Premere il tasto INVIO; accanto all’opzione di attivazione (on) appare un punto interrogativo (?).
Premere
∧
o
∨
per disattivare (off) il valore e premere INVIO per accettare il nuovo valore.
Ripetere la procedura per tutti i protocolli da disattivare (off).
11. Premere il tasto < per tornare al menu Interface (Interfaccia) (si visualizza Option [Opzione]).
12. Premere
∧
o
∨
fino a visualizzare Print Status Page (Stampa pagina di stato). Premere due volte
il tasto INVIO per stampare una pagina di stato e controllare le nuove impostazioni.
13. Al termine, premere il tasto MENU per uscire dal sistema di menu.

87
Italiano
Mantenimento degli indirizzi IP
Quando la stampante viene spenta (off) e quindi riaccesa (on), IB-2x conserva il suo indirizzo IP?
Provvisorio:Se si ottiene un lease temporaneo dal server DHCP, viene regolato un IP temporaneo.
Pertanto quando la stampante viene spenta (off) e quindi riaccesa (on), IB-2x non comincia ad usare il
suo indirizzo IP senza prima aver negoziato con un server DHCP. Qualora un server DHCP non fosse
disponibile, IB-2x non disporrà di un indirizzo IP. In questo modo si evitano conflitti di indirizzi IP in un
ambiente DHCP.
Permanente: se dal server DHCP si è ottenuto un indirizzo illimitato o una prenotazione di indirizzo,
oppure se l’indirizzo è impostato adottando un metodo diverso da DHCP, l’indirizzo IP risulta
permanente. Ciò significa che l'indirizzo IP regolato inizialmente viene applicato anche dopo che si
spegne e riaccende la stampante.
Sicurezza e gestione di controllo
Sebbene la presente guida si concentri sulla configurazione iniziale di IB-2x, questa sezione contiene
una breve descrizione delle opzioni di sicurezza e disponibilità per la gestione continua di IB-2x.
Sicurezza della password
Per controllare modifiche non autorizzate alle impostazioni di IB-2x viene usata una password per
l’amministratore. La password predefinita di fabbrica per l’amministratore è vuota e pertanto, a meno
che non ne venga definita una, chiunque disponga di accesso attraverso un browser Web o una delle
utility di IB-2x potrà apportare modifiche alle impostazioni di IB-2x. Si consiglia pertanto di definire una
password per l’amministratore.
AVVERTENZA: Se la password dell’amministratore viene dimenticata, non si può far altro che
ripristinare la condizione predefinita della fabbrica dell’IB-2x (usando la regolazione dei ponticelli
descritta nella sezione Correzione dei Problemi del Manuale dell’Utente, in formato html, nel CD-ROM
(Kyocera Mita Network Library o Kyocera Mita Software Library) fornito con questo prodotto).
Browser Web
Se IB-2x viene usato su una rete TCP/IP e dispone di un indirizzo IP valido, potrà essere gestito da un
browser Web. Il browser consente la configurazione completa di tutte le impostazioni di IB-2x; tuttavia,
a differenza della configurazione guidata rapida, il browser non sarà in grado di creare oggetti di
stampa NetWare. Se per la configurazione di NetWare viene usato un browser, occorre usare anche
NWAdmin per creare gli oggetti di stampa NetWare.
Collegarsi ad IB-2x con un browser Web immettendo l’indirizzo IP come URL, ad esempio http://
206.129.6.54
La pagina home visualizza le informazioni di base sulla stampante o copiatrice e su IB-2x, così come
anche lo stato corrente della stampante ed il display del pannello anteriore della stessa. Quando si
clicca il pulsante Refresh, il display dei messaggi visualizzato sul browser viene aggiornato.
Selezionare una categoria dalla barra di navigazione a sinistra per visualizzare ed impostare i valori
per tale categoria. Se si è impostata una password per l’amministratore di IB-2x, per poter accedere
ad uno degli schermi che non siano la pagina home l’utente dovrà immettere un nome utente e la
password prima di passare a schermate i cui valori potrebbero essere stati modificati. Per il nome
utente immettere qualsiasi nome, inclusi gli spazi. Se invece non si è impostata una password per
l’amministratore, l’accesso a tutte le altre pagine è illimitato. La password per l’amministratore può
essere definita sulla scheda Security (Sicurezza).

88
Italiano
Configurazione guidata rapida
La configurazione guidata rapida di IB-2x su Windows è concepita per garantire una configurazione
iniziale veloce e semplice. Non include tuttavia tutte le possibili impostazioni di IB-2x per apportare
modifiche alle impostazioni, ma risulta conveniente per la configurazione di controllo. Per dettagli in
merito, consultare la sezione Utilizzo della configurazione rapida guidata in questa guida.
AdminManager
L’utility AdminManager su Windows può essere usata in un ambiente IP o IPX per configurare
completamente una qualsiasi delle impostazioni di IB-2x. AdminManager può essere installato o
eseguito dal CD-ROM (Kyocera Mita Network Library o Kyocera Mita Software Library) selezionando
Advanced Setup (Configurazione avanzata) dal menu Configuration (Configurazione) IB-2x.
KM-NET VIEWER
Le funzioni di gestione e controllo continui della stampante spesso avvengono tramite KM-NET VIEWER
su Windows. KM-NET VIEWER consente operazioni avanzate di raggruppamento, filtraggio ed
ordinazione di più stampanti o copiatrici, Kyocera Mita e di terze parti. Prevede svariate opzioni per
l’invio di avvisi relativi alla stampante o di errori e può essere usato per visualizzare o modificare una
vasta gamma di impostazioni per la stampante ed IB-2x. KM-NET VIEWER sono disponibili sul CD-
ROM (Kyocera Mita Software Library o Kyocera Mita Digital Library) in dotazione.
Connessione di rete wireless
Con IB-22, la funzionalità di connessione in rete IB-2x, compresi i protocolli TCP/IP, NetWare,
AppleTalk, la gestione tramite Web e così via, diventa disponibile in una configurazione di rete senza
fili (wireless). IB-22 supporta la connettività di rete wireless definita dalla normativa 802.11b ed è
interoperabile con altre periferiche che supportano questo standard.
La presente sezione descrive la modalità di collegamento di IB-22 alla rete wireless.
Modalità operative
IB-22 supporta le seguenti modalità operative:
Ø
Infrastruttura: L’uso di uno o più punti di accesso (anche denominati Stazioni base) consente di
creare una rete wireless. Un punto di accesso, inoltre, può essere utilizzato per collegare la rete
wireless a una rete tradizionale.
Ø
802.11 “ad hoc”: Connessione diretta tra periferiche wireless senza ricorso a punti di accesso.
Questa modalità utilizza SSID (Service Set Identification), che funge da identificatore logico della
rete.
Ø
Ad hoc: Connessione diretta tra periferiche wireless senza ricorso a punti di accesso. Questa
modalità non utilizza SSID.
Ø
Automatico: Rileva automaticamente una delle suddette modalità. Questa è la modalità operativa
di IB-22.
Cifratura
Il protocollo WEP (Wired Equivalent Privacy) è un protocollo di sicurezza inteso per conferire ai dati di
una rete wireless le stesse caratteristiche di sicurezza tipiche dei dati trasferiti su una rete tradizionale.
WEP utilizza la cifratura a 64 bit (40 bit) oppure a 128 bit; IB-22 supporta entrambi.

89
Italiano
Configurazione automatica IB-22
IB-22 può rilevare una rete wireless 802.11b e collegarsi automaticamente ad essa, salvo che in uno
dei casi seguenti:
Ø sulla rete wireless è attivata la cifratura;
Ø le trasmissioni SSID sono disabilitate;
Ø il PC e IB-22 non sono impostati sul medesimo canale in modalità Ad hoc;
Ø sono presenti più reti wireless distinte e IB-22 potrebbe collegarsi a una rete non desiderata.
Se si presenta una delle condizioni succitate sulla rete in uso, consultare Configurazione manuale IB-22.
Se è possibile utilizzare la configurazione automatica sulla rete in uso, è sufficiente confermare che IB-22
ha stabilito la connessione.
Conferma di connessione avvenuta
Con DHCP:
se sulla rete è presente un server DHCP, stampare una pagina di stato o visualizzare l’indirizzo IP sul
pannello anteriore per verificare che IB-22 sia riuscito a rilevarlo. In questo caso, la connessione alla
rete è avvenuta correttamente.
Senza DHCP:
se la rete non dispone di un server DHCP, impostare l’indirizzo IP di IB-22 attraverso il pannello
dell’operatore e accedere a IB-22 mediante un browser (p. es.: http://192.168.10.240). Se il browser
visualizza l’indirizzo specificato, la connessione alla rete è avvenuta correttamente.
Dopo aver verificato la connessione alla rete, è possibile impostare il protocollo IB-22 attenendosi alla
stessa procedura per IB-2x e consultando le sezioni pertinenti di questo manuale.
Se IB-22 non riesce a stabilire una connessione con la rete, sarà necessario procedere alla
configurazione manuale. In alcuni casi è opportuno ripristinare le impostazioni predefinite di IB-22.
Per le informazioni sul modo di ripristinare le regolazioni predefinite della fabbrica, riferirsi alla sezione
sulla correzione dei problemi del manuale di istruzioni (HTML) nell’incluso CD-ROM (Kyocera Mita
Network Library o Kyocera Mita Software Library).
Configurazione manuale IB-22
Se IB-22 non riesce a collegarsi automaticamente alla rete, ad esempio perché è attivata la cifratura,
attenersi alla seguente procedura:
1. Immettere il PC sulla modalità 802.11 “ad hoc” (oppure su Ad hoc), disattivando la cifratura WEP,
quindi impostare il canale in modo corrispondente al canale IB-22. Il canale predefinito per IB-22
è 11. Consultare eventualmente le istruzioni acclude alla scheda LAN wireless.
2. Attivare la stampante IB-22.
3. Impostare l’indirizzo IP di IB-22 attraverso il pannello dell’operatore.
4. Collegare IB-22 immettendo nel browser il corrispondente indirizzo IP, p. es.: http://
192.168.10.240.
5. Nel pannello di navigazione, selezionare Wireless LAN.
6. IB-22 rileverà la modalità wireless LAN; tuttavia se sono disponibili altre reti wireless di modalità
diversa, impostare la modalità in modo corrispondente alla rete alla quale collegarsi.
7. Impostare SSID in modo che corrisponda al valore della rete wireless (solo per le modalità
Infrastruttura e 802.11 “ad hoc”).

90
Italiano
8. Impostare Channel in modo corrispondente alla rete wireless.
9. Se si utilizza il protocollo WEP:
a. Impostare Encryption (WEP) su 64 bit (40 bit) oppure su 128 bit, a seconda
dell’impostazione della rete wireless.
b. Impostare WEP Key in modo corrispondente alla rete wireless. Per la cifratura a 64 bit, la
chiave è composta da 5 coppie di caratteri esadecimali (p. es.: 4C 75 63 6B 79), mentre nel
caso della cifratura a 128 bit, la chiave è composta da 13 coppie di caratteri esadecimali.
AVVERTENZA: verificare la correttezza della chiave immessa, poiché se si commette un
errore non sarà più possibile collegarsi a IB-22 e si dovranno reimpostare i valori predefiniti
per cancellare la chiave WEP errata.
10. Clique em Submit (enviar) para enviar as novas configurações para a IB-22. Para testar a
comunicação, consulte Confirmação de conexão bem-sucedida.
La pagina sta caricando ...
La pagina sta caricando ...
La pagina sta caricando ...
La pagina sta caricando ...
La pagina sta caricando ...
La pagina sta caricando ...
La pagina sta caricando ...
La pagina sta caricando ...
La pagina sta caricando ...
La pagina sta caricando ...
La pagina sta caricando ...
La pagina sta caricando ...
La pagina sta caricando ...
La pagina sta caricando ...
La pagina sta caricando ...
La pagina sta caricando ...
La pagina sta caricando ...
La pagina sta caricando ...
La pagina sta caricando ...
La pagina sta caricando ...
La pagina sta caricando ...
La pagina sta caricando ...
La pagina sta caricando ...
La pagina sta caricando ...
La pagina sta caricando ...
La pagina sta caricando ...
La pagina sta caricando ...
La pagina sta caricando ...
La pagina sta caricando ...
La pagina sta caricando ...
La pagina sta caricando ...
La pagina sta caricando ...
La pagina sta caricando ...
La pagina sta caricando ...
La pagina sta caricando ...
La pagina sta caricando ...
La pagina sta caricando ...
La pagina sta caricando ...
La pagina sta caricando ...
La pagina sta caricando ...
La pagina sta caricando ...
La pagina sta caricando ...
La pagina sta caricando ...
La pagina sta caricando ...
La pagina sta caricando ...
La pagina sta caricando ...
La pagina sta caricando ...
La pagina sta caricando ...
La pagina sta caricando ...
La pagina sta caricando ...
La pagina sta caricando ...
La pagina sta caricando ...
La pagina sta caricando ...
La pagina sta caricando ...
La pagina sta caricando ...
La pagina sta caricando ...
La pagina sta caricando ...
La pagina sta caricando ...
La pagina sta caricando ...
La pagina sta caricando ...
La pagina sta caricando ...
La pagina sta caricando ...
La pagina sta caricando ...
La pagina sta caricando ...
La pagina sta caricando ...
La pagina sta caricando ...
La pagina sta caricando ...
La pagina sta caricando ...
La pagina sta caricando ...
La pagina sta caricando ...
La pagina sta caricando ...
La pagina sta caricando ...
La pagina sta caricando ...
La pagina sta caricando ...
La pagina sta caricando ...
La pagina sta caricando ...
La pagina sta caricando ...
La pagina sta caricando ...
La pagina sta caricando ...
La pagina sta caricando ...
La pagina sta caricando ...
La pagina sta caricando ...
La pagina sta caricando ...
La pagina sta caricando ...
La pagina sta caricando ...
La pagina sta caricando ...
La pagina sta caricando ...
La pagina sta caricando ...
La pagina sta caricando ...
La pagina sta caricando ...
La pagina sta caricando ...
La pagina sta caricando ...
La pagina sta caricando ...
La pagina sta caricando ...
La pagina sta caricando ...
La pagina sta caricando ...
La pagina sta caricando ...
La pagina sta caricando ...
La pagina sta caricando ...
La pagina sta caricando ...
La pagina sta caricando ...
La pagina sta caricando ...
La pagina sta caricando ...
La pagina sta caricando ...
La pagina sta caricando ...
La pagina sta caricando ...
La pagina sta caricando ...
La pagina sta caricando ...
La pagina sta caricando ...

Miglioramenti del firmware IB-21E/IB-22
Miglioramenti della versione 1.30
• Supporto Rendezvous. Le periferiche che prevedono il supporto dell'autoconfigurazione Apple Rendezvous quando sono
collegate in rete, si rendono immediatamente disponibili al sistema operativo Mac OS X e ad altre periferiche compatibili
Rendezvous.
• Supporto della lingua olandese. È stato aggiunto il supporto della lingua olandese all'interfaccia Web e a tutte le utilità di
configurazione IB-21E/IB-22.
• Conteggio scansione. I modelli con supporto per la scansione offrono ora informazioni sull'utilizzo dello scanner nella
pagina Stato del contatore dell'interfaccia Web.
• Verifica di rapporto programmato. In precedenza era difficile verificare che i rapporti di e-mail programmati fossero
impostati correttamente. È stata aggiunta l'opzione "Esegui una volta ora" alle pagine Destinatario messaggio e
Manutenzione che consente di verificare velocemente la configurazione.
• Selezione del mese per un rapporto programmato. È ora possibile selezionare i mesi desiderati in cui inviare i rapporti
programmati.
• Rapporti programmati sempre disponibili. Se la stampante è spenta nel momento in cui deve inviare un rapporto
programmato (settimanale o mensile), l'operazione non viene portata a termine. IB-21E/IB-22 ora è in grado di stabilire se
un rapporto non sia stato inviato e, in caso affermativo, lo invierà automaticamente alla successiva accensione della
stampante.
• Migliore supporto LPR Windows. Windows 2000 e XP consentono di attivare o disattivare il conteggio dei byte LPR
durante la stampa LPR. Ora sono supportate ambedue le modalità.
• Controllo KIR del modello colore. È stato aggiunto il supporto per l'impostazione Ritocco immagine Kyocera sui modelli
a colori.
• Pagina Disco RAM eliminata. (avviso, non miglioramento) La pagina Disco RAM dell'interfaccia Web della stampante è
stata eliminata.
Miglioramenti della versione 1.20
Miglioramenti della sicurezza. Per dettagli al riguardo, consultare la sezione Sicurezza nel Manuale per l'utente on-line.
• Filtri IP. L'interfaccia IB-21E/IB-22 consente di filtrare il traffico IP in base all'indirizzo di origine permettendo l'accesso solo
a determinati protocolli.
• Operatore di stampa. Con l'account Operatore di stampa, le organizzazioni godono della flessibilità di assegnare diversi
livelli di accesso di sicurezza; Amministratore per il controllo totale e Operatore di stampa per il controllo parziale.
• Aggiornamenti del firmware. Le utility della IB-21E/IB-22 forniscono misure di sicurezza per impedire l'accesso non
autorizzato agli aggiornamenti del firmware.
• Ignora modifiche della configurazione di rete dal pannello frontale. Questa funzione consente di disattivare le
modifiche alla configurazione di rete delle stampanti, lasciando sbloccato il pannello frontale.
• Account ospite rimosso. L'account ospite è stato rimosso da AdminManager e dalla utility di installazione del Macintosh
per impedire ad utenti non autorizzati di visualizzare le impostazioni della stampante e della rete.
Miglioramenti dei report via e-mail.
Per dettagli al riguardo, consultare la sezione Report via e-mail tramite SMTP nel Manuale
per l'utente on-line.
• Report programmati. Sono disponibili tre diversi report: Stato della stampante, Stato del collegamento alla rete e Stato
dei contatori.
• Report di manutenzione. È disponibile un report di manutenzione speciale.
• Report a richiesta. Sono disponibili report a richiesta inviando un e-mail con la richiesta del report desiderato.
• Autenticazione SMTP. La IB-21E/IB-22 può essere configurata in modo che fornisca le informazioni necessarie quando
un server SMTP richiede l'autenticazione per l'invio di un e-mail.
• Pulsante Prova. Un pulsante Prova agevola l'effettuazione di un collegamento SMTP.
• Oggetto personalizzabile. È possibile personalizzare la riga dell'oggetto dell'e-mail per tutte le notifiche e i report via
e-mail.
Miglioramenti della stampa e-mail.
• Indirizzo del mittente e stampante di destinazione modificabili. La possibilità di modificare l'indirizzo del mittente e la
stampante di destinazione quando si invia un lavoro di stampa consente una maggiore flessibilità nella stampa via e-mail.
• Invio a più stampanti. I lavori di stampa possono essere inviati a più indirizzi e-mail delle stampanti.
Miglioramenti della gestione.
• Individuazione delle stampanti di rete. È stata aggiunta una pagina all'interfaccia Web che consente di trovare altre
stampanti sulla rete. Per dettagli al riguardo, consultare la sezione Uso di un browser Web nel Manuale per l'utente on-line.
• Pagina dello stato dei contatori. Con la Pagina dello stato dei contatori nella sezione Pagina di stato sono disponibili il
conteggio delle pagine e i conteggi per funzione, colore e dimensioni dei supporti. La disponibilità delle informazioni dei
contatori dipende dal modello della stampante. La Pagina dello stato dei contatori è disponibile anche come report via
e-mail. Per dettagli al riguardo, vedere la Figura 9 nella sezione Report via e-mail tramite SMTP nel Manuale per l'utente
on-line.
• Configurazione Ftp. La configurazione del collegamento alla rete può essere modificata tramite ftp e le impostazioni
possono essere facilmente "clonate" da una IB-21E/IB-22 ad un'altra IB-21E/IB-22.
Italiano
La pagina sta caricando ...
La pagina sta caricando ...
La pagina sta caricando ...
La pagina sta caricando ...
La pagina sta caricando ...
La pagina sta caricando ...
-
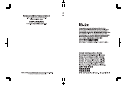 1
1
-
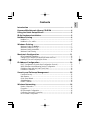 2
2
-
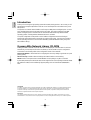 3
3
-
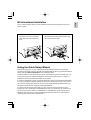 4
4
-
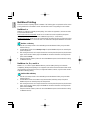 5
5
-
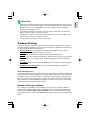 6
6
-
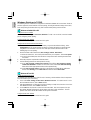 7
7
-
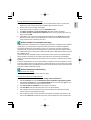 8
8
-
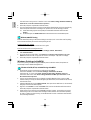 9
9
-
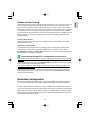 10
10
-
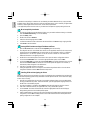 11
11
-
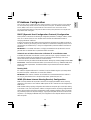 12
12
-
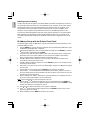 13
13
-
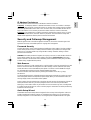 14
14
-
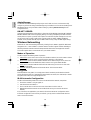 15
15
-
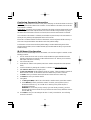 16
16
-
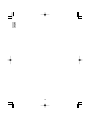 17
17
-
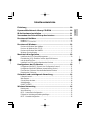 18
18
-
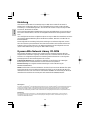 19
19
-
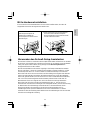 20
20
-
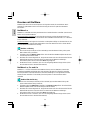 21
21
-
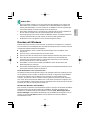 22
22
-
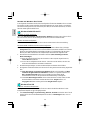 23
23
-
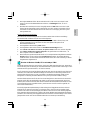 24
24
-
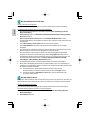 25
25
-
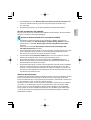 26
26
-
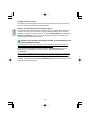 27
27
-
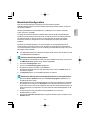 28
28
-
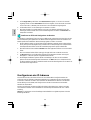 29
29
-
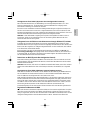 30
30
-
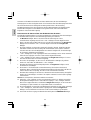 31
31
-
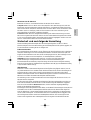 32
32
-
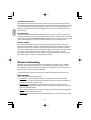 33
33
-
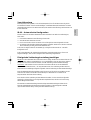 34
34
-
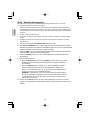 35
35
-
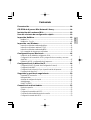 36
36
-
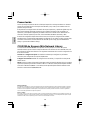 37
37
-
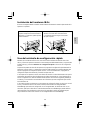 38
38
-
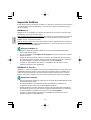 39
39
-
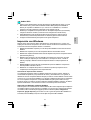 40
40
-
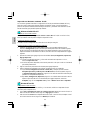 41
41
-
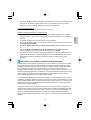 42
42
-
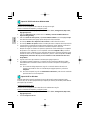 43
43
-
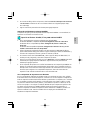 44
44
-
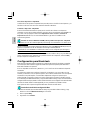 45
45
-
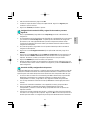 46
46
-
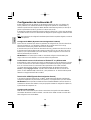 47
47
-
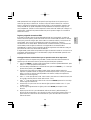 48
48
-
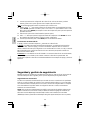 49
49
-
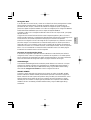 50
50
-
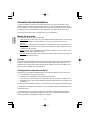 51
51
-
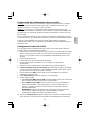 52
52
-
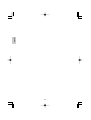 53
53
-
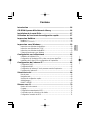 54
54
-
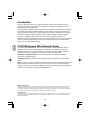 55
55
-
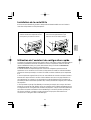 56
56
-
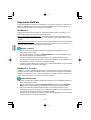 57
57
-
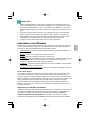 58
58
-
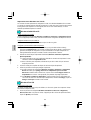 59
59
-
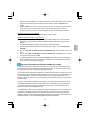 60
60
-
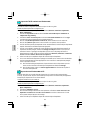 61
61
-
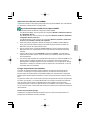 62
62
-
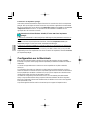 63
63
-
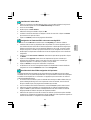 64
64
-
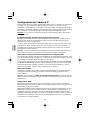 65
65
-
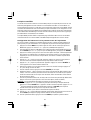 66
66
-
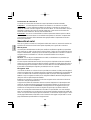 67
67
-
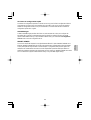 68
68
-
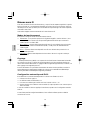 69
69
-
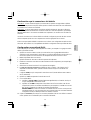 70
70
-
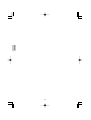 71
71
-
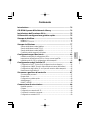 72
72
-
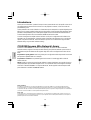 73
73
-
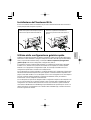 74
74
-
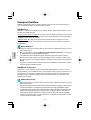 75
75
-
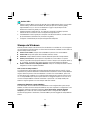 76
76
-
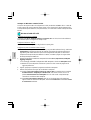 77
77
-
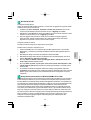 78
78
-
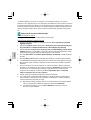 79
79
-
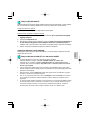 80
80
-
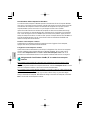 81
81
-
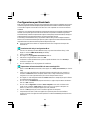 82
82
-
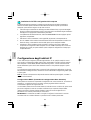 83
83
-
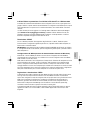 84
84
-
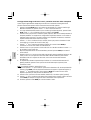 85
85
-
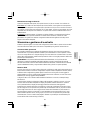 86
86
-
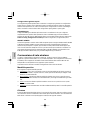 87
87
-
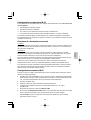 88
88
-
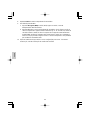 89
89
-
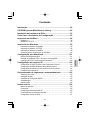 90
90
-
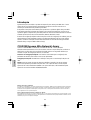 91
91
-
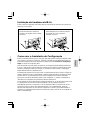 92
92
-
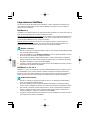 93
93
-
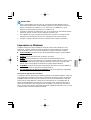 94
94
-
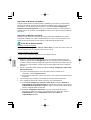 95
95
-
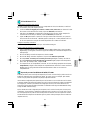 96
96
-
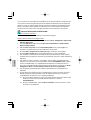 97
97
-
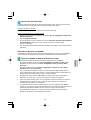 98
98
-
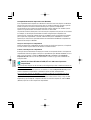 99
99
-
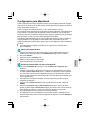 100
100
-
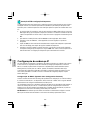 101
101
-
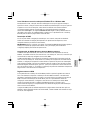 102
102
-
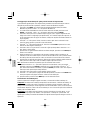 103
103
-
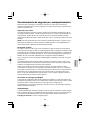 104
104
-
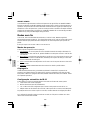 105
105
-
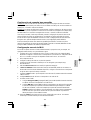 106
106
-
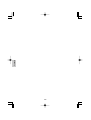 107
107
-
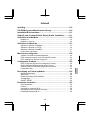 108
108
-
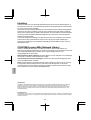 109
109
-
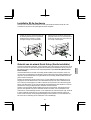 110
110
-
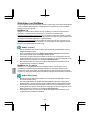 111
111
-
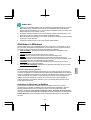 112
112
-
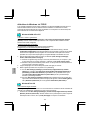 113
113
-
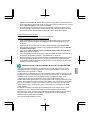 114
114
-
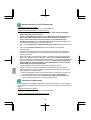 115
115
-
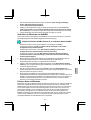 116
116
-
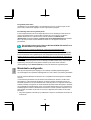 117
117
-
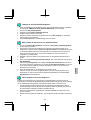 118
118
-
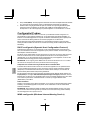 119
119
-
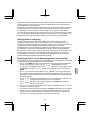 120
120
-
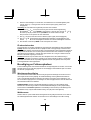 121
121
-
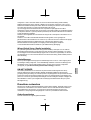 122
122
-
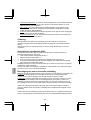 123
123
-
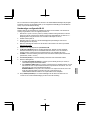 124
124
-
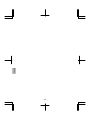 125
125
-
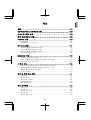 126
126
-
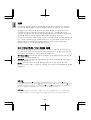 127
127
-
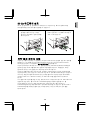 128
128
-
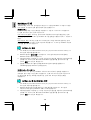 129
129
-
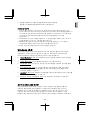 130
130
-
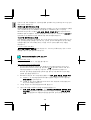 131
131
-
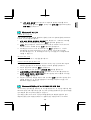 132
132
-
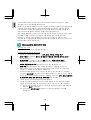 133
133
-
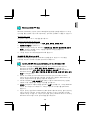 134
134
-
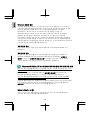 135
135
-
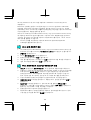 136
136
-
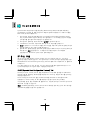 137
137
-
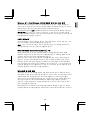 138
138
-
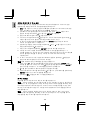 139
139
-
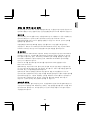 140
140
-
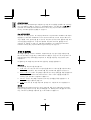 141
141
-
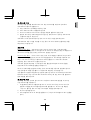 142
142
-
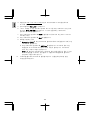 143
143
-
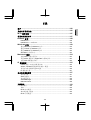 144
144
-
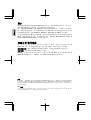 145
145
-
 146
146
-
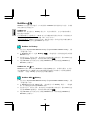 147
147
-
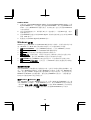 148
148
-
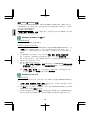 149
149
-
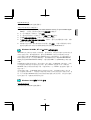 150
150
-
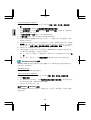 151
151
-
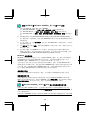 152
152
-
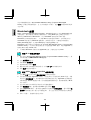 153
153
-
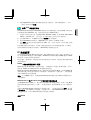 154
154
-
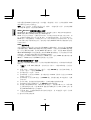 155
155
-
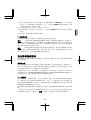 156
156
-
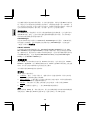 157
157
-
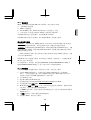 158
158
-
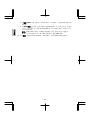 159
159
-
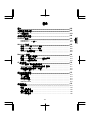 160
160
-
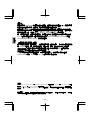 161
161
-
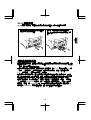 162
162
-
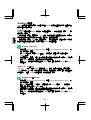 163
163
-
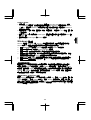 164
164
-
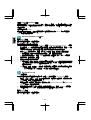 165
165
-
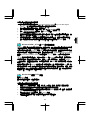 166
166
-
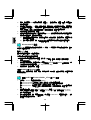 167
167
-
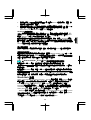 168
168
-
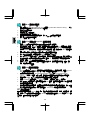 169
169
-
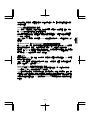 170
170
-
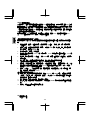 171
171
-
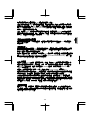 172
172
-
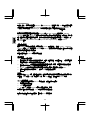 173
173
-
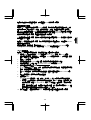 174
174
-
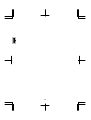 175
175
-
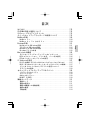 176
176
-
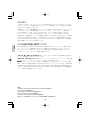 177
177
-
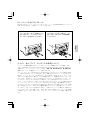 178
178
-
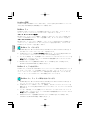 179
179
-
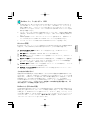 180
180
-
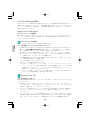 181
181
-
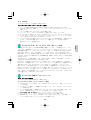 182
182
-
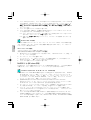 183
183
-
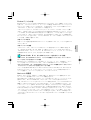 184
184
-
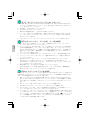 185
185
-
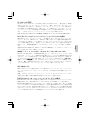 186
186
-
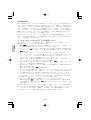 187
187
-
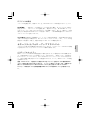 188
188
-
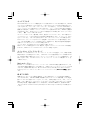 189
189
-
 190
190
-
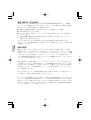 191
191
-
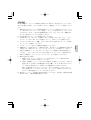 192
192
-
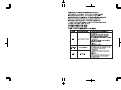 193
193
-
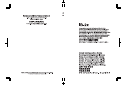 194
194
-
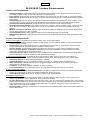 195
195
-
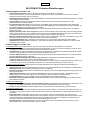 196
196
-
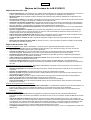 197
197
-
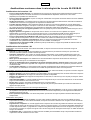 198
198
-
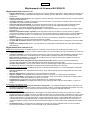 199
199
-
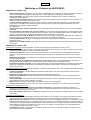 200
200
-
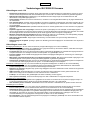 201
201
-
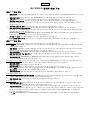 202
202
-
 203
203
-
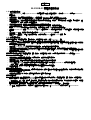 204
204
-
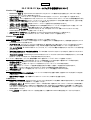 205
205
Copystar FS-1900N Configuration Guide
- Categoria
- Stampa
- Tipo
- Configuration Guide
in altre lingue
- English: Copystar FS-1900N
- français: Copystar FS-1900N
- español: Copystar FS-1900N
- Deutsch: Copystar FS-1900N
- Nederlands: Copystar FS-1900N
- português: Copystar FS-1900N
- 日本語: Copystar FS-1900N
Altri documenti
-
HP Color LaserJet CP4005 Printer series Guida utente
-
HP Color LaserJet 4730 Multifunction Printer series Guida utente
-
HP Color LaserJet 3500 Printer series Manuale del proprietario
-
König CMP-USBNETBOX4 specificazione
-
Xerox DocuColor 242/252/260 Guida d'installazione
-
Minolta Pi1802e Manuale utente
-
Axis AXIS 5400+ Manuale utente
-
Axis 5550 Guida utente
-
Olivetti d-Copia 1800MF and d-Copia 2200MF Manuale del proprietario
-
HP Color LaserJet 4650 Printer series Guida utente