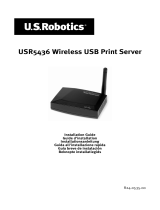La pagina si sta caricando...

CMP-USBNETBOX4
MANUAL (p. 2)
4port USB network server
ANLEITUNG (s. 17)
4-Port USB-Netzwerkserver
MODE D’EMPLOI (p. 32)
Serveur réseau 4-ports USB
GEBRUIKSAANWIJZING (p. 47)
4-Poorts USB netwerkserver
MANUALE (p. 62)
Server di rete a 4 porte USB
MANUAL DE USO (p. 77)
Servidor de red de 4 puertos USB
HASZNÁLATI ÚTMUTATÓ (o. 92.)
4 portos USB hálózati kiszolgáló
KÄYTTÖOHJE (s. 107)
4-porttinen USB-verkkopalvelin
BRUKSANVISNING (s. 122)
4-portars USB-nätverksserver
NÁVOD K POUŽITÍ (s. 137)
Síťový USB server se 4 porty
MANUAL DE UTILIZARE (p. 152)
Server de reţea cu 4 porturi USB
ΕΓΧΕΙΡΙ∆ΙΟ XPHΣHΣ (σελ. 167)
∆ιακομιστής δικτύου USB με 4 θύρες
BRUGERVEJLEDNING (p. 182)
4-port USB netværksserver
VEILEDNING (p. 197)
4-ports USB nettverksserver

62
ITALIANO
Server di rete a 4 porte USB
Impostazione stampante su Windows XP/VISTA
L'EST fornisce un diretto e semplice utility che vi aiuta ad impostare le stampanti USB collegate al server di
stampa EST LPR come stampanti di rete attraverso l'applicativo di installazione delle stampanti di rete.
Questo utility riduce dozzine di passi necessari per l'installazione di una stampante di rete tramite il
programma fornito con windows a pochi e semplici click del mouse. Gli utenti non dovranno più confrontarsi
con impostazioni IP complicate, l'inserimento di nomi di percorsi e configurazioni di porte.
Installazione dell'Applicativo Stampante di Rete
Per avviare l'installazione fate doppio click sull'eseguibile:
Attendere l'avvio dell'installer:
Selezionare la lingua di installazione e quindi cliccare su OK:

63
Cliccare su Fine per uscire dall'installazione una volta completata la stessa:
L'installazione creerà un collegamento sul vostro Desktop:

64
Impostazione Stampante
• Ora potete iniziare ad impostare la vostra stampante. Cliccate sull'icona di avvio dell'applicativo
Stampante di Rete creata sul vostro desktop.
• Cliccate su Avanti per procedere quando visualizzate la finestra di dialogo di benvenuto.

65
• Selezionare la stampante che volete impostare dalla lista e cliccate su Avanti. Il numero di stampanti che
vedete nella lista dipende dal numero di stampanti che sono connesse alla vostra rete. Se è presente
una sola stampante sulla rete, vedrete solo quella stampante nella lista.
Se non visualizzate nessuna stampante vi preghiamo di assicurarvi che il vostro Server
Stampante EST LPR sia correttamente acceso e connesso alla rete.
• Sulla finestra di dialogo successiva vi preghiamo di selezionare il driver dalla lista se presente e quindi
premere il pulsante Avanti per procedere al passo 7. Altrimenti leggete su.
Se non potete trovare il driver della stampante selezionata sulla lista, vi preghiamo di inserire il disco
contenente il driver della stampante e cliccate sul pulsante Possiedo un disco... e passate quindi al
passo 5.

66
• Dovete cercare la cartella che contiene il driver della vostra stampante e quindi cliccare su APRI per
utilizzarlo.
• Quindi, selezionare il driver dalla lista nuovamente e cliccate sul pulsante Avanti. Se non avete
selezionato il driver corretto, questa è la vostra occasione per verificarlo. Cliccate quindi nuovamente su
Possiedo un Disco per una nuova selezione.

67
• Una volta che avete selezionato il driver corretto dalla lista, vi preghiamo di cliccare sul pulsante Fine.
L'applicativo potrebbe richiedere qualche minuto per installare per voi la stampante di rete.
• Dopo che la stampante è stata installata con successo, potrete vederla in Pannello di controllo >
Stampanti:

68
• Ora potete stampare qualsiasi documento utilizzando la stampante che avete appena installato:
Se avete più di una sola stampante installata assicuratevi di selezionare quella corrette prima di stampare.
NOTA:
Ricordatevi, questa è una procedura che si esegue una volta sola. Non dovrete ripetere questo
processo ogni volta che vorrete stampare. Comunque, di certo, se rimuovete l'Applicativo Stampante
di Rete, la vostra stampante installata non potrà più funzionare.
Rimuovere le Impostazioni Stampante
Per rimuovere l'installazione di una stampante entrare in Pannello di Controllo > Stampanti e quindi
rimuovere la stampante da quella posizione.
Semplicemente Cancellate l'icona premendo il tasto Canc sulla tastiera. Quindi, quando vorrete stampare un
documento tale stampante sarà rimossa dalla lista di quelle disponibili.

69
Rimozione del Programma
• Per rimuovere l'Applicativo di Stampante di Rete, andare su Pannello di controllo > Aggiungi o
rimuovi programma (Programmi e applicazioni su Windows VISTA)
Windows XP
Windows VISTA

70
• Quindi selezionate il programma per rimuoverlo
• Quindi seguire le istruzione dell'installer per completare il processo di disinstallazione.
NOTA BENE:
Una volta rimosso questo programma, non sarete più in grado di stampare utilizzando le stampanti
che avete impostato tramite l'Applicativo di Stampante di Rete.

71
Installazione Stampante su Mac OS X™
• MAC OS di Apple Inc. è già fornito di un utility molto simile all'Applicativo di Stampante di Rete. Per
iniziare, andate su "Preferenze di sistema" nel menu di stazione:
• Una volta aperta la finestra delle "Preferenze di Sistema", vi preghiamo di localizzare l'oggetto
"Stampante & Fax":
Fate doppio click su "Stampante & Fax" per iniziare a selezionare la stampante per l'installazione.

72
• Questa finestra mostra le stampanti che sono state installate sul vostro Mac. Per installare una nuova
stampante, vi preghiamo di cliccare sul pulsante "+" per selezionare la stampante.
• Selezionare la stampante che volete installare dalla lista. Il numero di stampanti che vedete nella lista
dipende dal numero di stampanti che sono connesse alla vostra rete. Se è presente una sola stampante
sulla rete, vedrete solo quella stampante nella lista.
Se non visualizzate nessuna stampante vi preghiamo di assicurarvi che il vostro Server
Stampante EST LPR sia correttamente acceso e connesso alla rete.

73
• Selezionando la stampante da installare, Bonjour selezionerà il driver corretto per voi e verrà mostrato
nel campo "Utilizzo Stampa" :
Una volta che avete evidenziato la stampante da installare cliccate sul pulsante Aggiungi per installarla.
• Una volta che avete eseguito l'installazione, dovreste essere in grado di visualizzarla nella finestra
"Stampante & Fax":
Vedrete che la stampante A950 appare nella lista di quelle disponibile. Potrete ora utilizzare questa
stampante per stampare i vostri documenti e le vostre foto.
NOTA: Ricordatevi, questa è una procedura che si esegue una volta sola. Non dovrete ripetere questo
processo ogni volta che vorrete stampare.

74
• Quando stampate il vostro documento selezionate semplicemente la stampate che avete installato nella
lista di quelle disponibili:
Rimozione della stampante impostata
• Per rimuovere una stampante impostata, andate nuovamente su "Stampante & Fax":
Selezionarla dalla lista delle stampanti disponibili a sinistra e cliccate sul pulsante "-" per rimuoverla.

75
• Una volta rimossa la stampante scomparirà dalla lista.
• Quando vorrete stampare un documento non sarete più in grado di selezionarla.

76
Contenuto della confezione:
• Server di rete a 4 porte USB
• Alimentatore.
• CD-rom con manuale e driver.
Precauzioni di sicurezza:
Per ridurre il rischio di shock elettrico, questo prodotto dovrebbe
essere aperto SOLO da un tecnico autorizzato quando è necessario
ripararlo. Scollegare il prodotto dall’alimentazione e da altri
apparecchi se dovesse esserci un problema. Non esporre il
prodotto ad acqua o umidità.
Manutenzione:
Pulire solo con un panno asciutto. Non utilizzare solventi detergenti o abrasivi.
Garanzia:
Non sarà accettata alcuna garanzia o responsabilità in relazione a cambiamenti e modifiche del prodotto o a
danni determinati dall’uso non corretto del prodotto stesso.
Generalità:
Il design e le caratteristiche tecniche sono soggetti a modifica senza necessità di preavviso.
Tutti i marchi a logo e i nomi di prodotto sono marchi commerciali o registrati dei rispettivi titolari e sono
riconosciuti come tali in questo documento.
Tenere questo manuale e la confezione per riferimento futuro.
Attenzione:
Il prodotto è contrassegnato con questo simbolo, con il quale si indica che i prodotti elettrici ed
elettronici non devono essere gettati insieme ai rifiuti domestici. Per questi prodotti esiste un sistema
di raccolta differenziata.
1/213