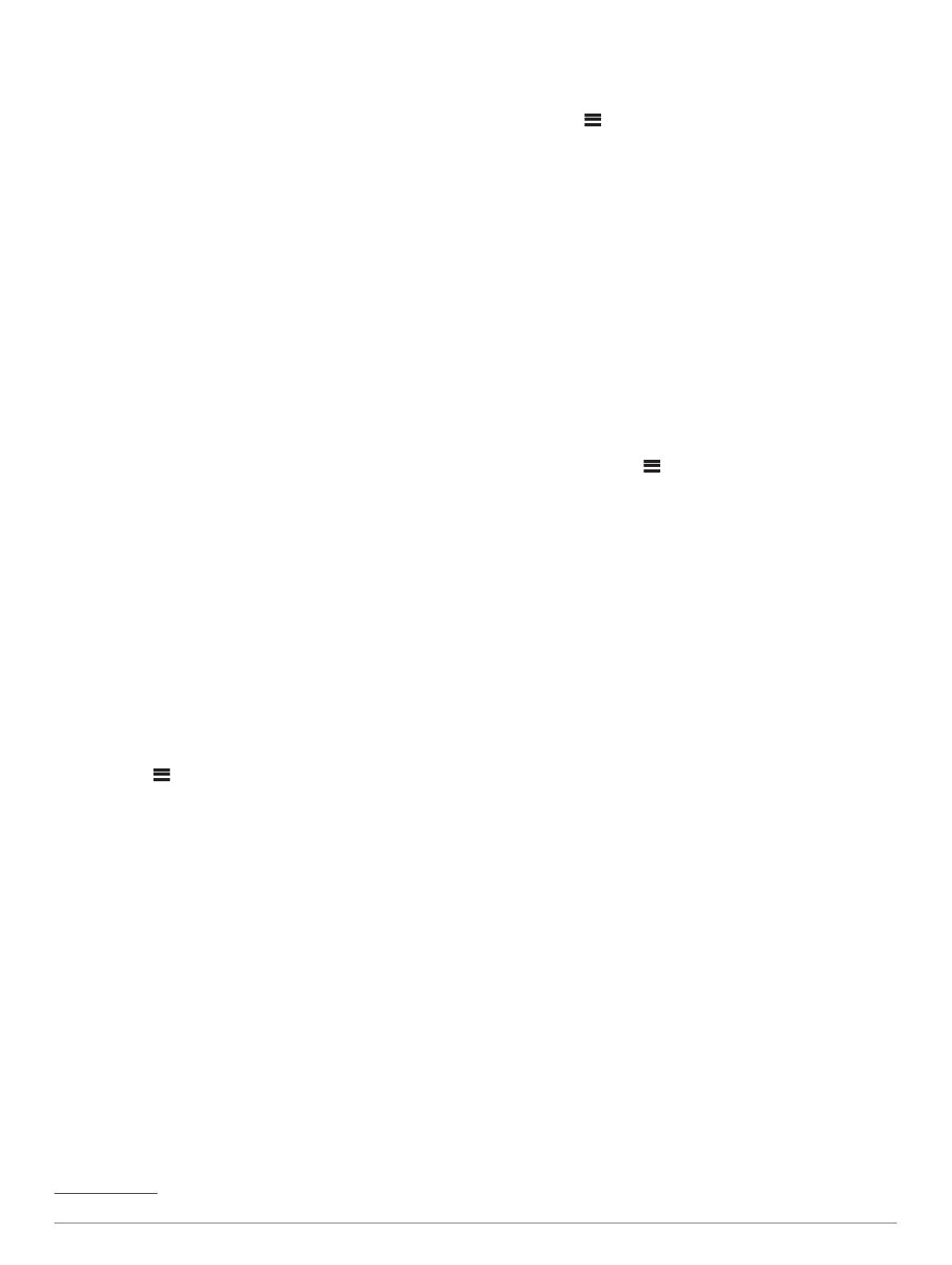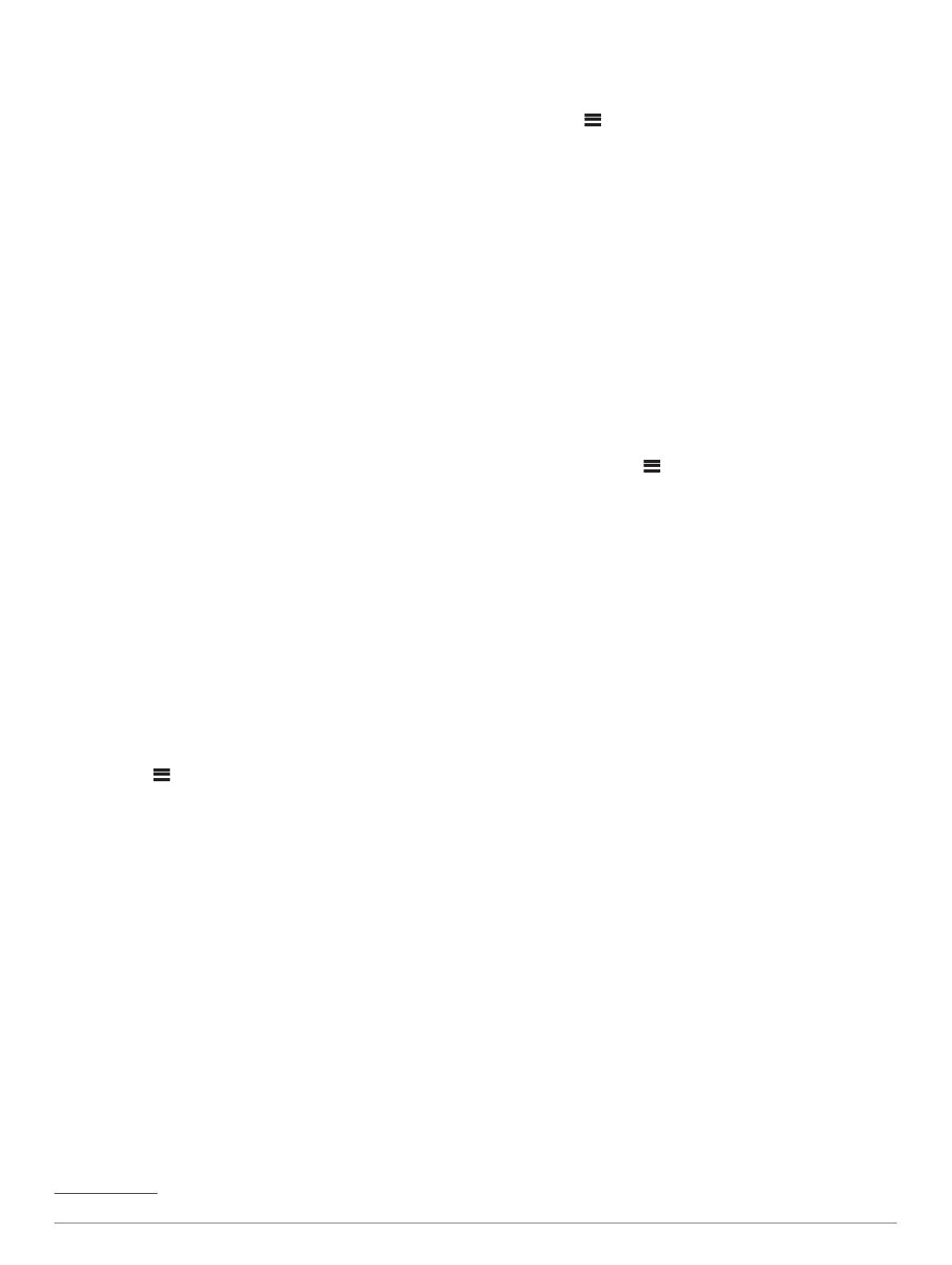
Compatibilità del dispositivo USB
È possibile utilizzare un'unità flash USB o il cavo USB in
dotazione al lettore multimediale per collegare un lettore
multimediale o un dispositivo mobile alla porta USB.
Lo stereo è compatibile con i dispositivi iAP2 Apple, ad esempio
iPhone
®
Xs Max, iPhone Xs, iPhone XR, iPhone X, iPhone 8
Plus, iPhone 8, iPhone 7 Plus, iPhone 7, iPhone SE, iPhone 6s
Plus, iPhone 6s, iPhone 6 Plus, iPhone 6, iPhone 5s e iPod
touch
®
(6a generazione).
Lo stereo è compatibile con i dispositivi Android che supportano
la modalità MTP.
Lo stereo è compatibile con lettori multimediali e altre periferiche
di archiviazione di massa USB, incluse le unità flash USB. La
musica sulle unità USB deve rispettare le seguenti condizioni:
• I file musicali devono essere formattati come file MP3, AAC
(.m4a), o FLAC.
• Se si collega un disco rigido portatile, è necessario collegarlo
a una fonte di alimentazione esterna. La porta USB su
questo stereo non è in grado di fornire alimentazione per un
disco rigido portatile.
• Il dispositivo di archiviazione di massa USB deve essere
formattato utilizzando uno dei seguenti sistemi:
◦ Microsoft
®
: NTFS, VFAT, FAT
1
, MSDOS
◦ Apple: HFS, HFSPLUS
◦ Linux: EXT2, EXT3, EX4
Collegamento di un dispositivo USB
È possibile collegare un dispositivo USB alla porta USB sullo
stereo.
Non è possibile collegare un dispositivo USB al telecomando. È
necessario collegare un dispositivo USB allo stereo che si sta
controllando con il telecomando.
1
Individuare la porta USB sulla parte posteriore dello stereo.
2
Collegare il dispositivo USB alla porta USB.
Controllo della riproduzione musicale su
un'unità flash USB o un lettore multimediale
1
Collegare un'unità flash USB compatibile o un lettore
multimediale allo stereo.
2
Selezionare la sorgente USB.
3
Selezionare > USB.
4
Selezionare il nome del dispositivo USB.
5
Sfogliare i file musicali sul dispositivo per avviare la
riproduzione.
Utilizzare i comandi dello stereo per selezionare, riprodurre,
sospendere e saltare le tracce.
SUGGERIMENTO: se il lettore multimediale USB dispone di
uno schermo e di comandi, è possibile utilizzare questi comandi
per controllare la riproduzione.
Controllo della riproduzione musicale su un
dispositivo Android connesso
È possibile collegare un dispositivo Android allo stereo
utilizzando un cavo USB per riprodurre i contenuti multimediali
sul dispositivo Android. Per riprodurre i contenuti multimediali da
un'applicazione sul dispositivo Android, è necessario collegare il
dispositivo utilizzando la tecnologia Bluetooth (Riproduzione di
un dispositivo Bluetooth, pagina 3).
1
Collegare dispositivo Android compatibile allo stereo
utilizzando un cavo USB appropriato.
2
Se necessario, attivare il trasferimento file USB o MTP sul
dispositivo Android.
1
FAT include la maggior parte dei tipi di file system FAT tranne exFAT.
Per ulteriori informazioni, consultare la documentazione
disponibile per il dispositivo Android in uso.
3
Selezionare la sorgente MTP sullo stereo.
4
Selezionare > MTP.
5
Sfogliare i file musicali sul dispositivo Android e avviare la
riproduzione.
Utilizzare i comandi dello stereo per selezionare, riprodurre,
sospendere e saltare le tracce.
Controllo della riproduzione musicale su un
dispositivo Apple connesso
1
Collegare un dispositivo Apple iAP2 compatibile allo stereo
tramite USB.
2
Selezionare la sorgente iPod sullo stereo.
3
Avviare un'applicazione musicale sul dispositivo Apple
connesso, quindi avviare la riproduzione.
È possibile utilizzare l'applicazione musicale sul dispositivo
Apple o i comandi dello stereo per sfogliare la libreria musicale e
per selezionare, riprodurre, sospendere e saltare le tracce.
Impostazioni della sorgente USB
Con un dispositivo USB collegato e una sorgente USB
selezionata, selezionare , quindi selezionare USB, iPod o
MTP.
NOTA: è possibile sfogliare i file sul dispositivo utilizzando
questo menu. Le opzioni di questo menu variano in base al
dispositivo connesso.
Ripeti: per una sorgente USB o MTP, selezionare questa
opzione per avviare la riproduzione dei brani dell'elenco
dall'inizio al termine dell'ultimo brano.
Per una sorgente iPod, selezionare Ripeti uno per ripetere il
brano corrente oppure Ripeti tutti per avviare la riproduzione
dei brani contenuti nella cartella, nell'album o nella playlist
dall'inizio al termine dell'ultimo brano.
Casuale: per una sorgente USB o MTP, selezionare questa
opzione per riprodurre in ordine casuale i brani dell'elenco.
Per una sorgente iPod, selezionare questa opzione per
riprodurre in ordine casuale i brani contenuti nella cartella,
nell'album o nella playlist.
Radio
Per ascoltare una radio AM o FM, è necessario disporre di
un'antenna AM/FM per la nautica collegata correttamente allo
stereo e trovarsi nella portata di una stazione di trasmissione.
Per istruzioni sul collegamento di un'antenna AM/FM, consultare
le istruzioni di installazione dello stereo.
Per ascoltare la radio SiriusXM
®
, è necessario disporre della
strumentazione e degli abbonamenti appropriati (Radio
satellitare SiriusXM, pagina 6). Per istruzioni sul collegamento
di un sintonizzatore per veicoli SiriusXM, consultare le istruzioni
di installazione dello stereo.
Per ascoltare le stazioni DAB, è necessario disporre della
strumentazione appropriata (Riproduzione DAB, pagina 10).
Per istruzioni sul collegamento di un adattatore e di un'antenna
DAB, consultare le istruzioni di installazione fornite con
l'adattatore e l'antenna.
Impostazione della regione di sintonizza-
zione
È necessario selezionare la regione in cui ci si trova attualmente
per ricevere correttamente le stazioni AM e FM.
Se si è collegati a un sintonizzatore SiriusXM e a un'antenna
compatibile e si ha un abbonamento (solo in USA), selezionare
Radio 5