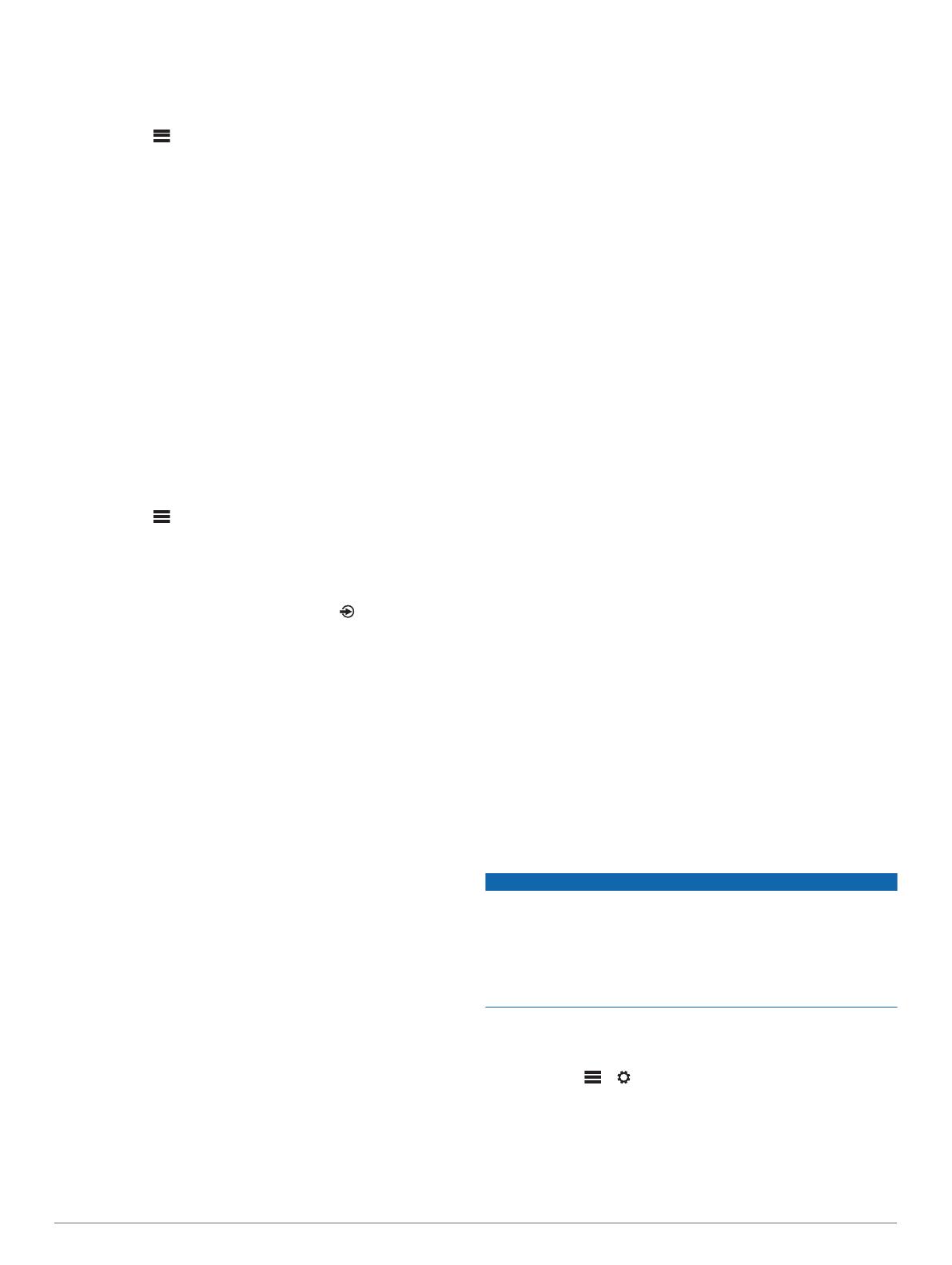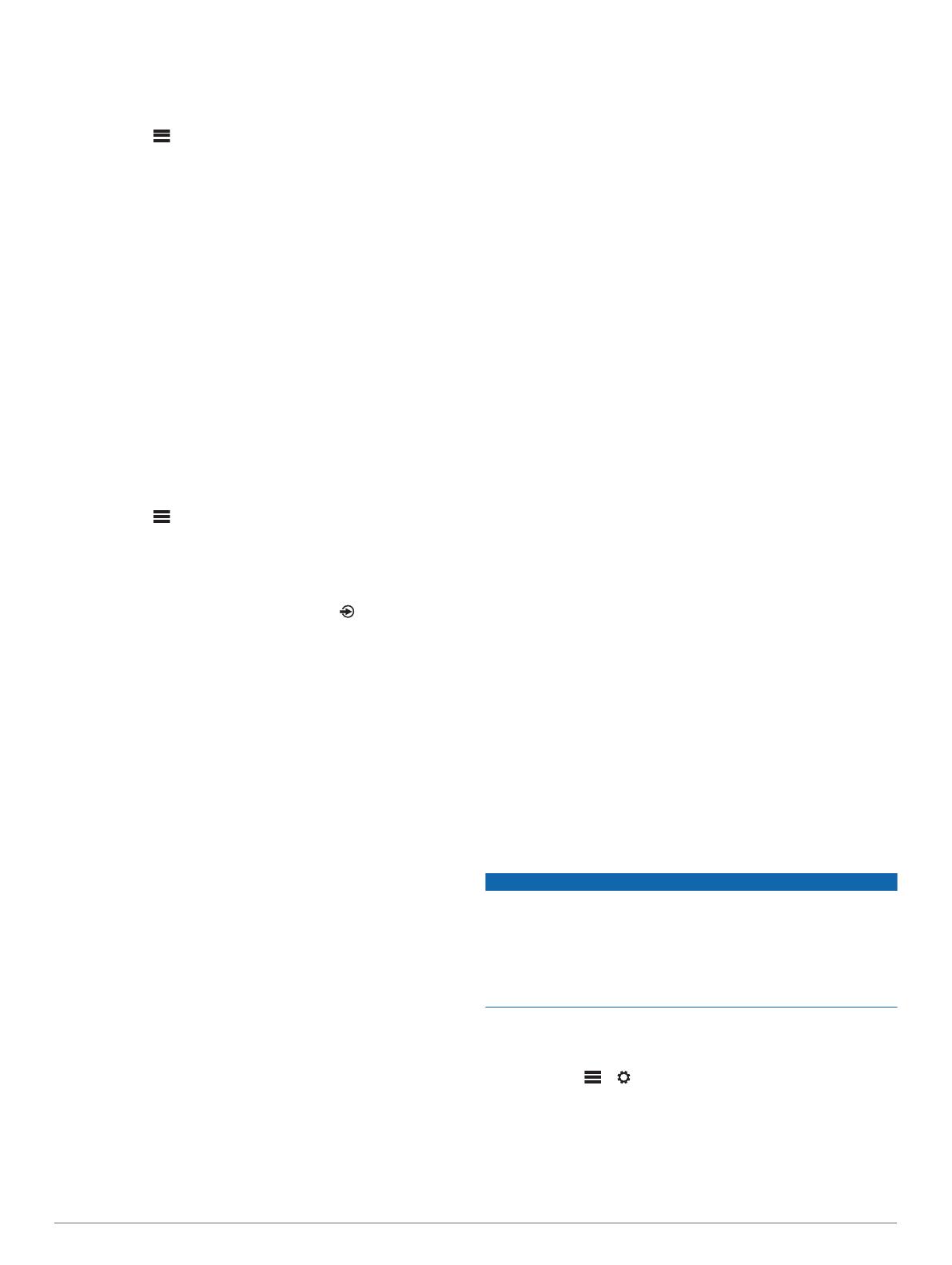
1
Seguendo le istruzioni fornite nel manuale dell'orologio,
installare l'app FUSION-Link Lite
™
dallo store Connect IQ
™
sull'orologio.
2
Sullo stereo, selezionare la sorgente BT.
3
Selezionare > VISIBILE.
Lo stereo rimane visibile per due minuti.
4
Posizionare l'orologio entro il raggio di copertura di 3 m
(10 piedi) dello stereo.
NOTA: durante l'associazione, mantenersi a 10 m (33 piedi)
dagli altri dispositivi ANT
®
.
5
Aprire l'app FUSION-Link Lite sull'orologio.
La prima volta che si apre l'app sull'orologio, l'orologio
esegue automaticamente l'associazione e si connette allo
stereo. Se è necessario associare un altro stereo, nell'app
FUSION-Link Lite, selezionare Impostazioni > Associa
nuovo.
6
Controllare la riproduzione audio utilizzando l'app FUSION-
Link Lite sull'orologio.
Una volta associati i dispositivi, questi si connettono
automaticamente tra di loro quando sono accesi, quando si
trovano nell'area di copertura e quando l'app è aperta
sull'orologio.
Connessione a un telecomando ARX70
1
Sullo stereo, selezionare la sorgente BT.
2
Selezionare > VISIBILE.
3
Posizionare il telecomando ARX70 entro una distanza di
10 m (33 piedi) dallo stereo.
NOTA: durante l'associazione, mantenersi a 10 m (33 piedi)
dagli altri dispositivi ANT.
4
Sul telecomando ARX70, tenere premuto finché il LED di
stato non lampeggia in verde e rosso in modo alternato.
Il telecomando esegue la ricerca dello stereo. Quando il
telecomando è associato correttamente, il LED di stato
diventa verde e successivamente si spegne.
Se il telecomando non riesce a trovare lo stereo, il LED di stato
diventa rosso e successivamente si spegne.
App del telecomando wireless FUSION-Link
È possibile utilizzare l'app di controllo remoto FUSION-Link sul
dispositivo Apple o Android compatibile per regolare il volume
dello stereo, cambiare la sorgente, controllare la riproduzione,
selezionare e gestire le preselezioni radio e regolare alcune
impostazioni dello stereo.È possibile utilizzare l'app per
impostare e configurare profili DSP sullo stereo.È possibile
utilizzare l'app per aggiornare il software dello stereo in modalità
wireless
L'app comunica con lo stereo utilizzando una connessione
wireless per il dispositivo mobile. È necessario collegare il
dispositivo compatibile allo stereo mediante la tecnologia
Bluetooth o Wi‑Fi per utilizzare l'app.
Se lo stereo è connesso a una rete con un access point Wi‑Fi,
l'app è in grado di comunicare con lo stereo utilizzando la rete
per una gamma più ampia rispetto a una connessione
Bluetooth.
NOTA: connettere la app mediante una connessione Wi‑Fi per
aggiornare il software dello stereo in modalità wireless. Non è
possibile aggiornare il software del dispositivo mediante una
connessione Bluetooth.
Per informazioni sull'app di controllo remoto FUSION-Link per i
dispositivi Apple o Android compatibili, accedere a Apple App
Store
SM
o allo store Google Play
™
.
Tecnologia di rete FUSION-Link
™
La tecnologia di rete FUSION-Link consente di controllare i
sistemi di intrattenimento FUSION sui display multifunzione
compatibili nella console, flybridge o stazione di navigazione
dell'imbarcazione. Ciò fornisce un controllo dell'intrattenimento
integrato e una console con meno disturbi.
Il display multifunzione associato diventa il portale sul quale
viene controllato tutto l'audio dell'imbarcazione,
indipendentemente dalla posizione di installazione dello stereo.
Lo stereo FUSION-Link può essere installato in una posizione
non in vista se lo spazio è insufficiente e gli utenti possono
accedere allo stereo solo per sostituire i supporti rimovibili.
La tecnologia FUSION-Link su questo dispositivo è in grado di
comunicare utilizzando le connessioni di rete standard del
settore esistenti, inclusi Ethernet e la tecnologia wireless Wi‑Fi.
La tecnologia FUSION-Link offerta su questo dispositivo è in
grado di comunicare utilizzando le reti NMEA 2000 standard del
settore esistenti.
Per un elenco dei prodotti FUSION-Link forniti dalle società
partner di FUSION, visitare il sito Web
www.fusionentertainment.com.
Telecomando NMEA 2000 e schermo
Lo stereo può essere controllato da telecomandi cablati
compatibili con FUSION installati nelle zone audio
dell'imbarcazione. Il funzionamento del sistema di
intrattenimento dal telecomando è simile al funzionamento dallo
stereo principale.
I telecomandi cablati FUSION possono funzionare su una rete
NMEA 2000 esistente, pertanto il collegamento tramite cavi dei
telecomandi direttamente allo stereo non è necessario. Tutti i
telecomandi connessi alla stessa rete NMEA 2000 dello stereo
possono controllare lo stereo.
Se l'imbarcazione non dispone di rete NMEA 2000, è possibile
collegare direttamente un unico telecomando FUSION o creare
una rete del telecomando FUSION per collegare più
telecomandi FUSION cablati direttamente al connettore NMEA
2000 sullo stereo. Vedere le istruzioni di installazione in
dotazione con lo stereo e con il telecomando per ulteriori
informazioni.
Il telecomando FUSION può anche fungere da schermo NMEA
®
visualizzando i dati di navigazione NMEA o i dati sulle
prestazioni dell'imbarcazione forniti da altri dispositivi NMEA su
una rete NMEA 2000 esistente. Leggere le istruzioni fornite con
il telecomando per informazioni sui dati NMEA 2000 PGN
supportati.
Configurazione di un telecomando cablato opzionale
AVVISO
Per impostazione predefinita, lo stereo è configurato per
funzionare con una rete NMEA 2000 e l'opzione
ALIMENTAZIONE NRX deve essere attivata solo quando un
telecomando opzionale viene connesso direttamente allo stereo.
Se questa opzione viene attivata quando lo stereo è connesso a
una rete NMEA 2000 è possibile che altri dispositivi sulla rete
NMEA 2000 risultino danneggiati.
Se si collega un telecomando NRX cablato opzionale allo stereo
e non tramite una rete NMEA 2000 è necessario effettuare una
configurazione aggiuntiva.
1
Selezionare > > NMEA.
2
Selezionare un'opzione:
• Se lo stereo e il telecomando cablato opzionale sono stati
entrambi connessi a una rete NMEA 2000, accertarsi che
l'opzione ALIMENTAZIONE NRX non sia selezionata. Ciò
consente al telecomando opzionale di ricevere
l'alimentazione dalla rete NMEA 2000.
Ulteriori opzioni di controllo dello stereo 13