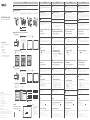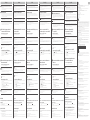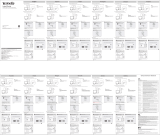La pagina si sta caricando...

CE Mark Warning
This is a Class B product. In a domestic environment, this product may cause radio interference, in which case
the user may be required to take adequate measures.
Operations in the 5.15-5.35GHz band are restricted to indoor use only.
Declaration of Conformity
Hereby, SHENZHEN TENDA TECHNOLOGY CO., LTD. declares that the radio equipment type E30 is in
compliance with Directive 2014/53/EU.
The full text of the EU declaration of conformity is available at the following internet address:
http://www.tendacn.com/en/service/download-cata-101.html
Operating Frequency:
BTL EU/2402-2480MHz
2.4GHz EU/2412-2472MHz
5GHz 5150-5350MHz 5470-5725MHz 5725-5850MHz
EIRP Power (Max.):
2.4 GHz 20dBm
5 GHz 20dBm
Software Version: V21.90.3
FCC Statement
This equipment has been tested and found to comply with the limits for a Class B digital device, pursuant to Part
15 of the FCC Rules. These limits are designed to provide reasonable protection against harmful interference in a
residential installation. This equipment generates, uses and can radiate radio frequency energy and, if not
installed and used in accordance with the instructions, may cause harmful interference to radio communications.
However, there is no guarantee that interference will not occur in a particular installation. If this equipment does
cause harmful interference to radio or television reception, which can be determined by turning the equipment
off and on, the user is encouraged to try to correct the interference by one or more of the following measures:
— Reorient or relocate the receiving antenna.
— Increase the separation between the equipment and receiver.
— Connect the equipment into an outlet on a circuit different from that to which the receiver is connected.
— Consult the dealer or an experienced radio/TV technician for help.
The device is for indoor usage only.
Operation is subject to the following two conditions: (1) this device may not cause harmful interference, and (2)
this device must accept any interference received, including interference that may cause undesired operation.
Radiation Exposure Statement
This device complies with FCC radiation exposure limits set forth for an uncontrolled environment and it also
complies with Part 15 of the FCC RF Rules.
This equipment should be installed and operated with minimum distance 20cm between the device and your
body.
Caution:
Any changes or modifications not expressly approved by the party responsible for compliance could void the
user's authority to operate this equipment.
This transmitter must not be co-located or operating in conjunction with any other antenna or transmitter.
Operating frequency: BTL: 2402-2480MHz, 2.4GHz: 2412-2462MHz, 5GHz: 5150-5350MHz,
5470-5725MHz, 5725-5850MHz
NOTE: (1) The manufacturer is not responsible for any radio or TV interference caused by unauthorized
modifications to this equipment. (2) To avoid unnecessary radiation interference, it is recommended to use a
shielded RJ45 cable.
For EU/EFTA, this product can be used in the following countries:
This product bears the selective sorting symbol for Waste electrical and electronic equipment (WEEE). This
means that this product must be handled pursuant to European directive 2012/19/EU in order to be recycled or
dismantled to minimize its impact on the environment.
User has the choice to give his product to a competent recycling organization or to the retailer when he buys a
new electrical or electronic equipment.
ZJEDNODUŏENÉ EU PROHLÁŏENÍ O SHODč
Tímto SHENZHEN TENDA TECHNOLOGY CO., LTD., prohlaŐuje, Ŭe typ rádiového zaňízení E30 je v souladu
se smĎrnicí 2014/53/EU. Úplné znĎní EU prohláŐení o shodĎ je k dispozici na této internetové adrese:
http://www.tendacn.com/en/service/download-cata-101.html
RECYCLING
Čeština
VEREINFACHTE EU-KONFORMITÄTSERKLÄRUNG
Hiermit erklärt SHENZHEN TENDA TECHNOLOGY CO., LTD., dass der Funkanlagentyp E30 der Richtlinie
2014/53/EU entspricht.
Der vollständige Text der EU-Konformitätserklärung ist unter der folgenden Internetadresse verfügbar:
http://www.tendacn.com/en/service/download-cata-101.html
Deutsch
DECLARACIÓN UE DE CONFORMIDAD SIMPLIFICADA
Por la presente, SHENZHEN TENDA TECHNOLOGY CO., LTD., declara que e1 tipo de equipo radioelectrico
E30 es conforme con 1a Directiva 2014/53/UE.
El texto completo de la declaratión UE de conformidad está disponible en la direcctión Internet siguiente:
http://www.tendacn.com/en/service/download-cata-101.html
Español
DECLARATION UE DE CONFORMITE SIMPLIFIEE
Le soussigné, SHENZHEN TENDA TECHNOLOGY CO., LTD., déclare que l'équipement radioélectrique du
type E30 est conforme à la directive 2014/53/UE.
Le texte complet de la déclaration UE de conformité est disponible à l'adresse internet suivante:
http://www.tendacn.com/en/service/download-cata-101.html
Français
EGYSZERŰSÍTETT EU-MEGFELELŐSÉGI NYILATKOZAT
SHENZHEN TENDA TECHNOLOGY CO., LTD. igazolja, hogy a E30 típusú rádióberendezés megfelel a
2014/53/EU irányelvnek.
Az EU-megfelelőségi nyilatkozat teljes szövege elérhető a következő internetes címen:
http://www.tendacn.com/en/service/download-cata-101.html
Magyar
DICHIARAZIONE DI CONFORMITÀ UE SEMPLIFICATA
Il fabbricante, SHENZHEN TENDA TECHNOLOGY CO., LTD., dichiara che il tipo di apparecchiatura radio E30
è conforme alla direttiva 2014/53/UE.
Il testo completo della dichiarazione di conformità UE è disponibile al seguente indirizzo Internet:
http://www.tendacn.com/en/service/download-cata-101.html
Italiano
UPROSZCZONA DEKLARACJA ZGODNOŚCI UE
SHENZHEN TENDA TECHNOLOGY CO., LTD. niniejszym oświadcza, że typ urządzenia radiowego E30 jest
zgodny z dyrektywą 2014/53/UE.
Pełny tekst deklaracji zgodności UE jest dostępny pod następującym adresem internetowym:
http://www.tendacn.com/en/service/download-cata-101.html
Polski
DECLARAÇÃO UE DE CONFORMIDADE SIMPLIFICADA
O(a) abaixo assinado(a) SHENZHEN TENDA TECHNOLOGY CO., LTD. declara que o presente tipo de
equipamento de rádio E30 está em conformidade com a Diretiva 2014/53/UE. O texto integral da declaração
de conformidade está disponível no seguinte endereço de Internet:
http://www.tendacn.com/en/service/download-cata-101.html
Português
DECLARAŢIA UE DE CONFORMITATE SIMPLIFICATĂ
Prin prezenta, SHENZHEN TENDA TECHNOLOGY CO., LTD. declară că tipul de echipamente radio E30 este
în conformitate cu Directiva 2014/53/UE. Textul integral al declaraţiei UE de conformitate este disponibil la
următoarea adresă internet:
http://www.tendacn.com/en/service/download-cata-101.html
Română
Декларация соответствия
Настоящим, SHENZHEN TENDA TECHNOLOGY CO. LTD. заявляет, что радиооборудование типа E30
соответствует Директиве 2014/53 / ЕС. Полный текст декларации соответствия ЕС доступен по
следующему интернет-адресу: http://www.tendacn.com/en/service/download-cata-101.html
Русский
Magyar
Tipp
– Ez a vezeték nélküli hálózati kártya csak a 64 bites Windows 10 verziójú operációs rendszert támogatja.
–Ha korábban már telepített vezeték nélküli hálózati kártyát, távolítsa el a meglévő vezeték nélküli adaptert. A szükséges lépések
a mellékletben találhatók.
– Ha a magas profilú konzol túl hosszú a számítógép házában kialakított nyíláshoz, a vezeték nélküli hálózati kártya a csomagban
lévő alacsony profilú konzol használatával telepíthető.
Tipp
Ha a számítógépben nincs CD-meghajtó, a vezeték nélküli hálózati kártya Wi-Fi-illesztőprogramja az alábbi módszerek
segítségével tölthető le.
1. módszer: A Wi-Fi-illesztőprogram letöltéséhez látogasson el a https://www.tendacn.com/en/download/detail-3734.html
weboldalra.
2. módszer: A Wi-Fi-illesztőprogram letöltéséhez olvassa be az alábbi QR-kódot. Ha a Wi-Fi-illesztőprogram nem tölthető
le a WeChat QR-kód használatával, akkor javasoljuk, hogy próbálkozzon másik böngészővel.
Tipp
Ha a számítógépben nincs CD-meghajtó, a vezeték nélküli hálózati kártya Bluetooth-illesztőprogramja az alábbi módszerek
segítségével tölthető le.
1. módszer: A Bluetooth-illesztőprogram letöltéséhez látogasson el a https://www.tendacn.com/en/download/detail-3734.html
weboldalra.
2. módszer: A Bluetooth-illesztőprogram letöltéséhez olvassa be az alábbi QR-kódot.
Tipp
Ha nem találja azt a Bluetooth-eszközt, amelyhez kapcsolódni kíván, próbálkozzon a következő megoldásokkal.
Helyezze az eszközt a vezeték nélküli hálózati kártya közelébe.
Indítsa újra az eszköz Bluetooth-funkcióját.
Hardvertelepítés
1. Kapcsolja ki a számítógépet és válassza le a tápellátásról, majd távolítsa el a számítógépház oldallemezét.
2. Válasszon ki egy rendelkezésre álló PCI-E X1 foglalatot, és távolítsa el a számítógépházról a foglalathoz tartozó
konzolt. Ezt követően helyezze a vezeték nélküli hálózati kártyát a kiválasztott foglalatba, és győződjön meg
arról, hogy a kártya megfelelően illeszkedik a foglalatba.
3. Csatlakoztassa a Bluetooth-kábel 4 pólusú végét a vezeték nélküli hálózati kártya Bluetooth-csatlakozójához,
a másik végét pedig az alaplapon lévő, USB felirattal ellátott 9 érintkezős csatlakozóhoz.
4. Szerelje fel az antennákat a vezeték nélküli hálózati kártyára. Szerelje vissza a számítógépház oldallapját,
majd csatlakoztassa újból a számítógépet a tápellátásra, és kapcsolja be.
1
1. Kattintson az asztal jobb alsó sarkában lévő elemre. Jelölje ki azt a Wi-Fi-hálózatot, amelyre
kapcsolódni kíván, és kattintson a Kapcsolódás lehetőségre.
2. Ha a vezeték nélküli hálózat titkosított, adja meg a vezeték nélküli hálózat jelszavát, kattintson a Tovább
lehetőségre, és kövesse a rendszer által megjelenített utasításokat.
A kapcsolódás sikerült.
Csatlakozás a wi-fi hálózathoz
Gyakori kérdések
1. Kapcsolja be a csatlakoztatni kívánt eszköz, például vezeték nélküli egér, vezeték nélküli hangrendszer
stb. Bluetooth-funkcióját.
2. Kapcsolja be a vezeték nélküli hálózati kártya Bluetooth-funkcióját.
(1) Kattintson az asztal jobb alsó sarkában lévő elemre, majd kattintson a Bluetooth-eszköz
hozzáadása lehetőségre.
(2) Kattintson a Bluetooth- vagy más eszköz beállítása lehetőségre.
(3) Kattintson a Bluetooth lehetőségre.
(4) Kattintson a csatlakoztatni kívánt Bluetooth-készülékre.
Várjon egy kis ideig, a kapcsolat ezt követően létrejön.
Bluetooth kapcsolódás
Wi-Fi-illesztőprogram telepítése és
csatlakozás a Wi-Fi-hálózathoz
2
1. Helyezze a CD-t a számítógép CD-ROM meghajtójába.
2. A CD tartalmához történő hozzáférés. Kattintson duplán a wifi_driver_win10_64.exe
illesztőprogram-telepítőre, és kövesse a képernyőn megjelenő utasításokat.
Wi-Fi-illesztőprogram telepítése
Bluetooth-illesztőprogram telepítése és a
Bluetooth használata
3
1. Helyezze a CD-t a számítógép CD-ROM meghajtójába.
2. A CD tartalmához történő hozzáférés Kattintson duplán a Bt_win10_64.exe illesztőprogram-telepítőre,
és kövesse a képernyőn megjelenő utasításokat.
A Bluetooth-illesztőprogram telepítése
1. Kattintson az asztal bal alsó sarkában lévő elemre. Kattintson .
2. Kattintson az Alkalmazások lehetőségre.
3. Keresse meg, és távolítsa el a már telepített, vezeték nélküli hálózati kártyához való illesztőprogramokat.
1. kérdés: A hardver telepítését követően a számítógép nem képes a vezeték nélküli hálózati kártya
azonosítására. Mi a teendő ilyenkor?
1. válasz: Próbálja meg az alábbi megoldásokat:
– Radírgumival tisztítsa meg a vezeték nélküli hálózati kártya PCI-E illesztőfelületének fém érintkezőit.
– Használjon másik PCI-E X1 foglalatot.
– Ha a számítógép továbbra sem képes a hálózati kártya azonosítására, forduljon annak értékesítőjéhez.
Melléklet
A számítógépen már meglévő vezeték nélküli hálózati kártya
eltávolítása.
A telepítés befejeződött.
A telepítés befejeződött.
Megjegyzés
Ne érintse meg kézzel a vezeték nélküli hálózati kártya csatlakozójának fém érintkezőit, hogy a statikus elektromosság ne
tehessen kárt a kártya alkatrészeiben.
Italiano
Suggerimenti
- Questo adattatore wireless supporta solo il sistema operativo Windows 10 a 64 bit.
-Nel caso sia stato già installato un altro adattatore wireless, disinstallarlo. Per i passaggi specifici da seguire, fare riferimento al
documento allegato.
- Per installare l'adattatore wireless, qualora la staffa ad alto profilo risultasse troppo lunga per il case del PC in uso, è possibile
utilizzare la staffa a basso profilo inclusa all'interno della confezione.
Suggerimenti
In assenza di un lettore CD sul computer in uso, è possibile scaricare il driver Wi-Fi dell'adattatore wireless secondo le
modalità riportate di seguito.
Metodo 1: Visitare la pagina Web https://www.tendacn.com/en/download/detail-3734.html per eseguire il download del
driver Wi-Fi.
Metodo 2: Effettuare la scansione del codice QR riportato in basso per scaricare il driver Wi-Fi. Qualora risulti impossibile
scaricare il driver Wi-Fi mediante il codice QR in WeChat, si consiglia di provare tramite browser.
Suggerimenti
In assenza di un lettore CD sul computer in uso, è possibile scaricare il driver Bluetooth dell'adattatore wireless secondo le
modalità riportate di seguito.
Metodo 1: Visitare la pagina Web https://www.tendacn.com/en/download/detail-3734.html per eseguire il download del
driver Bluetooth.
Metodo 2: Effettuare la scansione del codice QR riportato in basso per scaricare il driver Bluetooth.
Suggerimenti
Nel caso in cui non si riesca a trovare il dispositivo Bluetooth a cui si desidera connettersi, provare le soluzioni riportate di seguito.
Avvicinare il dispositivo all'adattatore wireless.
Riavviare il Bluetooth del dispositivo.
Installazione dell'hardware
1. Spegnere il computer e scollegare il cavo di alimentazione, quindi rimuovere il pannello laterale del case del PC.
2. Selezionare uno slot PCI-E X1 disponibile e rimuovere la staffa corrispondente allo slot sul case del PC.
Inserire l'adattatore wireless nello slot selezionato, assicurandosi che l'adattatore sia adeguatamente a
contatto con lo slot.
3. Collegare l'estremità a 4 fori del cavo Bluetooth al relativo connettore dell'adattatore wireless e l'altra
estremità al connettore a 9 pin con la dicitura "USB" riportata sulla scheda principale.
4. Installare le antenne all'adattatore wireless. Installare il pannello laterale del case del PC, quindi ricollegare il
computer alla presa di corrente e accenderlo.
1
1. Fare clic su nell'angolo in basso a destra del desktop. Selezionare la rete Wi-Fi a cui si desidera
connettersi e fare clic su Connetti.
2. Nel caso in cui la rete wireless sia crittografata, immettere la relativa password, fare clic su Avanti, quindi
seguire le istruzioni di sistema visualizzate sullo schermo.
Connessione riuscita.
Connessione a una rete Wi-Fi
Domande frequenti
1. Accendere il Bluetooth del dispositivo per cui si desidera effettuare la connessione (ad esempio, un mouse
wireless, uno stereo wireless, ecc.).
2. Accendere il Bluetooth dell'adattatore wireless.
(1) Fare clic su nell'angolo in basso a destra del desktop e fare clic su Aggiungi un dispositivo
Bluetooth.
(2) Fare clic su Aggiungi Bluetooth o altro dispositivo.
(3) Fare clic su Bluetooth.
(4) Cliccare sul dispositivo Bluetooth a cui si desidera connettersi.
Attendere fino al termine della connessione.
Connessione del Bluetooth
Installazione del driver Wi-Fi e connessione
a una rete Wi-Fi
2
1. Inserire il CD nell'unità CD-ROM del computer.
2. Accedere ai contenuti del CD. Fare doppio clic sul programma del driver wifi_driver_win10_64. exe e seguire
le istruzioni visualizzate sullo schermo.
Installazione del driver Wi-Fi
Installazione e utilizzo del driver Bluetooth
3
1. Inserire il CD nell'unità CD-ROM del computer.
2. Accedere ai contenuti del CD. Fare doppio clic sul programma del driver Bt_win10_64.exe e seguire le
istruzioni visualizzate sullo schermo.
Installazione del driver Bluetooth
1. Fare clic su nell'angolo in basso a sinistra del desktop. Fare clic su .
2. Fare clic su App.
3. Cercare e disinstallare tutti i driver degli adattatori wireless già installati in precedenza.
D1: Al termine dell'installazione dell'hardware, il computer non riesce a identificare l'adattatore wireless,
che cosa fare in questa circostanza?
R1: Provare le seguenti soluzioni:
– Usando una gomma per cancellare, pulire i pin metallici collocati sull'interfaccia PCI-E dell'adattatore wireless.
– Utilizzare un altro slot PCI-E X1.
– Qualora il problema persista e il computer non riesca ancora a identificare la scheda di rete, contattare il proprio
rivenditore.
Allegato
Disinstallazione del driver dell'adattatore wireless già
installato in precedenza sul computer in uso.
Installazione completata.
Installazione completata.
Non toccare con le mani i pin metallici situati sul connettore dell'adattatore wireless onde evitare che fonda per effetto
dell'elettricità statica.
Nota
Polski
Wskazówki
− Ta karta sieci bezprzewodowej obsługuje tylko 64-bitowy system operacyjny Windows 10.
−Jeśli zainstalowano wcześniej kartę bezprzewodową, odinstaluj istniejącą kartę. Poszczególne kroki można znaleźć w załączniku.
- Jeśli wspornik wysokoprofilowy jest za długi dla posiadanej obudowy, do instalacji karty sieci bezprzewodowej użyj wspornika
niskoprofilowego.
Wskazówki
Jeśli w komputerze nie masz napędu CD, pobierz sterownik Wi-Fi tej karty bezprzewodowej za pomocą następujących
metod.
Metoda 1: Otwórz stronę https://www.tendacn.com/en/download/detail-3734.html, aby pobrać sterownik karty Wi-Fi.
Metoda 2: Zeskanuj poniższy kod QR, aby pobrać sterownik Wi-Fi. Jeśli sterownika Wi-Fi nie można pobrać za pomocą
kodu QR WeChat, proponujemy użyć przeglądarki.
Wskazówki
Jeśli w komputerze nie masz napędu CD, pobierz sterownik Bluetooth tej karty bezprzewodowej za pomocą następujących
metod.
Metoda 1: Otwórz stronę https://www.tendacn.com/en/download/detail-3734.html, aby pobrać sterownik Bluetooth.
Metoda 2: Zeskanuj poniższy kod QR, aby pobrać sterownik Bluetooth.
Wskazówki
Jeśli nie możesz znaleźć urządzenia Bluetooth, z którym chcesz się połączyć, wypróbuj poniższe rozwiązania.
Umieść urządzenie bliżej karty bezprzewodowej.
Uruchom ponownie Bluetooth na urządzeniu.
Instalacja sprzętu
1. Wyłącz komputer i odłącz zasilanie, a następnie zdejmij panel boczny obudowy komputera.
2. Wybierz dostępne gniazdo PCI-E X1 i zdejmij zaślepkę pasującą do właściwego gniazda w obudowie
komputera. Włóż kartę sieci bezprzewodowej do wybranego gniazda i upewnij się, że karta styka się
prawidłowo z gniazdem.
3. Podłącz 4-stykowy koniec kabla Bluetooth do złącza Bluetooth karty sieci bezprzewodowej, a drugi koniec
do 9-stykowego złącza z nadrukiem USB na płycie głównej.
4. Podłącz anteny do karty sieci bezprzewodowej. Zainstaluj panel boczny obudowy komputera, podłącz
komputer do źródła zasilania i włącz go.
1
1. Kliknij w prawym dolnym rogu pulpitu. Wybierz sieć Wi-Fi, z którą chcesz się połączyć, i kliknij
Połącz.
2. Jeśli sieć bezprzewodowa jest szyfrowana, wpisz hasło, kliknij przycisk Dalej, i postępuj zgodnie z
monitami systemowymi.
Połączenie udane.
Łączenie z siecią WiFi
Pytania i odpowiedzi
1. Włącz Bluetooth dla urządzenia, z którym chcesz się połączyć, takiego jak mysz bezprzewodowa,
głośnik bezprzewodowy itp.
2. Włącz Bluetooth w karcie bezprzewodowej.
(1) Kliknij element w prawym dolnym rogu pulpitu i kliknij polecenie Dodaj urządzenie Bluetooth.
(2) Kliknij polecenie Dodaj Bluetooth lub inne urządzenie.
(3) Kliknij opcję Bluetooth.
(4) Kliknij urządzenie Bluetooth, z którym chcesz się połączyć.
Poczekaj chwilę na połączenie.
Podłącz Bluetooth
Zainstaluj sterownik Wi-Fi i połącz się z
siecią Wi-Fi.
2
1. Włóż dysk CD do napędu CD-ROM komputera.
2. Otwórz zawartość płyty CD. Kliknij dwukrotnie sterownik wifi_driver_win10_64. exe i postępuj zgodnie z
monitami.
Instalacja sterownika Wi-Fi
Instalacja sterownika Bluetooth i używanie
Bluetooth
3
1. Włóż dysk CD do napędu CD-ROM komputera.
2. Otwórz zawartość płyty CD. Kliknij dwukrotnie sterownik Bt_win10_64.exe i postępuj zgodnie z monitami.
Instalacja sterownik Bluetooth
1. Kliknij w lewym dolnym rogu pulpitu. Kliknij .
2. Kliknij opcję Aplikacje.
3. Znajdź i odinstaluj wszystkie inne zainstalowane sterowniki karty sieci bezprzewodowej.
P1: Po zakończeniu instalacji sprzętu komputer nie może zidentyfikować karty sieci bezprzewodowej, co
mam zrobić?
O1: Należy spróbować poniższych rozwiązań:
– Wytrzyj metalowe styki interfejsu PCI-E karty bezprzewodowej za pomocą gumki.
– Użyj innego gniazda PCI-E X1.
– Jeśli komputer nadal nie może zidentyfikować karty sieciowej, skontaktuj się ze sprzedawcą.
Dodatek
Odinstaluj sterownik karty sieci bezprzewodowej, który masz
już zainstalowany na komputerze.
Instalacja zakończona.
Instalacja zakończona.
Uwaga
Nie dotykaj rękami metalowych styków złącza kraty bezprzewodowego, pozwoli to uniknąć ryzyka spaleniu karty przez
ładunki elektrostatyczne.
Português
Dicas
− Este adaptador sem fios apenas suporta o sistema operativo Windows 10 de 64 bit.
−Se já tiver instalado um adaptador sem fios, desinstale o adaptador sem fios existente. Os passos específicos podem ser
consultados no anexo.
− Se o suporte de perfil elevado for demasiado comprido para a caixa do computador, pode utilizar o suporte de perfil baixo na
embalagem para instalar o adaptador sem fios.
Dicas
Se o computador não possuir uma gaveta de CD-ROM, poderá transferir o controlador de Wi-Fi para este adaptador sem
fios através dos seguintes métodos.
Método 1: Visite https://www.tendacn.com/en/download/detail-3734.html para transferir o controlador de Wi-Fi.
Método 2: Efetue a leitura do código QR abaixo para transferir o controlador de Wi-Fi. Se o controlador de Wi-Fi não puder
ser transferido através do código QR do WeChat, recomenda-se a utilização de um navegador.
Dicas
Se o computador não possuir uma gaveta de CD-ROM, poderá transferir o controlador de Bluetooth para este adaptador
sem fios através dos seguintes métodos.
Método 1: Visite https://www.tendacn.com/en/download/detail-3734.html para transferir o controlador de Bluetooth.
Método 2: Efetue a leitura do código QR abaixo para transferir o controlador de Bluetooth.
Dicas
Se não conseguir localizar o dispositivo Bluetooth ao qual pretende estabelecer ligação, experimente as soluções seguintes.
Coloque o dispositivo perto do adaptador sem fios.
Reinicie o Bluetooth no dispositivo.
Instalação do hardware
1. Desligue o computador e corte a alimentação elétrica e, em seguida, remova o painel lateral da caixa do
computador.
2. Selecione uma ranhura PCI-E X1 disponível e remova o suporte correspondente à ranhura na caixa do
computador. Em seguida, insira o adaptador sem fios na ranhura selecionada e certifique-se de que o
adaptador sem fios faz bom contacto com a ranhura.
3. Ligue a ponta com 4 orifícios do cabo de Bluetooth ao conetor de Bluetooth do adaptador sem fios e a outra
ponta ao conetor com 9 pinos com a indicação USB na placa principal.
4. Instale as antenas no adaptador sem fios. Instale o painel lateral da caixa do computador e, em seguida,
volte a ligar o computador à eletricidade e ligue-o.
1
1. Clique em no canto inferior direito do ambiente de trabalho. Selecione a rede Wi-Fi à qual pretende
estabelecer ligação e clique em Ligar.
2. Se a rede sem fios for encriptada, introduza a palavra-passe da rede sem fios, clique em Seguinte e, em
seguida, siga as indicações do sistema.
Ligado.
Estabelecer ligação a uma rede Wi-Fi
Perguntas frequentes
1. Ligue o Bluetooth do dispositivo ao qual pretende estabelecer ligações, tal como o rato por Bluetooth, o
estéreo sem fios, entre outros.
2. Ligue o Bluetooth para o adaptador sem fios.
(1) Clique em no canto inferior direito do ambiente de trabalho e, em seguida, clique em Adicionar
um dispositivo Bluetooth.
(2) Clique em Adicionar Bluetooth ou outro dispositivo.
(3) Clique em Bluetooth.
(4) Clique no dispositivo Bluetooth ao qual quer estabelecer ligação.
Aguarde um momento até que a ligação seja bem-sucedida.
Ligar ao Bluetooth
Instalar o controlador de Wi-Fi e
estabelecer ligação a uma rede Wi-Fi
2
1. Insira o CD na gaveta de CD-ROM.
2. Aceda ao conteúdo no CD. Clique duas vezes no controlador wifi_driver_win10_64. exe e siga as
indicações.
Instalar o controlador de Wi-Fi
Instalar o controlador de Bluetooth e
utilizar o Bluetooth
3
1. Insira o CD na gaveta de CD-ROM.
2. Aceda ao conteúdo no CD. Clique duas vezes no controlador Bt_win10_64.exe e siga as indicações.
Instalar o controlador de Bluetooth
1. Clique em no canto inferior esquerdo do ambiente de trabalho. Clique .
2. Clique em Aplicações.
3. Localize e desinstale outros controladores de adaptador sem fios instalados.
P1: Depois de concluir a instalação do hardware, o computador não consegue identificar o adaptador sem
fios, o que devo fazer?
R1: Siga as seguintes soluções:
− Limpe os pinos metálicos da interface PCI-E do adaptador sem fios com uma borracha.
− Utilize outra ranhura PCI-E X1.
− Se o computaodr continuar a não identificar o cartão de rede, contacte o revendedor.
Anexo
Desinstale o controlador do adaptador sem fios que já tiver
instalado no computador.
Instalação concluída.
Instalação concluída.
Nota
Não toque nos pinos metálicos no conetor do adaptador sem fios com as mãos para prevenir que o adaptador sem fios
fique queimado devido a eletricidade estática.
Română
Sugestii
− Acest adaptor wireless acceptă numai sistemul de operare Windows 10 de 64 de biţi.
−Dacă aţi instalat un adaptor wireless înainte, dezinstalaţi adaptorul wireless existent. Etapele specifice pot fi consultate în
anexă.
− Dacă suportul cu profil înalt este prea lung pentru carcasa PC-ului dvs., puteţi utiliza suportul cu profil jos din pachet pentru
a instala adaptorul wireless.
Sugestii
Dacă nu există niciun CD-driver în calculatorul dvs., puteţi descărca driverul WiFi al acestui adaptor wireless prin
următoarele metode.
Metoda 1: Accesaţi https://www.tendacn.com/en/download/detail-3734.html pentru a descărca driverul WiFi.
Metoda 2: Scanaţi codul QR de mai jos pentru a descărca driverul WiFi. Dacă driverul WiFi nu poate fi descărcat prin
codul QR în WeChat, se recomandă să încercaţi un browser.
Sugestii
Dacă nu există niciun CD-driver în calculatorul dvs., puteţi descărca driverul Bluetooth al acestui adaptor wireless prin
următoarele metode.
Metoda 1: Accesaţi https://www.tendacn.com/en/download/detail-3734.html pentru a descărca driverul Bluetooth.
Metoda 2: Scanaţi codul QR de mai jos pentru a descărca driverul Bluetooth.
Sugestii
Dacă nu puteţi să găsiţi dispozitivul Bluetooth la care doriţi să vă conectaţi, încercaţi următoarele soluţii.
Amplasaţi dispozitivul în apropierea adaptorului wireless.
Reporniţi Bluetooth pentru dispozitiv.
Instalarea hardware-ului
1. Opriţi calculatorul și deconectaţi alimentarea, apoi scoateţi panoul lateral al carcasei PC-ului.
2. Selectaţi un slot PCI-E X1 disponibil și scoateţi suportul corespunzător slotului de pe carcasa PC-ului.
Introduceţi apoi adaptorul wireless în slotul selectat și asiguraţi-vă că adaptorul wireless intră în contact
perfect cu slotul.
3. Conectaţi capătul cu 4 orificii al cablului Bluetooth la conectorul Bluetooth al adaptorului wireless și
celălalt capăt la conectorul cu 9 pini cu USB-ul de pe placa principală.
4. Montaţi antenele la adaptorul wireless. Montaţi panoul lateral al carcasei PC-ului, apoi reconectaţi
calculatorul la sursa de alimentare și porniţi-l.
1
1. Faceţi clic pe în colţul din dreapta sus a desktopului. Alegeţi reţeaua WiFi necesară pentru
conectare și faceţi clic pe Conectare.
2. Dacă reţeaua wireless este criptată, introduceţi parola wireless, faceţi clic pe Următorul și apoi urmaţi
solicitările de sistem.
Conectare reușită.
Conectaţi-vă la o reţea WiFi
Întrebări frecvente
1. Activaţi Bluetooth pentru dispozitivul la trebuie să fie conectat, cum ar fi mouse-ul wireless, stereo
wireless etc.
2. Activaţi Bluetooth pentru adaptorul wireless.
(1) Faceţi clic pe în colţul din dreapta jos al desktop-ului și faceţi clic pe Adăugare dispozitiv
Bluetooth.
(2) Faceţi clic pe Adăugare Bluetooth sau alt dispozitiv.
(3) Faceţi clic pe Bluetooth.
(4) Faceţi clic pe dispozitivul Bluetooth la care doriţi să vă conectaţi.
Așteptaţi un moment, urmează conectarea.
Conectarea Bluetooth
Instalarea driverului WiFi și conectarea
la o reţea WiFi
2
1. Introduceţi CD-ul în unitatea CD-ROM a computerului.
2. Accesaţi conţinutul CD-ului. Faceţi dublu clic pe driverul wifi_driver_win10_64. exe și urmaţi
solicitările.
Instalarea driverului WiFi
Instalarea driverului Bluetooth și utilizarea
Bluetooth
3
1. Introduceţi CD-ul în unitatea CD-ROM a computerului.
2. Accesaţi conţinutul CD-ului. Faceţi dublu clic pe driverul Bt_win10_64. exe și urmaţi comenzile.
Instalarea driverului Bluetooth
1. Faceţi clic pe în colţul din stânga jos a desktopului. Faceţi clic pe .
2. Faceţi clic pe Apps.
3. Găsiţi și dezinstalaţi orice alte drivere de adaptor wireless instalate.
Î1: După finalizarea instalării hardware-ului, calculatorul nu poate identifica adaptorul wireless, ce ar
trebui să fac?
R1: Încercaţi următoarele soluţii:
− Ștergeţi pinii metalici ai interfeţei PCI-E a adaptorului wireless cu o radieră.
− Utilizaţi un alt slot PCI-E X1.
− În cazul în care computerul nu poate identifica placa de reţea, contactaţi vânzătorul.
Anexă
Dezinstalaţi driverul adaptorului wireless pe care l-aţi avut
deja pe computer.
Instalarea s-a finalizat.
Instalarea s-a finalizat.
Notă
Nu atingeţi cu mâna pinii metalici ai conectorului adaptorului wireless pentru a preveni încărcarea adaptorului wireless
cu electricitate statică.
Русский
Советы
− Этот беспроводной адаптер поддерживает только 64-разрядную операционную систему Windows 10.
−Если вы уже устанавливали беспроводной адаптер, пожалуйста, удалите имеющийся беспроводной адаптер.
Конкретные шаги приведены в приложении.
− Если высокопрофильный кронштейн является слишком длинным для корпуса ПК, для установки беспроводного
адаптера можно использовать низкопрофильный кронштейн, поставляемый в комплекте.
Советы
Если на вашем компьютере нет CD-привода, вы можете загрузить драйвер WiFi для данного беспроводного
адаптера следующими способами.
Способ 1: Посетите веб-сайт https://www.tendacn.com/en/download/detail-3734.html для загрузки драйвера WiFi.
Способ 2: Отсканируйте нижеприведенный QR-код для загрузки драйвера WiFi. Если драйвер WiFi не удается
загрузить с помощью QR-кода WeChat, рекомендуется использовать браузер.
Советы
Если на вашем компьютере нет CD-привода, вы можете загрузить драйвер Bluetooth для данного
беспроводного адаптера следующими способами.
Способ 1: Посетите веб-сайт https://www.tendacn.com/en/download/detail-3734.html для загрузки драйвера
Bluetooth.
Способ 2: Отсканируйте нижеприведенный QR-код для загрузки драйвера Bluetooth.
Советы
Если вы не можете найти устройство Bluetooth, к которому ¨отите подключиться, попробуйте следующие
решения.
Разместите устройство ближе к беспроводному адаптеру.
Перезапустите Bluetooth на устройстве.
Установка оборудования
1. Выключите компьютер и отключите его от источника питания, а затем снимите заднюю панель
корпуса ПК.
2. Выберите свободный слот PCI-E X1, и извлеките кронштейн, соответствующий слоту, из корпуса
ПК. Вставьте беспроводной адаптер в выбранный слот и убедитесь, что контакты адаптера плотно
соприкасаются контактами в разъеме.
3. Присоедините конец кабеля Bluetooth с 4 отверстиями к разъему Bluetooth на беспроводном
адаптере, а другой конец — к 9-контактному разъему с надписью USB на основной плате.
4. Установите антенны на беспроводной адаптер. Установите боковую панели на корпус ПК, затем
подключите компьютер к источнику питания и включите его.
1
1. Нажмите в нижем правом углу рабочего стола. Выберите сеть WiFi и нажмите
Подключение.
2. Если беспроводная сеть зашифрована, введите пароль, нажмите Далее и следуйте
подсказкам системы.
Соединение установлено.
Подсоединитесь к сети Wi-Fi
ЧАСТО ЗАДАВАЕМЫЕ ВОПРОСЫ
1. Включите Bluetooth на устройстве, которое необ¨одимо подключить (беспроводная мышь,
беспроводная звуковая система и т.д.).
2. Включите Bluetooth на беспроводном адаптере.
(1) Нажмите в нижнем правом углу рабочего стола, а затем нажмите Добавление
устройства Bluetooth.
(2) Нажмите Добавление Bluetooth или другого устройства.
(3) Нажмите Bluetooth.
(4) Щелкните Bluetooth-устройство, к которому необ¨одимо подключиться.
Дождитесь завершения процесса подключения.
Подключение Bluetooth
Установка драйвера WiFi и
подключение к сети WiFi
2
1. Установите компакт-диск в CD-ROM привод компьютера.
2. Откройте содержимое компакт-диска. Дважды щелкните драйвер wifi_driver_win10_64.exe и
следуйте подсказкам на экране.
Установка драйвера WiFi
Установка драйвера Bluetooth и
использование Bluetooth
3
1. Установите компакт-диск в CD-ROM привод компьютера.
2. Откройте содержимое компакт-диска. Дважды щелкните драйвер Bt_win10_64.exe и
следуйте подсказкам на экране.
Установка драйвера Bluetooth
1. Нажмите в нижнем левом углу рабочего стола. Нажмите .
2. Нажмите Приложения.
3. Найдите и удалите какие-либо другие установленные драйверы беспроводного адаптера.
Вопрос 1: После завершения установки оборудования компьютеру не удается
идентифицировать беспроводной адаптер. Что делать?
Ответ 1: Попробуйте выполнить следующие действия:
− Протрите металлические контакты интерфейса PCI-E беспроводного адаптера с помощью
ластика.
− Используйте другой слот PCI-E X1.
− Если компьютеру все равно не удается идентифицировать сетевую карту, свяжитесь
с продавцом.
Приложение
Удаление драйвера беспроводного адаптера, уже
установленного на компьютере.
Установка завершена.
Установка завершена.
Примечаниe:
Не прикасайтесь к металлическим контактам на беспроводном адаптере руками, чтобы статическое
электричество не привело с сгоранию адаптера.
-
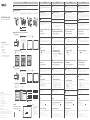 1
1
-
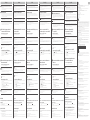 2
2
Tenda E30 Guida utente
- Tipo
- Guida utente
- Questo manuale è adatto anche per
in altre lingue
- English: Tenda E30 User guide
- français: Tenda E30 Mode d'emploi
- español: Tenda E30 Guía del usuario
- Deutsch: Tenda E30 Benutzerhandbuch
- русский: Tenda E30 Руководство пользователя
- português: Tenda E30 Guia de usuario
- čeština: Tenda E30 Uživatelská příručka
- polski: Tenda E30 instrukcja
- română: Tenda E30 Manualul utilizatorului
Documenti correlati
-
Tenda E12 Guida d'installazione
-
Tenda E30 Guida d'installazione
-
Tenda U18a AX1800 WiFi 6 Dual Band Powerful Single USB Adapter Guida d'installazione
-
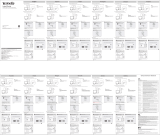 SHENZHEN TENDA TECHNOLOGY U1 Manuale utente
SHENZHEN TENDA TECHNOLOGY U1 Manuale utente
-
Tenda U9 Guida d'installazione
-
Tenda U10 Guida d'installazione
-
Tenda 4G180 Manuale utente
-
Tenda 4G09 Guida d'installazione
Altri documenti
-
HP COMPAQ PRESARIO X1010EA Manuale del proprietario
-
D-Link DWA-172 Quick Installation Manual
-
EUROCOM M57RU DIVINE-X Manuale utente
-
EUROCOM M76TU Mamba Manuale utente
-
EUROCOM X7200 Panther 2.0 Manuale utente
-
EUROCOM P150HM Racer Manuale utente
-
EUROCOM M199 Manuale utente
-
AIRIS Xtreme N1700 Manuale utente
-
EUROCOM P150SM Racer 3W Manuale utente