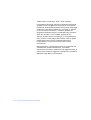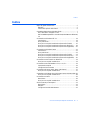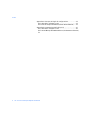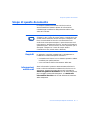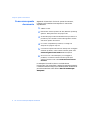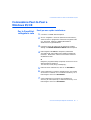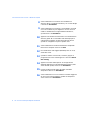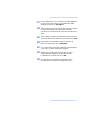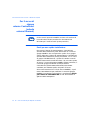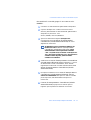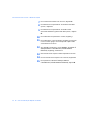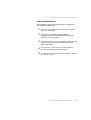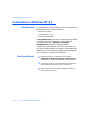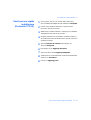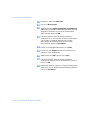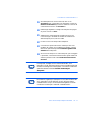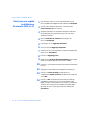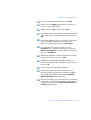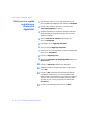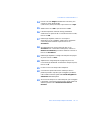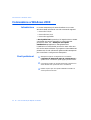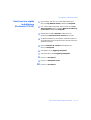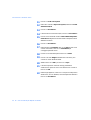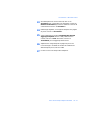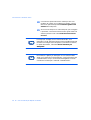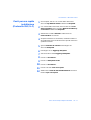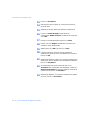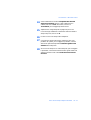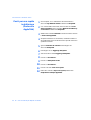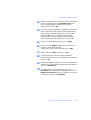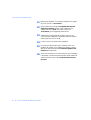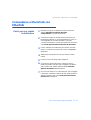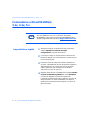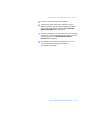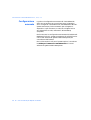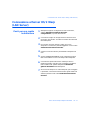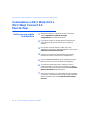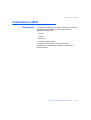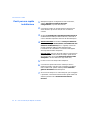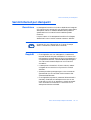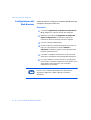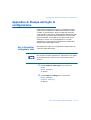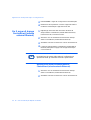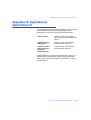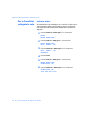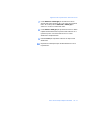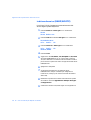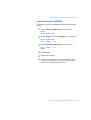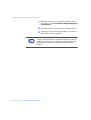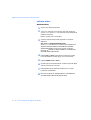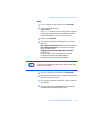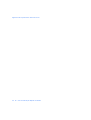La pagina si sta caricando...

2 ❖ Guia de Instalação Rápida em Redes
©1999 Xerox Corporation. Tutti i diritti riservati.
La protezione dei diritti riservati rivendicata comprende
qualsiasi forma e soggetto dei materiali ed informazioni
tutelati dai diritti d'autore attualmente previsti dalla legge
giudiziaria o dal diritto legislativo o accordati in seguito,
ivi inclusi senza limitazioni, i materiali generati da
programmi software che sono visualizzati sullo schermo,
quali stili, modelli, icone, videate, apparenze, ecc.
Xerox®, The Document Company®, la X digitalizzata e
tutti i nomi e numeri dei prodotti Xerox citati in questa
pubblicazione sono marchi registrati della Xerox
Corporation®. Si riconoscono anche altri marchi
commerciali.
Periodicamente, a questo documento sono apportati dei
cambiamenti. Questi cambiamenti, le possibili
imprecisioni tecniche e di battitura e gli aggiornamenti di
natura tecnica saranno aggiunti nelle edizioni successive.
Stampato negli Stati Uniti d'America.

Indice
Guia de Instalação Rápida em Redes ❖ 3
Indice
Scopo di questo documento .................................................. 5
Requisiti ............................................................................ 5
Come usare questo documento .......................................... 6
Connessione Peer-to-Peer a Windows 95/98 ......................................... 7
Per le DocuPrint collegate in rete ....................................... 7
Per il server di stampa esterno CentreDirect (scheda esterna Ethernet)
10
Connessione a Windows NT 4.x .......................................... 14
Introduzione ................................................................... 14
Punti preliminari .............................................................. 14
Punti per una rapida installazione (Protocollo TCP/IP) ...... 15
Punti per una rapida installazione (Protocolo lDLC/LLC) ... 18
Punti per una rapida installazione (Protocollo AppleTalk) . 20
Connessione a Windows 2000 ............................................ 22
Introduzione ................................................................... 22
Punti preliminari .............................................................. 22
Punti per una rapida installazione (Protocollo TCP/IP) ...... 23
Punti per una rapida installazione (Protocollo DLC/LLC) ... 27
Punti per una rapida installazione (Protocollo AppleTalk) . 30
Connessione a Macintosh con EtherTalk .............................. 33
Punti per una rapida installazione ................................... 33
Connessione a Novell NetWare 3.1x, 4.1x, 5.x .................... 34
Impostazione rapida ....................................................... 34
Configurazione avanzata ................................................ 36
Connessione al Server OS/2 Warp (LAN Server) ................... 37
Punti per una rapida installazione ................................... 37
Connessione a OS/2 Warp V4.0 e OS/2 Warp Connect 3.0 Peer-to-Peer 38
Punti per una rapida installazione ................................... 38
Connessione a UNIX ........................................................... 39
Descrizione ..................................................................... 39
Punti per una rapida installazione ................................... 40
Servizi Internet per stampanti ............................................. 41
Descrizione ..................................................................... 41
Requisiti .......................................................................... 41
Configurazione del Web Browser ...................................... 42

Indice
4 ❖ Guia de Instalação Rápida em Redes
Appendice A: Stampa del foglio di configurazione ................ 43
Per le DocuPrint collegate in rete ..................................... 43
Per il server di stampa CentreDirect (scheda esterna Ethernet) ...
44
Appendice B: Impostazione dell’indirizzo IP ......................... 45
Per le DocuPrint collegate in rete ..................................... 46
Per il server di stampa esterno CentreDirect (schedaesterna Ethernet)
51

Scopo di questo documento
Guia de Instalação Rápida em Redes ❖ 5
Scopo di questo documento
Lo scopo di questo documento è di fornire ad un
Amministratore di sistemi esperto le informazioni
necessarie per installare la stampante DocuPrint sulle
varie reti indicate.
Requisiti
In generale, i requisiti necessari per il collegamento e
l'installazione della stampante includono:
• Una stazione di lavoro con un sistema operativo adatto
installato per quella stazione.
• Una conoscenza del funzionamento della rete.
Informazioni
addizionali
Altre informazioni possono essere trovate nell'aiuto in
linea e nella documentazione elettronica fornita con la
stampante. Questa documentazione può includere la
Guida alla gestione del sistema nel CD della stampante,
per la maggior parte delle stampanti, e la Guida alle
informazioni tecniche nel CD del software di Gestione
della stampante.
Questo documento riguarda le stampanti Xerox DocuPrint
collegate in rete, il server di stampa esterno CentreDirect Xerox
(scheda esterna Ethernet) ed altre stampanti collegate in rete.
Dato che molte delle funzionalità e caratteristiche sono
condivise da tutte queste stampanti, questo documento usa il
nome generico “Stampante DocuPrint” quando fa riferimento a
queste stampanti. Alcune funzioni non sono disponibili per le
stampanti collegate con il server di stampa esterno
CentreDirect Xerox (scheda esterna Ethernet).

Scopo di questo documento
6 ❖ Guia de Instalação Rápida em Redes
Come usare questo
documento
Seguendo le istruzioni fornite in questo documento,
l’utente potrà installare la stampante in rete molto
rapidamente.
1
Vedere l'indice.
2
Identificare i sistemi operativi di rete (Network Operating
Systems - NOS) pertinenti alla propria rete.
3
Andare alla pagina indicata ed effettuare la procedura. La
procedura può indirizzare l’utente alle appendici situate
alla fine di questo documento.
4
Una volta completate le procedure, si consiglia di
stampare una pagina di prova.
5
Controllare la qualità del lavoro di stampa. Per correggere
eventuali problemi, usare la sezione Analisi guasti nella
Guida alla gestione del sistema della stampante.
6
Se il lavoro non viene stampato, per correggere il
problema, consultare la sezione Analisi guasti per il
sistema operativo usato nella Guida alle informazioni
tecniche.
Le stampanti DocuPrint hanno un Web Server
incorporato. Per controllare o gestire la stampante usando
il software standard del proprio Web Browser, effettuare le
procedure descritte nella sezione Servizi Internet per
stampanti.

Connessione Peer-to-Peer a Windows 95/98
Guia de Instalação Rápida em Redes ❖ 7
Connessione Peer-to-Peer a
Windows 95/98
Per le DocuPrint
collegate in rete
Punti per una rapida installazione
1
Caricare il CD-ROM della stampante.
2
Se il PC è regolato a “Autorun (Esecuzione automatica)”,
verrà lanciato un programma d’utilità di navigazione del
CD. Altrimenti, eseguire: CDNAV\SETUP.EXE. e
selezionare la lingua desiderata.
3
Installare i driver di stampa per la stampante. Vedere i
dettagli nel Libretto d'istruzioni del CD della stampante.
4
Nel navigatore del CD della stampante, selezionare
"Programma di utilità addizionali (Additional Software
Utilities)". Selezionare "Installa lo strumento Windows
95/98 Peer to Peer".
O
Eseguire il programma Setup (Imposta) che si trova nel CD
della stampante (cartellina
<CD-drive>:\instal\utility\wfw95p2p\).
5
Nello schermo di benvenuto, fare clic su Successivo>.
6
Verrà visualizzato lo schermo di destinazione, che mostra
dove saranno installati i file. Cambiare la directory con il
tasto Sfoglia o fare clic su Successivo>.
7
Verrà visualizzato uno schermo che chiederà una
directory di riserva (backup). Cambiare la directory con il
tasto Sfoglia o fare clic su Successivo>.

Connessione Peer-to-Peer a Windows 95/98
8 ❖ Guia de Instalação Rápida em Redes
8
Verrà visualizzato uno schermo che chiederà una
directory Spool. Cambiare la directory con il tasto Sfoglia
o fare clic su Successivo>.
9
Verrà visualizzato uno schermo, che chiederà il nome di
una nuova cartella. Si può digitare un nuovo nome di
cartella o selezionarne una già esistente nell'elenco;
quindi fare clic su Successivo>.
10
Apparirà una finestra di informazioni che visualizzerà la
directory spool ed il nome della coda di stampa per la
coda appena installata. Questa informazione servirà
quando si collegherà una porta a questa coda.
11
Verrà visualizzata la finestra Installazione completata.
Riavviare il computer e fare clic su Fine.
12
Per visualizzare il file Leggimi (ReadMe), fare clic su Sì,
altrimenti su No.
13
Quando il sistema si è riavviato, trovare il gruppo di
programmi DLL Tool e fare doppio clic sull'icona Xerox
DLL Config.
14
Appare lo schermo delle opzioni di configurazione.
Scegliere Aggiungi la coda della stampante Xerox (Add
Xerox Printer Queue) e fare clic su Successivo>.
15
Inserire l'indirizzo MAC della scheda di rete della
stampante e fare clic su Successivo>.
16
Verrà visualizzato un nuovo schermo intitolato Aggiunta
di una nuova coda. Scegliere il modello di stampante
Xerox e fare clic su Successivo>.

Connessione Peer-to-Peer a Windows 95/98
Guia de Instalação Rápida em Redes ❖ 9
17
Verrà visualizzato un nuovo schermo intitolato Aggiunta
di una nuova coda. Inserire il nome della porta della
stampante e fare clic su Successivo>.
18
Verrà visualizzato uno schermo di informazioni. Prendere
nota del nome della porta visualizzata. Dovrebbe
contenere il nome del drive ed il percorso della directory
spool.
19
Si ritornerà allo schermo di configurazione. Per riavviare il
computer, selezionare il tasto Esci; quindi fare clic su Fine.
20
Verrà creata la coda di stampa. Aprire il pannello di
controllo e fare doppio clic su Stampanti.
21
Con il tasto destro del mouse, selezionare una stampante
e, nel menu a cascata, selezionare Proprietà.
22
Selezionare la cartella Particolari ed usare il menu a
cascata Porte per scegliere la coda creata durante
l’installazione, e, quindi, fare clic so OK.
23
Per verificare il funzionamento del sistema, aprire
un’applicazione e stampare una pagina di prova.

Connessione Peer-to-Peer a Windows 95/98
10 ❖ Guia de Instalação Rápida em Redes
Per il server di
stampa
esterno CentreDirect
(scheda
esterna Ethernet)
Punti per una rapida installazione
Per trovare il Server di stampa esterno CentreDirect
(scheda esterna Ethernet), esso deve avere un nome nel
gruppo NetBEUI che corrisponda a quello di un gruppo
valido della rete. Il Server di stampa esterno CentreDirect
(scheda esterna Ethernet) viene, per default, con il nome
di gruppo "WORKGROUP". Questo è lo stesso nome di
default usato da Microsoft Windows. Se, sul vostro posto
di lavoro, il nome del gruppo NetBEUI è stato cambiato, il
nome del gruppo del Server di stampa esterno
CentreDirect (scheda esterna Ethernet) deve essere
cambiato per riflettere quello del posto di lavoro.
Se la vostra rete ha IPX o TCP/IP oltre a NetBEUI, si può
usare CentreWare DP per cambiare il nome del gruppo
NetBEUI. Per ulteriori informazioni, consultare la Guida
per l’utente di CentreWare DP sul CD del software di
gestione della stampante.
Occorre avere il protocollo NetBEUI caricato sulla stazione di
lavoro Windows 95/98 (consultare la documentazione
Windows per l’installazione di questo protocollo).

Connessione Peer-to-Peer a Windows 95/98
Guia de Instalação Rápida em Redes ❖ 11
Per cambiare il nome del gruppo in una rete con solo
NetBEUI:
1
Caricare il CD del software di gestione della stampante.
2
Copiare "showprn.exe" e "nbmon.exe" sulla vostra
directory Windows dal CD del software di gestione della
stampante. Il percorso è: <CD
drive>:\INSTAL\UTILITY\NETBIOS
3
Aprire una shell DOS e digitare "showprn.exe".
Comparirà una lista dei
Server di stampa esterni
CentreDirect (schede esterne Ethernet)
sul vostro
segmento di rete locale.
Se NETBEUI non è il protocollo di default, per
mostrare la lista
dei
Server di stampa esterni
CentreDirect (schede esterne Ethernet),
potrà
essere necessario usare l'opzione di comando
“-d#“. In questo caso, la sintassi è "
showprn.exe
-d#
", dove # è un numero fra 0 e 7. Per ritrovare il
corretto numero di porta, potranno essere
necessari vari tentativi.
4
Verificare che il
server di stampa esterno CentreDirect
(scheda esterna Ethernet)
appaia nell’elenco. Il nome
di default è del formato "XRXaaaaaa", dove "aaaaaa"
rappresenta le ultime sei cifre dell’indirizzo Ethernet del
Server di stampa esterno CentreDirect (scheda
esterna Ethernet)
.
5
Per aprire una sessione con il
server di stampa esterno
CentreDirect (scheda esterna Ethernet)
, digitare
nbmon.exe XRXaaaaaa. Se l'opzione “-d#” fu richiesta
per showprn.exe, essa deve essere usata pure con
nbmon.exe.
6
Il server di stampa esterno CentreDirect (scheda
esterna Ethernet)
riproporrà una lista di opzioni.
Digitare ! per impostare una sessione di controllo.

Connessione Peer-to-Peer a Windows 95/98
12 ❖ Guia de Instalação Rápida em Redes
7
Per confermare la sessione di controllo, digitare sì.
8
Per selezionare le impostazioni di rete dalla lista delle
opzioni, digitare n.
9
Per selezionare le impostazioni di rete Microsoft
(Microsoft Networking) dalla lista delle opzioni, digitare
m.
10
Per modificare le impostazioni correnti, digitare y.
11
Per modificare il nome del gruppo, digitare y. Inserire un
nuovo nome di gruppo che corrisponde a quello della
vostra stazione di lavoro.
12
Se si desidera modificare il nome NetBEUI del
server di
stampa esterno CentreDirect (scheda esterna
Ethernet)
, digitare y, altrimenti n.
13
Ritornare alla lista d’opzioni delle impostazioni di rete.
14
Per ritornare alla lista d’opzioni di controllo, digitare X.
15
Per ripristinare il
server di stampa esterno
CentreDirect (scheda esterna Ethernet)
, digitare R.

Connessione Peer-to-Peer a Windows 95/98
Guia de Instalação Rápida em Redes ❖ 13
Utenti di Windows 95/98
Per collegarsi
al
server di stampa esterno CentreDirect
(scheda esterna Ethernet):
1
Aprire il Network Neighborhood. Trovare il computer
chiamato "XRXaaaaaa".
2
Aprire l’icona del
server di stampa esterno
CentreDirect (scheda esterna Ethernet) f
acendo
doppio clic sull’icona
stessa
.
3
Fare doppio clic sull'icona della stampante all'interno del
server di stampa esterno CentreDirect (scheda
esterna Ethernet)
.
4
Per installare il corretto driver di stampa, seguire le
istruzioni del Wizard Aggiungi stampante.
5
Per verificare la configurazione della stampante, generare
una stampa di prova.

Connessione a Windows NT 4.x
14 ❖ Guia de Instalação Rápida em Redes
Connessione a Windows NT 4.x
Introduzione
La stampante può essere installata su di una rete Windows
NT usando uno di tre metodi seguenti:
• Protocollo TCP/IP
• Protocollo DLC/LLC
• Protocollo AppleTalk
I Punti preliminari riportati qui di seguito devono essere
completati per tutte le stampanti a prescindere dal
protocollo usato. Poi, i Punti per una rapida
installazione spiegheranno dettagliatamente
l'installazione a seconda del protocollo usato nella rete.
Può anche essere utilizzato il programma CentreWare DP
presente sul CD del software di gestione della stampante
per controllare e configurare la stampante.
Punti preliminari
1
Stampare il foglio di configurazione. Consultare
l'Appendice A: Stampa del foglio di configurazione in
questa guida. Conservare questa pagina per riferimento.
2
Controllare il foglio di configurazione per verificare che
siano abilitati sia il protocollo che il connettore.
3
Passare ai punti per una rapida installazione relativi al
vostro protocollo di rete.

Connessione a Windows NT 4.x
Guia de Instalação Rápida em Redes ❖ 15
Punti per una rapida
installazione
(Protocollo TCP/IP)
1
Sul computer, fare clic con il tasto destro del mouse
sull'icona Network Neighborhood e selezionare Proprietà.
2
Fare clic sulla cartellina Protocolli e verificare che il
protocollo TCP/IP sia caricato.
3
Selezionare la cartellina Servizi e verificare che il software
"Stampe Microsoft TCP/IP" sia caricato.
4
Se questo software non è installato, installarlo usando la
documentazione fornita da Microsoft e quindi ritornare a
questo documento.
5
Aprire il Pannello di controllo e fare doppio clic
sull'icona Stampanti.
6
Fate doppio clic su Aggiungi stampante.
7
Viene lanciato il Wizard Aggiungi stampante.
8
Verificare che l’icona Risorse del computer sia selezionata
e fare clic su Successivo>.
9
Fare clic su Aggiungi porta.

Connessione a Windows NT 4.x
16 ❖ Guia de Instalação Rápida em Redes
10
Nell’elenco, selezionare Porta LPR .
11
Fare clic su Nuova porta.
12
Si aprirà la finestra Aggiungi stampante compatibile con
LPR. Digitare l'indirizzo IP della stampante ed un nome di
stampante contenente non più di 31 caratteri (senza
spazi) e quindi selezionare OK.
13
Il Wizard riporterà l’utente al dialogo precedente.
Verificare che il nuovo indirizzo IP inserito sia nell’elenco
e sia corretto. La casella di attivazione alla sinistra
dell'indirizzo deve essere spuntata; se non lo fosse,
spuntarla e poi selezionare Successivo>.
14
Inserire il CD della stampante e fare clic su Disco.
15
Fare clic sul tasto Sfoglia e selezionare la directory che
contiene i driver Windows NT.
16
Selezionare il file *.INF e poi fare clic su Apri.
17
Il Wizard riporterà l’utente al dialogo precedente.
Verificare se il percorso ed il nome del file sono corretti e
fare clic su OK.
18
Nel dialogo seguente, inserire un nome per la stampante e
selezionarla, se lo si desidera, come stampante di default e
fare clic su Successivo>.

Connessione a Windows NT 4.x
Guia de Instalação Rápida em Redes ❖ 17
19
Se la stampante non viene condivisa, fare clic su
Successivo>. Per condividere una stampante, inserire un
Nome di condivisione, spuntare la casella di controllo di
condivisione e fare clic su Successivo>.
20
Nel dialogo seguente si consiglia di stampare una pagina
di prova. Fare clic su Fine.
21
Aspettare che venga stampata la pagina di prova. Un
nuovo dialogo vi chiederà di confermare l’esecuzione
della stampa di prova; fare clic su Sì.
22
Inviare un lavoro di stampa alla stampante.
23
Controllare la qualità del lavoro di stampa. Se ci sono
problemi di qualità, per correggere il problema, usare la
sezione di qualità stampa della Guida alla gestione del
sistema della stampante.
24
Se il lavoro di stampa non viene stampato, per correggere
il problema, consultare la sezione Analisi guasti relativa al
sistema operativo usato nella Guida alle informazioni
tecniche..
Le stampanti collegate ad una rete Windows NT con il
protocollo TCP/IP abilitato possono usare un Web Browser per
controllare e configurare la stampante. Consultare la sezione in
questo documento intitolata Servizi Internet per
stampanti.
Per installare o gestire più stampanti su una rete Windows NT
con il protocollo TCP/IP abilitato, si può utilizzare Xerox
CentreWare MC snap-in to Microsoft Management Console.
Consultare la Guida per l’utente di CentreWare MC.

Connessione a Windows NT 4.x
18 ❖ Guia de Instalação Rápida em Redes
Punti per una rapida
installazione
(Protocolo lDLC/LLC)
1
Dal computer, fare clic con il tasto destro del mouse
sull'icona Network Neighborhood e selezionate Proprietà.
2
Fare clic sulla cartellina Protocolli e verificare che il
protocollo DLC/LLC sia caricato.
3
Se questo software non è presente, installarlo usando la
documentazione fornita da Microsoft. Poi ritornare a
questo documento.
4
Aprire il Pannello di controllo e fare doppio clic
sull'icona Stampanti.
5
Fare doppio clic su Aggiungi stampante.
6
Si avvia il Wizard Aggiungi stampante.
7
Verificare che l’icona Risorse del computer sia selezionata
e fare clic su Successivo>.
8
Fare clic su Aggiungi porta.
9
Selezionare la Porta di rete Hewlett-Packard nella casella
Monitor di stampa disponibili e fare clic su OK.
10
Inserire un nome particolare per la porta da usare nell'area
fornita.
11
Scegliere l'indirizzo della porta dall'elenco delle porte.
12
Fare clic su Timer (Orologi) e verificare che il
collegamento Basato sul lavoro sia selezionato e poi fare
clic su OK.
13
Fare clic su OK. Il Wizard riporterà l’utente al dialogo
precedente. Verificare che il nuovo nome della porta
appena inserito sia nell’elenco e sia corretto. La casella di
controllo alla sinistra del nome della porta deve essere
spuntata; se non lo fosse, spuntarla e poi selezionate
Successivo>.

Connessione a Windows NT 4.x
Guia de Instalação Rápida em Redes ❖ 19
14
Inserire il CD della stampante e fare clic su Disco.
15
Fare clic sul tasto Sfoglia e selezionare la directory che
contiene i driver Windows NT.
16
Selezionare il file *.INF e poi fare clic su Apri.
17
Il Wizard riporterà l’utente al dialogo precedente. Verificare
che il percorso ed il nome del file siano corretti; fare clic su
OK.
18
Nel dialogo seguente, inserire un nome per la stampante
e, se lo si desidera, selezionare la stampante come
stampante di default e poi fare clic su Successivo>.
19
Se la stampante non viene condivisa, fare clic su
Successivo>. Per condividere la stampante, iinserire un
Nome di condivisione, spuntare la casella di controllo e
fare clic su Successivo>.
20
Nel dialogo seguente si consiglia di stampare una pagina
di prova. Per terminare, fare clic su Fine.
21
Aspettare che venga stampata la pagina di prova. Un
nuovo dialogo chiederà di confermare la stampa di prova;
fare clic su Sì.
22
Inviare un lavoro di stampa alla stampante.
23
Controllare la qualità del lavoro di stampa. Se sono
presenti problemi di qualità, per correggere il problema,
usare la sezione di qualità di stampa della Guida alla
gestione del sistema della stampante.
24
Se il lavoro di stampa non viene stampato, per correggere
il problema, consultare la sezione Analisi guasti relativa al
sistema operativo usato nella Guida alle informazioni
tecniche della stampante.

Connessione a Windows NT 4.x
20 ❖ Guia de Instalação Rápida em Redes
Punti per una rapida
installazione
(Protocollo
AppleTalk)
1
Dal computer, fare clic con il tasto destro del mouse
sull'icona Network Neighborhood e selezionare Proprietà.
2
Fare clic sulla cartellina Protocolli e verificare che il
protocollo AppleTalk sia caricato.
3
Se questo software non è presente, installarlo usando la
documentazione fornita da Microsoft e poi ritornare a
questo documento.
4
Aprire il Pannello di controllo e fare doppio clic
sull'icona Stampanti.
5
Fare doppio clic su Aggiungi stampante.
6
Si avvia il Wizard Aggiungi stampante.
7
Verificare che l’icona Risorse del computer sia selezionata
e fare clic su Successivo>.
8
Fare clic su Aggiungi porta.
9
Selezionare Dispositivi di stampa AppleTalk e fare clic su
Nuova porta.
10
Fare clic su Ethernet e selezionare il dispositivo.
11
Scegliere la propria stampante nell’elenco e quindi fare
clic su OK.
12
Fate clic su OK. Il Wizard riporterà l’utente al dialogo
precedente. Verificare che il nuovo nome della porta
appena inserito sia nell’elenco e sia corretto. La casella di
controllo alla sinistra del nome della porta deve essere
spuntata; se non lo fosse, spuntarla e poi selezionare
Successivo>.
13
Inserire il CD della sampante e fare clic su Disco.

Connessione a Windows NT 4.x
Guia de Instalação Rápida em Redes ❖ 21
14
Fare clic sul tasto Sfoglia e selezionare la directory che
contiene i driver Windows NT
(<CD Drive>:\instal\winnt40) e quindi fare clic su Apri.
15
Selezionare il file *.INF e quindi fare clic su OK.
16
Il Wizard riporterà l’utente al dialogo precedente.
Verificare che il percorso ed il nome del file siano corretti;
fare clic su OK.
17
Nel dialogo seguente, inserire un nome per la
stampante,e, se lo si desidera, selezionare la stampante
come stampante di default e quindi fare clic su
Successivo>.
18
Se la stampante non viene condivisa, fare clic su
Successivo>. Per condividere la stampante, inserire un
Nome di condivisione, spuntare la casella di controllo e
fare clic su Successivo>.
19
Nel dialogo seguente si consiglia di stampare una pagina
di prova. Fare clic su Fine.
20
Aspettare che venga stampata la pagina di prova. Un
nuovo dialogo chiederà di confermare la stampa di prova;
fare clic su Sì.
21
Inviare un lavoro di stampa alla stampante.
22
Controllare la qualità del lavoro di stampa. Se sono
presenti problemi di qualità, per correggere il problema,
usare la sezione Analisi guasti della Guida alla gestione
del sistema della stampante.
23
Se il lavoro di stampa non viene stampato, per correggere
il problema, consultare la sezione Analisi guasti relativa al
sistema operativo nella Guida alle informazioni
tecniche.
La pagina si sta caricando...
La pagina si sta caricando...
La pagina si sta caricando...
La pagina si sta caricando...
La pagina si sta caricando...
La pagina si sta caricando...
La pagina si sta caricando...
La pagina si sta caricando...
La pagina si sta caricando...
La pagina si sta caricando...
La pagina si sta caricando...
La pagina si sta caricando...
La pagina si sta caricando...
La pagina si sta caricando...
La pagina si sta caricando...
La pagina si sta caricando...
La pagina si sta caricando...
La pagina si sta caricando...
La pagina si sta caricando...
La pagina si sta caricando...
La pagina si sta caricando...
La pagina si sta caricando...
La pagina si sta caricando...
La pagina si sta caricando...
La pagina si sta caricando...
La pagina si sta caricando...
La pagina si sta caricando...
La pagina si sta caricando...
La pagina si sta caricando...
La pagina si sta caricando...
La pagina si sta caricando...
La pagina si sta caricando...
La pagina si sta caricando...
-
 1
1
-
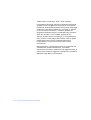 2
2
-
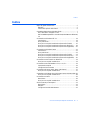 3
3
-
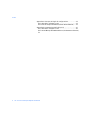 4
4
-
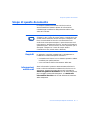 5
5
-
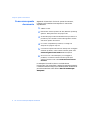 6
6
-
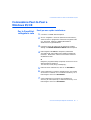 7
7
-
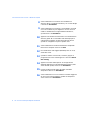 8
8
-
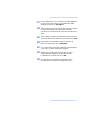 9
9
-
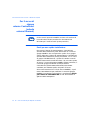 10
10
-
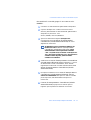 11
11
-
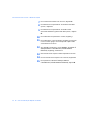 12
12
-
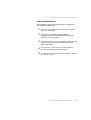 13
13
-
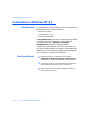 14
14
-
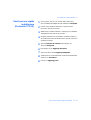 15
15
-
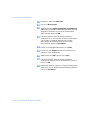 16
16
-
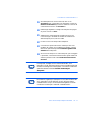 17
17
-
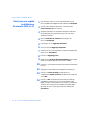 18
18
-
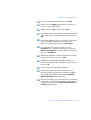 19
19
-
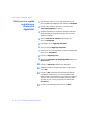 20
20
-
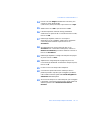 21
21
-
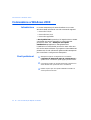 22
22
-
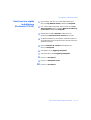 23
23
-
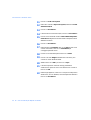 24
24
-
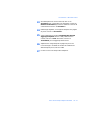 25
25
-
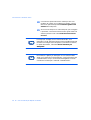 26
26
-
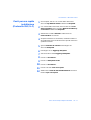 27
27
-
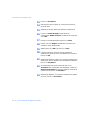 28
28
-
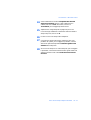 29
29
-
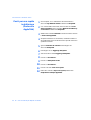 30
30
-
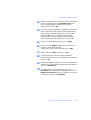 31
31
-
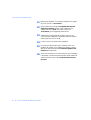 32
32
-
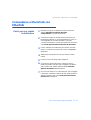 33
33
-
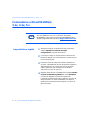 34
34
-
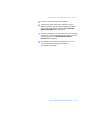 35
35
-
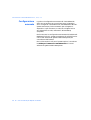 36
36
-
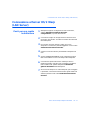 37
37
-
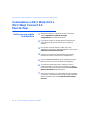 38
38
-
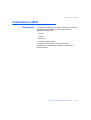 39
39
-
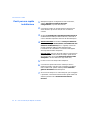 40
40
-
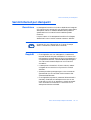 41
41
-
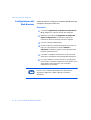 42
42
-
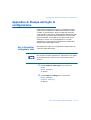 43
43
-
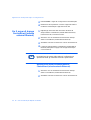 44
44
-
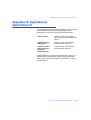 45
45
-
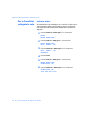 46
46
-
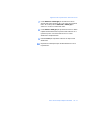 47
47
-
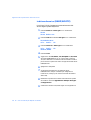 48
48
-
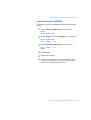 49
49
-
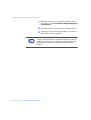 50
50
-
 51
51
-
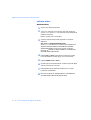 52
52
-
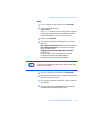 53
53
-
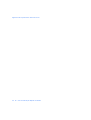 54
54
Documenti correlati
-
Xerox CentreDirect - External Print Server Guida utente
-
Xerox N4525 Guida d'installazione
-
Xerox CentreDirect - External Print Server Guida utente
-
Xerox C2424 Guida utente
-
Xerox PHASER 6200 Guida d'installazione
-
Xerox 4500 Guida utente
-
Xerox 8400 Guida utente
-
Xerox 6250 Guida utente
-
Xerox 7750 Guida utente
-
Xerox 5500 Guida utente