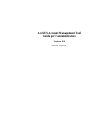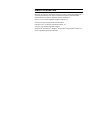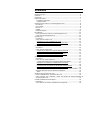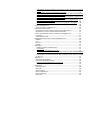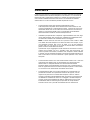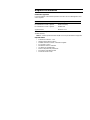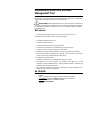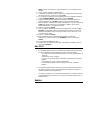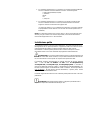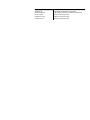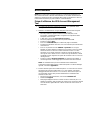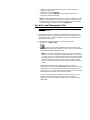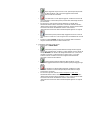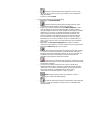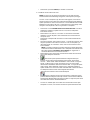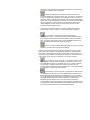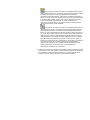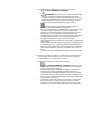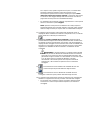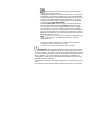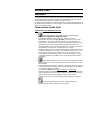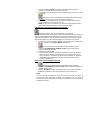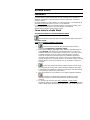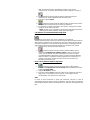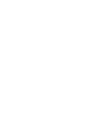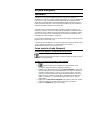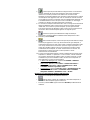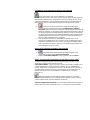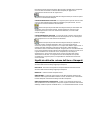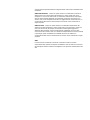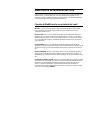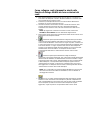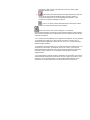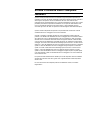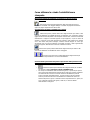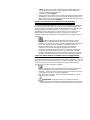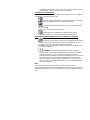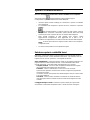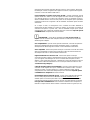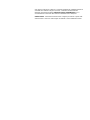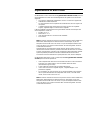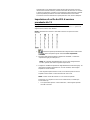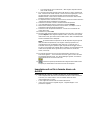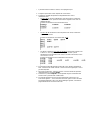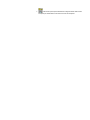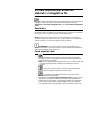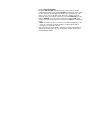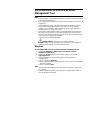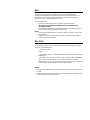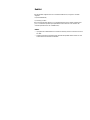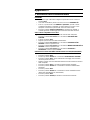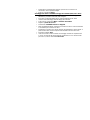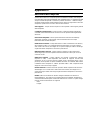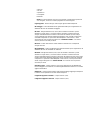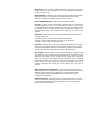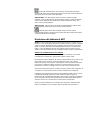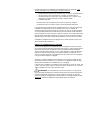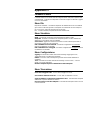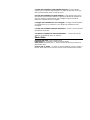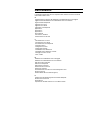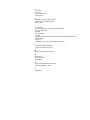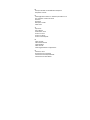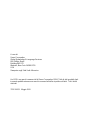AccXES Account Management Tool
Guida per l’amministratore
Versione 10.0
701P41631
Maggio 2004

Marchi riconosciuti
XEROX®, AccXES, The Document Company e i nomi e i numeri dei prodotti citati in
questa documentazione sono marchi commerciali di XEROX CORPORATION.
InstallAnywhere è un marchio registrato di ZeroG Software Inc.
Mac OS X è un marchio registrato di Apple Computer, Inc.
Pentium è un marchio registrato di Intel Corporation.
Red Hat Linux è un marchio registrato di Red Hat, Inc.
Sun Sparc è un marchio registrato di Solaris.
Windows NT
®
, Windows XP
®
, Windows
®
95, Windows
®
98 e Windows
®
2000 sono
marchi registrati di Microsoft Corporation.
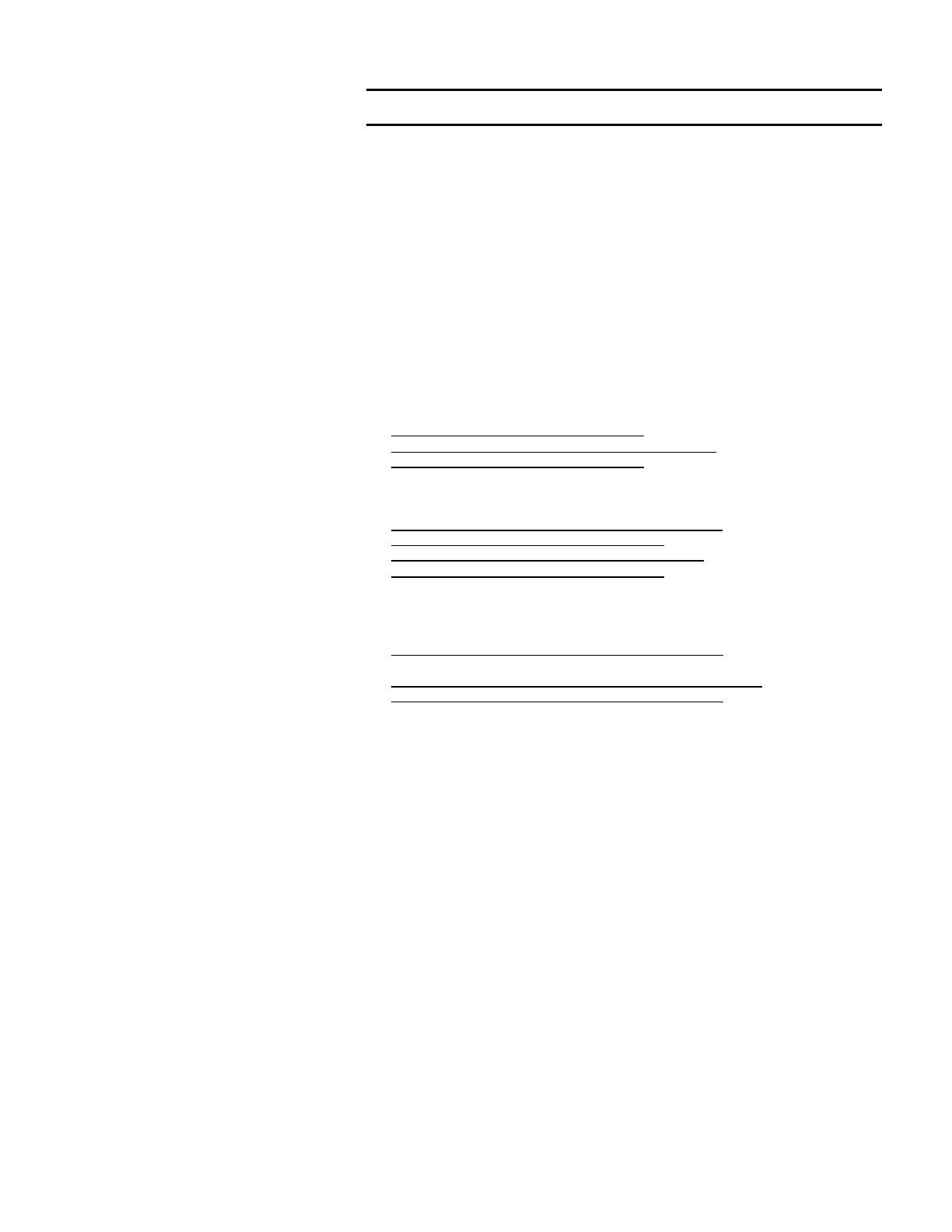
Sommario
Marchi riconosciuti ...........................................................................................................2
Sommario..........................................................................................................................3
Panoramica.......................................................................................................................5
Requisiti di sistema..........................................................................................................7
Piattaforme supportate .............................................................................................7
Requisiti minimi..........................................................................................................7
Installazione di AccXES Account Management Tool.................................................8
Dal Internet.....................................................................................................................8
Da CD-ROM...................................................................................................................8
Mac OS X.......................................................................................................................9
RedHat............................................................................................................................9
Installazione pulita ......................................................................................................10
Esercitazione...................................................................................................................12
Prima di utilizzare AccXES Account Management Tool.......................................12
Uso di Account Management Tool...........................................................................13
Scheda Conti...................................................................................................................22
Panoramica..................................................................................................................22
Come usare la scheda Conti.....................................................................................22
Aggiunta di un conto al database dei conti..........................................................22
Cancellazione di un conto dal database dei conti AMT ....................................23
Ricerca di un conto nel database dei conti..........................................................23
Scheda Utenti .................................................................................................................24
Panoramica..................................................................................................................24
Come usare la scheda Utenti....................................................................................24
Visualizzazione dell'elenco di utenti attualmente definiti...................................24
Aggiunta di un utente al database degli utenti....................................................24
Cancellazione di un utente dal database degli utenti ........................................25
Ricerca di un utente nel database degli utenti....................................................25
Scheda Stampanti ..........................................................................................................27
Panoramica..................................................................................................................27
Come usare la scheda Stampanti ............................................................................27
Visualizzazione dell'elenco di stampanti attualmente definite..........................27
Aggiunta di una stampante al database delle stampanti ..................................27
Modifica di una stampante nel database delle stampanti .................................28
Cancellazione di una stampante dal database delle stampanti.......................29
Ricerca di una stampante nel database delle stampanti ..................................29
Verifica, aggiornamento ed eliminazione dei dati delle colonne spuntate......29
Significato delle altre colonne dell'elenco Stampanti ............................................30
Stato...........................................................................................................................31
Modificare le associazioni dei conti.............................................................................32
Finestre di Modificare le associazioni dei conti......................................................32
Come collegare conti, stampanti e utenti nella finestra di dialogo Modificare le
associazioni dei conti..................................................................................................33
Scheda Contabilità lavoro stampante .........................................................................35
Panoramica..................................................................................................................35
Come utilizzare la scheda Contabilità lavoro stampante......................................36

Importazione dei dati da stampanti con firmware AccXES di versione precedente
alla 7.0.......................................................................................................................36
Visualizzazione dei dati di contabilità lavoro di AMT.........................................36
Selezione delle opzioni della stampante e impostazione della permanenza dei
dati nel database dei lavori non elaborati di AMT..............................................36
Recupero (raccolta) dei dati di contabilità lavoro dalle stampanti e aggiornamento
del database di contabilità dei lavori non elaborati ............................................37
Creazione di dati nel database di contabilità dei lavori conteggiati di AMT ...37
Cancellazione manuale dei dati ............................................................................38
Esportazione di dati dal database dei lavori non elaborati o conteggiati........38
Stato...........................................................................................................................38
Opzioni contabilità lavori...............................................................................................39
Seleziona opzioni contabilità lavori..........................................................................39
Importazione di dati in AMT..........................................................................................42
Importazione di un file AccXES di versione precedente alla 7.5.........................43
Importazione di un file in formato diverso da AccXES..........................................44
Scrittura (esportazione) di dati non elaborati o conteggiati su file..........................47
Panoramica..................................................................................................................47
Come esportare i dati .................................................................................................47
Disinstallazione di AccXES Account Management Tool..........................................49
Windows .......................................................................................................................49
Unix...............................................................................................................................50
Mac OS X.....................................................................................................................50
RedHat..........................................................................................................................51
Appendice 1 ....................................................................................................................52
1. Abilitazione della contabilità lavoro......................................................................52
In Web PMT..............................................................................................................52
Sullo scanner compatibile con AccXES...............................................................52
Sull'interfaccia utente della WIDE FORMAT PRINT SYSTEM (8825/8830/8850)
....................................................................................................................................52
2. Salvataggio su file dei dati di utilizzo delle stampanti prima di caricare il firmware
AccXES 7.0..................................................................................................................53
Appendice 2 ....................................................................................................................55
Descrizione dei campi dati.........................................................................................55
Risoluzione del database di AMT.............................................................................58
Database di contabilità dei lavori non elaborati..................................................58
Database di contabilità dei lavori conteggiati......................................................59
Appendice 3 ....................................................................................................................60
Comandi di menu........................................................................................................60
Menu File......................................................................................................................60
Menu Visualizza ..........................................................................................................60
Menu Configurazione .................................................................................................60
Menu Transazione......................................................................................................60
Menu Aiuto ...................................................................................................................61

Panoramica
L'applicazione AccXES Account Management Tool (AMT) permette di recuperare i
dati di contabilità lavoro da tutte le stampanti con la versione 7.0 o successiva del
firmware AccXES. L'applicazione sostituisce e completa la funzionalità presente
nella scheda Contabilità di AccXES Client Tools. Si raccomanda di installare il
software AMT su un'unica workstation protetta da parola di accesso.
Ÿ L'amministratore di AMT può importare gli identificatori conto e
sottoconto/utente e importare anche dati sotto forma di file salvato con una
versione precedente alla 7.0 del firmware AccXES. Il numero del conto verrà
trasformato nell'ID conto. Gli ID sottoconto e utente verranno convertiti in ID
utente o in una porzione dell'ID conto, a seconda della scelta effettuata
dall'amministratore di AMT al momento dell'importazione.
Ÿ Il database principale di AMT comprende i seguenti database: dei conti, degli
utenti, delle stampanti, delle associazioni, il database di contabilità dei lavori
non elaborati e il database di contabilità dei lavori conteggiati.
NOTA: il numero massimo di record che si possono creare in AMT è: 9999
conti, 9999 utenti, 999 stampanti e 12.000 associazioni. Ad esempio, se per
una stampante esistono 200 conti e 25 utenti, o se per due stampanti
esistono 100 conti e 25 utenti, se si sceglie la funzione delle "associazioni
globali" verranno create 5000 associazioni.
Quando AMT sta per raggiungere il limite massimo di associazioni concesso,
l'utente viene avvertito che non è possibile creare altre associazioni. Per
ovviare a questo inconveniente, cancellare conti, stampanti e utenti inutilizzati
e obsoleti. Questo espediente permette di cancellare automaticamente anche
tutte le associazioni che fanno riferimento a questi particolari conti, utenti e
stampanti.
Ÿ
L'amministratore di AMT crea i conti all'interno della scheda Conti. I conti sono
memorizzati nella tabella Conti. Gli utenti definiti sono memorizzati nella
tabella Utenti e le stampanti definite sono memorizzate nella tabella
Stampanti. Nella schermata Modifica associazioni conto, l'amministratore di
AMT ha l'opportunità di associare utenti e stampanti specifici a conti esistenti.
Le associazioni sono memorizzate nella tabella Associazioni.
Ÿ
L'amministratore di AMT invia a tutte le stampanti un comando AMT che
permette di richiedere una copia dei dati di utilizzo dei supporti, cioè del
registro lavori presente sul controller delle stampanti. I dati così ottenuti
vengono confrontati ai dati del database delle associazioni e quindi archiviati
nel database di contabilità dei lavori non conteggiati. I dati delle stampanti
vengono conservati nel database dei dati non elaborati finché non scade
Durata tabella dati non elaborati (giorni) impostato nel campo Mantieni
intervallo o finché non si procede manualmente alla loro eliminazione.

Ÿ
I dati non elaborati possono essere esportati, oppure conteggiati e quindi
esportati, dal database di contabilità dei lavori conteggiati e importati in un
altro software, quale Microsoft® Excel, per essere analizzati.
NOTA: quando si scrive su file un totale, sia esso conteggiato o non
elaborato, assegnare a ogni file un nome univoco. Se si sceglie il nome di un
file già esistente, anziché sostituirlo, il nuovo file viene aggiunto a quello
esistente.
Ÿ
Per un elenco dei campi dati di AMT, consultare l'Appendice 2.

Requisiti di sistema
Piattaforme supportate
I requisiti hardware e del sistema operativo di AccXES Account Management Tool
sono i seguenti:
Hardware Sistema operativo
PC Pentium Intel a 1 GHz o superiore Windows NT 4.0
PC Pentium Intel a 1 GHz o superiore Windows 2000/Xp
PC Pentium Intel a 1 GHz o superiore RedHat Linux
Apple G3/G4/G5 MacOS X 10.2.x
Workstation Sun con processore SPARC a
333 MHz (minimo)
Solaris 2.6/2.7/2.8
NOTA: i sistemi operativi Windows 95/98 non sono più ufficialmente supportati.
Requisiti minimi
Ÿ Firmware AccXES 6.2 – 10.0
Ÿ 30 MB di spazio libero su disco
Ÿ
128 MB di memoria minimo ; 256 MB consigliato
Ÿ PC Pentium a 1 GHz
Ÿ
Workstation Solaris a 333 MHz
Ÿ CD-ROM (per l'installazione)
Ÿ
Mouse o dispositivo di puntamento
Ÿ
Risoluzione video 800 per 600
Ÿ
Protocollo di rete TCP/IP

Installazione di AccXES Account
Management Tool
L'applicazione Account Management Tool (AMT) e il software AccXES Client Tools
(ACT) vengono installati durante la stessa procedura di installazione. L'installazione
può essere lanciata dal sito web di Xerox o dal CD-ROM.
AVVERTENZA Prima di disinstallare ACT in vista di installare la versione 7.0
o successiva del firmware, ricordarsi di scaricare i dati di contabilità lavoro mediante
lo strumento di contabilità e di salvarli su file. In caso contrario, i dati di contabilità
andrebbero persi.
Dal Internet
Ÿ Innanzi tutto, disinstallare qualsiasi versione di ACT presente sul PC.
Scaricare ACT dal sito Web di Xerox nel modo seguente.
Ÿ Accedere a http://www.xerox.com.
Ÿ
Scegliere Supporto e Driver.
Ÿ
Andare alla sezione Soluzioni per grandi formati.
Ÿ Selezionare il link relativo a “AccXES 88xx/ X2-Tech/ 510/ 721P”.
Ÿ Come tipo di driver, selezionare Drivers & Downloads.
Ÿ Selezionare il proprio sistema operativo e la lingua. Premere il pulsante VAI.
Ÿ Nella sezione Utilities e Applicazioni, scegliere il link di AccXES Client Tools
(ACT) & AccXES Account Management Tool (AMT).
Ÿ Selezionare il pulsante di invio.
Ÿ Scegliere di scaricare lo zip (il trasferimento dura circa un'ora).
Ÿ
Fare doppio clic sul file scaricato. Per Windows, fare doppio clic sul file
install.exe. Il file di installazione per il sistema operativo Solaris è install.bin; per
RedHat è setup.bin. Selezionare OK.
Ÿ Nello schermo di AccXES Client Tools, selezionare la lingua desiderata e OK,
quindi seguire le istruzioni visualizzate.
Da CD-ROM
1. Lanciare Windows sul PC o UNIX sulla workstation ed effettuare la procedura
di logon.
2. Inserire il CD-ROM di AccXES Client Tools nell'unità CD-ROM.
Per Windows: selezionare setup.exe per avviare l'installazione.
Per Unix: in una finestra di comando, digitare:
cd "cd-rom mount point"
./setup.bin

NOTA:
"cd-rom mount point" è sempre la directory in cui il CD-ROM viene
montato.
3. Viene caricato il software InstallAnywhere.
4. In fondo alla schermata "AccXES Client Tools", selezionare la propria lingua
dal menu a discesa. Fare clic sul pulsante OK .
5. Per continuare l’installazione Account Management Tool, digitare la parola di
accesso AMTPASSWORD. Selezionare il pulsante AVANTI.
6. Leggere il contenuto delle schermate introduttive e il contratto di licenza,
facendo ogni volta clic su Avanti per passare alla schermata seguente.
7. Nella schermata "Selezionare la cartella di installazione", fare clic sul pulsante
Scegli per indicare il percorso in cui installare il software. Il percorso di
default di Windows è C:\Programmi\ AccXES.
8. Fare clic sul pulsante Avanti.
9. Nella schermata "Selezionare posizione dei collegamenti", selezionare Sul
Desktop se si desidera creare un collegamento a AccXES Client Tools sul
desktop. È disponibile anche la funzione "Create Icons for All Users" (crea
icone per tutti gli utenti).
10. Fare clic sul pulsante Avanti.
11. Nella schermata "Selezionare funzioni del prodotto" (scegli set di
installazione), selezionare il pulsante ACT&AMT. Fare clic sul pulsante
Avanti.
12. La procedura di installazione inizia.
13. Quando viene visualizzata la schermata "Installazione completata", fare clic
sul pulsante Eseguito.
Mac OS X
1. Per installare l'applicazione su un computer con sistema operativo Mac OSX,
inserire il CD-ROM nell'unità CD-ROM e inserire i comandi seguenti:
* Al primo livello del CD di installazione, fare clic con il pulsante destro su
"setup.zip".
* Selezionare "Copy "setup.zip".
* Fare clic con il pulsante destro sul desktop e selezionare "Paste item"
(Incolla).
* Fare doppio clic sul file "setup.zip" del desktop.
* Una volta decompresso il file, fare doppio clic sul file "install" del
desktop.
2. Per installare l'applicazione su Mac OSX usando un browser web, inserire il
CD-ROM nell'unità e caricare /AccXES/install.htm nel browser. Seguire le
istruzioni visualizzate sulla pagina web.
( è sempre la directory in cui il CD-ROM viene montato. Le istruzioni riportate
sopra potrebbero essere diverse se la versione del sistema operativo non è
Mac OSX 10.3.x.)
RedHat

1. Per installare l'applicazione su un computer con sistema operativo RedHat 8,
inserire il CD-ROM nell'unità CD-ROM e inserire i comandi seguenti:
* cd /AccXES/InstData/Linux/VM/
* ./install.bin
oppure
* cd
* ./setup.bin
2. Per installare l'applicazione su un sistema Linux usando un browser web,
inserire il CD-ROM nell'unità e caricare /AccXES/install.htm nel browser.
Seguire le istruzioni visualizzate sulla pagina web.
( è sempre la directory in cui il CD-ROM viene montato. Le istruzioni riportate
sopra potrebbero essere diverse se la versione del sistema operativo non è
RedHat 8.)
NOTA:
se si desidera installare una versione di ACT - AMT in lingua diversa nella
directory che già contiene una versione del prodotto, è necessario disinstallare
innanzi tutto l'applicazione ACT - AMT esistente.
Installazione pulita
Un'installazione pulita è come una prima installazione. Per poter installare Account
Management Tool con questa procedura, le applicazioni AMT e ACT devono essere
preventivamente disinstallate e la directory delle preferenze XES rimossa
manualmente. La directory delle preferenze XES è stata creata per la versione
precedente di AMT e non viene eliminata dal programma di disinstallazione.
AVVERTENZA La procedura di disinstallazione di Account Management Tool
non elimina i file di AMT salvati. Tuttavia, se si procede all'eliminazione manuale dei
file, non dimenticare di creare prima una copia di backup dei file di AMT.
È importante eseguire periodicamente un backup manuale dei file del database
AMT. I nomi dei file di database di AMT sono: AccXESjadb.backup,
AccXESjadb.data, AccXESjadb.script, AccXESjadb.properties. In Windows, il
percorso di default di questi file di dati è C:\Programmi\AccXES\AMTdatabase. Se i
file AMT salvati vengono accidentalmente corrotti o eliminati, nessuna procedura li
può recuperare. I file del backup manuale dovrebbero, a questo punto, essere
copiati nella cartella del database AMT.
La tabella seguente indica dove si trova la directory delle preferenze XES sulle varie
piattaforme.
ATTENZIONE L'eliminazione della directory comporta la perdita di tutte le
impostazioni dispositivo effettuate dall'utente per ACT.

Tipo di piattaforma
Percorso directory delle preferenze XES
Windows NT C:\WINNT\Profiles\<Nome utente>\XES
Windows 2000/Xp C:\Documenti e impostazioni\<Nome utente>\XES
Solaris 2.6-2.8 <directory principale>/.XES
RedHat Linux 8.0 <directory principale>/.XES
MacOS X 10.2.x <directory principale>/.XES

Esercitazione
NOTA: per accedere alle schermate di guida pur continuando ad interagire con
AMT, selezionare Guida > Browser web di default. Per accedere all'esercitazione
elettronica, selezionare Guida > Argomenti della Guida > Esercitazione e ridurre le
finestre dell'esercitazione per poter vedere le schermate di AMT.
Prima di utilizzare AccXES Account Management
Tool
1. Accendere tutti i dispositivi stampante e scanner con i quali AMT dovrà
interagire
2. Abilitare la contabilità lavoro su ogni stampante come descritto di seguito.
Ÿ
Aprire il browser web, come Microsoft Internet Explorer.
Ÿ Nel campo Indirizzo, digitare l'indirizzo IP della stampante, come
13.10.144.8. Il software Web PMT, che gestisce le impostazioni della
stampante, viene lanciato.
Ÿ In Web PMT, selezionare Impostazione sessione.
Ÿ Inserire la propria parola di accesso o la parola di default 0.
Ÿ Premere il pulsante Invio.
Ÿ Fare clic su CONTABILITÀ per accedere alla pagina Contabilità.
Ÿ Prendere nota del Nome macchina, che verrà utilizzato più avanti durante
l'esercitazione.
Ÿ Fare clic sul pulsante di scelta Abilitato o Opzionale. Se si sceglie
Abilitato, per poter stampare o sottoporre a scansione un lavoro, gli utenti
dovranno inserire un ID conto e utente validi nello scanner o in Invio
documenti. Se si sceglie Opzionale, l'utente ha la facoltà di utilizzare o
meno gli ID conto e utente. Se non si inseriscono gli identificatori, i dati di
contabilità vengono registrati nel registro del controller sotto un conto e un
utente generico.
Ÿ Premere il pulsante Aggiorna stampante per impostare la modalità. Il
controller genererà un messaggio per comunicare l'esito della richiesta.
NOTA:
la contabilità lavoro può essere abilitata anche direttamente
sull'interfaccia utente dello scanner o della stampante. Per ulteriori dettagli a
riguardo, consultare l'
Appendice 1
.
3. Salvare i dati del registro lavori delle stampanti in cui è caricata una versione
del firmware AccXES precedente alla 7.0. In caso contrario, al momento
dell'aggiornamento alla versione 7.0 o successiva, i dati verranno persi. Se
non si desidera salvare i dati, passare direttamente a "Installazione del
firmware AccXES 8.0".
Ÿ
Nel menu principale di Web PMT, selezionare CONTABILITÀ.
Ÿ Selezionare Rapporti.
Ÿ Nella pagina Rapporti inserire il numero di conto e sottoconto per cui si
desidera recuperare i dati sull'utilizzo dei supporti. Per recuperare i dati del
conto di sistema, digitare 0 come numero di conto e 1 come numero di
sottoconto.

Ÿ
Indicare se i valori visualizzati devono essere espressi in decimetri
quadrati o piedi quadrati.
Ÿ Selezionare il pulsante Interroga.
Ÿ Selezionare il pulsante Esporta. Viene visualizzata la finestra di
salvataggio standard di Windows.
NOTA:
i dati di contabilità provenienti da un sistema con firmware AccXES
di versione precedente alla 7.0 possono essere salvati usando la scheda
Contabilità di ACT, Invio documenti oppure salvati su un dischetto floppy.
Per ulteriori dettagli a riguardo, consultare l'
Appendice 1
.
Uso di Account Management Tool
1. Dal computer che ospiterà l'unica copia del software Account Management
Tool (AMT), installare AMT. Per ulteriori dettagli a riguardo, consultare la
pagina Installazione.....
2. Importare gli ID conto e gli identificatori sottoconto/utente esportati dalle
stampanti e salvati su file. È possibile importare anche i dati relativi ai conti
generati da AccXES. Per ulteriori dettagli a riguardo, consultare la pagina
Importazione di dati in AMT.
3. Aggiungere i conti alla scheda Conti come descritto di seguito.
Ÿ Selezionare la scheda Conti.
Ÿ
Selezionare questo pulsante dalla barra degli strumenti oppure
selezionare Configurazione > Aggiungi > Conti. I conti si creano all'interno
della finestra di dialogo "Aggiungere conti".
NOTA:
per gli utenti risulta decisamente più facile usare gli ID conto e
utente se sono brevi e composti in prevalenza di numeri e non di lettere.
La ragione di ciò è che il tastierino dello scanner riporta numeri e lettere
sui medesimi tasti. Di conseguenza, per digitare una lettera può essere
necessario premere il tasto più volte e se lo stesso numero si ripete,
come nel caso di 66, tra una cifra e l'altra bisogna premere il pulsante
"Avanti".
Ÿ Nella finestra di dialogo "Aggiungere conti", digitare il numero di
identificazione del conto nel campo ID conto. L'ID del conto è una stringa
alfanumerica (A-Z, 0 -9) di 32 caratteri al massimo. Il punto decimale e il
segno meno (-) sono due simboli consentiti. Le lettere minuscole vengono
automaticamente convertite in maiuscole dal software.
I numeri di sottoconto vanno aggiunti sotto forma di ID utente. In caso
contrario, il numero diventa parte dell'ID conto. Ad esempio, per
specificare il numero di conto 3 e di sottoconto 2, nel campo ID conto
digitare 3.2.

Ÿ Dopo l'aggiunta di ogni nuovo ID conto, premere questo pulsante
della barra degli strumenti. L'ID conto viene aggiunto nella finestra
visualizzata in fondo alla schermata.
Ÿ Per eliminare un conto appena aggiunto, evidenziare il nome del
conto nell'elenco e selezionare questo pulsante della barra degli strumenti
per cancellarlo.
Ÿ Per associare i conti elencati a tutte le stampanti e a tutti gli utenti
attualmente definiti in AMT, selezionare la casella di controllo di fronte a
"Abilita questi conti per tutte le stampanti ed utenti". Questo genererà delle
associazioni all'interno del database di AMT e nella colonna
"Autorizzazione necessaria" della scheda Stampanti apparirà un segno di
spunta.
Ÿ Selezionare questo pulsante dopo l'aggiunta di ciascun nuovo ID
conto per fare in modo che i conti vengano inclusi nel database dei conti di
AMT.
Ÿ Premere il pulsante Chiudi. Gli ID conto e la relativa data di creazione
vengono visualizzati nell'elenco della scheda Conti.
4. Aggiungere utenti alla scheda Utenti.
Ÿ Selezionare la scheda Utenti.
Ÿ Selezionare questo pulsante dalla barra degli strumenti oppure
selezionare Configurazione > Aggiungi > Utenti. Digitare il nome utente nel
campo ID utente. L'ID utente è una stringa alfanumerica (A-Z, 0-9) di 32
caratteri al massimo. Il punto decimale e il segno meno (-) sono due
simboli consentiti. Le lettere minuscole vengono automaticamente
convertite in maiuscole dal software.
Ÿ Premere questo pulsante della barra degli strumenti. Il nome
utente viene aggiunto alla finestra sotto. Ripetere questi passaggi per ogni
utente.
Ÿ Per eliminare un utente appena aggiunto, evidenziare il nome
dell'utente nell'elenco e selezionare questo pulsante della barra degli
strumenti per cancellarlo.
Ÿ
Per associare gli utenti elencati a tutte le stampanti e a tutti i conti
attualmente definiti in AMT, selezionare la casella di controllo di fronte a
"Abilita questi utenti per tutte le stampanti e conti". Questo genererà delle
associazioni all'interno del database di AMT e nella colonna
"Autorizzazione necessaria" della scheda Stampanti apparirà un segno di
spunta.

Ÿ Selezionare questo pulsante dopo l'aggiunta di ciascun nuovo
utente per fare in modo che gli ID utente vengano inclusi nel database
degli utenti di AMT.
Ÿ
Premere il pulsante Chiudi.
5. Aggiungere stampanti alla scheda Stampanti.
Ÿ
Selezionare la scheda Stampanti.
Ÿ Selezionare questo pulsante della barra degli strumenti. Viene
visualizzata la finestra di dialogo "Aggiungere stampanti".
Ÿ
Digitare il nome della stampante nel campo Nome stampante. Il nome
viene visualizzato anche nella scheda Stampanti. In questo campo si
consiglia di digitare il Nome macchina visualizzato nella pagina Contabilità
di Web PMT, in modo che il nome della stampante visualizzato nella
pagina Stampanti corrisponda al Nome stampante visualizzato nella
scheda Contabilità lavoro stampante una volta che i dati del controller
sono stati trasferiti. Il nome della stampante deve essere una stringa
alfanumerica (A-Z, 0 -9) di 20 caratteri al massimo. I simboli trattino (-) e
punto (.) sono ammessi. Non è consentito specificare nomi di stampanti
già esistenti.
Ÿ
Aggiungere una Descrizione stampante di 80 caratteri al massimo.
Questo campo è facoltativo. È concesso utilizzare descrizioni già esistenti.
Ÿ
Aggiungere l'Indirizzo IP, quale "13 142 199 3".
Ÿ Premere questo pulsante della barra degli strumenti. Nel momento
in cui AMT si connette alla stampante, le informazioni dei campi Nome
stampante, Descrizione stampante e Indirizzo IP vengono cancellate e la
stampante selezionata viene spostata in fondo alla schermata. Per
aggiungere altre stampanti, ripetere la procedura.
Ÿ Per eliminare una stampante appena aggiunta, evidenziare il nome
della stampante nell'elenco e selezionare questo pulsante della barra degli
strumenti per cancellarla.
Ÿ Per associare le stampanti elencate a tutti i conti e a tutti gli utenti
attualmente definiti in AMT, selezionare la casella di controllo di fronte a
"Abilita tutti i conti e utenti su queste stampanti". Questo genererà delle
associazioni all'interno del database di AMT e nella colonna
"Autorizzazione necessaria" apparirà un segno di spunta.
NOTA:
premere questo pulsante per modificare il nome, la
descrizione e l'indirizzo IP della stampante.
Ÿ Selezionare questo pulsante dopo l'aggiunta delle nuove stampanti
per fare in modo che le stampanti vengano incluse nel database delle
stampanti di AMT.

Ÿ Selezionare il pulsante Chiudi per chiudere la schermata.
6. Modificare le associazioni dei conti.
NOTA: se tutti i conti, gli utenti e le stampanti sono già stati associati
all'interno delle finestre di dialogo di aggiunta, saltare questo passaggio.
Ora che i conti, le stampanti e gli utenti sono stati aggiunti, è necessario
specificare quali conti e utenti sono autorizzati ad utilizzare quali stampanti.
Questa procedura si chiama "associazione" e viene effettuata nella scheda
Modificare le associazioni dei conti. La procedura che segue spiega come
collegare i conti impostati in AMT con gli utenti e le stampanti.
Ÿ Selezionare la scheda Modificare le associazioni dei conti. La finestra
di dialogo è suddivisa in quattro sezioni: Conti, Utenti, Stampanti e
Associazioni correnti...
Ÿ Nella finestra Conti, fare clic sul conto le cui associazioni si desidera
modificare. Il nome del primo conto selezionato viene visualizzato nel
campo ID conto.
Ÿ
Selezionare le stampanti da associare al conto all'interno della finestra
Stampanti.
Ÿ Osservare la finestra "Associazioni correnti..." in fondo allo schermo, dove
vengono riportate le associazioni correnti tra i conti, le stampanti e gli
utenti selezionati. Se la finestra è vuota, nessuna associazione è stata
ancora stabilita.
NOTA:
in qualsiasi momento è possibile verificare gli utenti attualmente
autorizzati ad utilizzare determinati conti e stampanti selezionando nella
barra degli strumenti
Visualizza > Associazioni
per "aggiornare" il
contenuto della finestra "Associazioni correnti...".
Ÿ Nella finestra Utenti, selezionare gli eventuali altri utenti da associare al
conto e alle stampanti selezionati.
Ÿ Selezionare questo pulsante della barra degli strumenti per
trasferire le associazioni appena definite nella finestra "Associazioni
correnti...". Nella casella "Stato del database" viene inserito un segno di
spunta, a indicare che le nuove associazioni non sono ancora state
memorizzate nel database delle associazioni di AMT. Un segno di spunta
nella colonna "Stato stampante" significa che le stampanti oggetto di
questa modifica non sono ancora state informate delle nuove associazioni.
Le stampanti verranno inoltre contrassegnate dalla dicitura
"Autorizzazione richiesta" nella scheda Stampanti.
Ÿ Dopo la creazione di ciascuna associazione, selezionare questo
pulsante della barra degli strumenti per salvare le associazioni modificate
all'interno del database delle associazioni di AMT. Il segno di spunta viene
cancellato dalla colonna "Stato del database".
Ÿ
Ora che si è stabilito quali conti di AMT sono autorizzati all'uso di quali
stampanti e scanner, è necessario comunicare queste informazioni alle

stampanti. In questo modo le stampanti di AMT potranno comunicare tra
loro usando i medesimi dati di contabilità.
Ÿ Selezionare questo pulsante della barra degli strumenti nella
schermata "Modificare le associazioni dei conti" per inviare le associazioni
anche ai controller delle stampanti, cioè ai dispositivi che si occupano di
registrare i dati di contabilità lavoro. Questo stesso pulsante è disponibile
anche nella schermata Stampanti. Quando le associazioni della stampante
vengono aggiornate, i segni di spunta in corrispondenza della colonna
"Stato stampante" e della colonna "Autorizzazione necessaria" della
scheda Stampanti vengono rimossi.
Ÿ Selezionare la scheda Stampanti. La colonna "Ultima autorizzazione"
riporta la data e l'ora in cui i dati sono stati accettati dalla stampante.
Ÿ Per cancellare un'associazione, selezionare la finestra
"Associazioni correnti...". Selezionare questo pulsante della barra degli
strumenti per eliminare l'associazione dal database delle associazioni di
AMT. È concesso selezionare più voci. Prima dell'effettiva eliminazione,
viene visualizzata una finestra di dialogo di conferma.
Ÿ Fare clic su questo pulsante della barra degli strumenti per rendere
effettive le cancellare associazioni sulle stampanti.
7. Selezionare la scheda Stampanti. Verificare la presenza di segni di spunta
nelle colonne "Non validato", "Configurazione necessaria, "Autorizzazione
necessaria" o "Eliminazione necessaria". Se una delle colonna contiene un
segno di spunta, procedere come descritto di seguito. Se nelle colonne non ci
sono segni di spunta, passare a "Sottoporre a scansione e stampa...".
Ÿ Se è presente un segno di spunta in corrispondenza della colonna
"Non validato", verificare che la stampante in questione sia accesa, che
sia dotata della licenza per la contabilità lavoro e che il modo contabilità
sia impostato su Abilitato o Opzionale. Quindi, selezionare questo
pulsante della barra degli strumenti per ripristinare la connessione tra AMT
e la stampante. Il segno di spunta scompare.
Ÿ Se è presente un segno di spunta in corrispondenza della colonna
"Configurazione necessaria", sono state effettuate delle selezioni nella
finestra di dialogo "Seleziona opzioni contabilità lavori" (a cui si accede
con il pulsante della barra degli strumenti apposito all'interno della scheda
Contabilità lavoro stampante). Tuttavia, impossibile connettersi alla
stampante. Queste selezioni non sono ancora state comunicate ai
controller delle stampanti per aggiornare la configurazione dei dati raccolti
nel registro lavori. Selezionare questo pulsante della barra degli strumenti
per inviare le opzioni dei lavori ai controller delle stampanti.

Ÿ Se è presente un segno di spunta in corrispondenza della colonna
"Autorizzazione necessaria", selezionare questo pulsante della barra degli
strumenti per autorizzare i conti e gli utenti di tutte le stampanti. Il
comando di autorizzazione viene inviato a tutte le stampanti impostate in
AMT il cui campo "Autorizzazione necessaria" riporta un segno di spunta e
il cui campo "Non validato" appare vuoto. Se le autorizzazioni vengono
inviate correttamente alla stampante, la casella "Autorizzazione
necessaria" non presenterà più un segno di spunta e la data riportata in
"Ultima autorizzazione" viene modificata.
Ÿ Se è presente un segno di spunta in corrispondenza della colonna
"Eliminazione necessaria", selezionare questo pulsante della barra degli
strumenti. AMT impartisce un comando a tutte le stampanti impostate in
AMT il cui campo "Eliminazione necessaria" riporta un segno di spunta e il
cui campo "Non validato" appare vuoto. Il registro lavori delle stampanti in
questione verrà ripulito in ordine alfabetico ascendente in base al nome
della stampante. Le transazioni di tutte le stampanti verranno completate
prima di passare alla stampante successiva. Se AMT non è in grado di
stabilire una connessione con la stampante (se, ad esempio, la stampante
non si trova in linea), AMT lascerà il segno di spunta nella casella
"Eliminazione necessaria". Se il registro lavori di una stampante viene
ripulito correttamente, il segno di spunta in corrispondenza di
"Eliminazione necessaria" viene cancellato.
8. Sottoporre a scansione e stampa varie immagini su diverse stampanti usando
gli ID utente e conto creati in AMT. È inoltre possibile inviare alcuni documenti
alla stampante usando Invio documenti di ACT. I dati di contabilità lavoro
vengono salvati nel registro lavori del controller della stampante.

9. Raccogliere i dati di contabilità lavoro creati nel modo seguente.
Ÿ Aprire la scheda Contabilità lavoro stampante.
AVVERTENZA: prima di selezionare il pulsante della barra degli
strumenti seguente per raccogliere i dati del registro lavori di ogni
stampante, si consiglia di esportare i dati attualmente presenti in AMT. I
dati presenti nel database dei lavori non elaborati che hanno superato
l'Durata tabella dati non elaborati verranno cancellati alla prossima
selezione del seguente pulsante della barra degli strumenti.
Ÿ Selezionare questo pulsante della barra degli strumenti per
raccogliere i dati del registro lavori di ogni stampante.
Ÿ AMT salva i dati nel database di contabilità dei lavori non elaborati. I dati
non elaborati vengono visualizzati nella scheda Contabilità lavoro
stampante. Un messaggio in fondo alla schermata comunica il numero
delle registrazioni non conteggiate e di quelle conteggiate. I dati
conteggiati vengono cancellati ogni volta che AMT recupera nuovi dati dal
registro lavori delle stampanti. La creazione del database dei lavori
conteggiati viene descritta più avanti in questa esercitazione.
Ÿ
Nella scheda Stampanti viene aggiornata anche la data e l'ora dell'opzione
Ultima raccolta.
Ÿ Una volta salvati i dati delle stampanti nel database di contabilità dei lavori
non elaborati, AMT invia un comando di eliminazione dei dati originali al
controller di ogni stampante. Nella scheda Stampante, in corrispondenza
della colonna "Eliminazione necessaria" non compare nessun segno di
spunta.
Ÿ
Per una descrizione dei campi dei dati conteggiati, consultare l'Appendice
2.
10. Ripetere la procedura che comincia con "Selezionare la scheda Stampanti"
per istruzioni su come controllare che non vi siano segni di spunta nella
scheda Stampanti, e, se necessario, per rimuoverli.
11. Selezione delle opzioni di contabilità lavoro stampante:
Ÿ Nella scheda Contabilità lavoro stampante, selezionare questo
pulsante della barra degli strumenti per accedere alla finestra di dialogo
"Seleziona opzioni lavoro stampante".
Ÿ Nel campo "Durata (giorni) tabella dati non elaborati", specificare per
quanti giorni ogni record di contabilità non elaborato deve essere
conservato all'interno dell'apposito database prima di essere cancellato
automaticamente. L'intervallo massimo di permanenza nel database è 90
giorni (2.160 ore). L'intervallo di permanenza di default per il database dei
dati non elaborati è di 30 giorni.
Ÿ
L'impostazione di default del campo "Ferma stampante a registro lavori
pieno" è selezionato. Se questo campo viene selezionato, quando il
registro lavori è pieno, la stampante sospenderà tutte le operazioni di
stampa fintanto che l'amministratore di AMT non recupera i dati in AMT.

Se il campo è vuoto, quando il registro lavori è pieno, il controller della
stampante smetterà di registrare l'utilizzo del supporto ma non
interromperà le operazioni di scansione e stampa (per le quali i dati di
utilizzo dei supporti non verranno registrati). Selezionare altre opzioni,
se necessario. Per maggiori dettagli sulle scelte esistenti, consultare la
pagina Seleccione Opciones de Contabilidad del trabajo.
• Per trasmettere alla stampante l'intervallo di permanenza e le altre opzioni
dei lavori, selezionare il pulsante Applica.
NOTA:
qualsiasi record presente nel database da un tempo superiore
all'intervallo stabilito viene cancellato quando si seleziona questo pulsante
della barra degli strumenti per copiare i dati di contabilità delle stampanti.
12. Conteggiare i dati recuperati. Questa operazione permette di creare un
riepilogo dei dati di contabilità non elaborati e di esportarlo su file, in modo da
poterlo analizzare o utilizzare per la fatturazione.
13. Nella scheda Contabilità lavoro stampante, selezionare questo
pulsante della barra degli strumenti. Nella parte inferiore dello schermo viene
visualizzata una barra di avanzamento che riporta la % di dati conteggiata. Il
riepilogo dei dati conteggiati viene visualizzato nella scheda Contabilità lavoro
stampante. Un messaggio in fondo alla schermata comunica il numero delle
registrazioni nel database dei dati non elaborati e nel database dei dati
conteggiati.
AVVERTENZA: è possibile eseguire un conteggio soltanto dei dati
attualmente presenti nel database di contabilità dei lavori non elaborati.
Ogni volta che si recuperano i dati non elaborati dalle stampanti, i dati
già elaborati vengono cancellati. Se i dati elaborati non sono stati copiati
su un file prima di essere cancellati dal database (cancellati
manualmente o dal sistema quando viene superato l'intervallo di
permanenza), i dati cancellati non potranno essere nuovamente
conteggiati.
14. Per visualizzare di nuovo il database di contabilità dei lavori non
elaborati, selezionare questo pulsante della barra degli strumenti.
15. Per visualizzare di nuovo il database di contabilità dei lavori
conteggiati, selezionare questo pulsante della barra degli strumenti.
16. Per esportare i dati di utilizzo dei supporti non elaborati e già conteggiati dai
database a un'applicazione esterna, procedere come descritto di seguito.
Ÿ Per esportare i dati, scegliere il pulsante "Visualizza" della barra degli
strumenti che si riferisce al tipo di dati da esportare (non elaborati o
conteggiati).
La pagina si sta caricando...
La pagina si sta caricando...
La pagina si sta caricando...
La pagina si sta caricando...
La pagina si sta caricando...
La pagina si sta caricando...
La pagina si sta caricando...
La pagina si sta caricando...
La pagina si sta caricando...
La pagina si sta caricando...
La pagina si sta caricando...
La pagina si sta caricando...
La pagina si sta caricando...
La pagina si sta caricando...
La pagina si sta caricando...
La pagina si sta caricando...
La pagina si sta caricando...
La pagina si sta caricando...
La pagina si sta caricando...
La pagina si sta caricando...
La pagina si sta caricando...
La pagina si sta caricando...
La pagina si sta caricando...
La pagina si sta caricando...
La pagina si sta caricando...
La pagina si sta caricando...
La pagina si sta caricando...
La pagina si sta caricando...
La pagina si sta caricando...
La pagina si sta caricando...
La pagina si sta caricando...
La pagina si sta caricando...
La pagina si sta caricando...
La pagina si sta caricando...
La pagina si sta caricando...
La pagina si sta caricando...
La pagina si sta caricando...
La pagina si sta caricando...
La pagina si sta caricando...
La pagina si sta caricando...
La pagina si sta caricando...
La pagina si sta caricando...
La pagina si sta caricando...
La pagina si sta caricando...
La pagina si sta caricando...
-
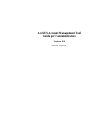 1
1
-
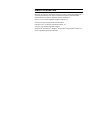 2
2
-
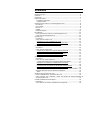 3
3
-
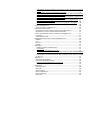 4
4
-
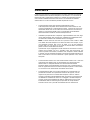 5
5
-
 6
6
-
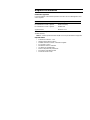 7
7
-
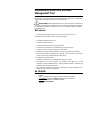 8
8
-
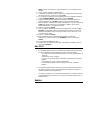 9
9
-
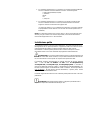 10
10
-
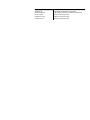 11
11
-
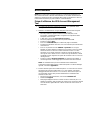 12
12
-
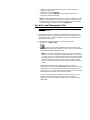 13
13
-
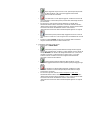 14
14
-
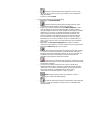 15
15
-
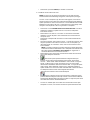 16
16
-
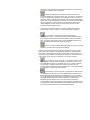 17
17
-
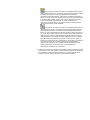 18
18
-
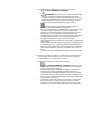 19
19
-
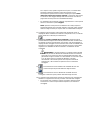 20
20
-
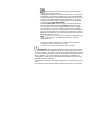 21
21
-
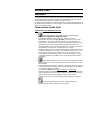 22
22
-
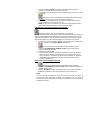 23
23
-
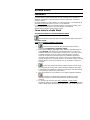 24
24
-
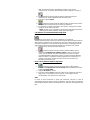 25
25
-
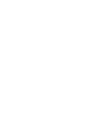 26
26
-
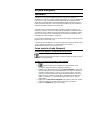 27
27
-
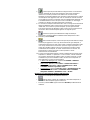 28
28
-
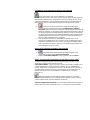 29
29
-
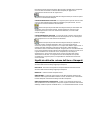 30
30
-
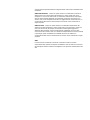 31
31
-
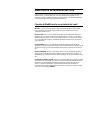 32
32
-
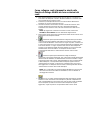 33
33
-
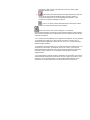 34
34
-
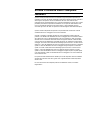 35
35
-
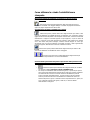 36
36
-
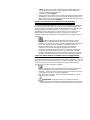 37
37
-
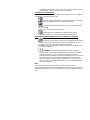 38
38
-
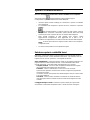 39
39
-
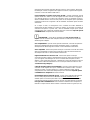 40
40
-
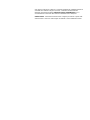 41
41
-
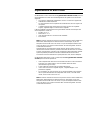 42
42
-
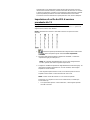 43
43
-
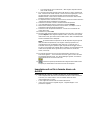 44
44
-
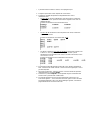 45
45
-
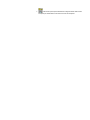 46
46
-
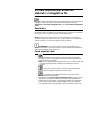 47
47
-
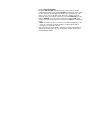 48
48
-
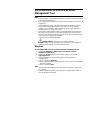 49
49
-
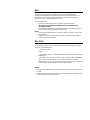 50
50
-
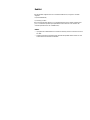 51
51
-
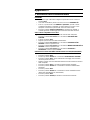 52
52
-
 53
53
-
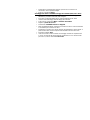 54
54
-
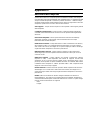 55
55
-
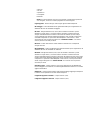 56
56
-
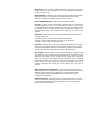 57
57
-
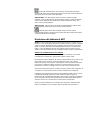 58
58
-
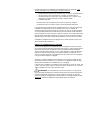 59
59
-
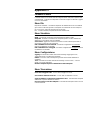 60
60
-
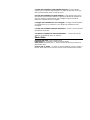 61
61
-
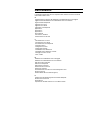 62
62
-
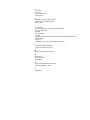 63
63
-
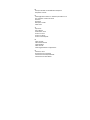 64
64
-
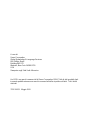 65
65
Documenti correlati
-
Xerox 8825 DDS Guida utente
-
Xerox 8825 DDS Guida utente
-
Xerox 6604/6605 Wide Format Guida d'installazione
-
Xerox 8825 DDS Guida d'installazione
-
Xerox 6604/6605 Wide Format Guida d'installazione
-
Xerox 6204 Wide Format Guida utente
-
Xerox 6204 Wide Format Guida utente
-
Xerox 8825 DDS Guida utente
-
Xerox 6279 Guida utente
-
Xerox 6279 Guida utente