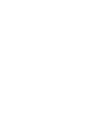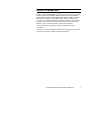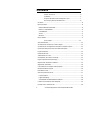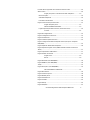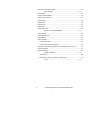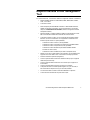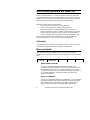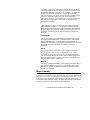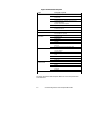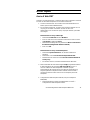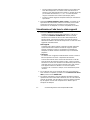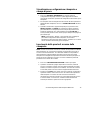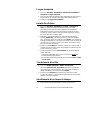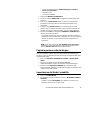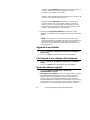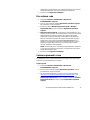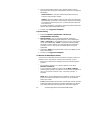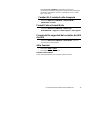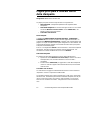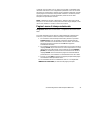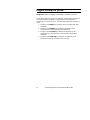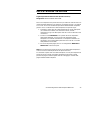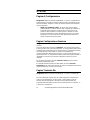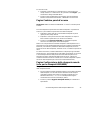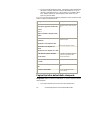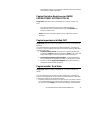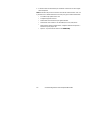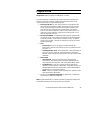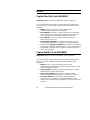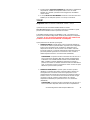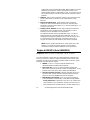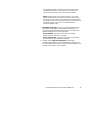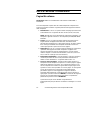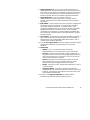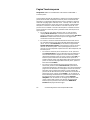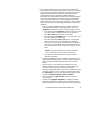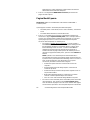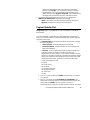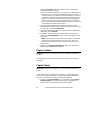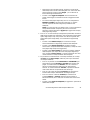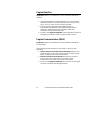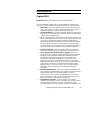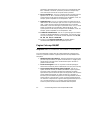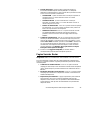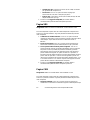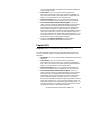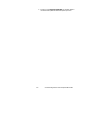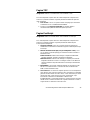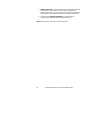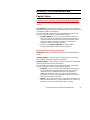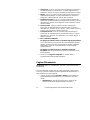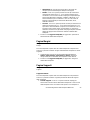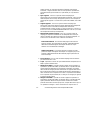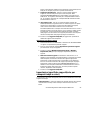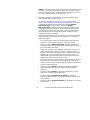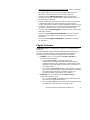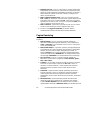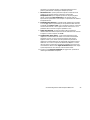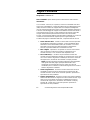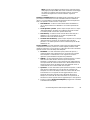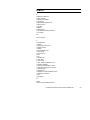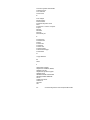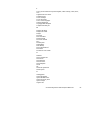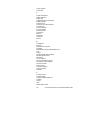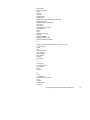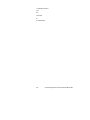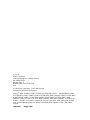Strumento di gestione della
stampante Web PMT
(per il AccXES firmware 10.0)
701P41621
Maggio 2004


Strumento di gestione della stampante Web PMT
3
Marchi riconosciuti
XEROX
®
, WIDE FORMAT PRINT SYSTEM X2 TECH with RACER™, WIDE
FORMAT PRINT SYSTEM 8855, WIDE FORMAT PRINT SYSTEM 8850,
WIDE FORMAT PRINT SYSTEM 8825, WIDE FORMAT PRINT SYSTEM
8830, WIDE FORMAT PRINT SYSTEM 510DP, WIDE FORMAT PRINT
SYSTEM 721P, 6030 WIDE FORMAT, 6050 WIDE FORMAT, Synergix Scan
System, e AccXES sono marchi commerciali di Xerox Corporation, 2003.
Windows
®
NT è un marchio registrato di Microsoft Corporation.
Internet Explorer è un programma coperto da copyright di Microsoft
Corporation.
Netscape
®
è un marchio registrato di Netscape Communications Corporation.
PostScript è un marchio di Adobe Systems Incorporated.

Strumento di gestione d ella stampante Web PMT
4
Sommario
Marchi riconosciuti ..............................................................................3
Sommario.............................................................................................4
Requisiti del Web Printer Management Tool..................................7
Descrizione generale del Web PMT.................................................8
Sicurezza........................................................................................................................8
Menu principale.............................................................................................................8
IMPOSTAZIONE SESSIONE..................................................................................8
DEFAULT STAMPANTE ..........................................................................................8
CONTABILITÀ............................................................................................................9
AIUTO..........................................................................................................................9
INFO SU......................................................................................................................9
Menu Laterale................................................................................................................9
Avvio rapido.......................................................................................11
Avvio di Web PMT ......................................................................................................11
Visualizzazione Coda lavori e stato supporti..........................................................12
Visualizzazione configurazione stampante e stampa di prova............................13
Inserimento della parola di accesso della stampante ...........................................13
Lingua stampante........................................................................................................14
Installa file di Aiuto......................................................................................................14
Trasferimento di un file...............................................................................................14
Annullamento di un lavoro di stampa.......................................................................14
Pagina Impostare unità del display..........................................................................15
Impostazione del Modo Contabilità..........................................................................15
Aggiunta di un'etichetta..............................................................................................16
Caricamento di uno stampo nella stampante .........................................................16
Modo discordanza supporti .......................................................................................16
Discordanza coda.......................................................................................................17
Selezione parametri colore........................................................................................17
Pagina supporti........................................................................................................17
Pagina Rendering....................................................................................................18
SCANSIONE DI IMMAGINI/DOCUMENTI..........................................................18
Caratteri GL/2 residenti nella stampante.................................................................19
Formati Carta e Formati Rullo...................................................................................19

Strumento di gestione della stampante Web PMT
5
Formati dei file supportati dal controller AccXES AccXES...................................19
Altre Funzioni ...............................................................................................................19
Pagina principale e coda del lavoro della stampante.................20
Menu Principale .......................................................................................................20
Stato della stampante .............................................................................................20
Lista della coda dei lavori .......................................................................................20
Pagina Lavoro di stampa selezionato......................................................................21
Pagina Stampa di prova..................................................................22
IMPOSTAZIONE SESSIONE .........................................................23
Pagina Impostazione della sessione (Parola d'accesso)..................................23
UTILITÀ..............................................................................................24
Pagina di Configurazione...........................................................................................24
Pagina Configurazione funzione...............................................................................24
Pagina Trasferire file ..................................................................................................24
Pagina Cambiare parola d'accesso .........................................................................25
Pagina Configurazione della stampante remota (solo per le stampanti
6030/6050)...................................................................................................................25
Pagina Ripristina default della stampante ...............................................................26
Pagina Ripristina Registro errori (WIDE FORMAT PRINT SYSTEM X2
TECH) ...........................................................................................................................27
Pagina Impostazioni di Web PMT............................................................................27
Pagina Installa I file d’Aiuto .......................................................................................27
Pagina Porte .....................................................................................29
RETE..................................................................................................30
Pagina EtherTalk (Solo 8830/8825) .........................................................................30
Pagina NetBEUI (Solo 8830/8825) ..........................................................................30
TCP/IP ..........................................................................................................................31
Pagina di IPX/SPX (Solo 8830/8825) ......................................................................32
IMPOSTAZIONE STAMPANTE.....................................................34
Pagina Miscellaneo.....................................................................................................34
Pagina Tavolozze penna ...........................................................................................36
Pagina Modelli penna.................................................................................................38
Pagina Etichette Plot..................................................................................................39
Pagina Caratteri ..........................................................................................................40
Pagina Stampi .............................................................................................................40
Pagina Data/Ora..........................................................................................................42

Strumento di gestione d ella stampante Web PMT
6
Pagina Economizzatore (8855)................................................................................42
EMULAZIONI....................................................................................43
Pagina HPGL...............................................................................................................43
Pagina Calcomp 906/907 ..........................................................................................44
Pagina Versatec Raster .............................................................................................45
Pagina VDS..................................................................................................................46
Pagina CGM ................................................................................................................46
Pagina VCGL ...............................................................................................................47
Pagina TIFF.................................................................................................................49
Pagina PostScript........................................................................................................49
DEFAULT DI ELABORAZIONE.....................................................51
Pagina Finitura............................................................................................................51
Pagina Allineamento ...................................................................................................52
Pagina Margini.............................................................................................................53
Pagina Supporti...........................................................................................................53
Supporti di Default................................................................................................53
Impostazioni Specifiche Supporti.......................................................................55
Impostazioni specifiche supporti(solo per stampanti inkjet a colori)...................55
Pagina Trasforma........................................................................................................57
Pagina Rendering .......................................................................................................58
Pagina Contabilità............................................................................60
Introduzione...........................................................................................................60
Visualizzazione degli errori della contabilità lavori.............................................62
Indice..................................................................................................63

Strumento di gestione della stampante Web PMT
7
Requisiti del Web Printer Management
Tool
Per usare Web PMT, è necessario utilizzare il seguente software e hardware:
Ÿ
WIDE FORMAT PRINT SYSTEM 8825, 8830, 8850, 8855, 510DP,
721P, o X2 TECH
Ÿ
Controller AccXES
Ÿ Nelle stampanti per 6030 WIDE FORMAT e 6050 WIDE FORMAT,
dotate di controller incorporato, per usare Web PMT è necessario
disporre del Print Server di AccXES. (Vedere Configurazione della
stampante remota.)
Ÿ
Memoria (RAM): La RAM installata in fabbrica varia da 64 MB a 192
MB a seconda del modello del Controller AccXES AccXES.
Ÿ Controller AccXES AccXES con la scheda di rete integrata 10/100
BaseTX. (Accesso a Web PMT non supportato sul 3003 XTP NIC
tramite la porta seriale o la porta parallela).
- Controller AccXES Tower 2.0 (UP8) per 8855
- Controller AccXES incorporato 2.0 (N5T/CNG) per 8830 e 8850
- Controller AccXES incorporato 3.0 (EV4) per 8825
- Controller AccXES Standalone per WIDE FORMAT PRINT
SYSTEM X2 TECH (KLF)
-
Controller AccXES Standalone per tutte le stampanti (HFT)
Ÿ Notare che un disco rigido di 9GB o più grande è raccomandato per il
supporto di Scan-to-Net a colori e scansione a stampa opzionale.
Ÿ Stazione di finitura opzionale (Piegatrice).
Ÿ Licenza opzionale della funzione di Adobe PostScript per il supporto
della stampa PostScript.
Ÿ Licenza opzionale della funzione di Scan-to-Net per il supporto di
Scan-to-Net
Ÿ Licenza opzionale della funzione di scansione a stampa
Ÿ Computer da tavolo con Netscape Navigator 7.0 (o più recente) o
Microsoft Internet Explorer 5.5 (o più recente) installati.
Ÿ La risoluzione dello schermo richiesta è 800x600 o superiore.
Ÿ
Connessione di rete basata sul protocollo TCP/IP

Strumento di gestione d ella stampante Web PMT
8
Descrizione generale del Web PMT
Poiché è parte del firmware , è possibile accedere al Web PMT dal proprio
computer utilizzando il browser Web Netscape 7.0 (o più recente) o Internet
Explorer 5.5 (o più recente). Per accedere al Web PMT, digitare l'indirizzo IP
della stampante nella casella URL del browser e premere INVIO.
Web PMT dispone di tre funzioni principali:
Ÿ
Gestione dei lavori di stampa e controllo dello stato
Ÿ Controllo sulle impostazioni di default della stampante
Ÿ Metodo per abilitare la contabilità dell'utilizzo di supporti per le
operazioni di stampa, copia e scansione. Tali dati vengono salvati nel
registro lavori del controller AccXES AccXES e recuperati tramite un
server di contabilità esterno quale AMT (Account Management Tool).
Notare che questo strumento non manipola alcuna coda di stampa del
Sistema Operativo Rete, come code UNIX lpr/lpd o code Novell.
Sicurezza
Tutti gli utenti possono vedere le pagine di Web PMT. È richiesta la parola di
accesso della stampante per effettuare qualsiasi cambiamento.
Menu principale
Il Menu principale contiene cinque selezioni in forma di collegamento
ipertestuale che consentono di passare ad altre pagine Web. Queste selezioni
sono:
IMPOSTAZIONE
SESSIONE
DEFAULT
STAMPANTE
CONTABILITÀ AIUTO INFO SU
IMPOSTAZIONE SESSIONE
Fare clic sul collegamento IMPOSTAZIONE SESSIONE. Verrà
visualizzata la pagina Impostazione sessione. Questa pagina è usata
per impostare la parola di accesso della stampante per la sessione
corrente. Se la parola di accesso impostata corrisponde alla parola di
accesso della stampante, è possibile accedere alle funzionalità
complete di Web PMT.
DEFAULT STAMPANTE
Fare clic sul collegamento DEFAULT STAMPANTE. Verrà visualizzata
la pagina principale di Default della stampante.Le pagine dei Default
della stampante sono organizzate in vari gruppi e sotto gruppi. La
pagina superiore delle pagine dei Default della stampante è il

Strumento di gestione della stampante Web PMT
9
sottogruppo Configurazione del gruppo UTILITÀ (PROGRAMMI DI
UTILITÀ). Il Menu laterale è usato per accedere alle varie pagine dei
Default della stampante. Facendo clic su un gruppo o un sottogruppo
del Menu laterale viene visualizzata al pagina appropriata alla
selezione del menu. È possibile apportare modifiche a queste pagine
solo se si è impostata la parola di accesso della stampante in
Impostazione sessione. Questa pagina viene usata per visualizzare i
dati correnti di configurazione e per andare alle altre pagine dei
Default della stampante.
Il Menu laterale è usato per accedere alle varie pagine dei Default
della stampante. Facendo clic su un gruppo o un sottogruppo del
Menu laterale viene visualizzata al pagina appropriata alla selezione
del menu. È possibile apportare modifiche a queste pagine solo se si
è impostata la parola di accesso della stampante in Impostazione
sessione.
CONTABILITÀ
Fare clic sul collegamento CONTABILITÀ per accedere alla pagina
Contabilità all'interno della quale è possibile vedere lo stato attuale
della contabilità dei lavori. In questa pagina, l'amministratore di
sistema può inoltre impostare la funzione di registrazione del controller
AccXES AccXES della stampante su "Abilitato," "Disabilitato" o
"Opzionale".
AIUTO
Se sono stati installati i file di aiuto sul disco rigido del controller
AccXES AccXES, facendo clic sul collegamento AIUTO verrà
visualizzato un Aiuto in linea per la pagina corrente di Web PMT in
una nuova pagina del browser.L'Aiuto in linea contiene collegamenti
agli argomenti principali e un indice. In tal modo è possibile ottenere
aiuto su qualsiasi pagina di Web PMT.
INFO SU
Fare clic sul collegamento INFO SU per visualizzare la pagina Info su
che contiene informazioni sulla versione corrente dell'applicazione
Web PMT, la versione del firmware installato nel controller AccXES
AccXES e il copyright.
Menu Laterale
Apparirà un menu laterale con uno più gruppi sulla parte sinistra della pagina.
Quando si fa clic su una voce del gruppo, può comparire un menu di
sottogruppo e sarà visualizzata la pagina associata al primo sottogruppo.
Ciascuna di queste pagine di gruppo o di sottogruppo conterrà un'intestazione
del menu principale e un menu laterale sotto l'intestazione.

Strumento di gestione d ella stampante Web PMT
10
Pagine dei default della stampante
Gruppo
Sottogruppi (se presenti)
Configurazione
Configurazione funzione
Trasferire file
Cambiare parola di accesso
Configurazione della stampante remota (solo per le
stampanti 6030/6050)
Ripristina default della stampante
Riprist. reg. errori (x2)
Impostazioni di Web PMT
UTILITÀ
Installare i file d'Aiuto
PORTE
RETE
TCP/IP (EtherTalk, NetBEUI, IPX/SPX con scheda di rete
Ethernet 10BaseT opzionale)
Miscellaneo
Tavolozze penna
Modelli penna
Etichette plot
Caratteri
Stampi
Data / Ora
IMPOSTAZIONE
STAMPANTE
Economizzatore (solo per la stampante 8855)
HPGL
CalComp 906/907
Versatec Raster
VDS
CGM
VCGL
TIFF
EMULAZIONI
PostScript
Finitura
Allineamento
Margini
Supporti
Trasforma
DEFAULT DI
ELABORAZIONE
Rendering
STAMPA DI PROVA
Strumento di gestione della stampante Web PMT è una stampa dei file di
aiuto Web PMT.

Strumento di gestione della stampante Web PMT
11
Avvio rapido
Avvio di Web PMT
Quando si accede a Web PMT, il computer deve essere collegato al controller
AccXES AccXES della stampante. Per accedere a Web PMT:
1. Lanciare il browser Web. Se il browser inizia nella modalità Posta o
Notizie, passare alla modalità Browser.
2. Per accedere a Web PMT, accertarsi che il browser utilizzato non usi
un proxy per accedere al controller AccXES AccXES. Per
deselezionare una connessione proxy nel proprio browser, procedere
come segue.
Deselezione di un Proxy in Netscape
Ÿ
Selezionare Preferenze dal menu Modifica.
Ÿ
Fare clic sulla freccia di scorrimento rivolta verso il basso accanto
ad Avanzate e selezionare Proxy.
Ÿ Nella finestra di dialogo di Proxy selezionare Direct connection to
the Internet (Collegamento diretto a Internet).
Ÿ Fare clic su OK.
Deselezione di un Proxy in Internet Explorer
Ÿ
Selezionare Opzioni Internet da uno dei menu della barra
strumenti.
Ÿ
Selezionare la scheda Connessione>Impostazioni LAN.
Ÿ Deselezionare la casella di controllo Accedi a Internet tramite un
server proxy.
Ÿ Per ulteriori istruzioni, chiedere all'amministratore della rete.
3. Nella casella dell'URL del browser digitare http:// seguito dall'indirizzo
IP della stampante (per esempio, http://13.1.104.62). Se non si
conosce l'indirizzo IP della stampante, contattare il proprio
amministratore del sistema oppure consultare la stampa di prova
eseguita quando la stampante è stata installata. All'accensione il
controller AccXES AccXES invia anche una stampa di prova alla
stampante.
4. Configurazione della stampante remota (solo per le stampanti
6030/6050)
Ÿ Selezionare DEFAULT DELLA STAMPANTE > UTILITÀ >
Configurazione della stampante remota.

Strumento di gestione d ella stampante Web PMT
12
Ÿ
Inserire l'indirizzo IP della stampante remota e il nome della coda
lavori della stampante a cui AccXES invierà i dati del lavoro di
stampa. Il nome della coda dei lavori remoti è in formato plt (00-99)
più una lettera di estensione (t, c, h, b, l). Le scelte disponibili
vengono visualizzate sullo schermo (ad esempio, plt00.c).
Ÿ Premere il pulsante Aggiorna stampante remota per confermare le
impostazioni.
5. Selezionare Default stampante > Rete > TCP/IP . Controllare che le
impostazioni di Subnet Mask, Indirizzo IP e Gateway siano corrette.
Queste sono necessarie per consentire al vostro computer di
comunicare con la stampante e lo scanner compatibili con AccXES.
Visualizzazione Coda lavori e stato supporti
1. Selezionare INDIETRO A PRINCIPALE.
Quando si accede per la prima volta a Web PMT o si fa clic sul
collegamento INDIETRO A PRINCIPALE, Web PMT richiede
informazioni al controller AccXES AccXES della stampante ed
informa l'utente, nella pagina principale, sullo stato dei supporti
attualmente installati e dei lavori di stampa inviati. Lo stato non viene
aggiornato automaticamente.
Stato supporti
La tabella Stato supporti segnala lo stato dei rulli della stampante.
Queste informazioni includono il formato dei supporti e quanto
supporto è rimasto sul rullo. Se una piegatrice è collegata alla
stampante, la tabella di finitura visualizzerà il tipo e lo stato della
piegatrice.
Coda lavori
La coda dei lavori si aggiorna automaticamente in base al valore di
timeout impostato in
UTILITÀ
> Impostazioni di Web PMT.
L'elenco della coda dei lavori consente di visualizzare la coda dei
lavori all'interno del controller AccXES AccXES. L'elenco contiene
informazioni su tutti i lavori da tutte le fonti attualmente presenti nella
coda dello spool. Se il lavoro è giunto tramite la rete, nella colonna
Porta appare l'indirizzo IP dell'host. Per i lavori di copiatura,
scansione a file e scansione a stampa, viene visualizzata la parola
"Scanner".
2. Per visualizzare solo i lavori di stampa attivi (cioè, senza elencare i
lavori annullati o completati), spuntare la casella Mostrare solo lavori
attivi e premere il tasto Ottieni stato.
3. Per ottenere informazioni sui lavori oggetto di discordanza supporti
riportati nella colonna Stato della Coda lavori, fare clic sulla casella di
controllo visualizzata. Tali discordanze si possono verificare quando il
tipo di supporto caricato nella stampante non è adatto al tipo di
immagine da stampare.

Strumento di gestione della stampante Web PMT
13
Visualizzazione configurazione stampante e
stampa di prova
1. Fare clic su DEFAULT STAMPANTE e si aprirà la pagina di
Configurazione del gruppo UTILITÀ. Questa pagina di sola lettura
consente di visualizzare i parametri di configurazione del sistema per la
stampante.
2. Per stampare i dati di configurazione del sistema ed altre impostazioni
predefinite della stampante, fare clic su STAMPA DI PROVA nel Menu
laterale.
3. Quando è visualizzata la pagina Stampa di prova, premere il tasto
Minima, Normale, o Completa per selezionare il tipo di stampa di
prova desiderato. La stampa di prova avrà la più alta priorità e sarà
inviata alla stampante. Se è stata installata l'opzione PostScript, è
anche possibile premere il tasto PostScript per stampare una pagina di
prova PostScript.
NOTA: Selezionando " Minima", viene eseguita solo la Stampa di
prova della configurazione della stampante, che include le
informazioni sulla licenza del codice funzione, l'indirizzo IP, la subnet
mask e l'indirizzo del Gateway per la stampante
Inserimento della parola di accesso della
stampante
NOTA: Se non occorre avere l'accesso di scrittura alle impostazioni di default
della stampante, non è necessario impostare una parola di accesso per la
sessione corrente di Web PMT. Se si desidera modificare le impostazioni
della stampante, è NECESSARIO impostare la parola di accesso della
stampante nel collegamento Impostazione sessione del Menu principale. La
parola d'accesso di default è il numero 0. Se viene cambiata la password,
prenderne nota in modo da ricordarla.
1. Fare clic su IMPOSTAZIONE SESSIONE sul Menu principale.
2. Quando è visualizzata la pagina Impostazione sessione (Parola di
accesso), impostare la parola di accesso della stampante nel campo
indicato (un numero compreso tra 0 e 65535). Per motivi di sicurezza,
le cifre della parola di accesso saranno rappresentate da asterischi.
3. Premere il tasto Invia. Se la parola di accesso immessa corrisponde a
quella del sistema, l'utente avrà accesso di scrittura alle impostazioni
della stampante. Il controller AccXES AccXES visualizzerà un
messaggio per informare l'utente se la verifica della parola di accesso
è riuscita o fallita. Se necessario, contattare l'amministratore del
sistema per ottenere la parola di accesso appropriata.

Strumento di gestione d ella stampante Web PMT
14
Lingua stampante
1. Fare clic su DEFAULT STAMPANTE > IMPOSTAZ. STAMPANTE >
Miscellaneo > Lingua stampante.
2. Fare clic sulla casella di riepilogo Lingua stampante per selezionare la
lingua utilizzata dal sistema e dalle pagine delle Stampe di prova.
3. Premere il tasto Aggiornare stampante.
Installa file di Aiuto
1. Fare clic su DEFAULT STAMPANTE > UTILITÀ > Installa file di
Aiuto e si visualizza la pagina Installa file di Aiuto. Se è stata
impostata la parola d'accesso della stampante nel collegamento
Impostazione sessione sul menu principale ed il controller AccXES
AccXES ha un disco rigido, si può usare questa pagina per caricare i
file di aiuto Web PMT sul disco rigido.
2. Impostare il nome del file d'aiuto nel campo di testo indicato (per
esempio, witalian.hlp). Il file d'aiuto è fornito sul CD-ROM del Web
PMT. Per trovare questo file, premere il tasto Sfoglia... per visualizzare
il dialogo standard del file. Il file di aiuto può anche essere scaricato dal
sito web xerox.com, ma è possibile che si debba selezionare il server
proxy per accedere ad Internet.
3. Premere il tasto Installare per installare i file di aiuto sul disco rigido. Il
controller AccXES AccXES invierà un messaggio di conferma che il file
è stato caricato con successo.
4. Premere l'hyperlink o il tasto Freccia indietro per ritornare all'ultima
pagina Web PMT.
Su qualsiasi pagina Web PMT, ora si può selezionare AIUTO per
accedere ad altre pagine di aiuto.
Per accedere all'esercitazione elettronica, selezionare Aiuto > Índice
> Avvio rapido.
Trasferimento di un file
1. Fare clic su Default stampante > Utilità > Trasferire file.
2. Nel campo Selezionare file da trasferire impostare il nome del file
(con l'estensione) e la sua posizione. Per visualizzare la finestra di
dialogo standard Apri file, premere il tasto Sfoglia.
3. Premere il tasto Trasferire per inviare il file al controller AccXES
AccXES del sistema. Un apposito messaggio informerà sull'esito della
richiesta. Il file verrà stampato.
Annullamento di un lavoro di stampa
1. Inviare alcuni lavori alla stampante in uno dei seguenti modi:

Strumento di gestione della stampante Web PMT
15
Ÿ Inviare una stampa di prova (Default stampante > Stampa di
prova > Prova Normale).
Ÿ Trasferire un file.
Ÿ Scansionare immagini.
2. Selezionare INDIETRO a PRINCIPALE.
3. Premere il pulsante Ottieni stato per aggiornare l'Elenco della coda
dei lavori.
4. Fare clic su un Nome di lavoro attivo (il nome è un collegamento
ipertestuale) e la pagina del Lavoro di stampa selezionato verrà
visualizzata.
5. Premere il tasto Annulla Lavoro per cancellare questo lavoro di
stampa. Verrà visualizzata la pagina Lavoro di stampa annullato che
mostrerà che il lavoro è stato annullato o è in corso di annullamento.
6. Premere il tasto OK o il collegamento INDIETRO A PRINCIPALE per
ritornare alla Pagina principale.
Per ottenere informazioni sui lavori oggetto di discordanza supporti
riportati nella colonna Stato della Coda lavori, fare clic sulla casella di
controllo visualizzata. La parola d'accesso della stampante non è
necessaria.
NOTA: In AccXES Client Tools, per annullare l’invio di un lavoro,
evidenziarne il nome nella finestra Coda di stampa e selezionare il
pulsante Annulla Lavora della barra degli strumenti.
Pagina Impostare unità del display
Se è stata impostata la parola d'accesso della stampante in Impostazione
sessione, si possono impostare le unità di misura per le pagine del Web PMT
facendo quanto segue:
1. Fare clic su DEFAULT STAMPANTE > UTILITÀ > Imposta unità
misura.
2. Fare clic sul pulsante di scelta appropriato, mm/cm
(millimetri/centimetri) o pollici, per selezionare le unità del display.
3. Premere il tasto Aggiornare stampante per impostare le unità
selezionate nella stampante. Un apposito messaggio vi informerà sulla
riuscita o meno della richiesta.
Impostazione del Modo Contabilità
1. Fare clic su CONTABILITÀ.
2. Per impostare il modo Contabilità , fare clic su Disabilitato, Abilitato o
Opzionale.
Quando si seleziona Disabilitato, per stampare o scansire non è
necessario inserire un ID conto e utente.

Strumento di gestione d ella stampante Web PMT
16
Quando si seleziona Abilitato, per stampare è necessario inserire un
ID conto e utente validi. In mancanza di tali ID, lo scanner
visualizzerà un messaggio "ID non valido".
Quando si inviano immagini dal Document Submit Tool, usando un ID
non valido, viene generata una Pagina Errori.
Quando si seleziona Opzionale, per stampare o scansire non è
necessario inserire un ID conto e utente. Tuttavia, se il lavoro di
stampa o scansione contiene ID validi, le informazioni sull'Uso dei
supporti vengono registrate nel registro lavori del controller AccXES
AccXES e assegnate all'utente e al conto indicati.
3. Premere il tasto Aggiornare stampante per aggiornare il modo
contabilità. Verrà visualizzato un messaggio che informa sull'esito della
richiesta.
NOTA:
Con il firmware 7.0, è possibile creare ID utente e conto
usando l'applicazione di contabilità di AccXES (Account Management
Tool) eseguita su una workstation client della rete. Per ulteriori
informazioni, vedere la Guida per l’amministratore AccXES Account
Management Tool.
Aggiunta di un'etichetta
1. Fare clic su DEFAULT STAMPANTE > IMPOSTAZ. STAMPANTE >
Etichette Plot.
2. Fare clic su AIUTO nella parte alta dello schermo per dettagli.
Caricamento di uno stampo nella stampante
1. Fare clic su DEFAULT STAMPANTE > IMPOSTAZ. STAMPANTE >
Stampi.
2. Fare clic su AIUTO nella parte alta dello schermo per dettagli.
Modo discordanza supporti
1. Selezionare DEFAULT STAMPANTE > DEFAULT DI
ELABORAZIONE > Supporti.
2. Discordanza coda - Abilitato - Fare clic su questa casella di controllo
per abilitare/disabilitare la segnalazione di un conflitto supporti. Se
questa casella non è selezionata e si verifica una discordanza di
supporti, nella colonna di stato della coda lavori viene visualizzato
Discordanza/Bloccato e la stampa viene interrotta finché non si carica il
supporto richiesto o si annulla il lavoro. Se, al contrario, questa casella
è selezionata, viene visualizzato Discordanza/Accodato: la stampa

Strumento di gestione della stampante Web PMT
17
delle pagine che necessitano di un supporto particolare viene sospesa
mentre la stampa delle altre pagine prosegue normalmente.
3. Premere il tasto Aggiornare stampante.
Discordanza coda
1. Selezionare DEFAULT STAMPANTE > DEFAULT DI
ELABORAZIONE > Supporti.
2. Fare clic sulla casella di riepilogo Impostazioni specifiche supporti
per selezionare un tipo di supporto.
3. Premere il pulsante Modifica impostazioni (testo) o Modifica
impostazioni (GUI) per aprire la pagina Impostazioni specifiche
supporti.
4. Modo discordanza supporti - Selezionare il modo RICHIESTA, se si
desidera che la stampante ricordi all'operatore, sul pannello di controllo
della stampante, di installare il formato del supporto appropriato.
Selezionare il modo SOSTITUIRE se si desidera che la stampante
faccia le necessarie sostituzioni dei supporti per stampare la pagina.
Selezionare il modo SCALATURA (RIDIMENSIONAMENTO) se si
desidera che la stampante ridimensioni automaticamente il lavoro al
formato di supporto dello stesso tipo, più vicino possibile a quello
richiesto, disponibile nella stampante.
NOTA:
SOSTITUIRE non è una selezione disponibile per le stampanti
a colori perché il supporto selezionato è un componente chiave per la
qualità della stampa a colori.
5.
Premere il tasto Aggiornare stampante.
Selezione parametri colore
Le impostazioni colore e default di elaborazione vengono fatte sulla Pagina
supporti e su quella Rendering come segue:
Pagina supporti
1. Selezionare DEFAULT STAMPANTE > DEFAULT DI
ELABORAZIONE > Supporti.
2. Fare clic sulla casella di riepilogo Impostazioni specifiche supporti
per selezionare un tipo di supporto.
3. Gli utenti che dispongono di un plug-in Java per il proprio browser
(http://java.sun.com/products/archive/j2se/1.4.0/index.html), o che
hanno la possibilità di installarlo possono selezionare il pulsante
Modifica impostazioni (GUI). In caso contrario, selezionare Modifica
impostazioni (testo) per aprire la pagina Impostazioni specifiche
supporti.

Strumento di gestione d ella stampante Web PMT
18
4. Fare le selezioni degli inchiostri ciano, magenta, giallo e nero per
impostare il limite di inchiostro e la gamma di uscita che sarà applicata
all'immagine.
Limite inchiostro è usato per cambiare la quantità massima di
inchiostro usata durante la stampa.
Gamma è usato per regolare l'intera curva di colore senza muovere i
punti finali della curva stessa. Questo regola i mezzitoni (una gamma
più alta produce mezzitoni più scuri), con effetto minimo sulle ombre
e sui chiaro-scuri.
Per ulteriori informazioni, consultare la sezione Impostazioni specifiche
supporti della pagina Supporti della Guida.
5. Premere i l tasto Aggiornare stampante.
Pagina Rendering
1. Selezionare DEFAULT STAMPANTE > DEFAULT DI
ELABORAZIONE > Rendering.
2. Modo Rendering - Fare clic su questa casella di riepilogo per
impostare il Modo Rendering delle stampanti a colori scegliendo tra
colore e scala grigi. Per le stampanti in bianco e nero, "scala grigi" è
l'unica opzione disponibile. Colore è l'impostazione di default della
stampante X2-TECH; tuttavia, se il modo Rendering è impostato su
Scala grigi, i lavori a colori verranno stampati nelle scale di grigi
appropriate.
3. Selezionare AIUTO nella parte alta dello schermo per dettagli su altre
opzioni di Rendering.
4. Premere il tasto Aggiornare stampante.
SCANSIONE DI IMMAGINI/DOCUMENTI
Come opzione, è disponibile anche la funzione di scansione a rete per le
immagini a colori, che abilita la scansione dei formati TIFF e JPEG.
Ÿ Allo scanner, selezionare la modalità di scansione usando l'apposito
pulsante.
Ÿ
Per il firmware versione 7.0 o superiore, digitare il nome della
Directory di scansione.
Ÿ
In 9.1 o superiore, quando si sceglie il pulsante Modo campione
all'interno della schermata "Pronto per scansione" viene visualizzato un
menu con le opzioni "scansione a file", "scansione a stampa", o
entrambe.
NOTA:
Non è possibile deselezionare entrambe le caselle di controllo.
Per poter chiudere la schermata è necessario che sia selezionata
almeno una casella.
Ÿ L'area Qualità immagine del pannello comandi dello scanner consente
ll'utente di eseguire le regolazioni correttive all'immagine, per ottenere
la più alta qualità della copia possibile da un documento originale.

Strumento di gestione della stampante Web PMT
19
Selezionare Foto e Normal se il documento contiene una
combinazione di immagini fotografiche e disegni al tratto o immagini a
mezzetinte. Selezionare Successivo > FORMATO > Invio > JPEG o
TIFF > Invio >Esci.
Caratteri GL/2 residenti nella stampante
Selezionare DEFAULT STAMPANTE > IMPOSTAZIONE
STAMPANTE > Caratteri.
Formati Carta e Formati Rullo
Selezionare DEFAULT STAMPANTE > DEFAULT DI
ELABORAZIONE > Supporti > Formato supporto e Tipo supporto
.
Formati dei file supportati dal controller AccXES
AccXES
Selezionare DEFAULT STAMPANTE > EMULAZIONI. I tipi di file
sono elencati nel menu laterale.
Altre Funzioni
Ÿ Selezionare AIUTO > Índice.
Ÿ Fare doppio clic su un argomento.
FINE DELL'AVVIO RAPIDO.
Il resto di queste pagine/file sono copie dei singoli file di aiuto.

Strumento di gestione d ella stampante Web PMT
20
Pagina principale e coda del lavoro
della stampante
Navigazione: INDIETRO A PRINCIPALE
La pagina principale contiene la riga del titolo e le seguenti aree:
Ÿ Menu Principale (collegamenti ipertestuali alle regolazioni della
stampante)
Ÿ Stato della stampante che contiene due righe di stato con una casella
di controllo Mostrare solo lavori attivi e il tasto Ottieni stato, una
tabella di supporti ed una di finitura
Ÿ Lista della coda dei lavori
Menu Principale
I collegamenti IMPOSTAZIONE SESSIONE, DEFAULT STAMPANTE e
CONTABILITÀ sono usati per accedere alle altre pagine del Web PMT. Un
collegamento INDIETRO A PRINCIPALE comparirà sulla riga del titolo di ogni
pagina a cui si può accedere tramite questi collegamenti. Il menu laterale, che
corrisponde alla pagina collegata, sarà visualizzato sotto il menu principale e
sulla parte sinistra della pagina.
Fare clic sul collegamento AIUTO e sarà visualizzata, in una finestra separata
del browser, la Guida in linea per la pagina corrente del Web PMT. Per
visualizzare lo casella standard Info su, fare clic su INFO SU.
Stato della stampante
Per ottenere lo Stato della stampante e l'elenco della coda dei lavori:
1. Spuntare la casella Mostrare solo lavori attivi per vedere solo i lavori
di stampa attivi (cioè, escludere dall'elenco i lavori annullati o
completati).
2. Premere il tasto Ottieni stato per aggiornare lo stato della stampante
(incluso lo stato dei supporti e della stazione di finitura) e la lista della
coda dei lavori.
Lista della coda dei lavori
La coda dei lavori si aggiorna automaticamente in base al valore di timeout
impostato in UTILITÀ > Impostazioni di Web PMT.
La lista della coda dei lavori contiene informazioni su tutti i lavori, provenienti
da tutte le fonti, attualmente presenti nella coda della stampante, una fila per
lavoro. Il testo rosso indica che il lavoro è stato annullato o che un lavoro
attivo ha una condizione di conflitto. Tutti gli altri lavori sono visualizzati in
nero.
La pagina si sta caricando...
La pagina si sta caricando...
La pagina si sta caricando...
La pagina si sta caricando...
La pagina si sta caricando...
La pagina si sta caricando...
La pagina si sta caricando...
La pagina si sta caricando...
La pagina si sta caricando...
La pagina si sta caricando...
La pagina si sta caricando...
La pagina si sta caricando...
La pagina si sta caricando...
La pagina si sta caricando...
La pagina si sta caricando...
La pagina si sta caricando...
La pagina si sta caricando...
La pagina si sta caricando...
La pagina si sta caricando...
La pagina si sta caricando...
La pagina si sta caricando...
La pagina si sta caricando...
La pagina si sta caricando...
La pagina si sta caricando...
La pagina si sta caricando...
La pagina si sta caricando...
La pagina si sta caricando...
La pagina si sta caricando...
La pagina si sta caricando...
La pagina si sta caricando...
La pagina si sta caricando...
La pagina si sta caricando...
La pagina si sta caricando...
La pagina si sta caricando...
La pagina si sta caricando...
La pagina si sta caricando...
La pagina si sta caricando...
La pagina si sta caricando...
La pagina si sta caricando...
La pagina si sta caricando...
La pagina si sta caricando...
La pagina si sta caricando...
La pagina si sta caricando...
La pagina si sta caricando...
La pagina si sta caricando...
La pagina si sta caricando...
La pagina si sta caricando...
La pagina si sta caricando...
La pagina si sta caricando...
-
 1
1
-
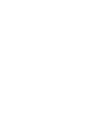 2
2
-
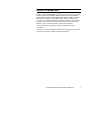 3
3
-
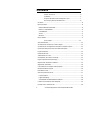 4
4
-
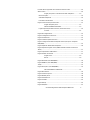 5
5
-
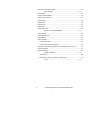 6
6
-
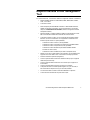 7
7
-
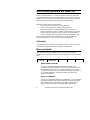 8
8
-
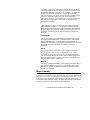 9
9
-
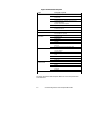 10
10
-
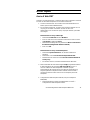 11
11
-
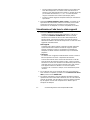 12
12
-
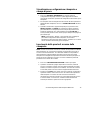 13
13
-
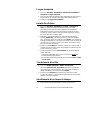 14
14
-
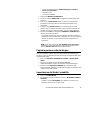 15
15
-
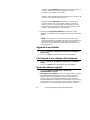 16
16
-
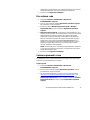 17
17
-
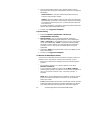 18
18
-
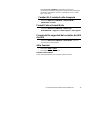 19
19
-
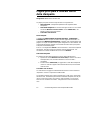 20
20
-
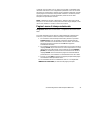 21
21
-
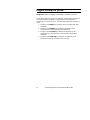 22
22
-
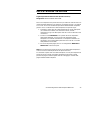 23
23
-
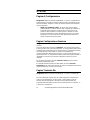 24
24
-
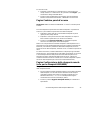 25
25
-
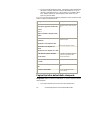 26
26
-
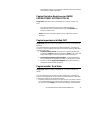 27
27
-
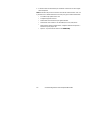 28
28
-
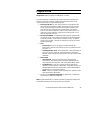 29
29
-
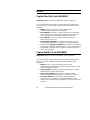 30
30
-
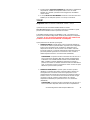 31
31
-
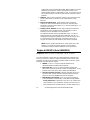 32
32
-
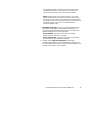 33
33
-
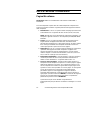 34
34
-
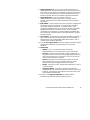 35
35
-
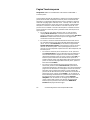 36
36
-
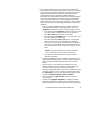 37
37
-
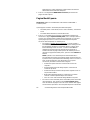 38
38
-
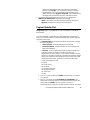 39
39
-
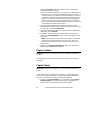 40
40
-
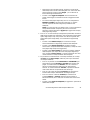 41
41
-
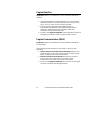 42
42
-
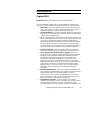 43
43
-
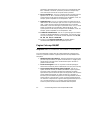 44
44
-
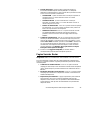 45
45
-
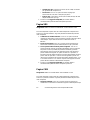 46
46
-
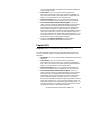 47
47
-
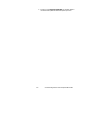 48
48
-
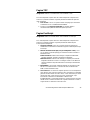 49
49
-
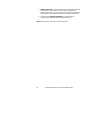 50
50
-
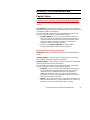 51
51
-
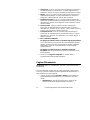 52
52
-
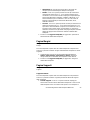 53
53
-
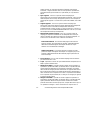 54
54
-
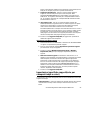 55
55
-
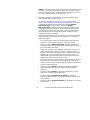 56
56
-
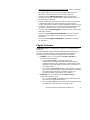 57
57
-
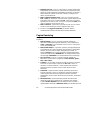 58
58
-
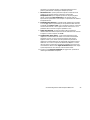 59
59
-
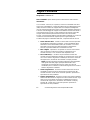 60
60
-
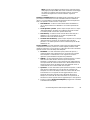 61
61
-
 62
62
-
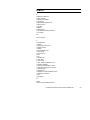 63
63
-
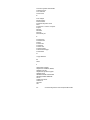 64
64
-
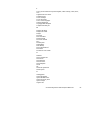 65
65
-
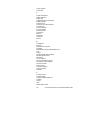 66
66
-
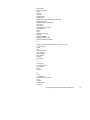 67
67
-
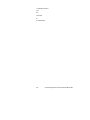 68
68
-
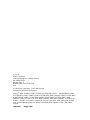 69
69
Documenti correlati
-
Xerox 8825 DDS Guida d'installazione
-
Xerox 8825 DDS Guida utente
-
Xerox 6604/6605 Wide Format Guida d'installazione
-
Xerox 6279 Guida utente
-
Xerox 8825 DDS Administration Guide
-
Xerox 6279 Guida utente
-
Xerox 6604/6605 Wide Format Guida utente
-
Xerox Wide Format 6622 Solution Guida utente
-
Xerox 8825 DDS Guida utente
-
Xerox 8825 DDS Guida utente