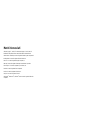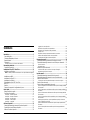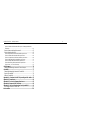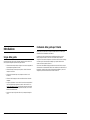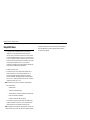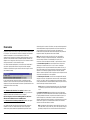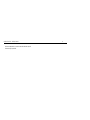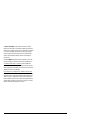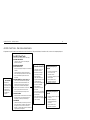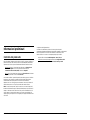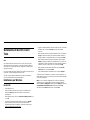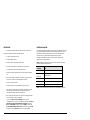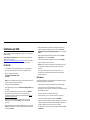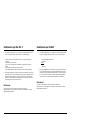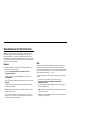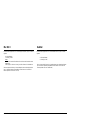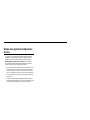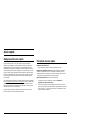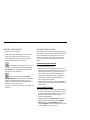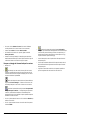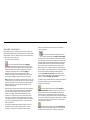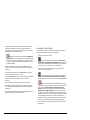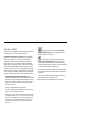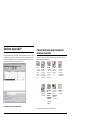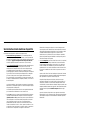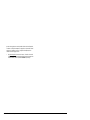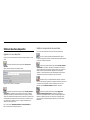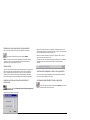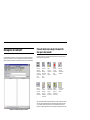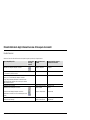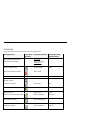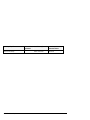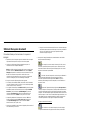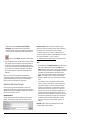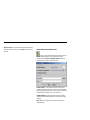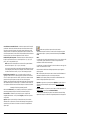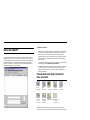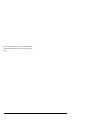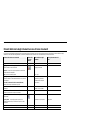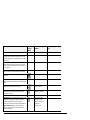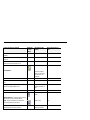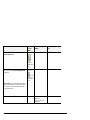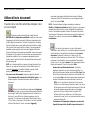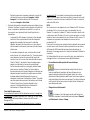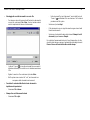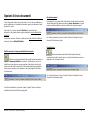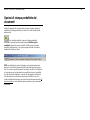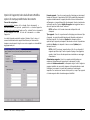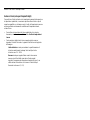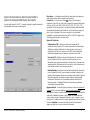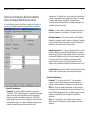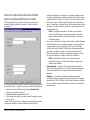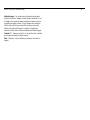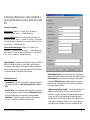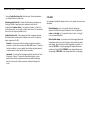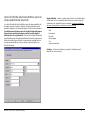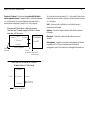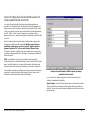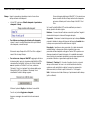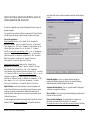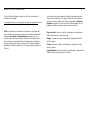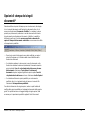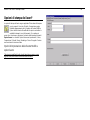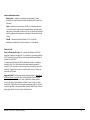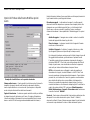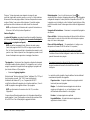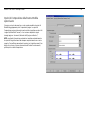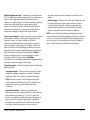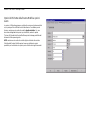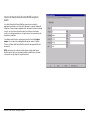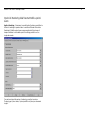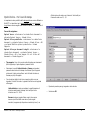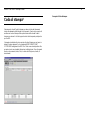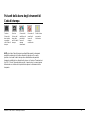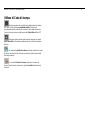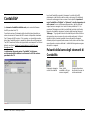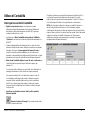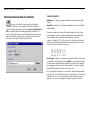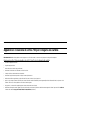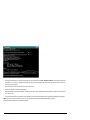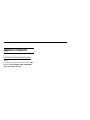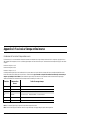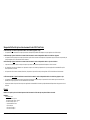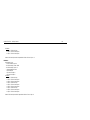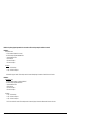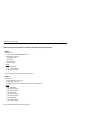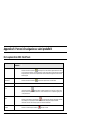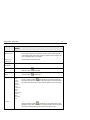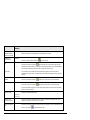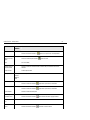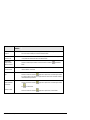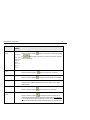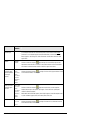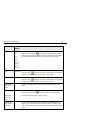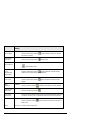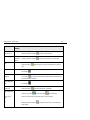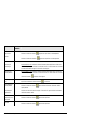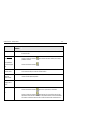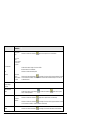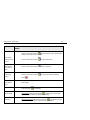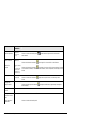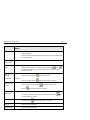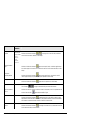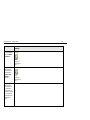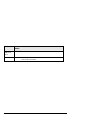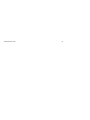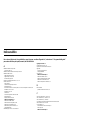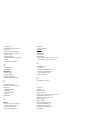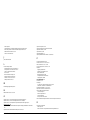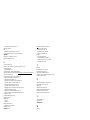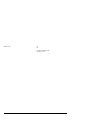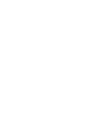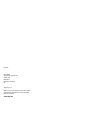Xerox 8825 DDS Guida utente
- Categoria
- Dock station per dispositivi mobili
- Tipo
- Guida utente

AccXES Client Tools 10.0
Guida per l’utente
701P41626 Maggio 2004

Marchi riconosciuti
XEROX®, Synergix™, AccXES, The Document Company e i nomi e numeri di
identificazione dei prodotti citati sono marchi della XEROX CORPORATION.
Adobe Acrobat e PhotoShop sono marchi registrati di Adobe Systems Incorporated.
InstallAnywhere è un marchio registrato di ZeroG Software Inc.
Mac OS X è un marchio registrato di Apple Computer, Inc.
Netscape è un marchio registrato di Netscape Communications Corporation.
Paint Shop Pro 5 è un marchio registrato di Jasc Software, Inc.
Pentium è un marchio registrato di Intel Corporation.
Red Hat è un marchio registrato di Red Hat, Inc.
Sun Sparc è un marchio registrato di Solaris.
Windows NT
®
, Windows XP
®
, e Windows
®
2000 sono marchi registrati di Microsoft
Corporation.

AccXES Client Tools – Guida per l’utente 3
Sommario
Introduzione ...............................................................................................5
Scopo della guida ......................................................................................5
Contenuto della guida per l’utente.............................................................5
Requisiti di base........................................................................................6
Panoramica...............................................................................................7
AccXES Client Tools – Descrizione delle funzioni........................................10
Informazioni preliminari..........................................................................11
Controllo del protocollo............................................................................11
Installazione di AccXES Client Tools....................................................12
Installazione per Windows......................................................................12
NOTA: i sistemi operativi Windows 95/98 non sono più ufficialmente supportati
...............................................................................................................13
Installazione per UNIX..............................................................................14
Installazione per Mac OS X.....................................................................15
Installazione per RedHat.........................................................................15
Disinstallazione di AccXES Client Tools.................................................16
Mac OS X................................................................................................17
RedHat.....................................................................................................17
Stampa di un rapporto di configurazione di prova...................................18
Avvio rapido..............................................................................................19
Background di avvio rapido.....................................................................19
Procedure di avvio rapido........................................................................19
Avvio rapido - Gestione dispositivi...............................................................20
Avvio rapido - Recupero documenti.............................................................20
Avvio rapido - Invio documenti.....................................................................22
Avvio rapido - Coda di stampa....................................................................23
Avvio rapido - Contabilità............................................................................24
Gestione dispositivi*...............................................................................25
Pulsanti della barra degli strumenti di Gestione dispositivi.....................25
Sezioni della scheda Gestione dispositivi...............................................26
Utilizzo di Gestione dispositivi.................................................................28
Aggiunta di un nuovo dispositivo.................................................................28
Modifica di un dispositivo di rete preesistente..............................................28
Eliminazione di un dispositivo di rete preesistente........................................29
Stampa su file..........................................................................................29
Impostazioni di rete per Impostazioni tentativi di connessione.......................29
Selezione della stampante e dello scanner predefiniti...................................29
Annullamento delle attività di Gestione dispositivi.........................................29
Recupero documenti*.............................................................................30
Pulsanti della barra degli strumenti di Recupero documenti..................30
Pulsanti della barra degli strumenti e menu di Recupero documenti .....31
Finestra Scansioni....................................................................................31
Finestra Recupero ....................................................................................32
Utilizzo di Recupero documenti..............................................................34
Procedure di base per la scansione e il recupero di immagini........................34
Impostazione delle opzioni di recupero........................................................35
Invio documenti*......................................................................................38
Pulsanti della barra degli strumenti di Invio documenti...........................38
Pulsanti della barra degli strumenti e menu di Invio documenti..............40
Utilizzo di Invio documenti.......................................................................44
Creazione di un set di documenti da stampare come un lavoro singolo..........44
Opzioni di Invio documenti ......................................................................47
Opzioni di stampa predefinite dei documenti..........................................48
Opzioni di Supporto/Colore della finestra Modifica opzioni di stampa predefinite
del documento..........................................................................................49
Opzioni di Impostazione della finestra Modifica opzioni di stampa predefinite del
documento...............................................................................................51
Opzioni di Trasformazione della finestra Modifica opzioni di stampa predefinite
del documento..........................................................................................52
Opzioni di Composizione della finestra Modifica opzioni di stampa predefinite
del documento..........................................................................................53
Rendering per Opzioni lavoro, Opzioni predefinite e Opzioni per documento
singolo (a partire da AccXES 8.0)...............................................................55
Opzioni di Etichette della finestra Modifica opzioni di stampa predefinite del
documento...............................................................................................57
Opzioni di Stampi della finestra Modifica opzioni di stampa predefinite del
documento...............................................................................................59

AccXES Client Tools – Guida per l’utente 4
Opzioni di Finitura della finestra Modifica opzioni di stampa predefinite del
documento...............................................................................................61
Opzioni di stampa dei singoli documenti*...............................................63
Opzioni di stampa dei lavori*...................................................................64
Opzioni di Impostazione della finestra Modifica opzioni lavoro .......................64
Opzioni di Finitura della finestra Modifica opzioni lavoro................................66
Opzioni di Composizione della finestra Modifica opzioni lavoro......................68
Opzioni di Etichette della finestra Modifica opzioni lavoro..............................70
Opzioni di Stampi della finestra Modifica opzioni lavoro................................71
Opzioni di Rendering della finestra Modifica opzioni lavoro ............................72
Opzioni Colore – Per i lavori di stampa........................................................73
Coda di stampa* .......................................................................................74
Pulsanti della barra degli strumenti di Coda di stampa...........................75
Contabilità* ...............................................................................................77
Pulsanti della barra degli strumenti di Contabilità...................................77
Opzioni di Contabilità...............................................................................78
Utilizzo di Contabilità...............................................................................79
Appendice 1: Creazione di un file .FIN per collegarsi alla cartella...82
Appendice 2: Formati carta .....................................................................84
Appendice 3: Fascicola e Stampa ordine inverso...............................85
Appendice 4: Stampa dei file PostScript...............................................86
Appendice 5: Percorsi di navigazione e valori predefiniti.................91
Per le opzioni di AccXES Client Tools ....................................................91
Indice analitico .......................................................................................111

AccXES Client Tools – Guida per l’utente 5
Introduzione
Scopo della guida
Scopo della presente guida è quello di mettere l’utente di AccXES Client Tools
(ACT) in grado di eseguire le operazioni di seguito elencate.
Ÿ Utilizzare Gestione dispositivi per collegarsi a uno scanner supportato e a
una stampante supportata da AccXES.
Ÿ Utilizzare Recupero documenti per recuperare e salvare i documenti
sottoposti a scansione.
Ÿ Utilizzare Invio documenti per creare, stampare e salvare i set di
documenti.
Ÿ
Utilizzare Coda di stampa per vedere e annullare un lavoro inviato alla
stampante.
Ÿ Assegnare gli ID utente e conto ai lavori di scansione e stampa affinché
l’uso dei supporti venga registrato sul controller. Per la versione 7.0 e
superiori del firmware AccXES, i dati del registro vengono recuperati ed
elaborati dal software Account Management Tool (AMT) o da un server
dedicato di contabilità esterno.
Ÿ Selezionare le opzioni di gestione dei colori per stampare immagini a
colori.
Contenuto della guida per l’utente
Questa guida per l’utente elenca i requisiti di sistema di base e le istruzioni per
l’installazione e la disinstallazione del software.
Il capitolo Avvio rapido contiene istruzioni semplificate per iniziare a usare le
funzioni principali di AccXES Client Tools e fare pratica sulle procedure di
navigazione di base relative all’apertura e alla chiusura dalle varie finestre di dialogo
a scheda. Ogni tool viene descritto in dettaglio e ogni capitolo relativo ai tool
contiene una sezione pratica “Utilizzo di...”.
Si forniscono inoltre tabelle di riepilogo relative alle varie scelte di invio e recupero
dei documenti. Le schermate della Guida in linea costituiscono un’ulteriore fonte di
informazioni. L’appendice elenca inoltre le impostazioni predefinite e i percorsi di
navigazione per accedere alle funzioni di AccXES Client Tools.

AccXES Client Tools – Guida per l’utente 6
Requisiti di base
Ÿ Un controller AccXES con firmware versione 4.0 o più recente, una
stampante e uno scanner supportati da AccXES (per le funzioni di
scansione in rete). Per la funzione di scansione in rete a colori è richiesta
la presenza della speciale funzione di Synergix . Se si eseguono scansioni
a colori, si raccomanda di installare un controller con disco fisso da 9 o più
GB perché la scansione di grandi documenti con immagini a colori occupa
una grande quantità di spazio del disco. Se lo spazio su disco è
insufficiente, un messaggio di errore richiede di eliminare le immagini della
directory Scansioni per liberare spazio supplementare.
Ÿ Il software AccXES Client Tools.
Ÿ Una stazione di lavoro su cui sia caricato Windows 2000/XP o NT 4.0
(almeno il service pack 3 e colore a 16 bit) o RedHat Linux 8.0 , con
processore Intel Pentium da 90 MHz o superiore (si raccomanda un
processore da 233 MHz); oppure Apple G3/G4/G5 con sistema operativo
Mac OS X 10.2.x ; oppure una stazione di lavoro Sun Sparc con sistema
operativo Solaris versione 2.6, 2.7 o 2.8.
NOTA: il software AccXES Client Tools non funziona in ambiente Novell.
Ÿ
Altri requisiti di sistema:
- 64 MB di memoria
- 30 MB di spazio disponibile su disco
- Unità CD-ROM (non occorrente per l’installazione dal sito Web XES)
- Mouse o altro dispositivo di puntamento
- Risoluzione schermo: 800 x 600 dpi o superiore
Ÿ
Occorre inoltre che i protocolli e le porte richieste siano abilitati sia sulla
stampante sia sulla stazione di lavoro, e che una connessione sia stata
stabilita sull’intera rete o tra la stampante e la stazione di lavoro.
NOTA: le stampanti AccXES supportano i seguenti tipi di file: CalComp, Cals1,
Cals2, NIRS, HPGL, HPGL/2, CGM, TIFF, JPEG, PDF (opzionale), PostScript
(opzionale). Questi tipi di file sono anche elencati nella sezione Formato file
della scheda Impostazione > sezione Formato file relativa alle opzioni di
documenti singoli o predefiniti.

AccXES Client Tools – Guida per l’utente 7
Panoramica
L’applicazione AccXES Client Tools (ACT) può essere caricata su stazioni di lavoro
PC o Sun Sparc. I tool consentono la scansione e la stampa di set di documenti
mediante una stampante e uno scanner predisposti per AccXES. I tool
comprendono Invio documenti, Coda di stampa, Recupero documenti e Gestione
dispositivi. La funzionalità della scheda Contabilità è disponibile solamente se la
stampante con cui interagisce AccXES Client Tools usa una il firmware AccXES di
versione precedente alla 7.0. Vedere le NOTE di seguito.
Se si utilizza il software InstallAnywhere, i tool elencati vengono installati tutti in
una volta ed è quindi possibile accedere ai singoli tool una volta completata
l’installazione selezionando le singole schede una alla volta. Di seguito si fornisce
una schermata di esempio.
In ogni scheda l’utente può selezionare i pulsanti e i menu della barra degli
strumenti e le opzioni che consentono di personalizzare le modalità di invio alla
stampante e di recupero dalla stampante dei documenti. È possibile vedere la Coda
di stampa dalla scheda Coda di stampa.
NOTAS:
Con il firmware AccXES di versione 7.0 o superiore, il software Account
Management Tool (AMT si occupa di monitorare l'utilizzo dei supporti delle varie
stampanti. Il software AMT viene installato su un solo computer.
Nel resto della guida, AccXES Account Management Tool (AMT) viene
utilizzato come ESEMPIO di server di contabilità esterno.
Per il firmware AccXES di versione precedente alla 7.0, l'utilizzo dei supporti
può essere visualizzato nella scheda Contabilità.
Se si desidera accedere solo ad alcuni tool, dal menu Visualizza selezionare
solamente le schede che si desidera vedere sullo schermo. La tipologia di
visualizzazione prescelta determina la disponibilità delle opzioni della scheda
Gestione dispositivi. Le selezioni di Visualizza, come pure molte altre impostazioni
selezionabili dall’utente, rimangono impostate da una sessione all’altra finché non
vengono modificate. Questo si applica, per esempio, alle impostazioni di
inizializzazione del dispositivo sulla scheda Gestione dispositivi, alle preferenze di
Recupero documenti e alle preferenze della scheda Contabilità.
NOTA : molte opzioni di AccXES Client Tools (ACT) sono selezionabili da
Web PMT. Per esempio, la composizione della pagina , l’ottimizzazione del
tracciato e stampi o etichette. Le scelte effettuate per le opzioni di ACT
sovrascrivono le selezioni effettuate in Web PMT, se queste ultime sono diverse.
La scheda Gestione dispositivi elenca tutti i dispositivi messi a disposizione
dell’utente per la comunicazione tra il PC locale, lo scanner e la stampante
predisposti per AccXES. I dispositivi accettati dal Invio documenti sono la rete, le
porte seriali e Stampa su file. Recupero documenti, Coda di stampa e Contabilità
utilizzano la rete. L’utente può aggiungere, modificare o eliminare i dispositivi
dall’elenco. Gestione dispositivi consente di specificare quali tra i dispositivi elencati
verranno usati come stampante e scanner predefiniti.
La scheda Recupero documenti consente di avere un’anteprima delle immagini
sottoposte a scansione e di recuperarle dal controller AccXES (i formati supportati
sono TIF, CALS, JPEG e PDF), per poi aggiungerle al set di documenti e salvarle
sul file system dell’utente. Se si desidera utilizzare soltanto il Recupero documenti,
selezionare Recupero documenti dal menu Visualizza.
NOTA: fintanto che si risiede nella memoria dello scanner, il file di anteprima
è in formato JPG; quando viene salvato sul file system acquisisce il formato
PJPG.
La scheda Invio documenti appare quando l’utente crea un set di documenti
aggiungendo file di documento alla finestra Invio documenti. È possibile modificare
le opzioni predefinite dei documenti, le opzioni associate all’intero set (lavoro) o le
opzioni di stampa di un solo documento. Per inviare il set di documenti alla
stampante, utilizzare la finestra Invio documenti. I set di documenti possono essere
salvati come un singolo file. Se si desidera utilizzare soltanto Invio documenti,
selezionare Invio documenti dal menu Visualizza.
NOTA: le stampanti AccXES supportano i seguenti tipi di file: CalComp, Cals1,
Cals2, NIRS, HPGL, HPGL/2, CGM, TIFF, JPEG, PDF (opzionale), PostScript
(opzionale). Questi tipi di file sono anche elencati nella sezione Formato file

AccXES Client Tools – Guida per l’utente 8
della scheda Impostazione > sezione Formato file relativa alle opzioni di
documenti singoli o predefiniti.

AccXES Client Tools – Guida per l’utente 9
La scheda Coda di stampa consente di vedere lo stato dei lavori inviati che
appaiono nella Coda di stampa. Consente inoltre di cambiare la priorità dei lavori e
annullare un lavoro di stampa. I lavori che creano una discordanza sono evidenziati
in rosso nella Coda di stampa; le discordanze sono risolte in base alle opzioni
selezionate in Opzioni lavoro di AccXES Client Tools. Se si desidera utilizzare
soltanto la coda di stampa della stampante, selezionare Coda di stampa dal
menu Visualizza.
La scheda Contabilità è disponibile solamente e la stampante con cui AccXES
Client Tools interagisce usa il firmware AccXES di versione precedente alla 7.0.
Con il firmware AccXES versione 7.0 o superiore la scheda Contabilità viene
disabilitata. È compito del software Account Management Tool (AMT) monitorare
l'utilizzo dei supporti delle varie stampanti, in base all'ID utente e conto specificati
dall'utente sullo scanner e in Invio documenti.
Se ACT interagisce con una stampante che usa il firmware AccXES di versione
inferiore alla 7.0, la scheda Contabilità viene utilizzata per interrogare il disco rigido
del controller AccXES e raccogliere dati sull'utilizzo dei supporti da tutti i lavori di
stampa e di scansione. I risultati della ricerca possono essere visualizzati nella
finestra Contabilità di AccXES Client Tools e salvati sul file system dell'utente. Per
assegnare l'utilizzo dei supporti a conti specifici, usare i numeri di conto creati su
Web PMT, sull’interfaccia della stampante o sullo scanner.

AccXES Client Tools – Guida per l’utente 10
AccXES Client Tools – Descrizione delle funzioni
Il diagramma di seguito riportato illustra l’interazione tra AccXES Client Tools e il file system dell’utente, il controller AccXES, lo scanner e la stampante predisposti.
AccXES Client Tools
(Caricato su PC o stazione di lavoro Sun Sparc)
GESTIONE DISPOSITIVI
- Collega il PC allo scanner e alla stampante
attraverso il controller.
RECUPERO DOCUMENTI
(Document Retrieve Tool)
-
Recupera le immagini sottoposte a scansione dal
controller.
- Salva le immagini recuperate sul file system.
- Invia le immagini recuperate da Invio documenti,
dove queste diventano parte di una serie di
documenti.
INVIO DOCUMENTI
(Document Submit Tool)
- Crea una serie di documenti dai singoli file
presenti nel sistema di file dell’utente o da
immagini inviate dal Recupero documenti.
- Invia le serie di documenti alla stampante.
- Salva le serie di documenti in un unico file.
- Salva le opzioni dei documenti in un file.
- Seleziona le opzioni per la stampa a colori.
CODA DI STAMPA
- Visualizza lo stato dei lavori nella Coda di stampa.
- Annulla un lavoro in fase di trasmissione alla
stampante o cambia la priorità di stampa.
CONTABILITÀ
- (Utilizzata solamente per le versione precedenti
alla 7.0 per ottenere e registrare i dati di utilizzo
dei supporti.) Con le versioni successive del
firmware, è compito di AMT monitorare l'utilizzo dei
supporti delle varie stampanti.
Controller di AccXES
- Controlla lo scanner e la
stampante di AccXES.
- Memorizza le immagini
salvate per il periodo di
tempo specificato.
- Salva i dati di utilizzo dei
supporti inviati dallo scanner
e dalla stampante.
- Invia i dati di contabilità allo
strumento Contabilità.
- Invia le immagini
memorizzate a Recupero
documenti.
- Riceve le serie di documenti
da Invio documenti e le invia
alla stampante.
- Invia le informazioni sullo
stato della coda di stampa a
Coda di stampa.
Scanner predisposto per
AccXES
- Scansiona le immagini che
possono essere così
recuperate via rete.
-
Scansiona le immagini e le invia
alla stampante.
- Invia al controller i dati
sull’utilizzo dei supporti
sottoposti a scansione
.
Stampante predisposta per
AccXES
-
Stampa le immagini sottoposte a
scansione.
- Stampa le immagini e/o i
documenti inviati da Invio
documenti.
- Invia al controller i dati
sull’utilizzo dei supporti.
FILE SYSTEM
Memorizza le
immagini salvate e
recuperate, le serie
di documenti e le
relative opzioni,
come pure i dati
sull’utilizzo dei
supporti.

AccXES Client Tools – Guida per l’utente 11
Informazioni preliminari
Controllo del protocollo
Prima di installare il software AccXES Client Tools (ACT), assicurarsi di utilizzare il
protocollo TCP/IP SIA sulla stazione di lavoro SIA sulla stampante (vedere NOTA
riportata sotto). Verificare i protocolli attualmente abilitati sulla stazione di lavoro.
Windows 2000: fare clic col pulsante destro del mouse su Risorse di rete.
Selezionare Proprietà. Fare clic col pulsante destro del mouse su
Connessione alla rete Locale (LAN). Selezionare Proprietà.
NT 4.0: fare clic col pulsante destro del mouse su Risorse di rete. Selezionare
Proprietà, quindi fare clic sulla scheda Protocolli.
Se si intende modificare i protocolli impostati in precedenza, oppure se si desidera
impostare un nuovo protocollo, consultare le istruzioni fornite nella Guida per
l’amministratore della rete, disponibile sul sito web di Xerox all’indirizzo
http://www.xerox.com. Per leggere questo documento è necessario il software di
Adobe Acrobat versione 3.0 o superiore, installato sulla stazione di lavoro.
NOTA : i server di stampa esterni, quale il server Xerox, non dotati di capacità di
trasmissione bidirezionale vengono utilizzati esclusivamente per l'invio dei lavori di
stampa. Le altre funzioni di AccXES Client Tools, quali la contabilità dei lavori, la
coda di stampa e il recupero dei documenti, non possono essere utilizzate. Per
questa ragione, questo tipo di server è consigliato per il supporto di ambienti di rete
non TCP/IP.
Configurazione dei collegamenti di rete
Controllare che Subnet Mask, Indirizzo IP e Gateway siano impostati
correttamente, direttamente dall’interfaccia utente della stampante o mediante Web
PMT. Tali impostazioni sono necessarie ad abilitare la comunicazione tra la
stazione di lavoro e lo scanner e la stampante predisposti per AccXES.
Da Web PMT: selezionare Default stampante > Rete > TCP/IP.
Sull'interfaccia utente della stampante selezionare Configurazione delle
porte IO > Ethernet TCP/IP > Indirizzo TCP/IP, Gateway e Mask.

AccXES Client Tools – Guida per l’utente 12
Installazione di AccXES Client
Tools
NOTA :
Se si desidera installare AccXES Client Tools su una rete, assicurarsi di aver
mappato l’unità specifica (ad esempio, G:\) sulla quale si installerà il software. In
caso contrario, ACT viene installato sull’unità C: aggiungendo la cartella AccXES
alla directory Programmi.
Se si prevede l’utilizzo dello stesso software AccXES Client Tools da parte di più di
un computer, ricordarsi di mapparli tutti sulla stessa unità.
ACT e AMT vengono entrambi installati dallo stesso software di installazione.
Anche la loro disinstallazione avviene simultaneamente.
Installazione per Windows
Da CD-ROM
Ÿ
Avviare Windows sul PC.
Ÿ Inserire il CD-ROM contenente AccXES Client Tools nell’apposita unità.
Selezionare setup.exe per iniziare l’installazione. Si apre il software
InstallAnywhere.
Ÿ Nella schermata AccXES Client Tools, selezionare la lingua prescelta. Fare
clic su OK.
Ÿ Per installare esclusivamente AccXES Client Tools, fare clic su AVANTI in
questa schermata. La parola di accesso è richiesta unicamente per
l’installazione del software di contabilità, la cui procedura è illustrata nella
Guida per l'amministratore di AccXES AMT.
Ÿ Leggere la schermata introduttiva, quella del contratto di licenza e la schermata
informativa e fare clic sul pulsante Avanti per passare alla schermata
successiva.
Ÿ
Nella schermata “Selezionare la cartella di installazione”, fare clic sul pulsante
Scegli per selezionare la directory dove si desidera installare il software. La
directory predefinita è C:\Programmi\AccXES. Fare clic sul pulsante Avanti.
Ÿ Nella schermata Selezionare posizione dei collegamenti, selezionare Sul
desktop per aggiungere al desktop un collegamento ad ACT. (In assenza del
collegamento, per avviare il programma è necessario selezionare Avvio/Start >
Programmi > AccXES > AccXESTools.) Fare clic sul pulsante Avanti.
Ÿ Nella schermata “Selezionare funzioni del prodotto”, selezionare AccXES
Client Tools e fare clic sul pulsante Avanti.
Ÿ Sulla schermata Installazione completata, fare clic sul pulsante Eseguito.
Se durante il processo di installazione si è optato per avere un collegamento, sul
desktop apparirà un’icona. Si può accedere ad AccXES Client Tools facendo doppio
clic su questo collegamento.
NOTA : se non si è creato un collegamento ma lo si vuole fare a installazione
completata, fare clic col pulsante destro del mouse sul desktop di Windows.
Selezionare Nuovo > Collegamento. Utilizzare il pulsante Sfoglia per selezionare
C:\Programmi\AccXES\AccXESTools.exe. Selezionare il pulsante Apri.
Selezionare il pulsante Avanti, quindi fare clic sul pulsante Fine.

AccXES Client Tools – Guida per l’utente 13
Dal Internet
Ÿ Innanzi tutto, disinstallare qualsiasi versione di ACT presente sul PC.
Scaricare ACT dal sito Web di Xerox nel modo seguente.
Ÿ
Accedere a http://www.xerox.com.
Ÿ Scegliere Supporto e Driver.
Ÿ Andare alla sezione Soluzioni per grandi formati.
Ÿ Selezionare il link relativo a “AccXES 88xx/ X2-Tech/ 510/ 721P”.
Ÿ Come tipo di driver, selezionare Drivers & Downloads.
Ÿ Selezionare il proprio sistema operativo e la lingua. Premere il pulsante
VAI.
Ÿ
Nella sezione Utilities e Applicazioni, scegliere il link di AccXES Client
Tools (ACT) & AccXES Account Management Tool (AMT).
Ÿ Selezionare il pulsante di invio.
Ÿ Scegliere di scaricare lo zip (il trasferimento dura circa un'ora).
Ÿ Fare doppio clic sul file scaricato. Per Windows, fare doppio clic sul file
install.exe. Il file di installazione per il sistema operativo Solaris è
install.bin; per RedHat è setup.bin. Selezionare OK.
Ÿ Nello schermo di AccXES Client Tools, selezionare la lingua desiderata e
OK, quindi seguire le istruzioni visualizzate.
Ÿ Se non si è creata un’icona sul desktop durante il processo
di installazione, creare un’icona di collegamento sul desktop. Fare clic col
pulsante destro del mouse direttamente sul desktop. Selezionare
Nuovo > Collegamento. Utilizzare il pulsante Sfoglia per selezionare
C:\Programmi\AccXES\AccXESTools.exe. Selezionare il pulsante Apri.
Selezionare il pulsante Avanti, quindi fare clic sul pulsante Fine.
Installazione pulita
Per eseguire un’installazione pulita di AccXES Client Tools, l’applicazione ACT deve
essere preventivamente disinstallata e la directory delle preferenze ACT rimossa
manualmente. La directory delle preferenze ACT è stata creata dalla versione
precedente di ACT e il programma di disinstallazione non la rimuove.
La tabella seguente indica il percorso in cui viene salvata la directory delle
preferenze ACT su varie piattaforme.
NOTA: l'eliminazione della directory comporta la perdita di tutte le impostazioni
dispositivo effettuate dall'utente per ACT.
Tipo di
piattaforma
Percorso della directory delle preferenze
XES
Windows NT C:\WINNT\Profiles\<nome utente>\XES\Act
Windows 2000
Windows XP
C:\Documenti e impostazioni\<nome
utente>\XES\Act
Solaris <directory principale>/.XES/Act
RedHat Linux 8.0 <directory principale>/.XES/Act
Mac OS X 10.2.x <directory principale>/.XES/Act
NOTA: i sistemi operativi Windows 95/98 non sono più ufficialmente supportati

AccXES Client Tools – Guida per l’utente 14
Installazione per UNIX
Seguire la seguente procedura di installazione per Solaris 2.6, 2.7, 2.8 basato su
un ambiente UNIX.
AccXES Client Tools, Versione 10.0: Se si usa Solaris, scaricare da Internet i
patch per JVM 1.3. Collegarsi a
http://java.sun.com/products/archive/j2se/1.4.0/index.html. Affinché i font vengano
visualizzati correttamente, è importante installare il patch numero 105633.
Da CD-ROM
Ÿ Avviare la stazione di lavoro UNIX ed effettuare il log on al proprio desktop.
Ÿ Inserire il CD-ROM contenente AccXES Client Tools nell’apposita unità.
Ÿ Digitare la seguente riga di comando:
cd <punto di attivazione del cd-rom>
./se tup.bin
NOTA: per <punto di attivazione del cd-rom> si intende la directory dove viene
eseguito il comando di attivazione del CD-ROM.
Ÿ
Viene avviato il software InstallAnywhere.
Ÿ Dalla schermata AccXES Client Tools, selezionare la lingua prescelta e fare
clic su OK.
Ÿ Per installare esclusivamente AccXES Client Tools, fare clic su AVANTI in
questa schermata. La parola di accesso è richiesta unicamente per
l’installazione del software di contabilità, procedura illustrata nella Guida per
l'amministratore di AccXES AMT.
Ÿ Leggere la schermata introduttiva, quella della licenza e le schermate
informative e fare clic sul pulsante Avanti per passare alla schermata
successiva.
Ÿ
Nella schermata “Selezionare la cartella di installazione”, fare clic sul pulsante
Scegli per selezionare la directory dove si desidera installare il software. Fare
clic sul pulsante Avanti.
Ÿ Nella schermata Selezionare posizione dei collegamenti, indicare dove si
desidera che appaia il collegamento ad AccXES Client Tools. In Unix il
collegamento non può essere aggiunto al desktop. Fare clic sul pulsante
Avanti.
Ÿ Nella schermata “Selezionare funzioni del prodotto”, selezionare AccXES
Client Tools e fare clic sul pulsante Avanti.
Ÿ Sulla schermata Installazione completata, fare clic sul pulsante Eseguito.
Ÿ Estrarre il CD-ROM di AccXES Client Tools.
NOTE: AccXES Client Tools non supporta l'uso di porte parallele in Solaris e,
di conseguenza, tale dispositivo non è riportato nella scheda Gestione
dispositivi.
Se si esegue AccXES Client Tools sotto Solaris versione 2.6 e 2.7, è
necessario usare i tasti freccia del tastierino numerico perché quelli della
tastiera non funzionano.
Dal Internet
Per installare l’applicazione in un sistema operativo Solaris utilizzando un browser
Web, seguire la procedura di seguito descritta.
Ÿ Avviare la stazione di lavoro UNIX ed effettuare il log on al proprio desktop.
Ÿ Scaricare AccXES Client Tools dal sito Web di Xerox all’indirizzo
http://www.xerox.com. (Per istruzioni, consultare la sezione Windows di questa
guida intitolata “Dal Internet”.)
Ÿ Scegliere la directory in cui si desidera scaricare il file.
Ÿ
Passare alla directory in cui si è scaricato il file usando il comando cd.
Ÿ In una finestra di comando, digitare la seguente riga:./install.bin
Ÿ
Completare l’installazione seguendo le istruzioni che appaiono sullo schermo. Il
software di installazione visualizza una schermata introduttiva e richiede una
directory di installazione per AccXES Client Tools e i relativi file.
Ÿ
Per aprire AccXES Client Tools, andare alla directory di installazione e digitare
AccXESTools.

AccXES Client Tools – Guida per l’utente 15
Installazione per Mac OS X
1. Per installare l'applicazione su un computer con sistema operativo Mac OSX,
inserire il CD-ROM nell'unità CD-ROM e inserire i comandi seguenti:
* Al primo livello del CD di installazione, fare clic con il pulsante destro su
"setup.zip".
* Selezionare "Copy "setup.zip".
* Fare clic con il pulsante destro sul desktop e selezionare "Paste item"
(Incolla).
* Fare doppio clic sul file "setup.zip" del desktop.
* Una volta decompresso il file, fare doppio clic sul file "install" del desktop.
2. Per installare l'applicazione su Mac OSX usando un browser web, inserire il CD-
ROM nell'unità e caricare /AccXES/install.htm nel browser. Seguire le istruzioni
visualizzate sulla pagina web. ( è sempre la directory in cui il CD-ROM viene
montato. Le istruzioni riportate sopra potrebbero essere diverse se la versione
del sistema operativo non è Mac OSX 10.3.x.)
Dal Internet
Scaricare AccXES Client Tools dal sito Web di Xerox all’indirizzo
http://www.xerox.com. (Per istruzioni, consultare la sezione Windows di questa
guida intitolata “Dal Internet”.)
Installazione per RedHat
1. Per installare l'applicazione su un computer con sistema operativo RedHat
8, inserire il CD-ROM nell'unità CD-ROM e inserire i comandi seguenti:
* cd /AccXES/InstData/Linux/VM/
* ./install.bin
oppure
* cd
* ./setup.bin
2. Per installare l'applicazione su un sistema Linux usando un browser web,
inserire il CD-ROM nell'unità e caricare /AccXES/install.htm nel browser.
Seguire le istruzioni visualizzate sulla pagina web. ( è sempre la directory
in cui il CD-ROM viene montato. Le istruzioni riportate sopra potrebbero
essere diverse se la versione del sistema operativo non è RedHat 8.)
Dal Internet
Scaricare AccXES Client Tools dal sito Web di Xerox all’indirizzo
http://www.xerox.com. (Per istruzioni, consultare la sezione Windows di questa
guida intitolata “Dal Internet”.)

AccXES Client Tools – Guida per l’utente 16
Disinstallazione di AccXES Client Tools
NOTA : prima di eseguire il software di disinstallazione, chiudere AccXES Client
Tools e AMT. Eseguire sempre il software di disinstallazione al di fuori delle
directory di installazione. La procedura di disinstallazione del software AccXES
Client Tools elimina tutti i file installati dal software, tranne i file, le immagini, i dati
e le preferenze creati dall’utente. Se risiede sulla stazione di lavoro, viene eliminato
anche AMT, ma non i file del database.
Windows
Per disinstallare il software AccXES Client Tools da Windows 2000/XP e NT 4.0,
seguire la procedura descritta di seguito.
Ÿ Selezionare Avvio/Start> Impostazioni > Pannello di controllo>
Installazione applicazioni.
Ÿ Nell’elenco di applicazioni, selezionare AccXES. Fare clic sul pulsante
Aggiungi/Rimuovi.
Ÿ Appare la schermata di disinstallazione InstallAnywhere. Fare clic sul pulsante
Disinstalla.
Ÿ
Al termine del processo apparirà il messaggio “Disinstallazione completata”.
Fare clic sul pulsante Esci.
NOTA: il programma di disinstallazione elimina la directory di lavoro corrente,
AccXES Client Tools e AMT.
Ÿ Se non si desidera accedere ai vecchi file memorizzati, si possono inoltre
eliminare i file che li contengono. ( Per ulteriori informazioni, vedere il capitolo
“Installazione pulita” della presente guida.)
UNIX
Eseguire sempre il programma di disinstallazione dall’esterno delle directory di
installazione. Se si esegue il programma Uninstall_AccXES all’interno della
directory AccXES/UninstallerData in Unix, vengono eliminate la directory di lavoro di
AccXES corrente e la sottodirectory in cui ci si trova e vengono disabilitate tutte le
funzioni standard della directory (p. es., ls o cd).
Per disinstallare il software AccXES Client Tools, seguire la procedura di seguito
descritta.
Ÿ
In una finestra di comando (shell), eseguire i comandi seguenti:
cd<directory di installazione dell’applicazione>/Uninstaller
Data/./Uninstall_AccXES
dove per <directory di installazione dell’applicazione> si intende la directory
contenente l’applicazione ACT.
NOTA: il programma di disinstallazione elimina la directory di lavoro corrente,
AccXES Client Tools e AMT.
Ÿ Se superflue, si possono eliminare le cartelle in cui sono stati recuperati i file.
(<directory principale>/.XES/Act).

AccXES Client Tools – Guida per l’utente 17
Mac OS X
Per disinstallare l'applicazione su un sistema Apple G3/G4/G5, eseguire i comandi
seguenti:
cd /UninstallerData/
* ./Uninstall_AccXES
oppure
* Selezionare la cartella di installazione di AccXES usando l'interfaccia utente
di Apple OS X.
* Fare doppio clic sull'icona "Uninstall_AccXES" all'interno di UninstallerData.
(Dove corrisponde alla directory in cui InstallAnywhere aveva salvato l'applicazione
Java. Le istruzioni riportate sopra potrebbero essere diverse se la versione del
sistema operativo non è Mac OS X 10.2.8.)
RedHat
Per disinstallare l'applicazione su un sistema RedHat Linux, eseguire i comandi
seguenti:
* cd /UninstallerData/
* ./Uninstall_AccXES
(Dove corrisponde alla directory in cui InstallAnywhere aveva salvato l'applicazione
Java. Le istruzioni riportate sopra potrebbero essere diverse se la versione del
sistema operativo Linux non è RedHat 8.0.)

AccXES Client Tools – Guida per l’utente 18
Stampa di un rapporto di configurazione
di prova
Per controllare che le comunicazioni alla stampante siano state impostate
correttamente, è possibile stampare un rapporto di configurazione di prova
dall’interfaccia utente o da Web PMT mediante la selezione del pulsante
Default stampante > Stampa di prova > Minima. La stampa di prova di
ciascun dispositivo riflette l'hardware installato, i tasti funzione presenti e la
versione del firmware di AccXES del dispositivo in questione.
Ÿ Per accedere alla funzione Contabilità occorre una licenza. Nel caso in cui
si desideri eseguire la scansione in rete e recuperare i documenti usando
Recupero documenti, occorre inoltre possedere una licenza Scansione in
rete. Sia la contabilità che la scansione in rete devono essere abilitate. Per
la scansione di immagini colorate, è necessario procurarsi la licenza della
funzione Colore.
Ÿ La versione del firmware utilizzato dalla stampante è riportato nella parte
superiore sinistra della stampa di prova. La versione del software è indicata
anche nella sezione ID stampante della scheda Gestione dispositivi.

AccXES Client Tools – Guida per l’utente 19
Avvio rapido
Background di avvio rapido
Dopo aver installato AccXES Client Tools, utilizzare Gestione dispositivi per
collegarsi a una stampante e scanner predisposti per AccXES. Al termine, sarà
possibile sottoporre a scansione e recuperare i documenti mediante Recupero
documenti. È possibile vedere un’anteprima dei documenti sottoposti a scansione,
salvare questi ultimi sul file system o aggiungerli a un set di documenti, come pure
creare un set di documenti aggiungendoli al Invio documenti uno alla volta e quindi
inviarli in blocco alla stampante o salvarli sul file system come se fossero un unico
file. È infine possibile vedere lo stato del lavoro inviato alla stampante mediante
Coda di stampa.
Se si desidera utilizzare la funzione di contabilità, abilitare la funzione di Contabilità
lavoro. Con il firmware AccXES versione 7.0 o superiore, la scheda Contabilità viene
disabilitata. È compito del software Account Management Tool (AMT) monitorare
l'utilizzo dei supporti delle varie stampanti, in base all'ID utente e conto specificati
dall'utente sullo scanner e in Invio documenti.
Il capitolo seguente costituisce un’introduzione alle funzioni di base di ciascuna
funzione e consente di esercitarsi all’utilizzo delle stesse.
Procedure di avvio rapido
Installare AccXES Client Tools
Ÿ
Usare il CD-ROM o scaricare il software dal sito Web xerox.com.
Configurare i collegamenti di rete direttamente dall’interfaccia utente della
stampante o da Web PMT, avendo cura di impostare correttamente i valori di
Subnet Mask, indirizzo IP e Gateway. Per ulteriori informazioni, vedere il capitolo
“Configurazione dei collegamenti di rete” della presente guida.
Aprire AccXES Client Tools nel modo di seguito descritto.
Ÿ Fare doppio clic sull’icona del desktop, o selezionare Start/Avvio >
Programmi > AccXES > AccXES Tools.
Ÿ Passare in rassegna tutte le sezioni intitolate Avvio rapido per conoscere le
nozioni di base di ogni funzione. Per informazioni più approfondite, consultare le
sezioni “Utilizzo di...”. Per un elenco delle funzioni e le modalità di accesso di
ognuna, consultare l’Appendice 5.

AccXES Client Tools – Guida per l’utente 20
Avvio rapido - Gestione dispositivi
Ÿ Selezionare la scheda Gestione dispositivi.
Ÿ
Fare clic su Nome dispositivo della stampante e lo scanner predisposti per
AccXES per i quali si desidera impostare le comunicazioni con il PC.
Ÿ Nelle colonne Stampante predefinita e Scanner predefinito, selezionare i
dispositivi predefiniti da utilizzare per AccXES Client Tools.
Ÿ Se i dispositivi desiderati, collegati alla stampante e allo scanner, non
sono in elenco, selezionare il pulsante della barra degli strumenti Crea un
nuovo dispositivo. In fondo alla schermata, nella sezione Rete, inserire un
nome facile da ricordare e il relativo indirizzo IP.
Selezionare il pulsante della barra degli strumenti Accetta i
parametri del dispositivo per salvare il nome nell’elenco dei dispositivi, quindi
selezionarlo come stampante predefinita. Selezionare anche lo scanner
predefinito. Il nome del dispositivo, l’indirizzo IP e l’ID stampante vengono ora
visualizzati nella sezione inferiore dello schermo.
Ÿ Per fare ulteriore pratica, vedere il capitolo “Utilizzo di Gestione dispositivi ” della
presente guida.
Avvio rapido - Recupero documenti
Prima di utilizzare questo Tool, configurare le connessioni di rete. Selezionare la
propria stampante e lo scanner nella scheda Gestione dispositivi. Tenere a portata
di mano i dati sulla Directory di scansione del controller. (Per le versioni del
firmware AccXES precedenti alla 7.0, la Directory di scansione corrisponde al
numero di conto e di sottoconto.) Abilitare la funzione dello scanner Creare
anteprima.
Completamento delle opzioni di recupero
Ÿ
Selezionare la scheda Recupero documenti.
Ÿ Nel campo Directory di scansione, digitare la directory dello scanner in cui
salvare temporaneamente le immagini dei documenti scansionati (per le versioni
del firmware AccXES precedenti alla 7.0, inserire il numero di conto). Tale
numero consentirà di recuperare le immagini associate a tale directory.
Ÿ
Nel campo Prefisso file digitare il prefisso destinato ad apparire all’inizio di
ciascun nome di file creato dal recupero di un’immagine sottoposta a
scansione. Il prefisso predefinito è MYSCAN.
Ÿ
Selezionare il campo Directory di recupero e premere pulsante Sfoglia... per
individuare la directory e la cartella del file system dove si desidera salvare le
immagini recuperate.
Scansione di immagini/documenti
Ÿ Se si desidera che il software Account Management Tool (AMT) conteggi l'uso
dei supporti e lo assegni a uno specifico conto, prima di iniziare la scansione
delle immagini, impostare la funzione Contabilità su "Opzionale" o "Abilitata"
all'interno della schermata Contabilità di Web PMT, dello scanner o
dell'interfaccia utente della stampante.
Ÿ Per scegliere il formato file per la scansione a colori , premere il pulsante
“Modalità” del pannello di controllo dello scanner e scegliere “Modalità
Scansione ”, quindi, nella sezione Qualità immagine del pannello,
selezionare Foto & Normal. Nel pannello di controllo dello scanner selezionare
Successivo > Formato > Invio > JPEG o TIFF > Invio.
La pagina sta caricando ...
La pagina sta caricando ...
La pagina sta caricando ...
La pagina sta caricando ...
La pagina sta caricando ...
La pagina sta caricando ...
La pagina sta caricando ...
La pagina sta caricando ...
La pagina sta caricando ...
La pagina sta caricando ...
La pagina sta caricando ...
La pagina sta caricando ...
La pagina sta caricando ...
La pagina sta caricando ...
La pagina sta caricando ...
La pagina sta caricando ...
La pagina sta caricando ...
La pagina sta caricando ...
La pagina sta caricando ...
La pagina sta caricando ...
La pagina sta caricando ...
La pagina sta caricando ...
La pagina sta caricando ...
La pagina sta caricando ...
La pagina sta caricando ...
La pagina sta caricando ...
La pagina sta caricando ...
La pagina sta caricando ...
La pagina sta caricando ...
La pagina sta caricando ...
La pagina sta caricando ...
La pagina sta caricando ...
La pagina sta caricando ...
La pagina sta caricando ...
La pagina sta caricando ...
La pagina sta caricando ...
La pagina sta caricando ...
La pagina sta caricando ...
La pagina sta caricando ...
La pagina sta caricando ...
La pagina sta caricando ...
La pagina sta caricando ...
La pagina sta caricando ...
La pagina sta caricando ...
La pagina sta caricando ...
La pagina sta caricando ...
La pagina sta caricando ...
La pagina sta caricando ...
La pagina sta caricando ...
La pagina sta caricando ...
La pagina sta caricando ...
La pagina sta caricando ...
La pagina sta caricando ...
La pagina sta caricando ...
La pagina sta caricando ...
La pagina sta caricando ...
La pagina sta caricando ...
La pagina sta caricando ...
La pagina sta caricando ...
La pagina sta caricando ...
La pagina sta caricando ...
La pagina sta caricando ...
La pagina sta caricando ...
La pagina sta caricando ...
La pagina sta caricando ...
La pagina sta caricando ...
La pagina sta caricando ...
La pagina sta caricando ...
La pagina sta caricando ...
La pagina sta caricando ...
La pagina sta caricando ...
La pagina sta caricando ...
La pagina sta caricando ...
La pagina sta caricando ...
La pagina sta caricando ...
La pagina sta caricando ...
La pagina sta caricando ...
La pagina sta caricando ...
La pagina sta caricando ...
La pagina sta caricando ...
La pagina sta caricando ...
La pagina sta caricando ...
La pagina sta caricando ...
La pagina sta caricando ...
La pagina sta caricando ...
La pagina sta caricando ...
La pagina sta caricando ...
La pagina sta caricando ...
La pagina sta caricando ...
La pagina sta caricando ...
La pagina sta caricando ...
La pagina sta caricando ...
La pagina sta caricando ...
La pagina sta caricando ...
La pagina sta caricando ...
La pagina sta caricando ...
La pagina sta caricando ...
-
 1
1
-
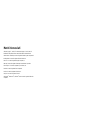 2
2
-
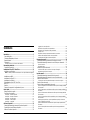 3
3
-
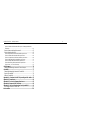 4
4
-
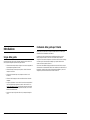 5
5
-
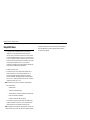 6
6
-
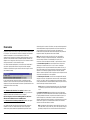 7
7
-
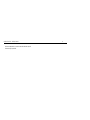 8
8
-
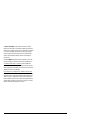 9
9
-
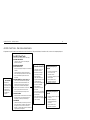 10
10
-
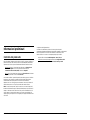 11
11
-
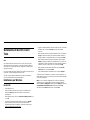 12
12
-
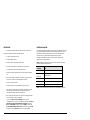 13
13
-
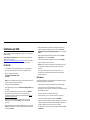 14
14
-
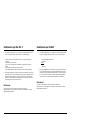 15
15
-
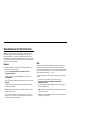 16
16
-
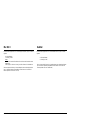 17
17
-
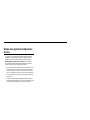 18
18
-
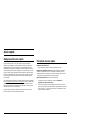 19
19
-
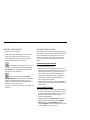 20
20
-
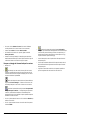 21
21
-
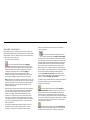 22
22
-
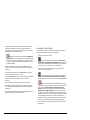 23
23
-
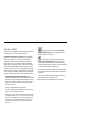 24
24
-
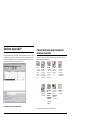 25
25
-
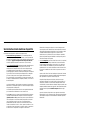 26
26
-
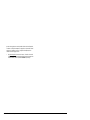 27
27
-
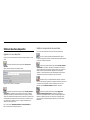 28
28
-
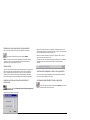 29
29
-
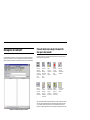 30
30
-
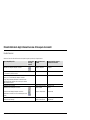 31
31
-
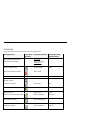 32
32
-
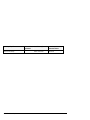 33
33
-
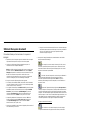 34
34
-
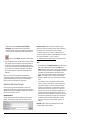 35
35
-
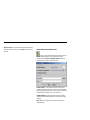 36
36
-
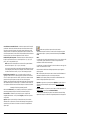 37
37
-
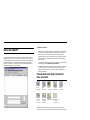 38
38
-
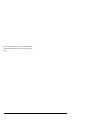 39
39
-
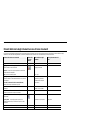 40
40
-
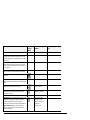 41
41
-
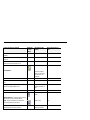 42
42
-
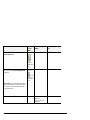 43
43
-
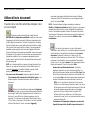 44
44
-
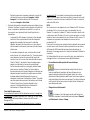 45
45
-
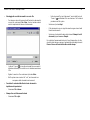 46
46
-
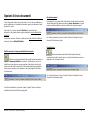 47
47
-
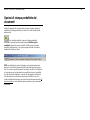 48
48
-
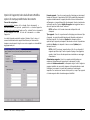 49
49
-
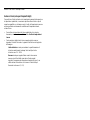 50
50
-
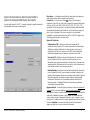 51
51
-
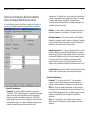 52
52
-
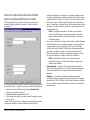 53
53
-
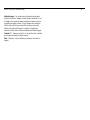 54
54
-
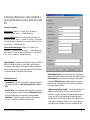 55
55
-
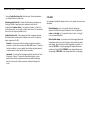 56
56
-
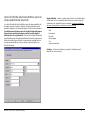 57
57
-
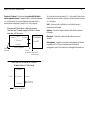 58
58
-
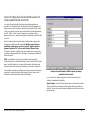 59
59
-
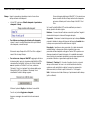 60
60
-
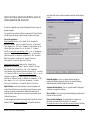 61
61
-
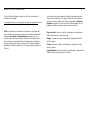 62
62
-
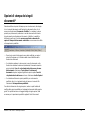 63
63
-
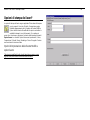 64
64
-
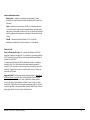 65
65
-
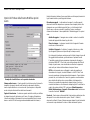 66
66
-
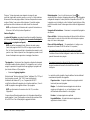 67
67
-
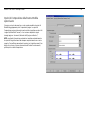 68
68
-
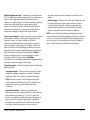 69
69
-
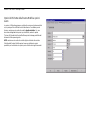 70
70
-
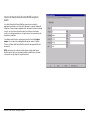 71
71
-
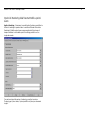 72
72
-
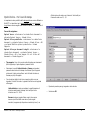 73
73
-
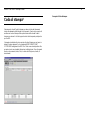 74
74
-
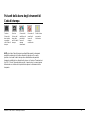 75
75
-
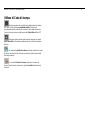 76
76
-
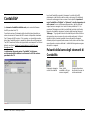 77
77
-
 78
78
-
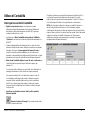 79
79
-
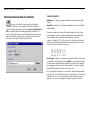 80
80
-
 81
81
-
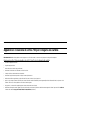 82
82
-
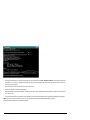 83
83
-
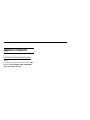 84
84
-
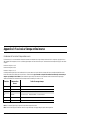 85
85
-
 86
86
-
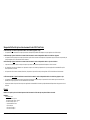 87
87
-
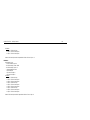 88
88
-
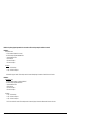 89
89
-
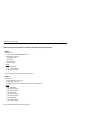 90
90
-
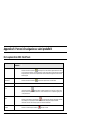 91
91
-
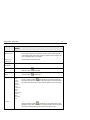 92
92
-
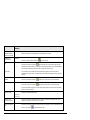 93
93
-
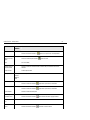 94
94
-
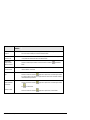 95
95
-
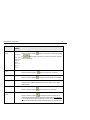 96
96
-
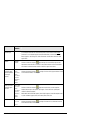 97
97
-
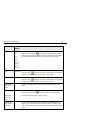 98
98
-
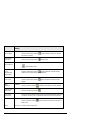 99
99
-
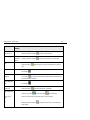 100
100
-
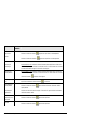 101
101
-
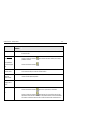 102
102
-
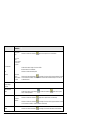 103
103
-
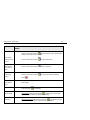 104
104
-
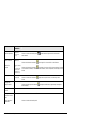 105
105
-
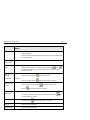 106
106
-
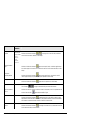 107
107
-
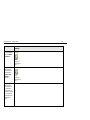 108
108
-
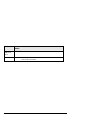 109
109
-
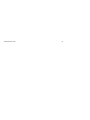 110
110
-
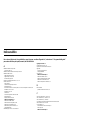 111
111
-
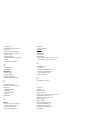 112
112
-
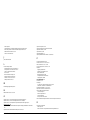 113
113
-
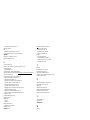 114
114
-
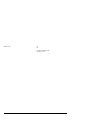 115
115
-
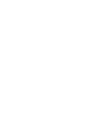 116
116
-
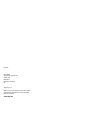 117
117
Xerox 8825 DDS Guida utente
- Categoria
- Dock station per dispositivi mobili
- Tipo
- Guida utente
Documenti correlati
-
Xerox 8825 DDS Guida d'installazione
-
Xerox 6604/6605 Wide Format Guida d'installazione
-
Xerox 6279 Guida utente
-
Xerox 6279 Guida utente
-
Xerox 6604/6605 Wide Format Guida utente
-
Xerox Wide Format 6622 Solution Guida utente
-
Xerox 8825 DDS Guida utente
-
Xerox 8825 DDS Administration Guide
-
Xerox 6204 Wide Format Guida utente
-
Xerox 6604/6605 Wide Format Guida d'installazione