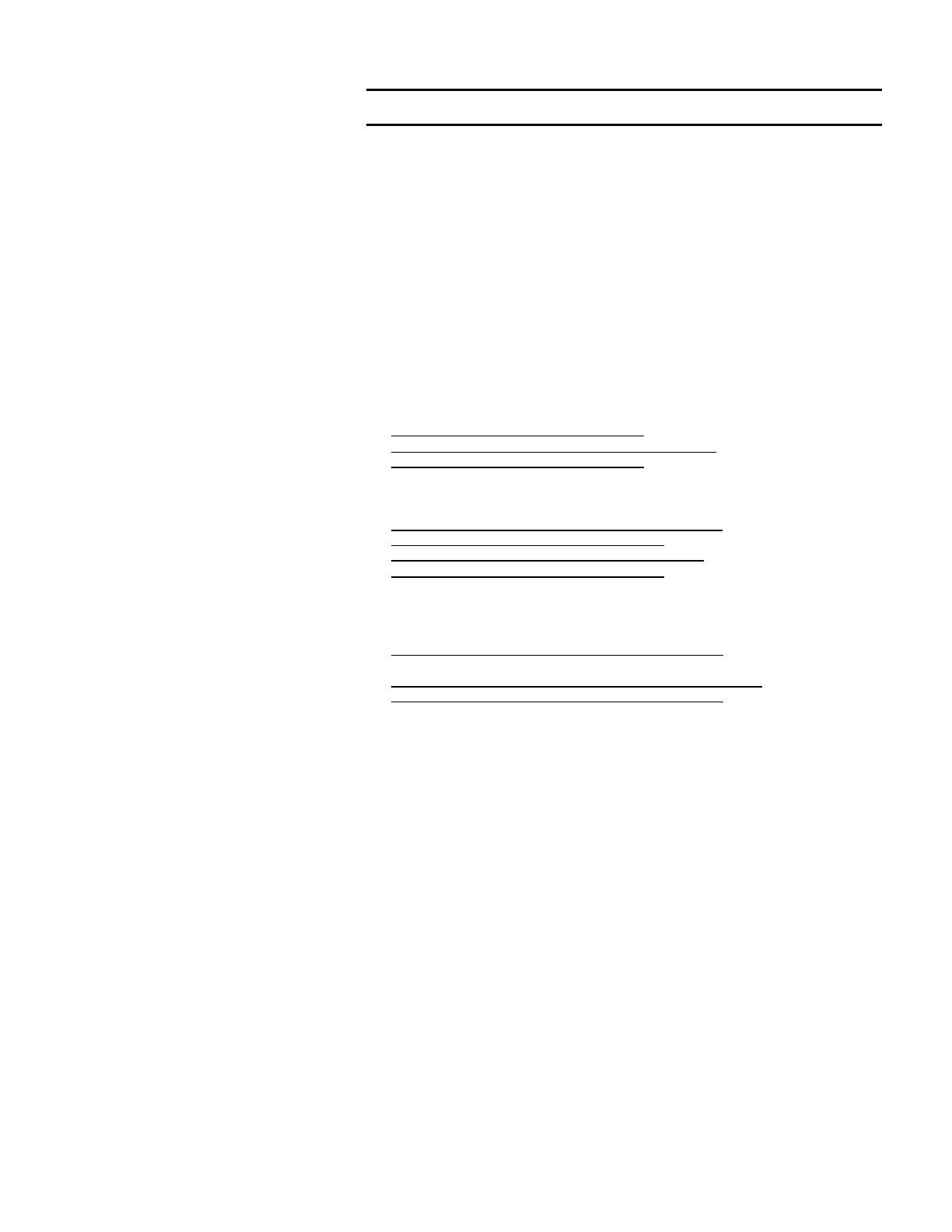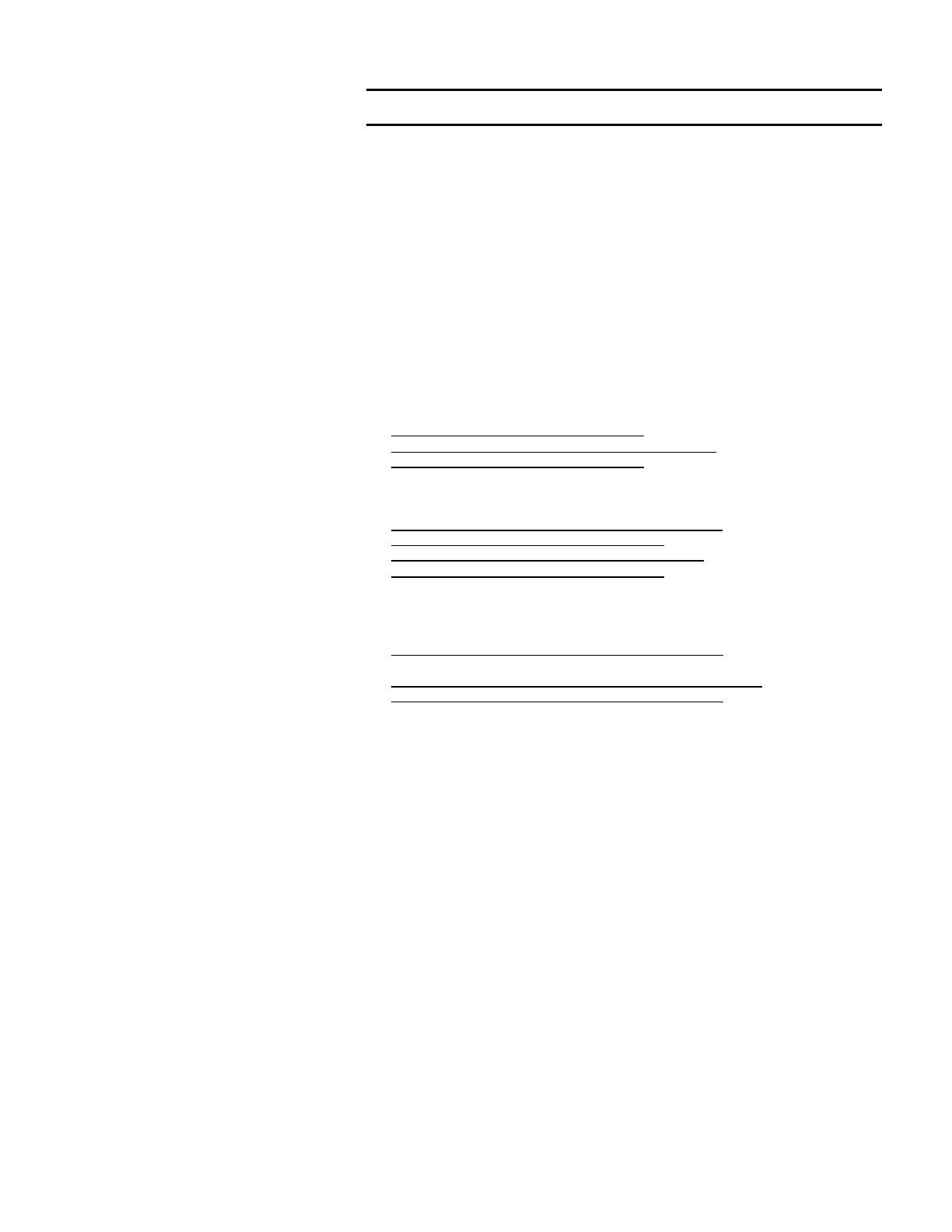
Sommario
Marchi riconosciuti ...........................................................................................................2
Sommario..........................................................................................................................3
Panoramica.......................................................................................................................5
Requisiti di sistema..........................................................................................................7
Piattaforme supportate .............................................................................................7
Requisiti minimi..........................................................................................................7
Installazione di AccXES Account Management Tool.................................................8
Dal Internet.....................................................................................................................8
Da CD-ROM...................................................................................................................8
Mac OS X.......................................................................................................................9
RedHat............................................................................................................................9
Installazione pulita ......................................................................................................10
Esercitazione...................................................................................................................12
Prima di utilizzare AccXES Account Management Tool.......................................12
Uso di Account Management Tool...........................................................................13
Scheda Conti...................................................................................................................22
Panoramica..................................................................................................................22
Come usare la scheda Conti.....................................................................................22
Aggiunta di un conto al database dei conti..........................................................22
Cancellazione di un conto dal database dei conti AMT ....................................23
Ricerca di un conto nel database dei conti..........................................................23
Scheda Utenti .................................................................................................................24
Panoramica..................................................................................................................24
Come usare la scheda Utenti....................................................................................24
Visualizzazione dell'elenco di utenti attualmente definiti...................................24
Aggiunta di un utente al database degli utenti....................................................24
Cancellazione di un utente dal database degli utenti ........................................25
Ricerca di un utente nel database degli utenti....................................................25
Scheda Stampanti ..........................................................................................................27
Panoramica..................................................................................................................27
Come usare la scheda Stampanti ............................................................................27
Visualizzazione dell'elenco di stampanti attualmente definite..........................27
Aggiunta di una stampante al database delle stampanti ..................................27
Modifica di una stampante nel database delle stampanti .................................28
Cancellazione di una stampante dal database delle stampanti.......................29
Ricerca di una stampante nel database delle stampanti ..................................29
Verifica, aggiornamento ed eliminazione dei dati delle colonne spuntate......29
Significato delle altre colonne dell'elenco Stampanti ............................................30
Stato...........................................................................................................................31
Modificare le associazioni dei conti.............................................................................32
Finestre di Modificare le associazioni dei conti......................................................32
Come collegare conti, stampanti e utenti nella finestra di dialogo Modificare le
associazioni dei conti..................................................................................................33
Scheda Contabilità lavoro stampante .........................................................................35
Panoramica..................................................................................................................35
Come utilizzare la scheda Contabilità lavoro stampante......................................36